Power Automate の文字列関数: Substring と IndexOf

Microsoft フローで使用できる 2 つの複雑な Power Automate String 関数、substring 関数とindexOf 関数を簡単に学習します。
このチュートリアルでは、 SharePoint プラットフォームのさまざまなソーシャル ネットワーキング機能について説明します。これには、コメント、アラート、SharePoint スタート ページが含まれます。
これらの機能は、組織内の人々が重要な情報や最近の変更に気づくのに役立ちます。さらに、組織の効率を高めるために、全員が 1 か所で通知にアクセスできるようになります。
目次
SharePoint プラットフォームに関するコメント
SharePointのソーシャル ネットワーキング機能の 1 つはコメントです。SharePoint では、ほぼすべてのものにコメントを追加できます。
たとえば、Amazing Carsページに移動してみましょう。
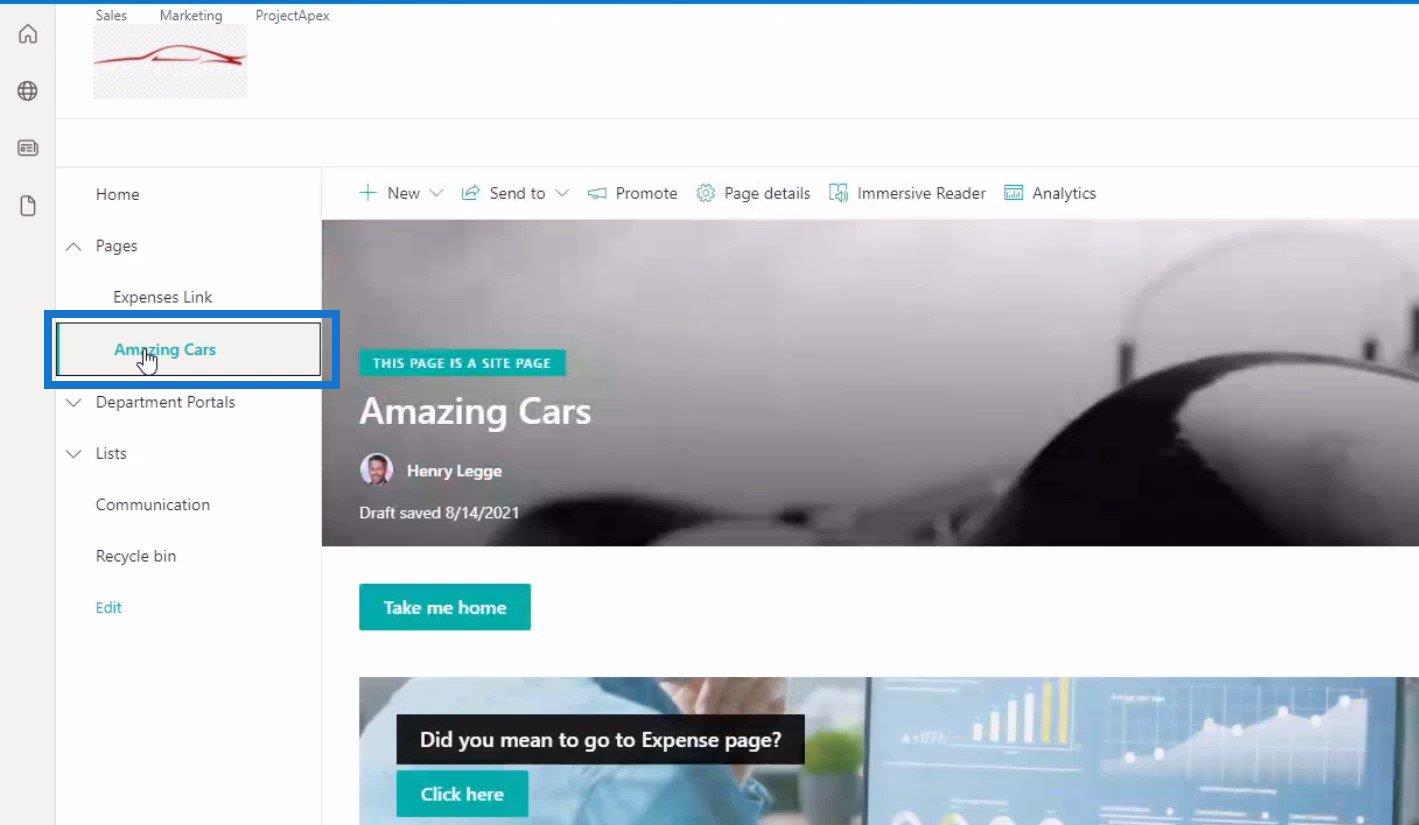
次に、ページの下部までスクロールすると、[コメント]セクションが表示されます。
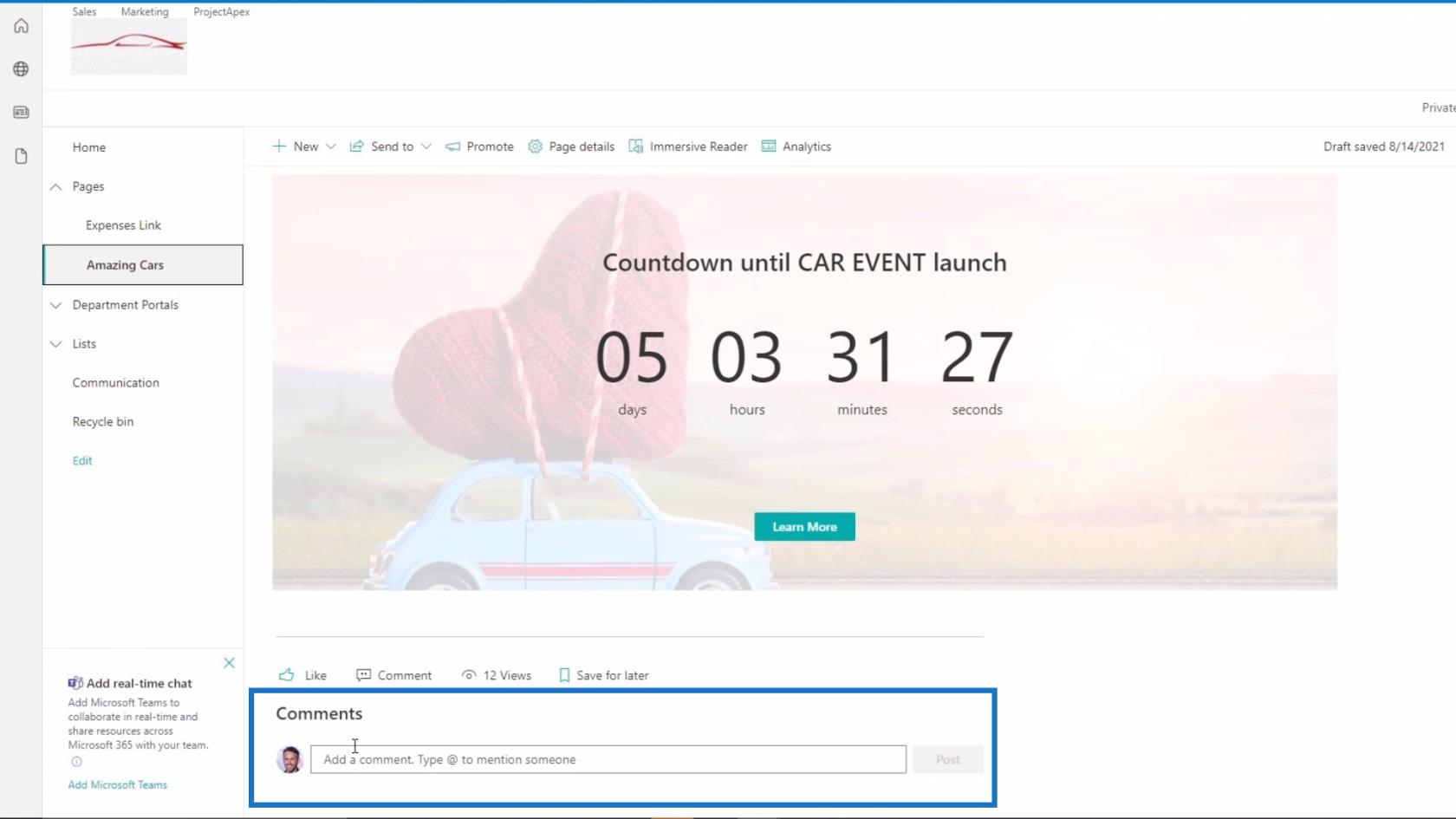
コメント以外にも、ソーシャル ネットワーキング Web サイトに一般的に存在する機能も表示されます。これには、後で特定の投稿を読みたい場合に、Like、Comment、Viewsを残し、後で読むために保存することが含まれます。
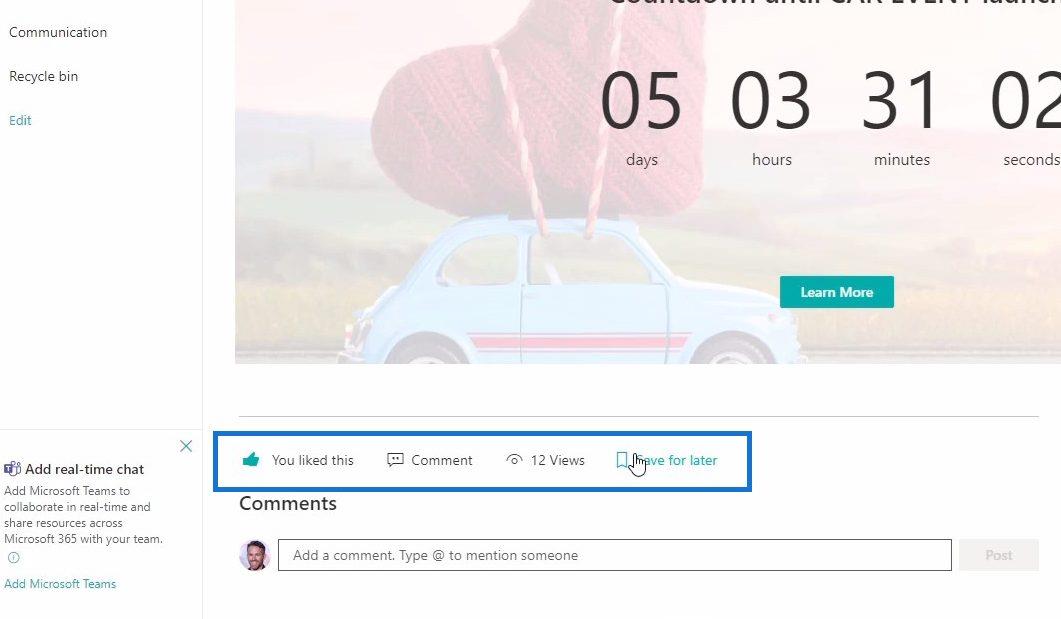
この機能をクリックすると、ビュー数に加えて、ページ分析が表示されます。これは、ページビューを随時監視するという点で非常に役立ちます。
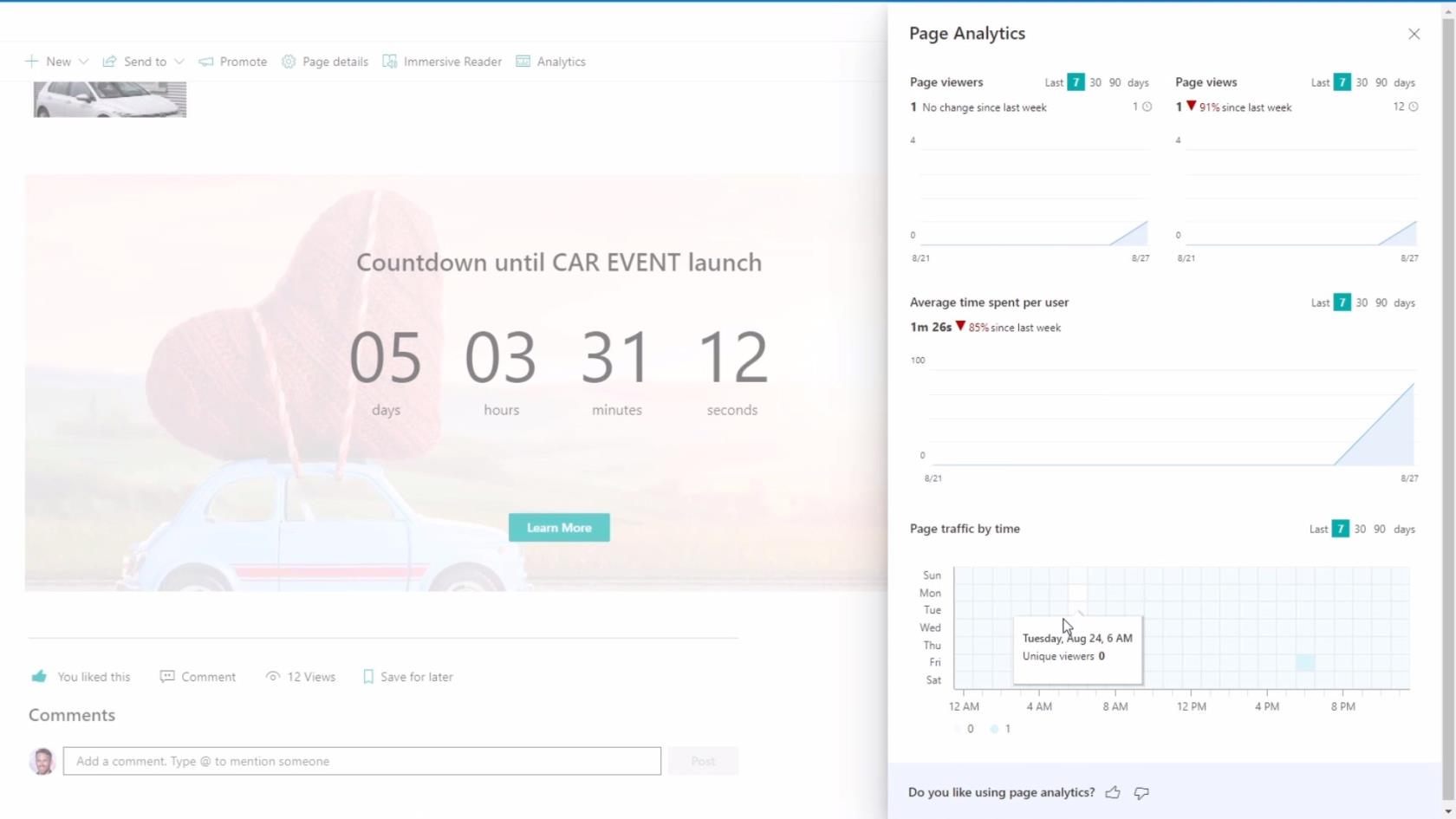
コメントに戻ると、この機能の良いところは、誰かにメンションするために使用できることです。これを行うには、言及したい人の名前の前に「 @ 」を使用する必要があります。
SharePoint プラットフォームでコメントを介して人々に言及する
たとえば、Luke はAmazing Carsページを見つけようとしていますが、見つかりません。コメントで彼に言及することで、Amazing Carsページの場所をすぐに知らせることができます。

場合によっては、誰かにメンションした後、通知したい相手が現在いるサイトにアクセスできない可能性がある、またはアクセスできない可能性があることを示すエラーがポップアップ表示されます。以下は、ここで説明しているエラーの例です。

これを回避するには、言及している人物にサイトへのアクセス許可があることを確認する必要があります。コメントに Luke について書き留めて言及した後、「投稿」をクリックするだけです。

その後、コメントが投稿されます。
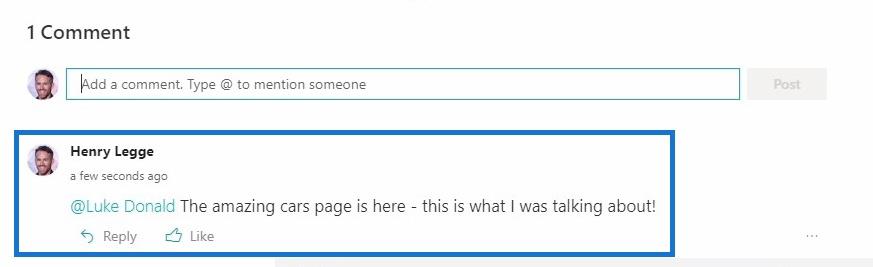
コメントを投稿すると、他のソーシャル メディア サイトと同様に、サイトの他のメンバーもReplyまたはLike を残すことでコメントに反応できます。ここから、コメントセクションでサイトの他のメンバーと多様な会話を始めることができます。
さらに、この機能は、特にサイトのホームページに掲載されるニュースなどの場合に非常に便利です。
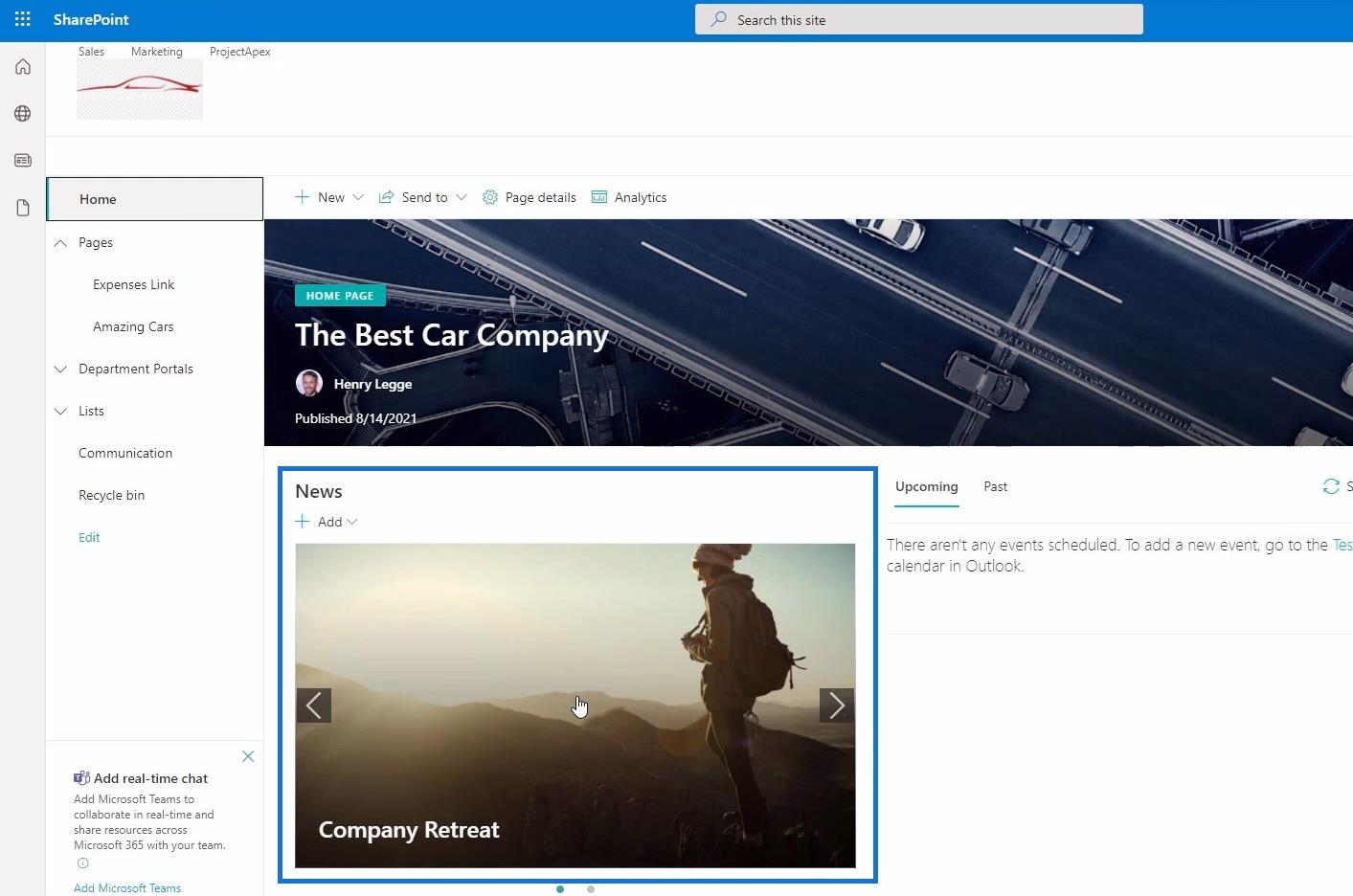
たとえば、[ニュース]の下の [会社のリトリート]をクリックすると、 [会社のリトリート]ページが表示されます。ここで、サイトの他のメンバーからの更新情報や投稿を見ることができます。
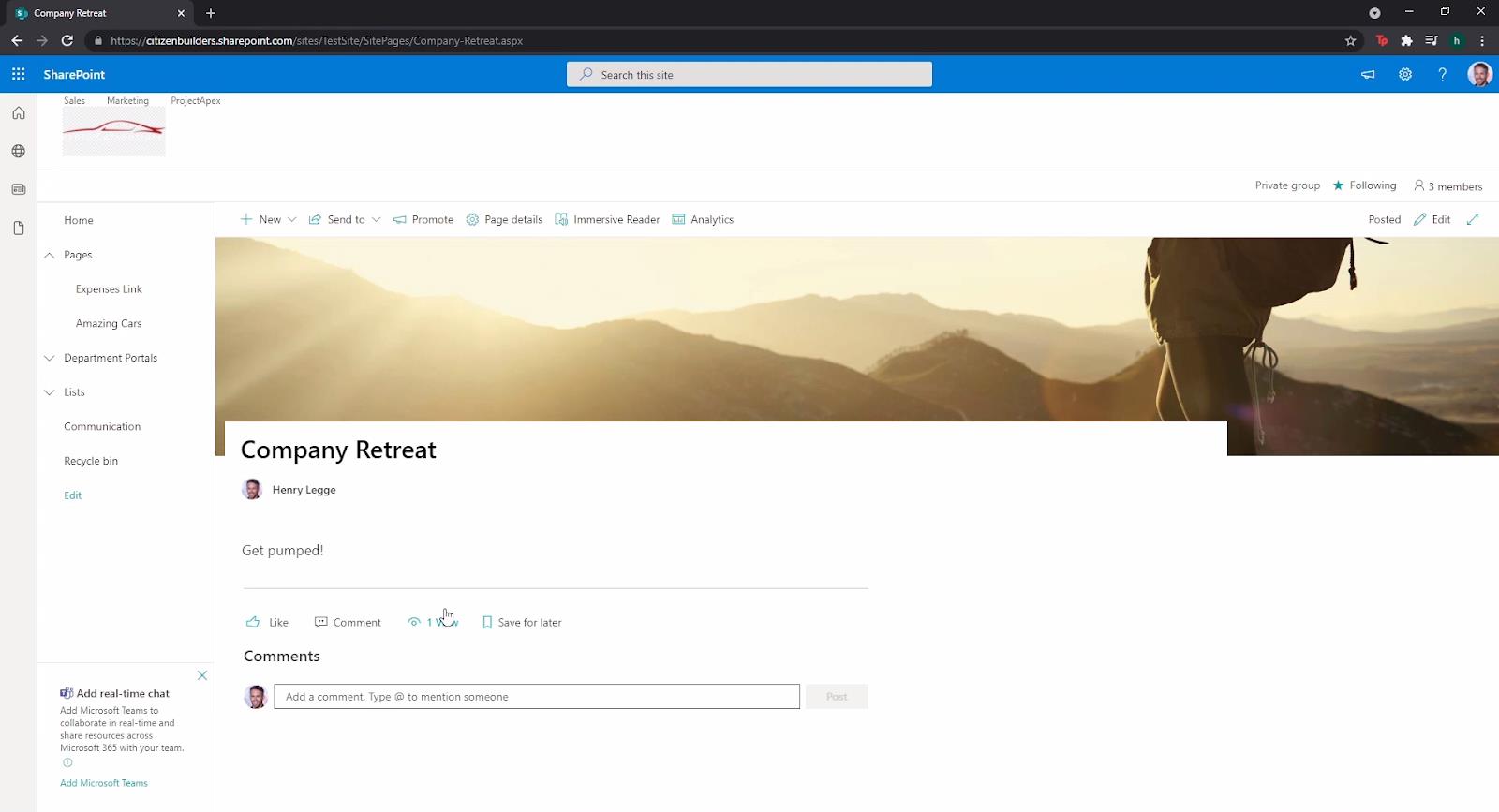
その後、以下の例のように、サイトの他のメンバーが私たちの投稿にコメントしている様子を視覚化してみましょう。
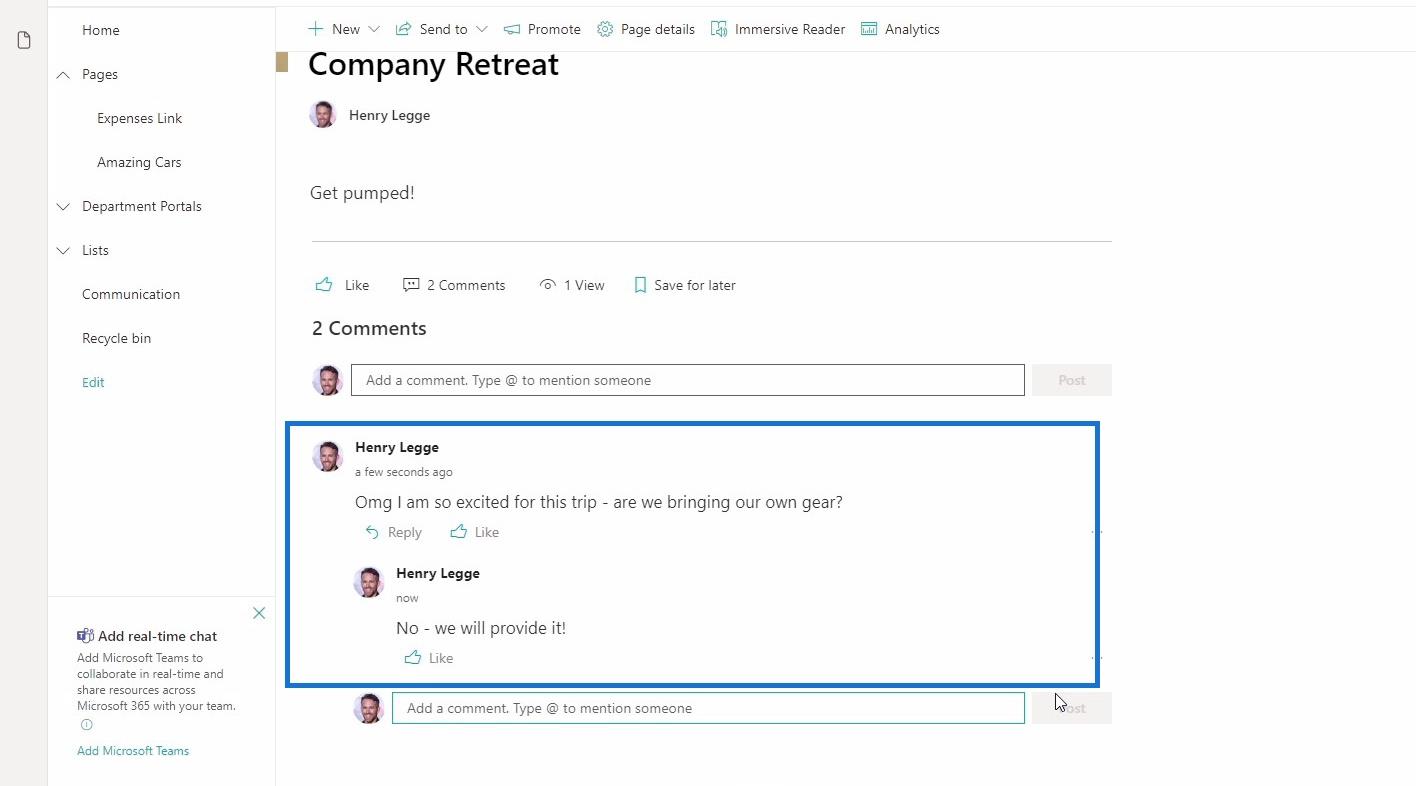
お気づきのとおり、この機能を使用すると、誰もが相互に対話できる優れた環境を作成できます。他のソーシャル メディア アプリケーションやサイトを使用せずに、特定のトピックについてさまざまな意見やアイデアを共有するフォーラムを開始することもできます。
SharePoint プラットフォーム上のアラート
SharePointのもう 1 つの優れたソーシャル ネットワーキング機能は、Lists、Documentsなどに加えられた変更に基づいてアラートを受信することです。
SharePoint リスト でアラートの設定を開始するには、[リスト]ドロップダウン メニューをクリックして、選択したリストを選択するだけです。この例では、 Customersリストを選択します。
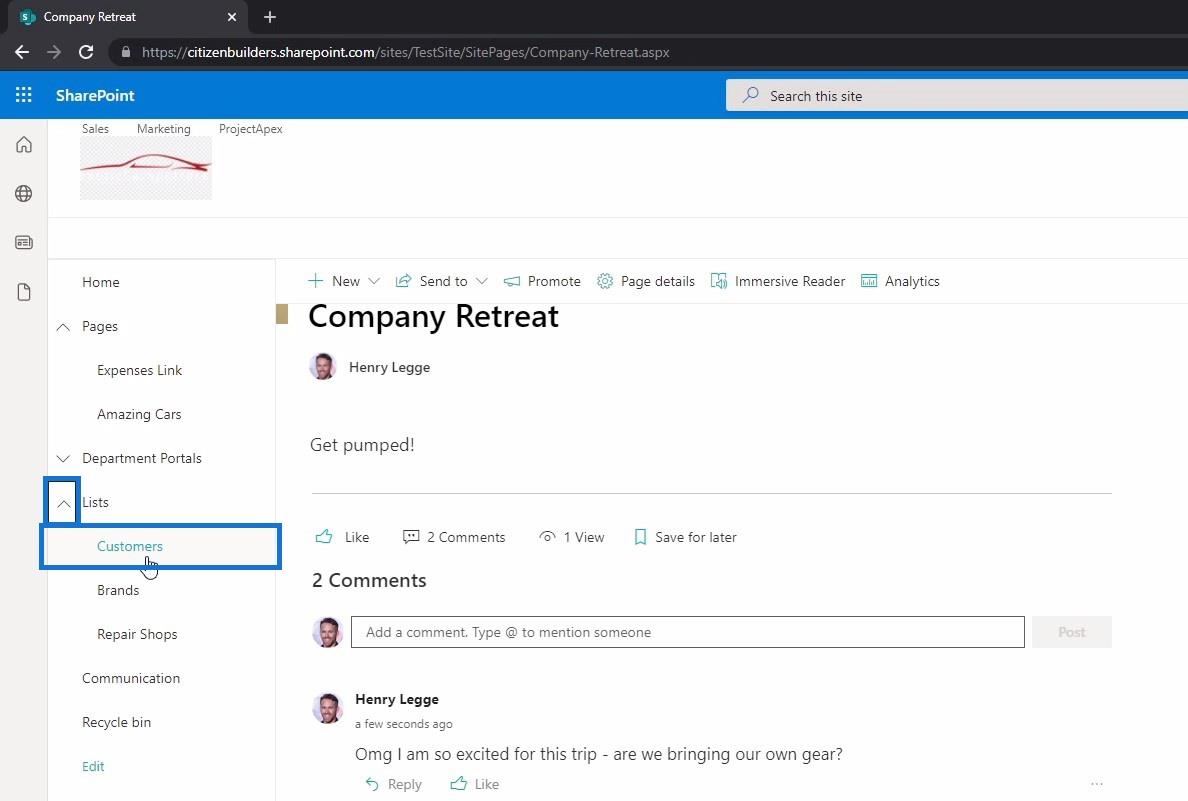
顧客リストを選択すると、顧客のリストが表示されます。ここから、上部メニューにある 3 つの点で表される追加オプション ボタンをクリックして、アラートの設定を開始できます。次に、「アラートを受け取る」オプションを選択します。
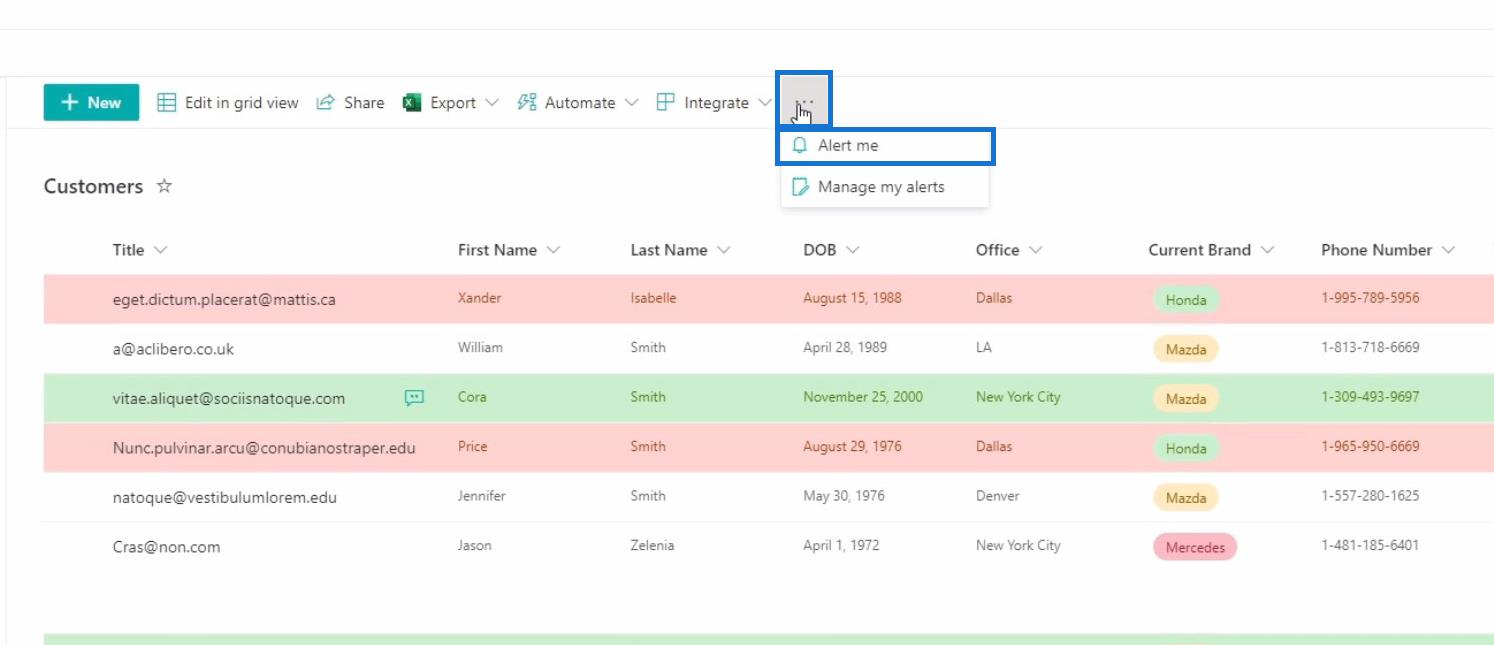
「アラートを送信」オプションをクリックすると、ダイアログボックスが表示されます。
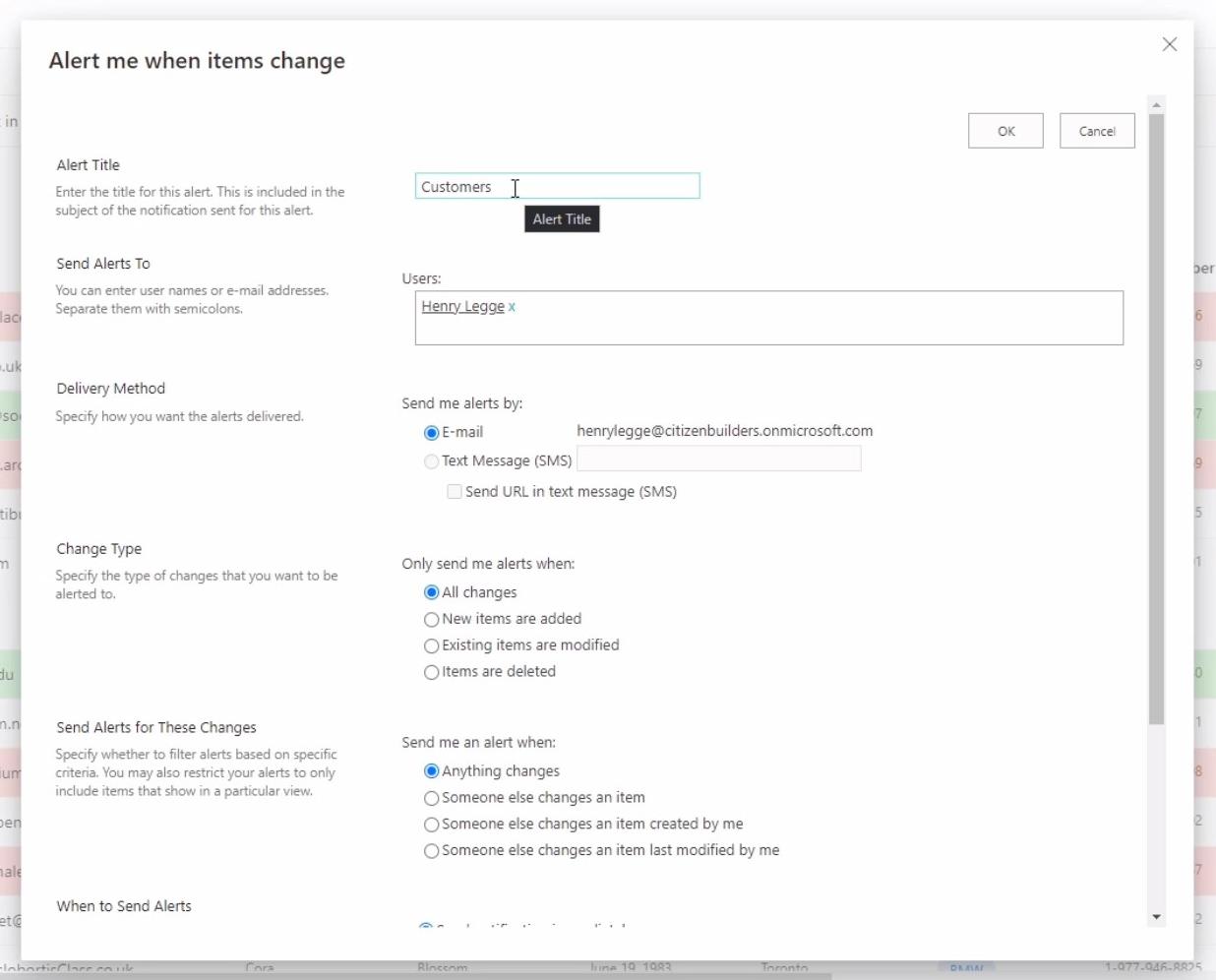
ここで、顧客リスト内で変更が行われた場合にアラートを設定できます。このダイアログ ボックスでは、アラートを電子メールまたはテキスト メッセージのどちらで送信するかを決定し、どのような種類の変更がアラートを送信するかを設定できます。
最後に、たとえばこのリストが ほとんどの場合更新される場合、アラートを受け取る頻度を時間とともに日次および週次で指定できます。
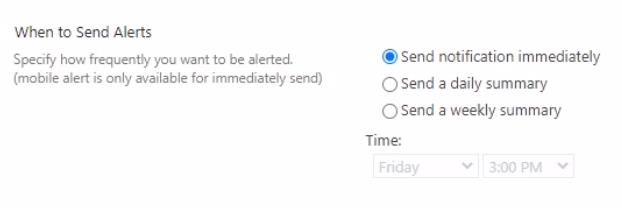
SharePoint プラットフォームでのドキュメントのアラートの作成
次に、 SharePoint ドキュメントのアラートを作成する方法について説明します。まず、右上隅にある歯車アイコンをクリックしてサイト コンテンツに移動し、 [サイト コンテンツ]を選択します。
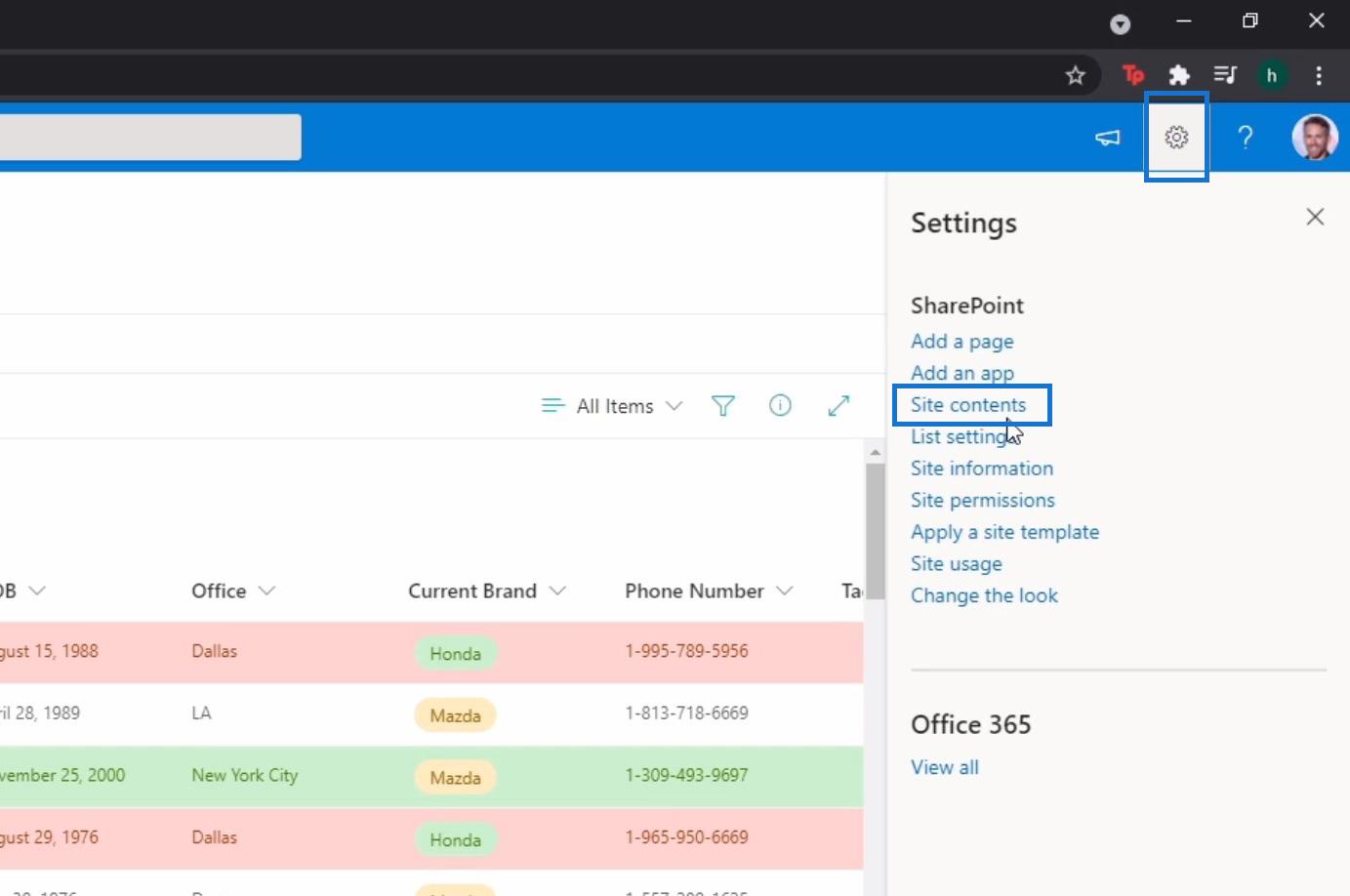
その後、ドキュメント ライブラリの 1 つにアクセスします。例として経費ドキュメント ライブラリを使用します。
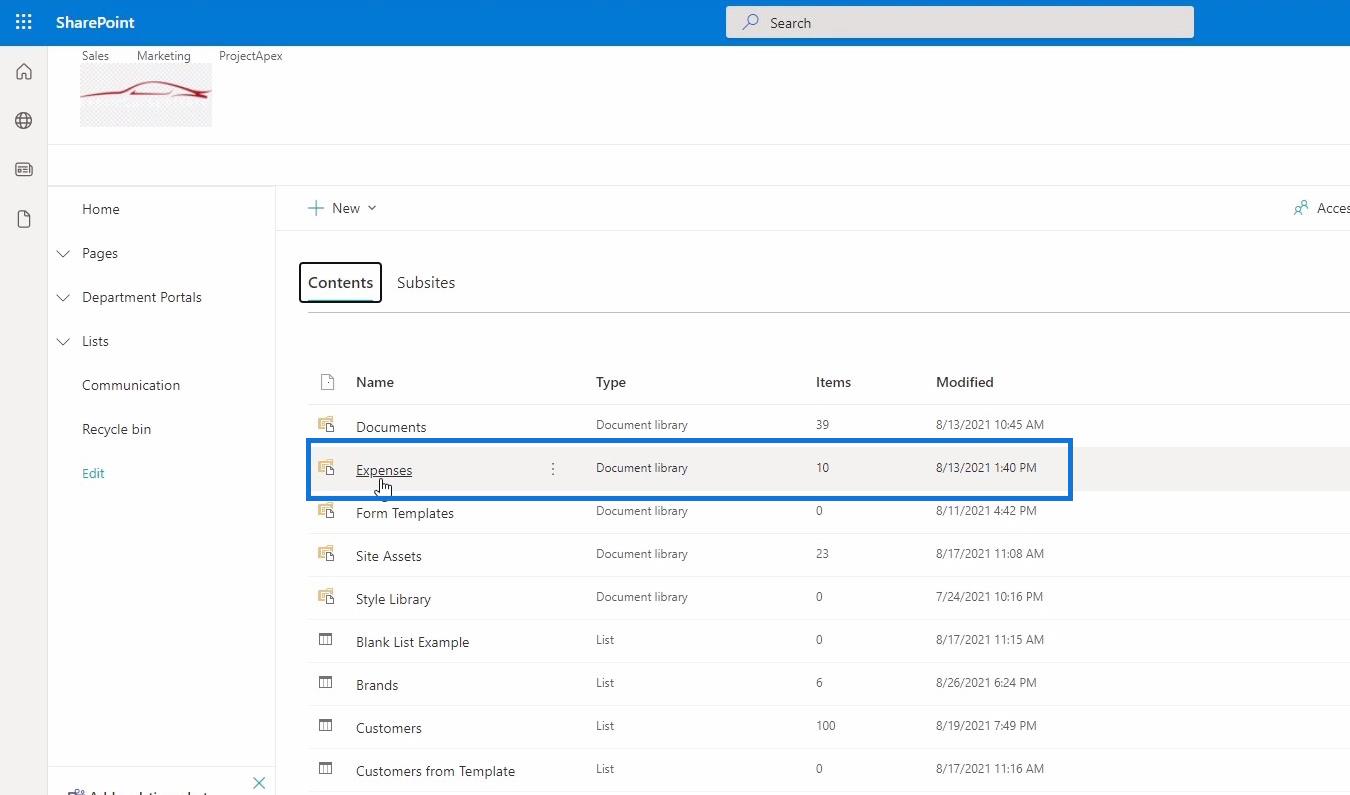
Expenses ドキュメント ライブラリを開いたら、リストの場合と同じ方法でアラートの変更を開始できます。
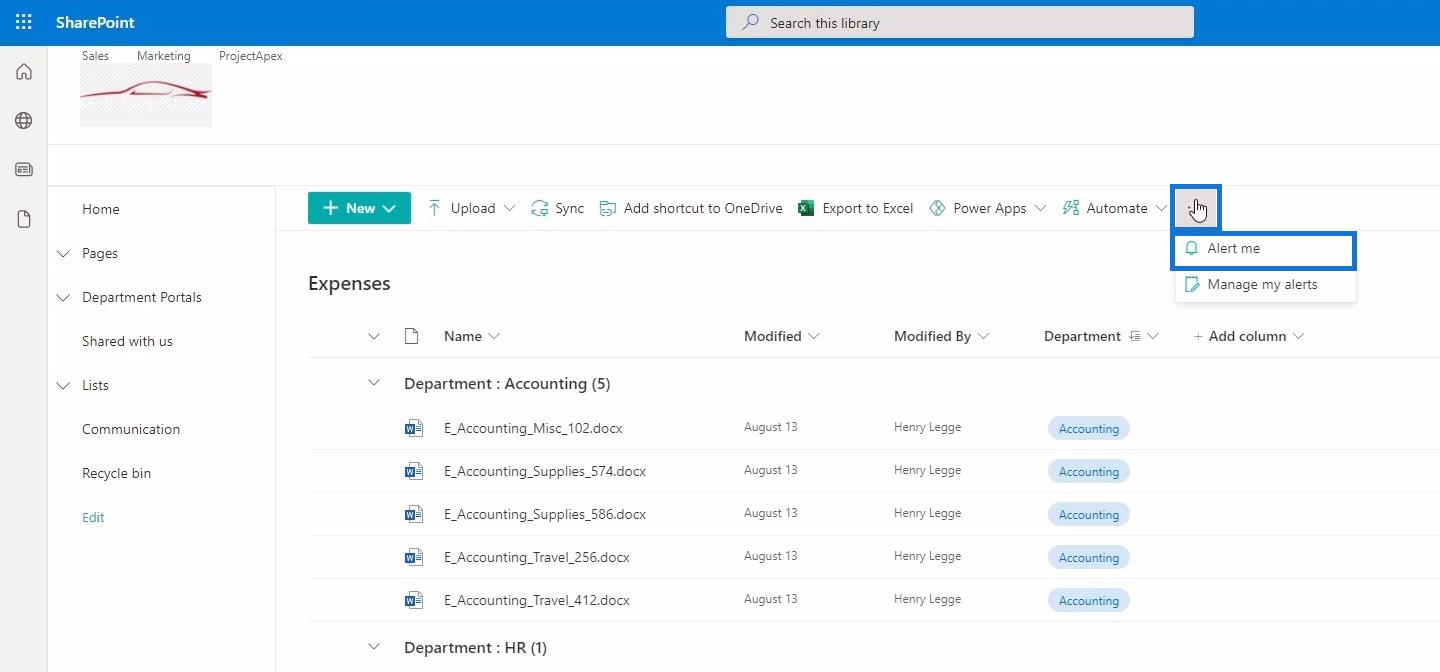
ここで変更できる設定は、リストのアラートの変更で説明したものと同じです。
ドキュメントの場合、ファイル自体に加えられた変更だけでなく、サイトの他のメンバーが新しいファイルをアップロードしたときにもアラートを受け取ることに注意してください。
ファイル上にマウスを置いたときにのみ表示される「その他のオプション」ボタンをクリックして、特定のファイルのアラートを変更することもできます。
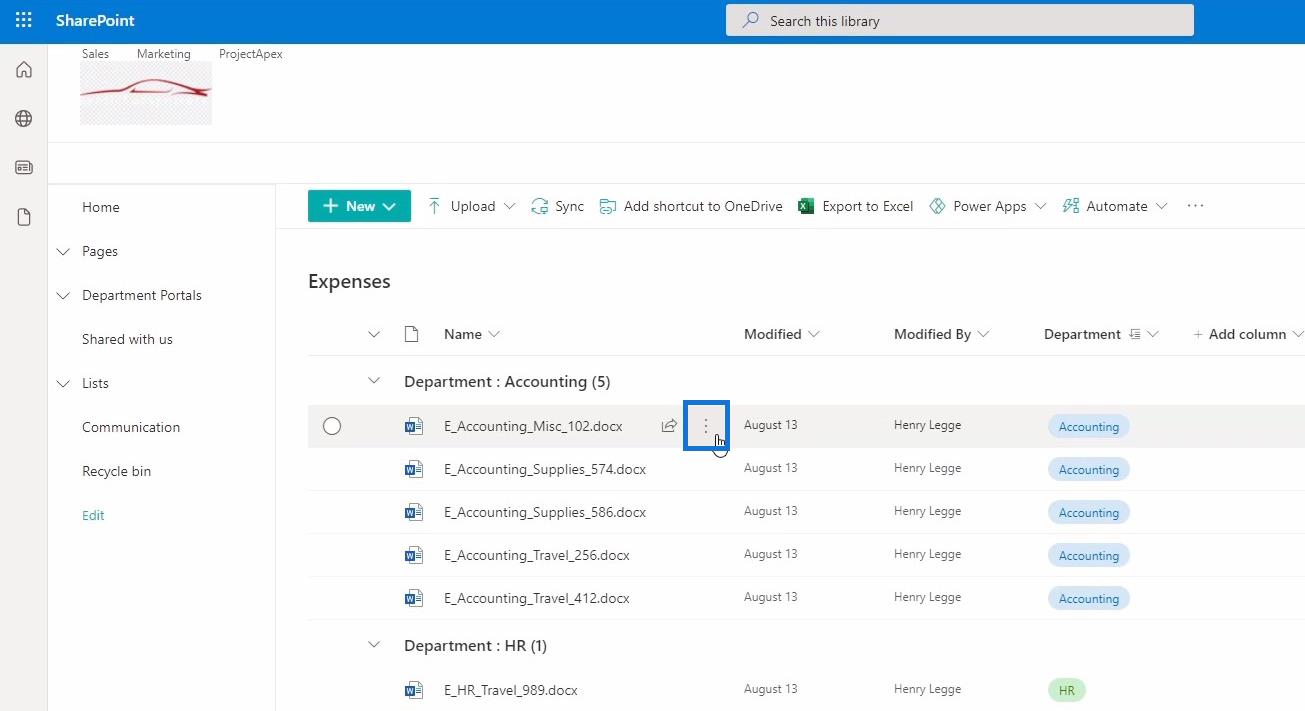
その後、[アラートを受け取る]オプションを選択して同じダイアログ ボックスを開き、そのファイルから受信するアラートを変更できます。
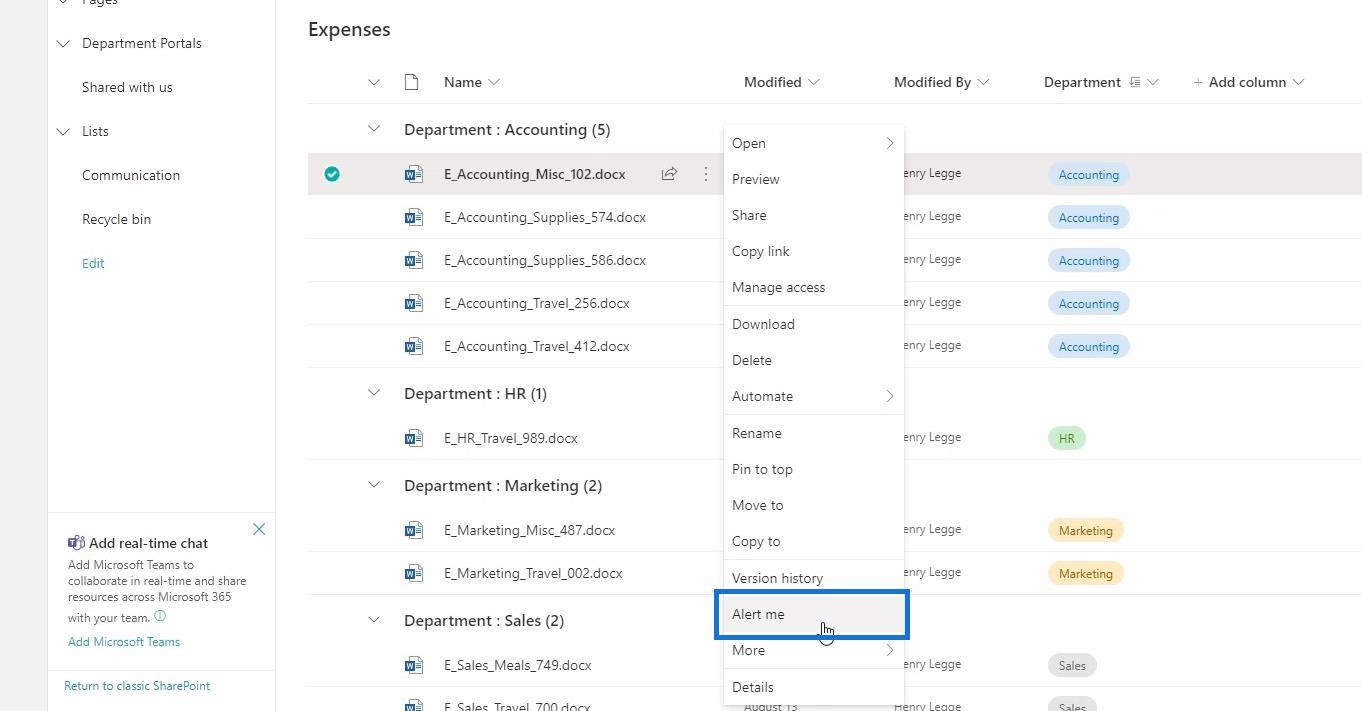
SharePoint のスタート ページ
SharePointスタート ページは、フォローしているすべてのサイトの最新ニュースのほとんどを検索してアクセスできる場所です。
現時点では、フォローしているサイトは複数ありますが、ニュースが掲載されているのはTestSiteというサイト 1 つだけです。左上隅のホームボタンをクリックすると、スタートページにアクセスできます。
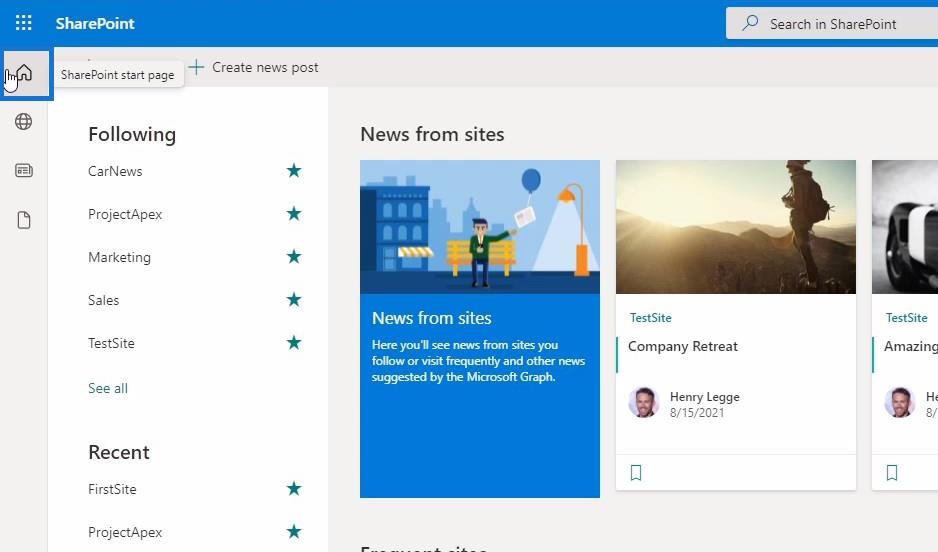
すでに述べたように、SharePoint スタート ページでは、さまざまなサイトの最新ニュースを表示できます。この例では、ユーザーがTestSitesに何かを投稿したことがわかります。
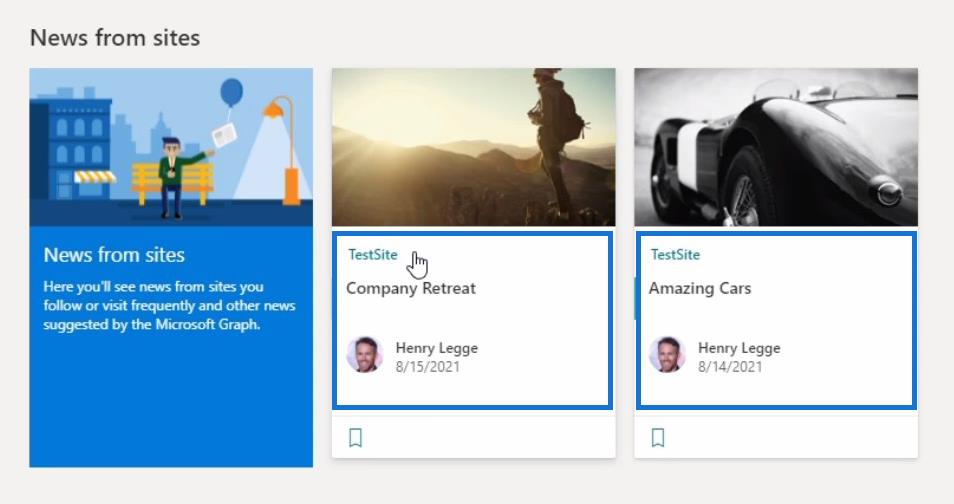
「ニュース」セクションの下で、私たちがよくアクセスするサイトが含まれる「よく使うサイト」セクションを確認することもできます。それとは別に、各サイトの最近のアクティビティも表示できます。
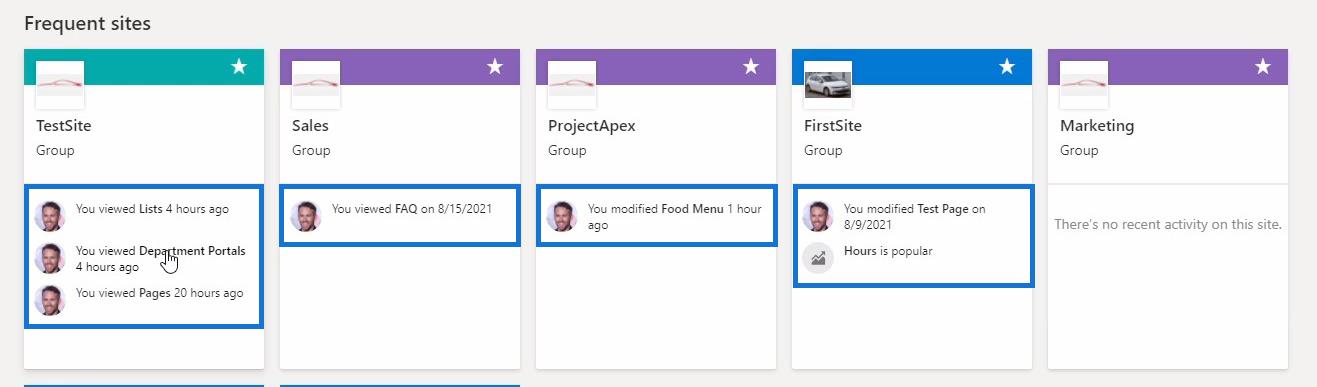
左側のサイドバーで[個人用サイト]メニューをクリックすると、サイトの分類されたリストが表示され、サイトにすぐにアクセスしたい場合に使用できます。
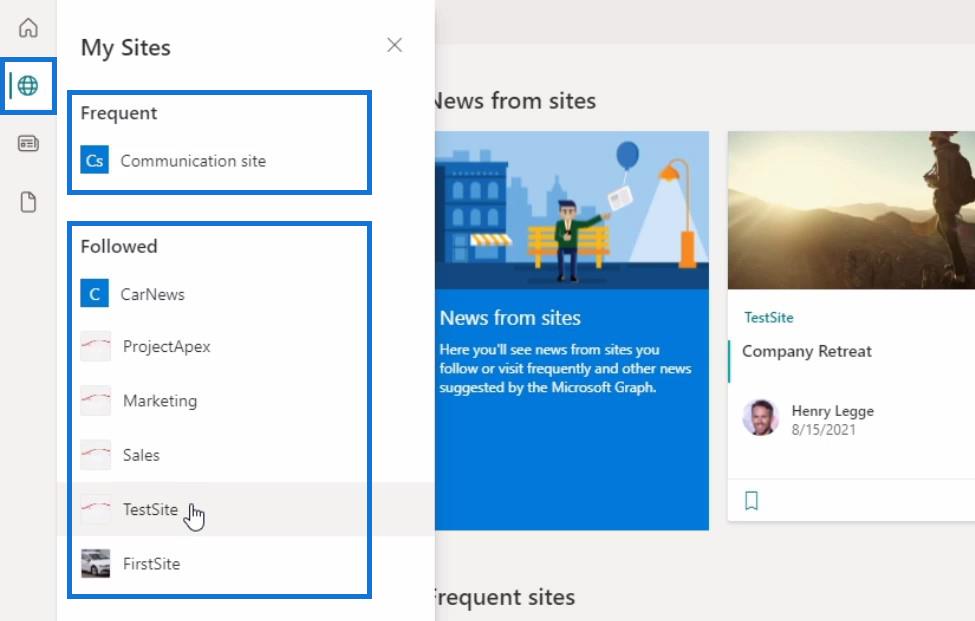
サイトからのすべてのニュースをまとめた[マイ ニュース]メニューもあります。[もっと見る]をクリックして、サイトから入手可能なニュースをすべて展開して表示することもできます。
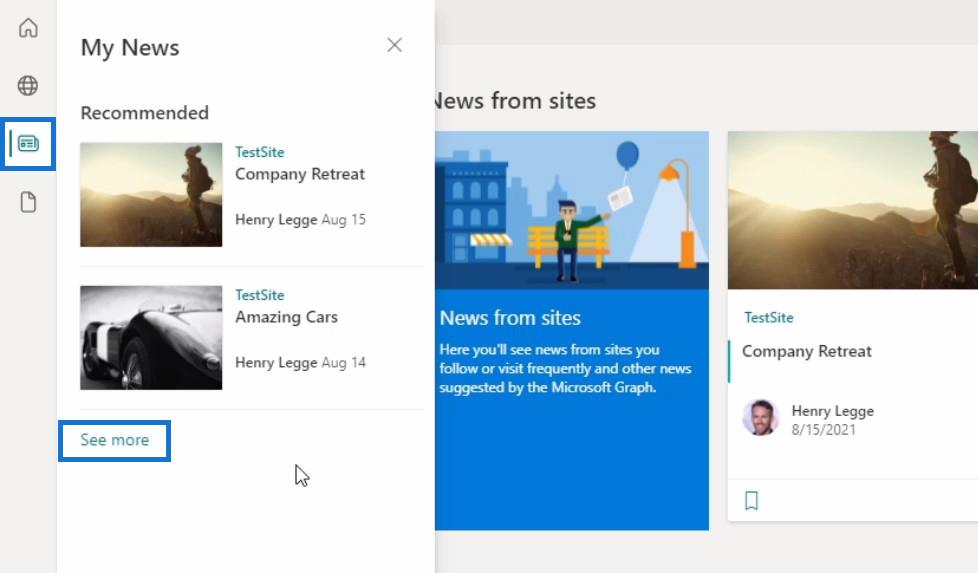
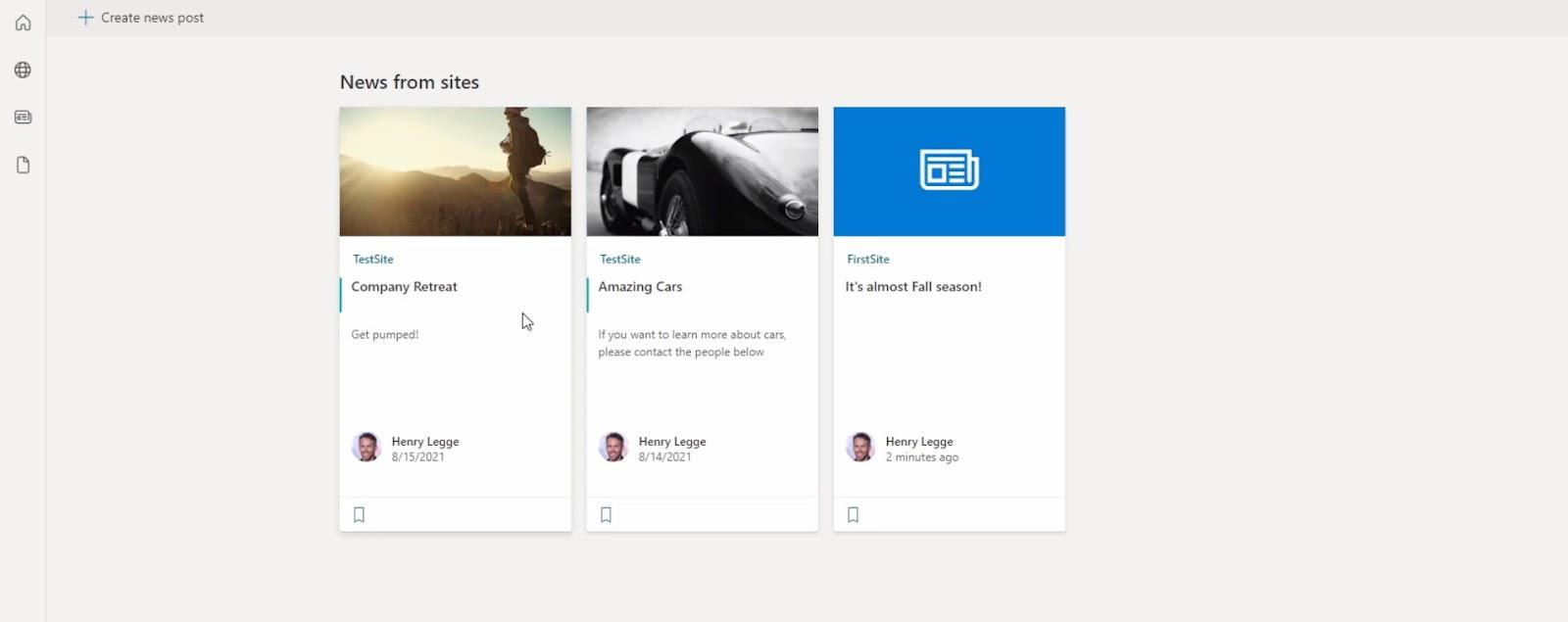
[マイ ニュース]メニューから[もっと見る]をクリックすると、次のようになります。ここから、実際にこれらのニュースのいずれかをクリックすると、特定のサイトに移動してニュース ページを表示できます。この例では、FirstSite をクリックしてみましょう。
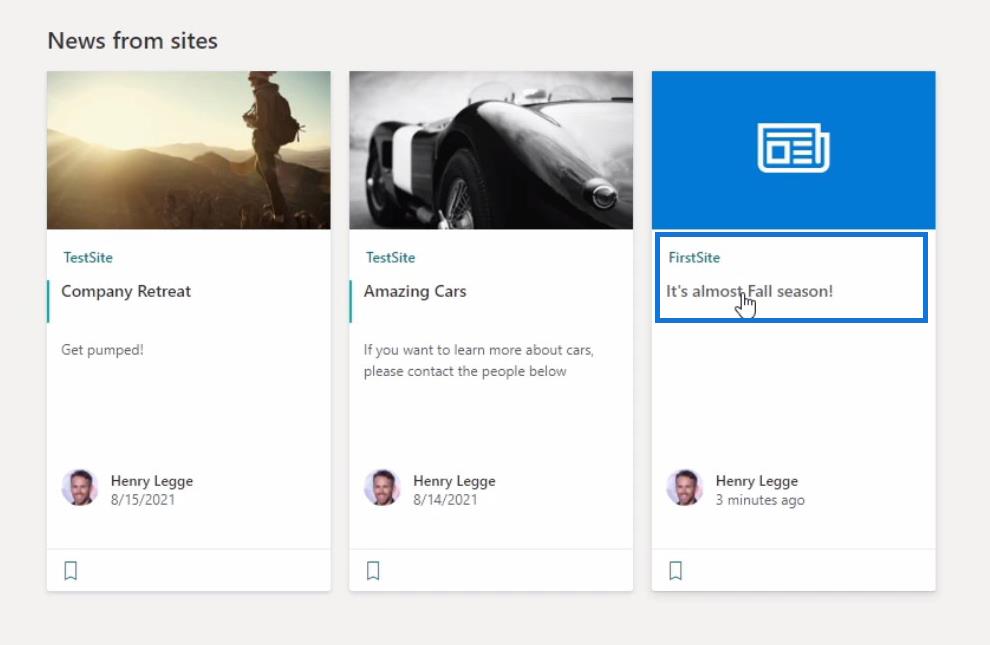
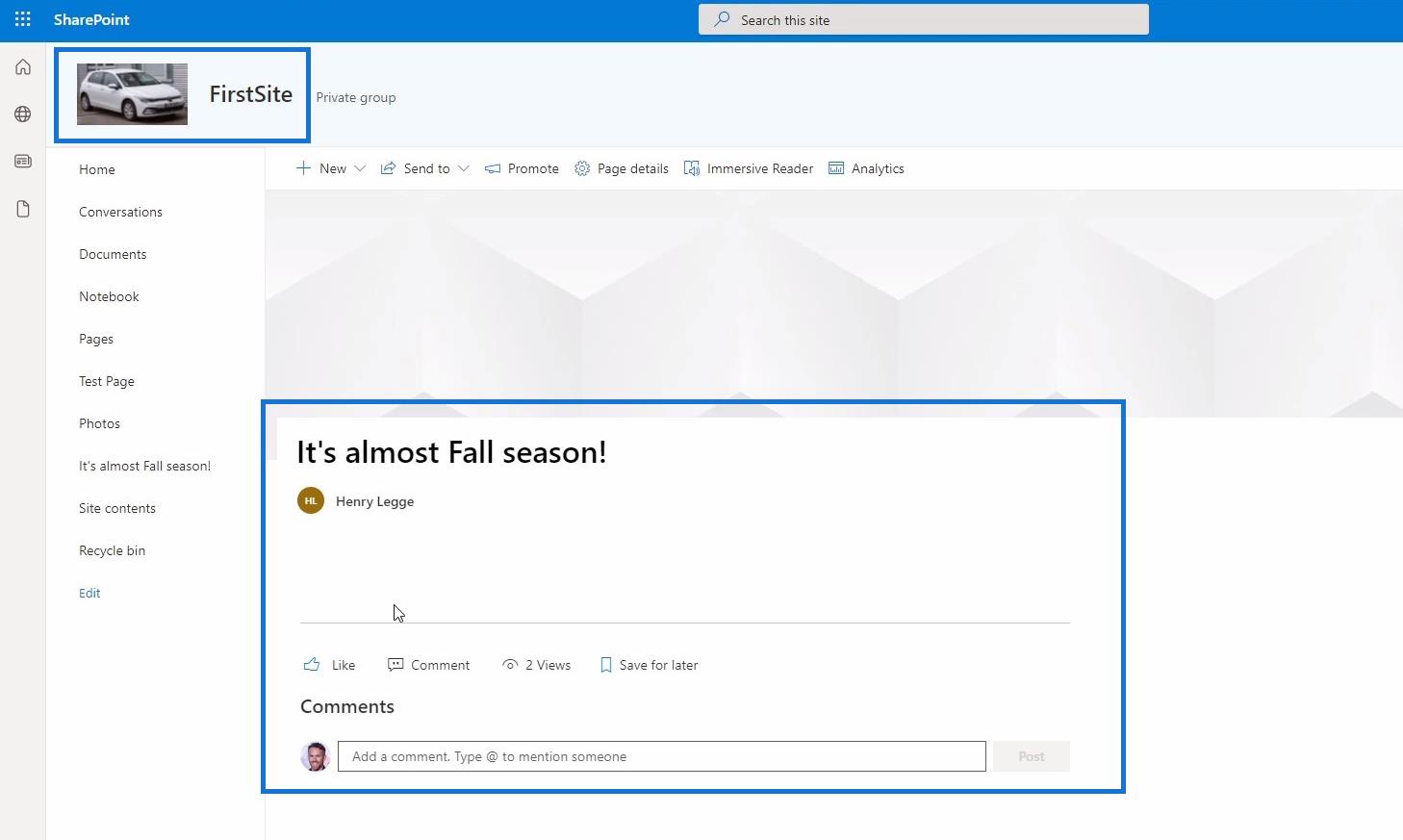
SharePoint リスト アイテム: 単一および複数のアイテムの編集
MS SharePoint コメント: その使用法と重要性
SharePoint 選択フィールドをリストに追加する
結論
コメント、アラート、スタート ページなど、SharePointのさまざまなソーシャル ネットワーキング機能について説明しました。これらの機能により、他のソーシャル メディア アプリケーションやサイトを使用することなく、重要な情報を簡単に広めたり議論したりすることができます。
これらを SharePoint プラットフォームで利用すると、組織での作業が効率化されます。
ではごきげんよう、
ヘンリー
Microsoft フローで使用できる 2 つの複雑な Power Automate String 関数、substring 関数とindexOf 関数を簡単に学習します。
LuckyTemplates ツールチップを使用すると、より多くの情報を 1 つのレポート ページに圧縮できます。効果的な視覚化の手法を学ぶことができます。
Power Automate で HTTP 要求を作成し、データを受信する方法を学んでいます。
LuckyTemplates で簡単に日付テーブルを作成する方法について学びましょう。データの分析と視覚化のための効果的なツールとして活用できます。
SharePoint 列の検証の数式を使用して、ユーザーからの入力を制限および検証する方法を学びます。
SharePoint リストを Excel ファイルおよび CSV ファイルにエクスポートする方法を学び、さまざまな状況に最適なエクスポート方法を決定できるようにします。
ユーザーがコンピューターから離れているときに、オンプレミス データ ゲートウェイを使用して Power Automate がデスクトップ アプリケーションにアクセスできるようにする方法を説明します。
DAX 数式で LASTNONBLANK 関数を使用して、データ分析の深い洞察を得る方法を学びます。
LuckyTemplates で予算分析とレポートを実行しながら、CROSSJOIN 関数を使用して 2 つのデータ テーブルをバインドする方法を学びます。
このチュートリアルでは、LuckyTemplates TREATAS を使用して数式内に仮想リレーションシップを作成する方法を説明します。








