Power Automate の文字列関数: Substring と IndexOf

Microsoft フローで使用できる 2 つの複雑な Power Automate String 関数、substring 関数とindexOf 関数を簡単に学習します。
SharePoint はドキュメント管理プラットフォームとして、バージョン管理、チェックアウト、チェックインなど、ユーザーの働き方の変革に役立つ不可欠な機能を提供します。このブログでは、SharePoint ファイルのチェックアウトおよびチェックイン機能がどのように動作するかを理解します。
チェックインとチェックアウトは、 SharePoint などのドキュメント管理システムに関連する一般的な用語です。これらは、複数の人が同じ項目またはファイルを同時に編集する場合の競合を防ぐのに役立ちます。
SharePoint ドキュメントライブラリでは誰でもファイルを開いて同時に編集できます。SharePoint のチェックインおよびチェックアウト機能は、現在編集中の特定のファイルを開いたり編集したりしたくない場合に役立ちます。
目次
SharePoint ファイルをチェックアウトする方法
ファイルをチェックアウトすると、バージョン管理が最大限に活用されます。チェックアウトという用語は、リストまたはライブラリ内のドキュメントまたはリスト アイテムのバージョンを取得するプロセスを指します。アイテムまたはファイルをチェックアウトすると、ユーザーは他のユーザーがそのコンテンツを編集できないようにすることができます。これを行うには、ファイルの横にある省略記号をクリックするだけです。[詳細]をクリックし、 [チェックアウト]をクリックします。

これにより、現在編集中であるため、他の人がこのファイルを開いたり編集したりできないように SharePoint に指示されます。ご覧のとおり、ファイルに赤い矢印マークも追加されました。

赤い矢印マークの上にマウスを置くと、このファイルをチェックアウトしたことを示すプロンプトが表示されるため、他のメンバーはファイルを編集、チェックイン、チェックアウトできません。
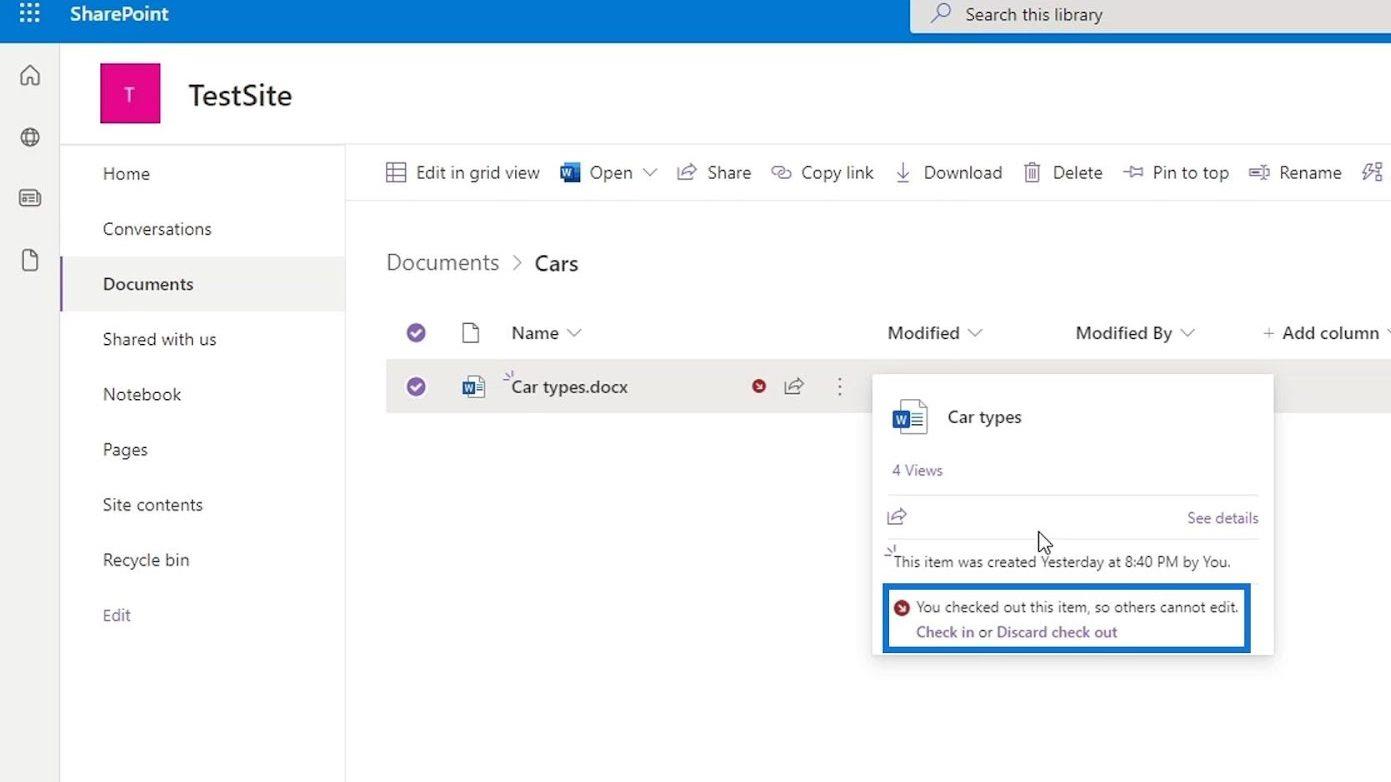
このファイルをチェックアウトしたのは私たちなので、まだ編集できます。このファイルを開いてみましょう。

次に、いくつか編集を加えてみましょう。たとえば、「私の好きな車はホンダ シビックです」と入力してみましょう。
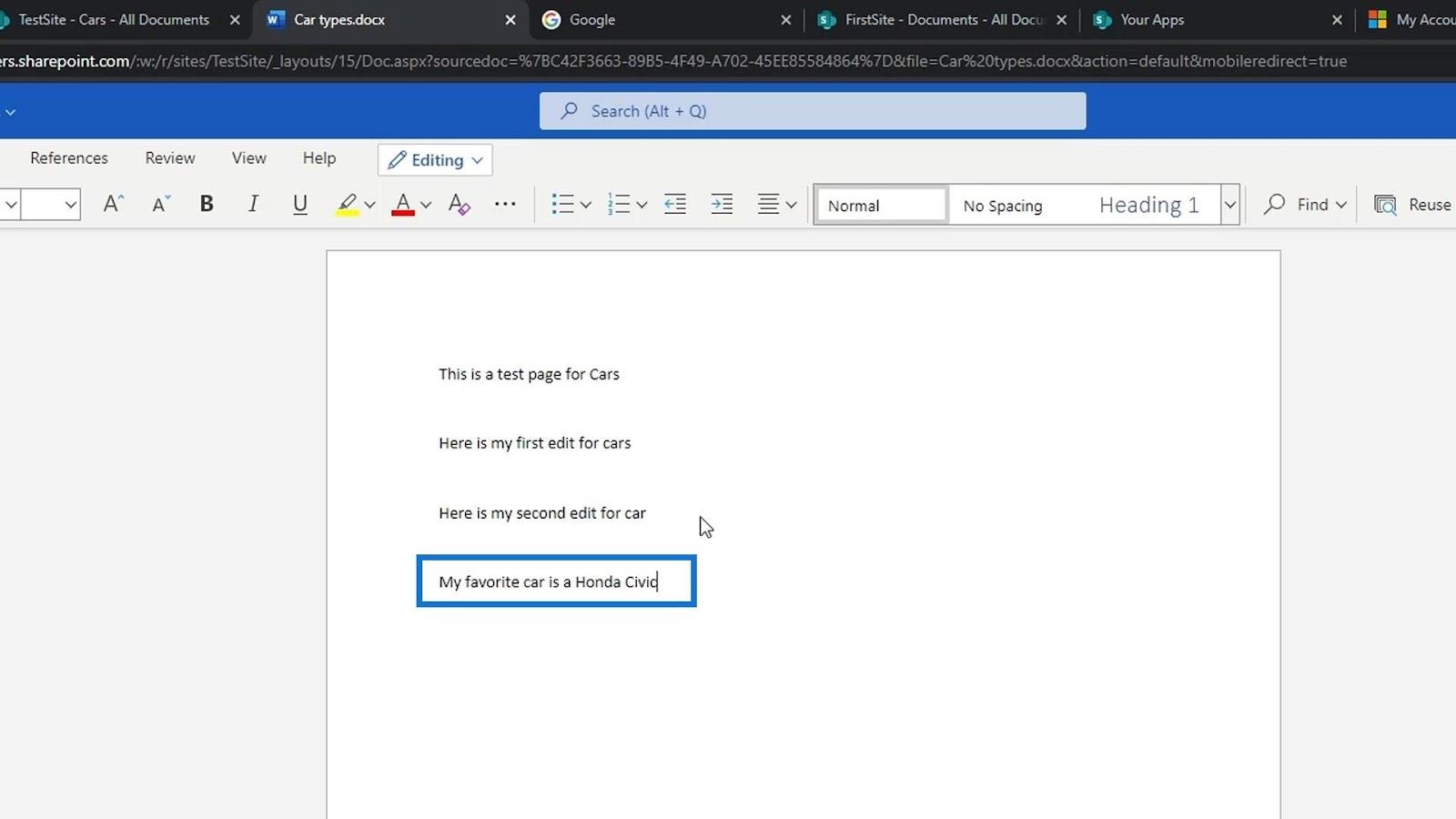
その後、閉じてみましょう。

もう一度開いてみましょう。編集内容が保存されていることがわかります。繰り返しますが、このファイルをチェックアウトした人だけが編集できます。他のメンバーは現時点ではこのファイルに対して何も行うことができません。
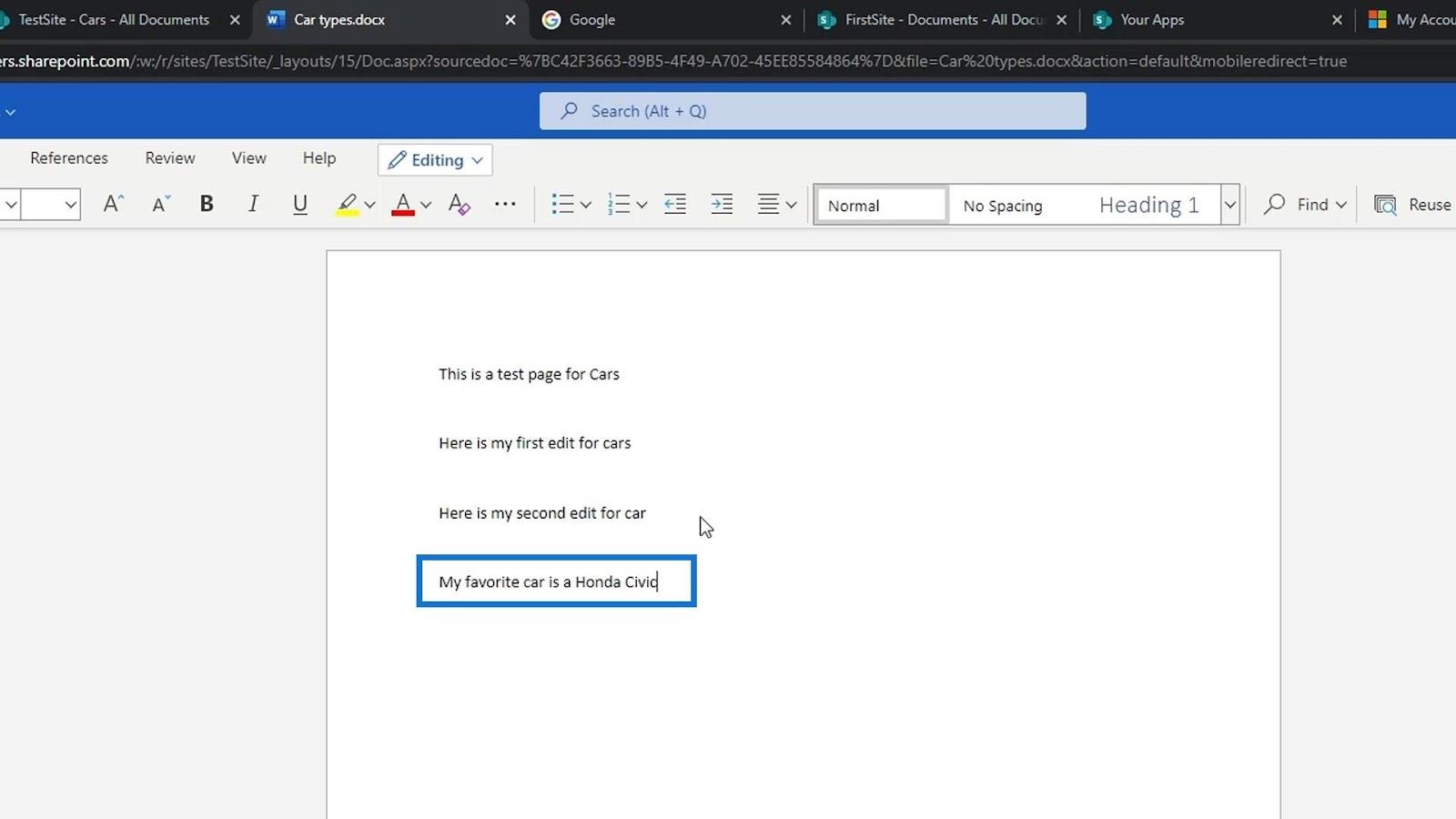
このファイルの編集が完了し、他のメンバーが編集できるようにしたい場合は、ファイルをチェックインするだけです。
SharePoint ファイルをチェックインする方法
チェックインという用語は、新しいまたは変更されたアイテムまたはファイルをドキュメント ライブラリに追加して、以前のバージョンを置き換えるプロセスを指します。SharePoint ファイルをチェックインすると、ユーザーは他のユーザーが行った変更を上書きすることを気にせずに、他のユーザーがコンテンツを編集できるようになります。これを行うには、もう一度省略記号をクリックし、[詳細]をクリックして、[チェックイン]をクリックします。

赤いマークの上にマウスを移動し、[チェックイン]をクリックするだけでファイルをチェックインすることもできます。
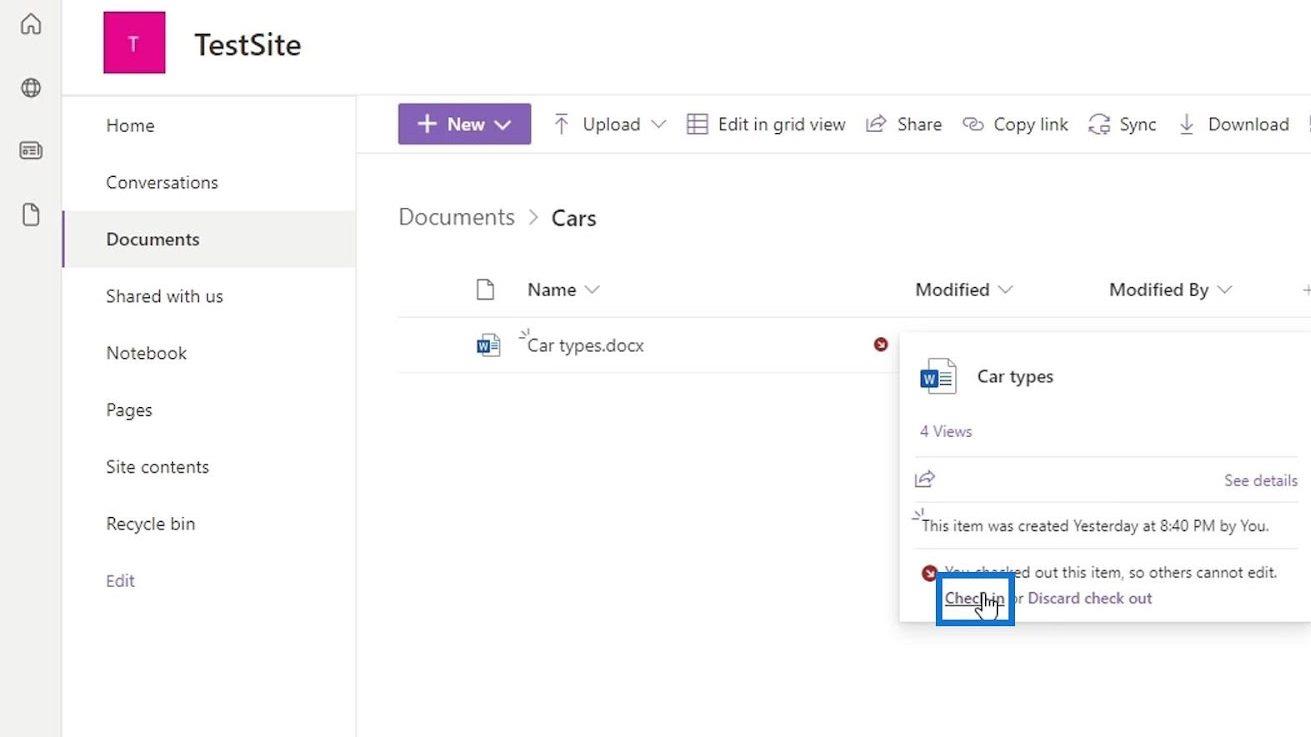
次に、このファイルに加えた変更についてコメントを追加します。この例では、「私のお気に入りの車が何であるかをみんなに伝える新しい行を追加しました」と入力しましょう。

次に、「チェックイン」ボタンをクリックします。
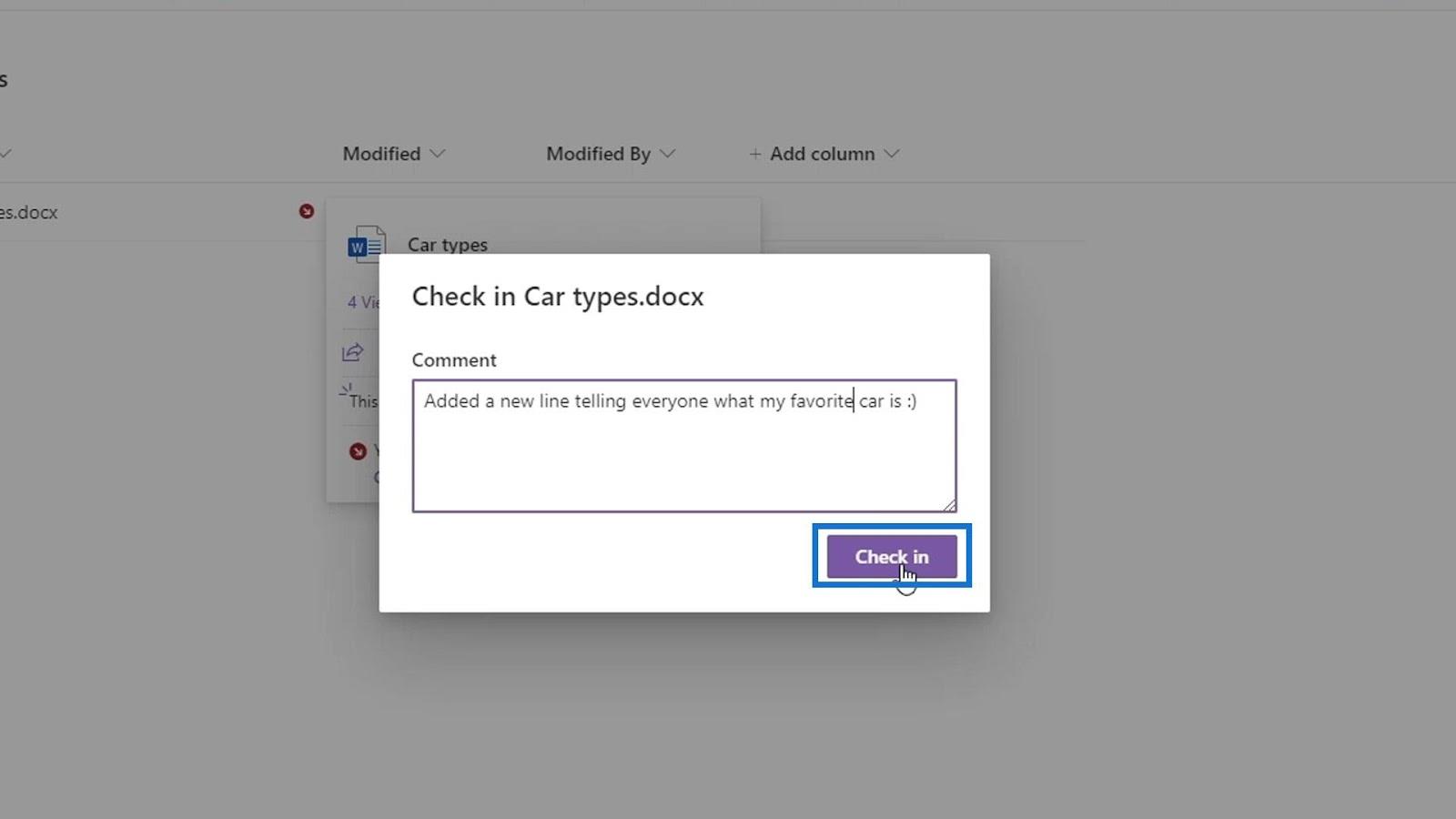
現在はすべてが正常に戻り、赤いマークはなくなりました。これは、誰でも同時にファイルを開いて再度編集できることを意味します。
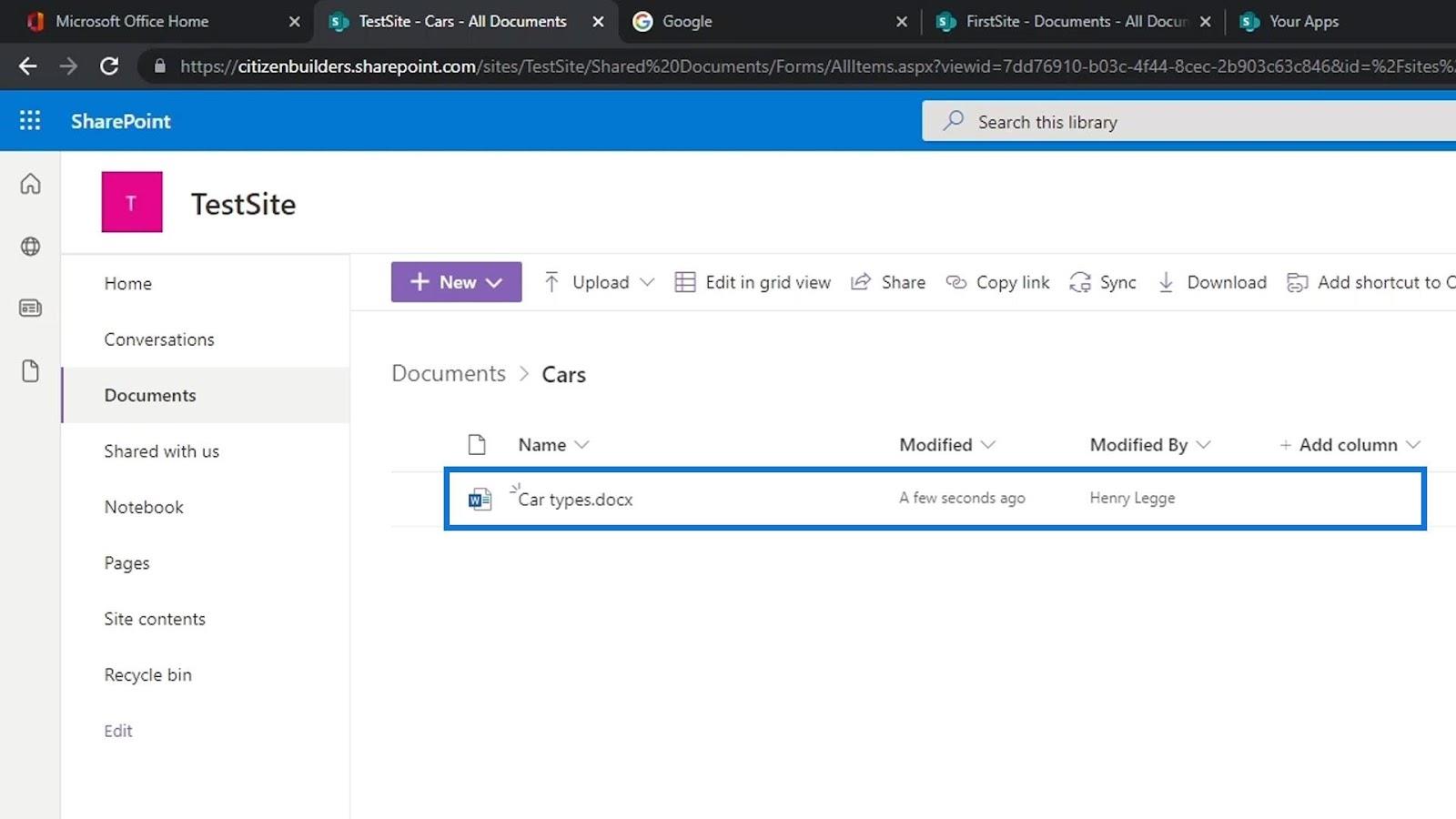
バージョン履歴の変更を確認する
加えた変更は、バージョン履歴でも確認できます。省略記号をクリックして開き、[バージョン履歴]を選択します。

ここで、最新バージョンにコメントがあることがわかります。これは、以前にファイルをチェックインしたときに追加したコメントです。
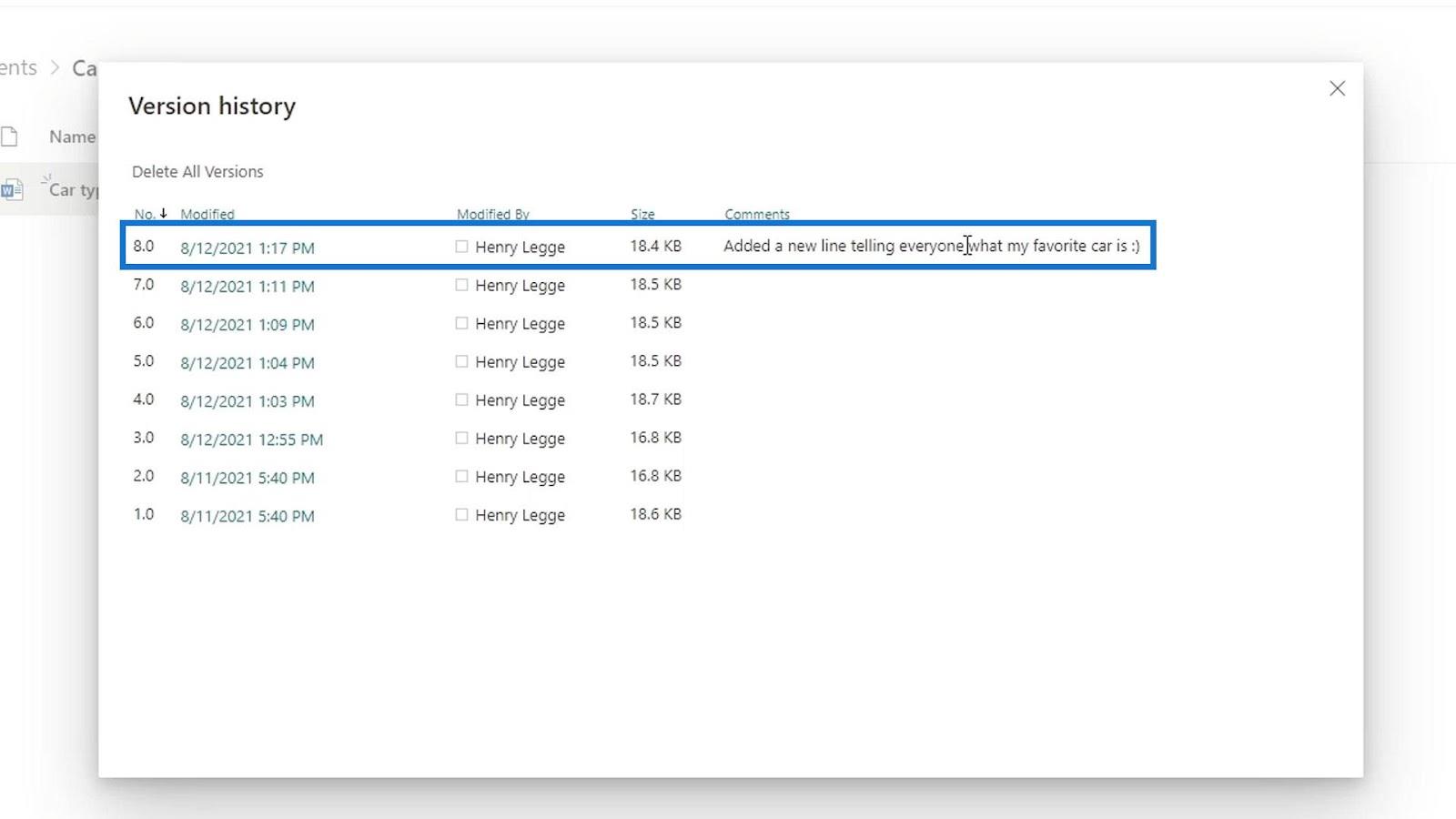
Microsoft SharePoint | SharePoint ドキュメント ライブラリの概要
| 初心者向けチュートリアル
SharePoint サイト | レイアウトとメニューのウォークスルー
結論
要約すると、SharePoint ファイルを編集し、他の人が同時に編集できないようにしたい場合は、ファイルをチェックアウトし、変更を加えて、再度チェックインすることができます。
アイテムまたはファイルがチェックアウトされている間、他のユーザーはチェックインされた最後のバージョンのみを表示できます。チェックアウト中に現在のユーザーがファイルに対して行った変更は表示されません。
この機能は、契約などの監査関連のビジネス ジョブに使用されます。この機能の 2 つの主な利点は、チェックアウトすると、編集中は他の誰もファイルを編集できないことと、ファイルをチェックインするときに、そのファイルで変更した内容の詳細をコメントできることです。
ではごきげんよう、
ヘンリー
Microsoft フローで使用できる 2 つの複雑な Power Automate String 関数、substring 関数とindexOf 関数を簡単に学習します。
LuckyTemplates ツールチップを使用すると、より多くの情報を 1 つのレポート ページに圧縮できます。効果的な視覚化の手法を学ぶことができます。
Power Automate で HTTP 要求を作成し、データを受信する方法を学んでいます。
LuckyTemplates で簡単に日付テーブルを作成する方法について学びましょう。データの分析と視覚化のための効果的なツールとして活用できます。
SharePoint 列の検証の数式を使用して、ユーザーからの入力を制限および検証する方法を学びます。
SharePoint リストを Excel ファイルおよび CSV ファイルにエクスポートする方法を学び、さまざまな状況に最適なエクスポート方法を決定できるようにします。
ユーザーがコンピューターから離れているときに、オンプレミス データ ゲートウェイを使用して Power Automate がデスクトップ アプリケーションにアクセスできるようにする方法を説明します。
DAX 数式で LASTNONBLANK 関数を使用して、データ分析の深い洞察を得る方法を学びます。
LuckyTemplates で予算分析とレポートを実行しながら、CROSSJOIN 関数を使用して 2 つのデータ テーブルをバインドする方法を学びます。
このチュートリアルでは、LuckyTemplates TREATAS を使用して数式内に仮想リレーションシップを作成する方法を説明します。








