Power Automate の文字列関数: Substring と IndexOf

Microsoft フローで使用できる 2 つの複雑な Power Automate String 関数、substring 関数とindexOf 関数を簡単に学習します。
メタデータは、ドキュメント ライブラリを整理しておくのに役立ちます。新しい列を追加することで、ファイルにメタデータを追加できます。これをファイルに追加した後、それらを利用してファイルを並べ替え、フィルタリング、またはグループ化できます。このブログでは、SharePoint ファイルでメタデータ フィルタリングを行う方法とその利点について説明します。
メタデータ フィルタリングにより、SharePoint リストおよびドキュメント ライブラリ内のファイル/ドキュメントのフィルタリングがより論理的かつカスタマイズ可能になります。
この例では、 DepartmentとExpense Typeという 2 つのメタデータ列を追加しました。これらを使用すると、部門ごとに並べ替え、フィルタリング、またはグループ化することができます。
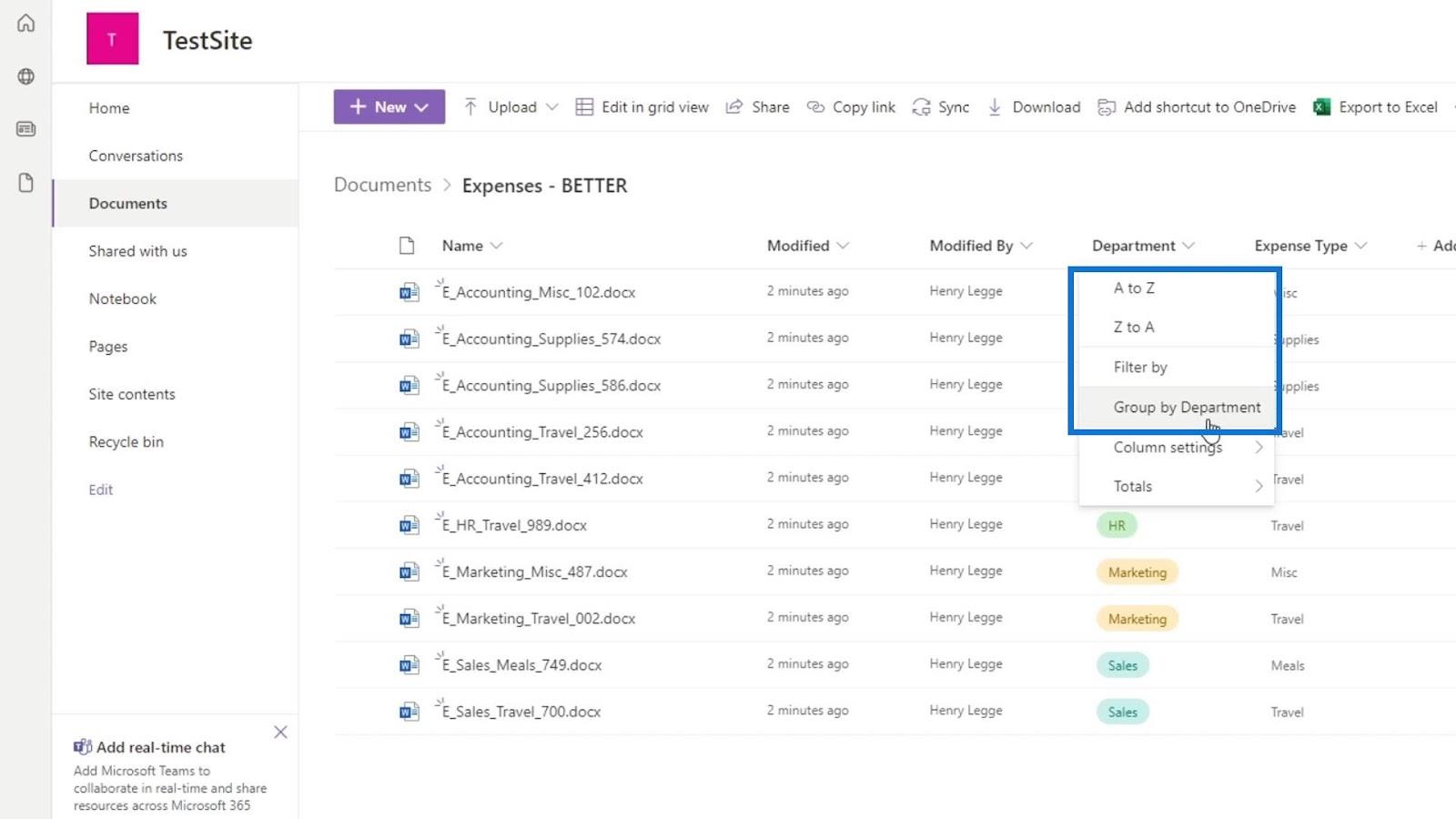
目次
メタデータを使用した SharePoint ファイルのフィルタリング
この列でファイルをフィルタリングするには、[フィルタ条件]をクリックするだけです。
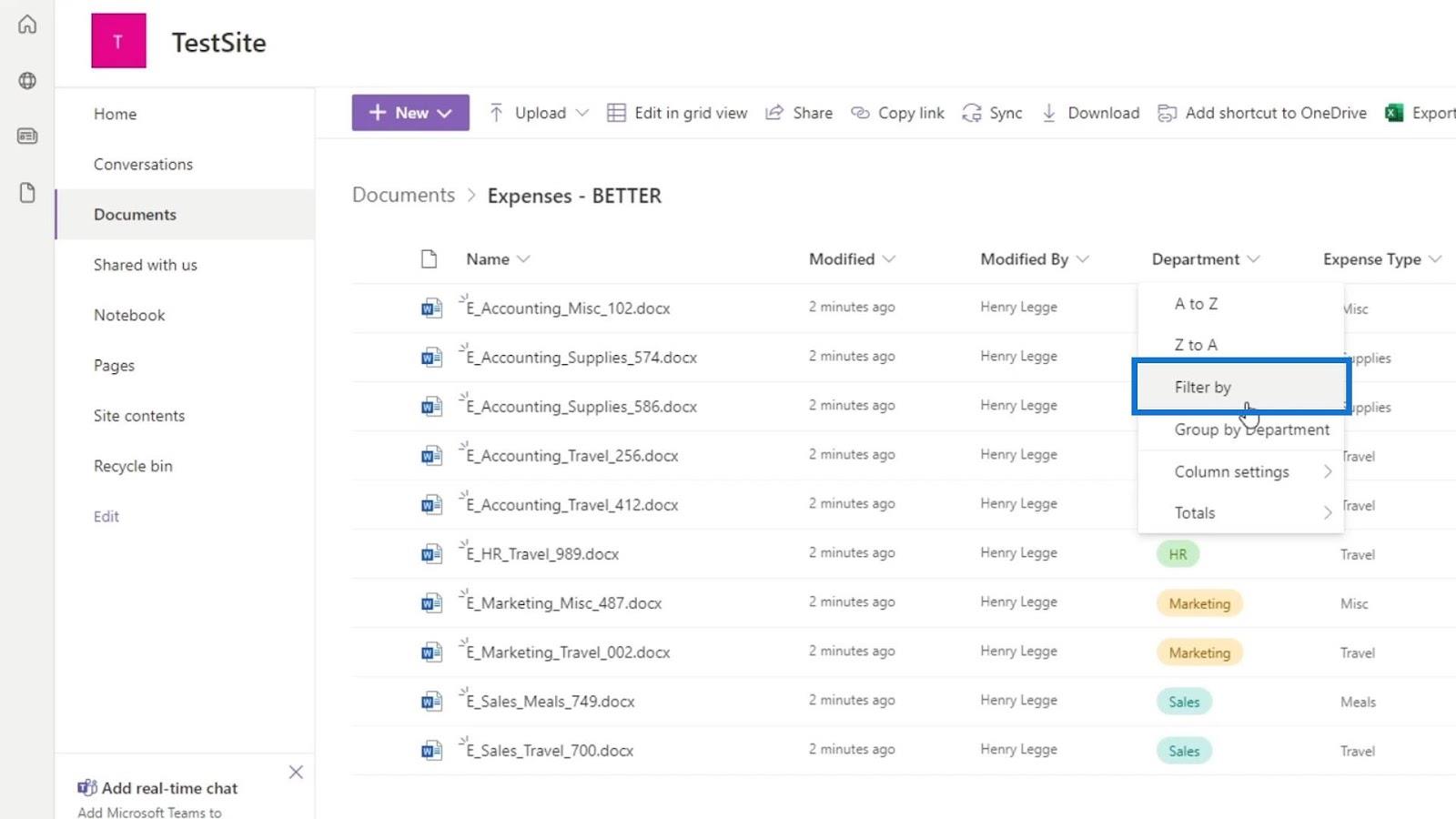
次に、表示したい部門を選択します。たとえば、会計と販売でファイルをフィルタリングしたいとします。それでは、それらを選択して「適用」ボタンをクリックしましょう。
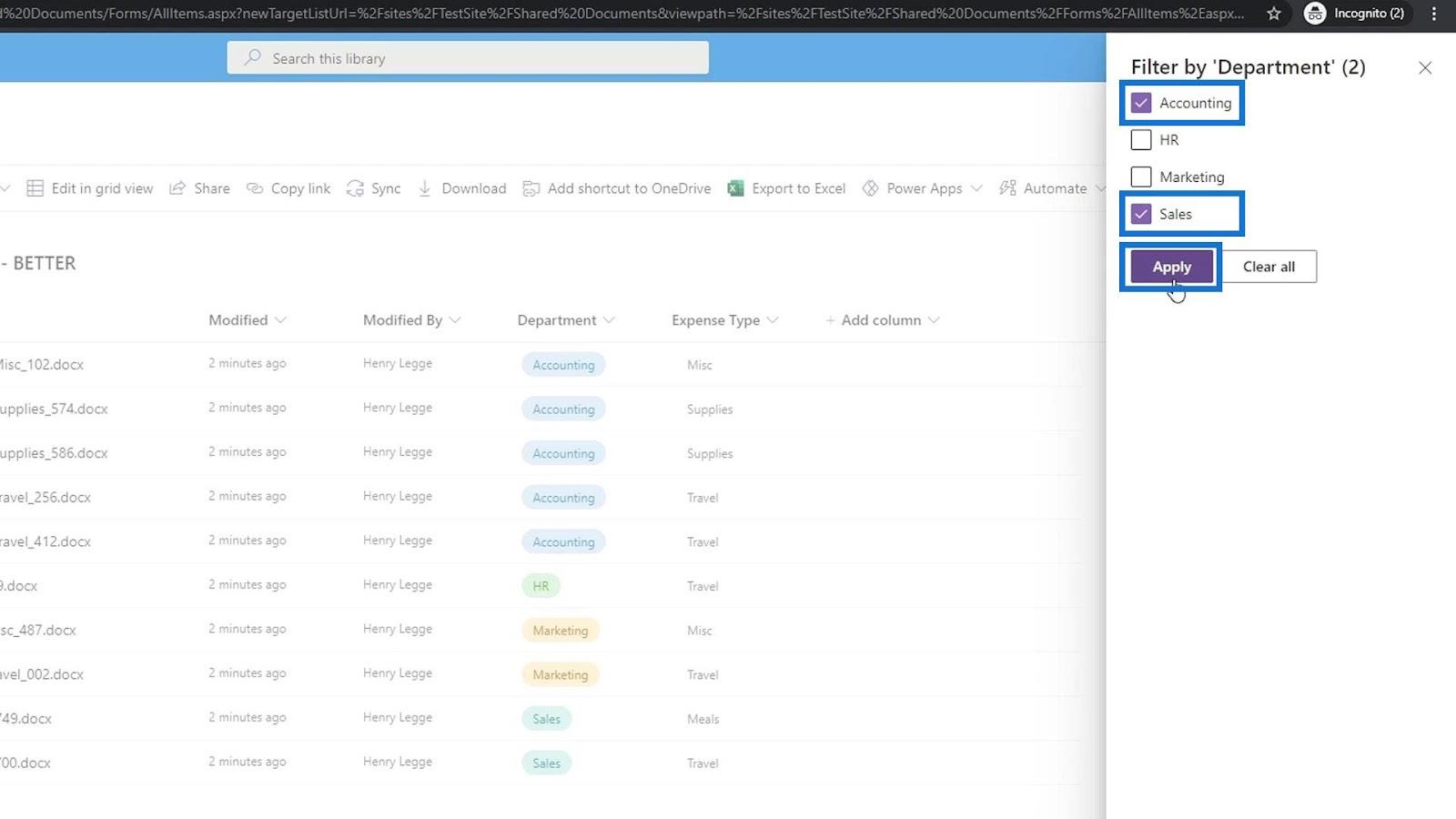
ご覧のとおり、Accounting ファイルとSalesファイルのみが表示されています。
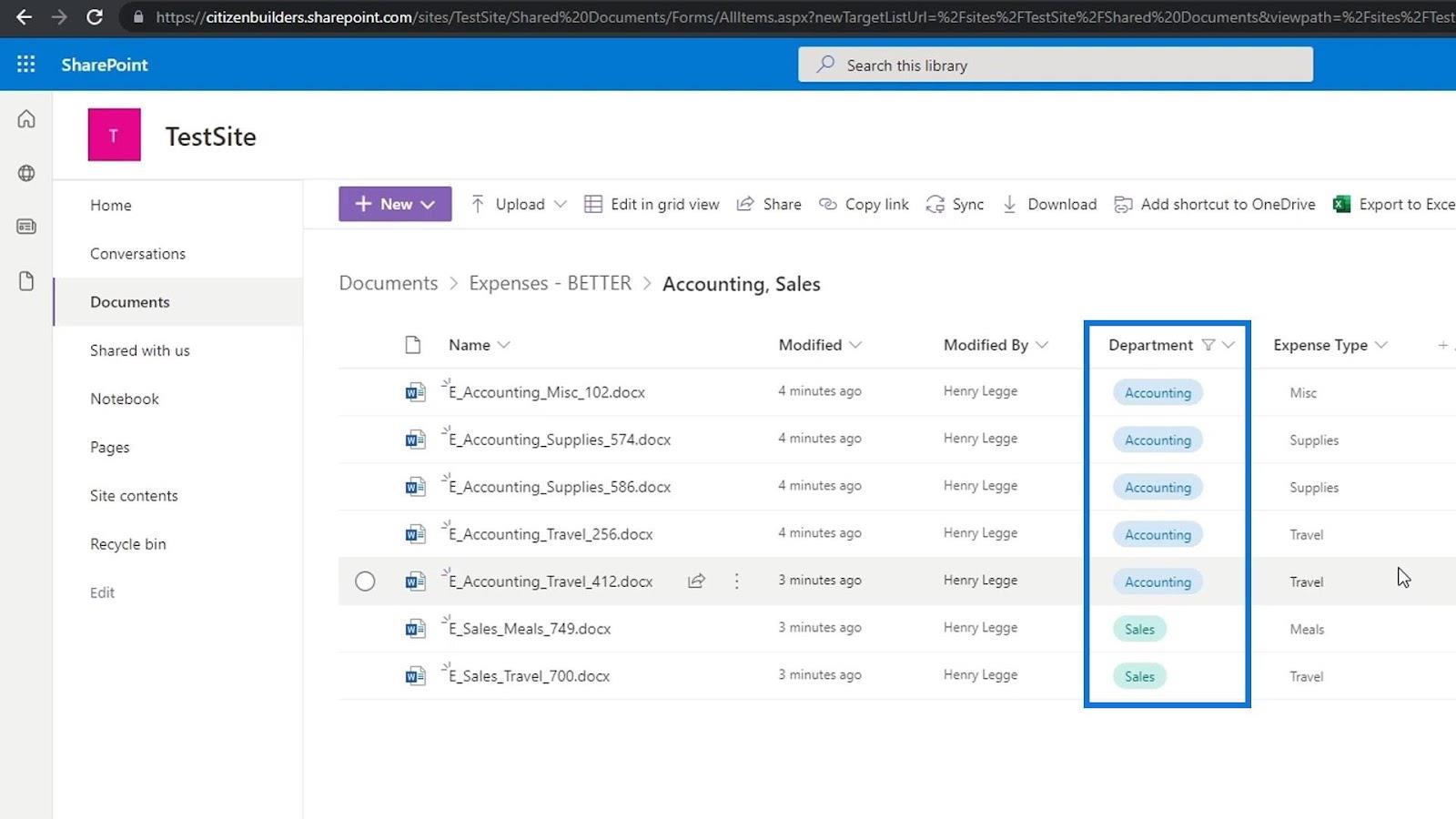
これは、フォルダー階層を使用するよりもファイルをグループ化または整理するための優れた方法です。フィルタまたはグループ化機能を備えたメタデータを使用すると、会計ファイルと販売ファイルの両方を一度に表示できます。フォルダーを使用すると、必要なファイルを確認したり見つけたりするためにフォルダーを個別に開く必要があります。
フィルターを削除するには、[フィルター] を再度クリックするか、ここで選択のチェックを外すか、[すべてクリア]ボタンをクリックして[適用]ボタンをクリックします。
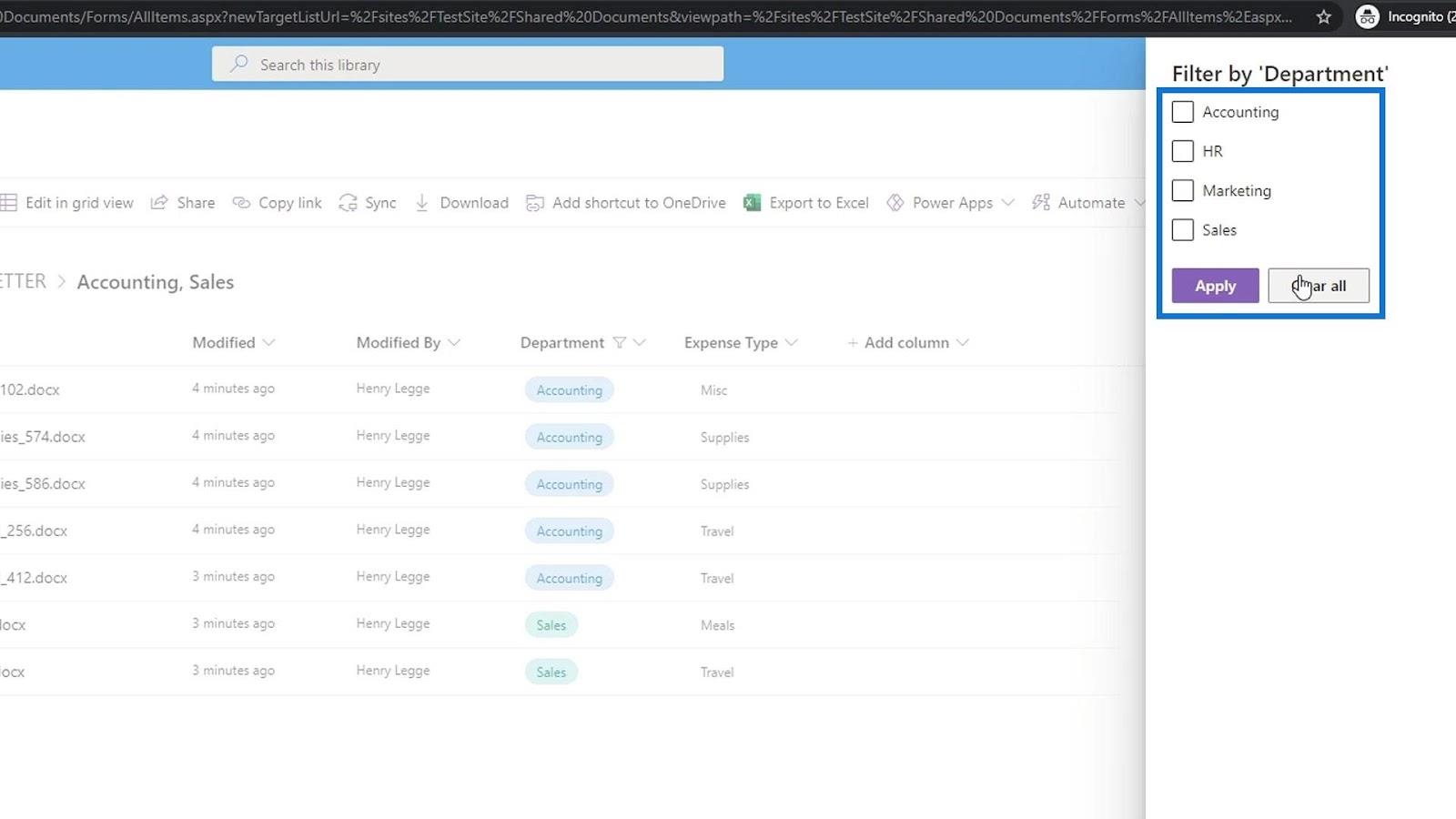
メタデータを使用して SharePoint ファイルをグループ化する
メタデータのもう 1 つの優れた点は、Group by機能を使用することです。これにより、部門または経費の種類ごとにファイルをグループ化できます。[部門別グループ]をクリックして、どのように表示されるかを確認してください。
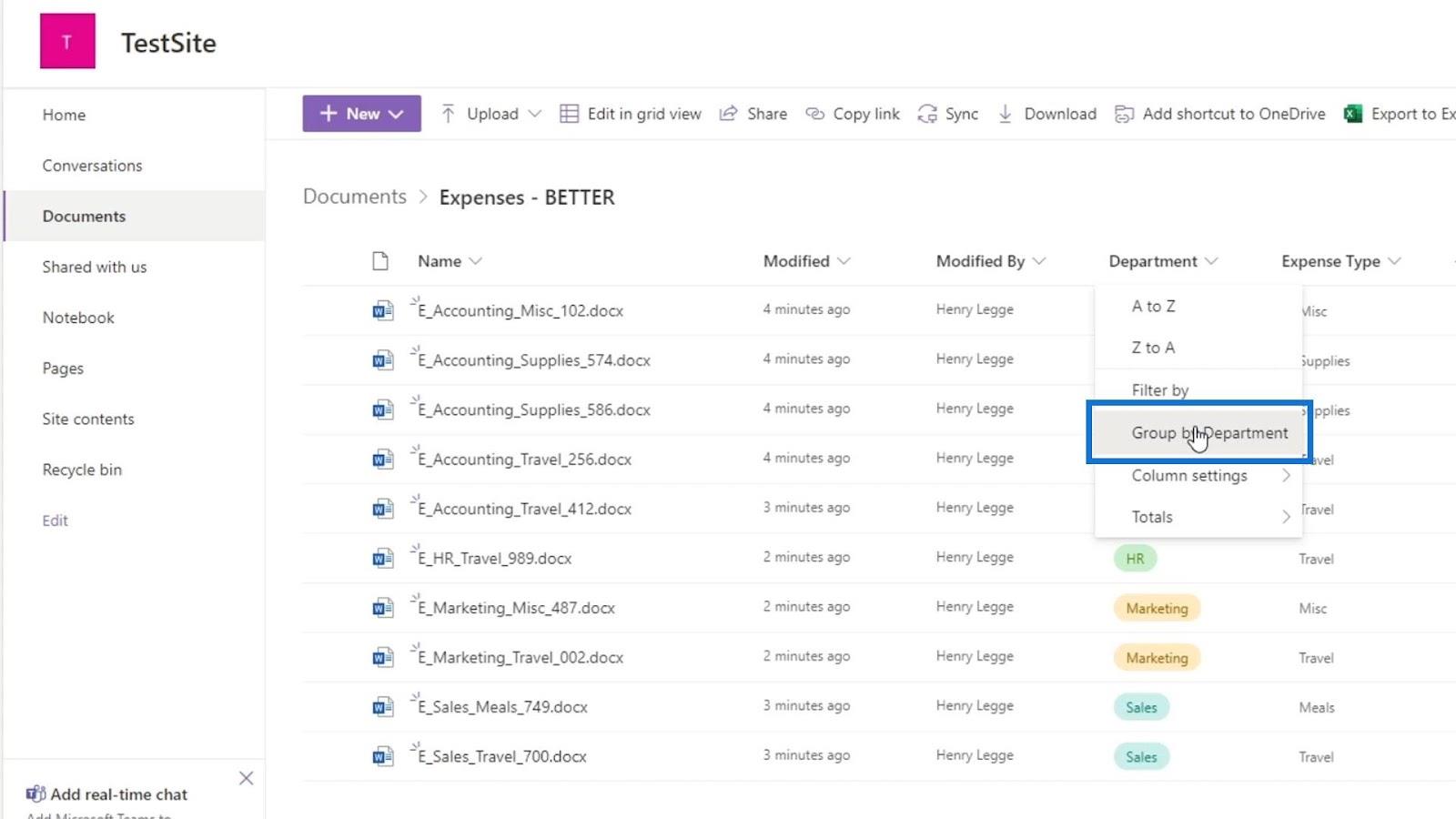
ご覧のとおり、ファイルは部門の種類ごとにグループ化されました。Accounting部門の下のファイルは、 Salesなどと同様にグループ化されます。
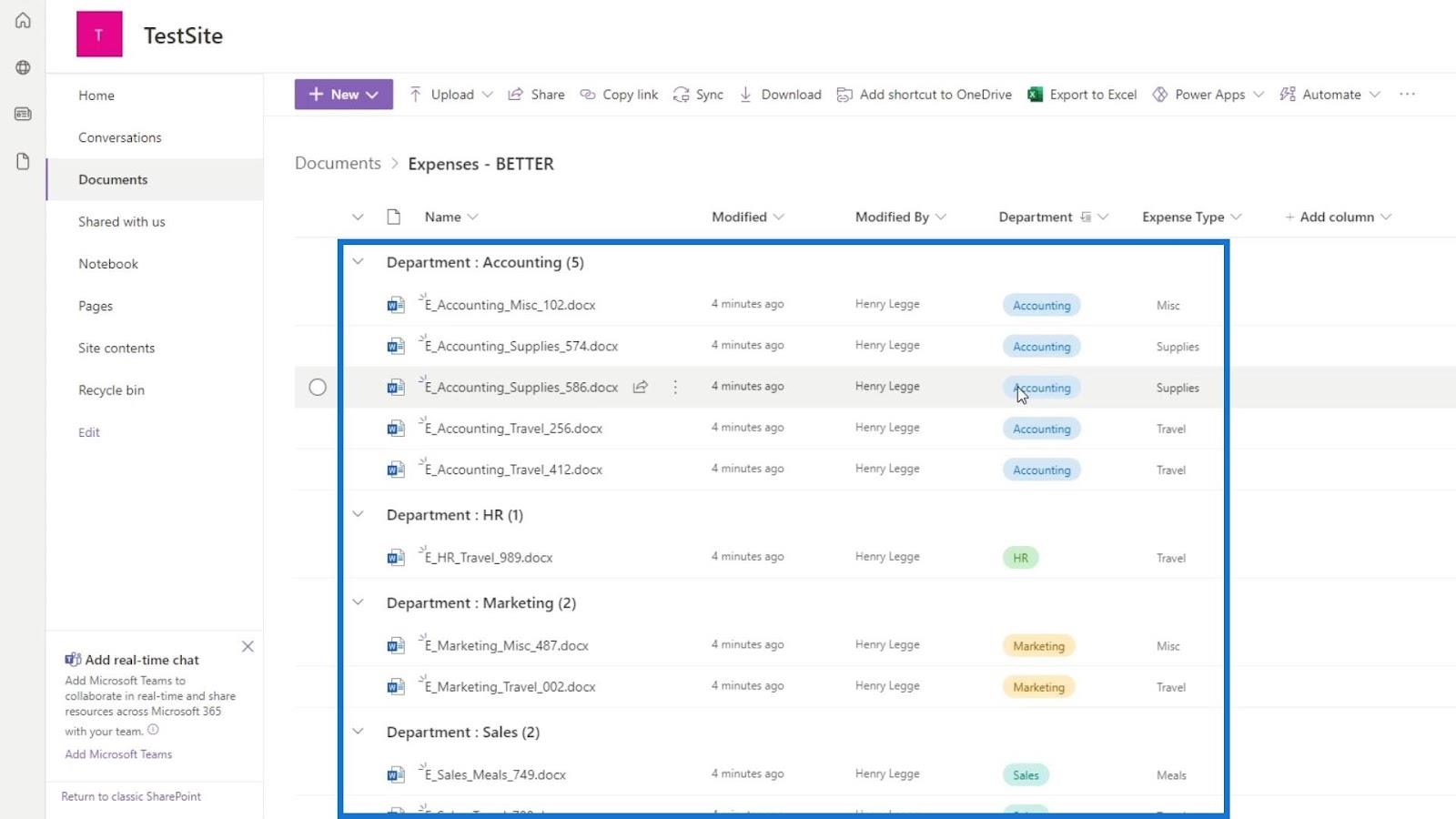
これにより、ファイルの分類が非常に簡単になります。ファイルが数百ある場合には、ドロップダウンを利用してファイルを簡単に確認することもできます。グループごとに折りたたんで、見たいグループのみを表示することができます。
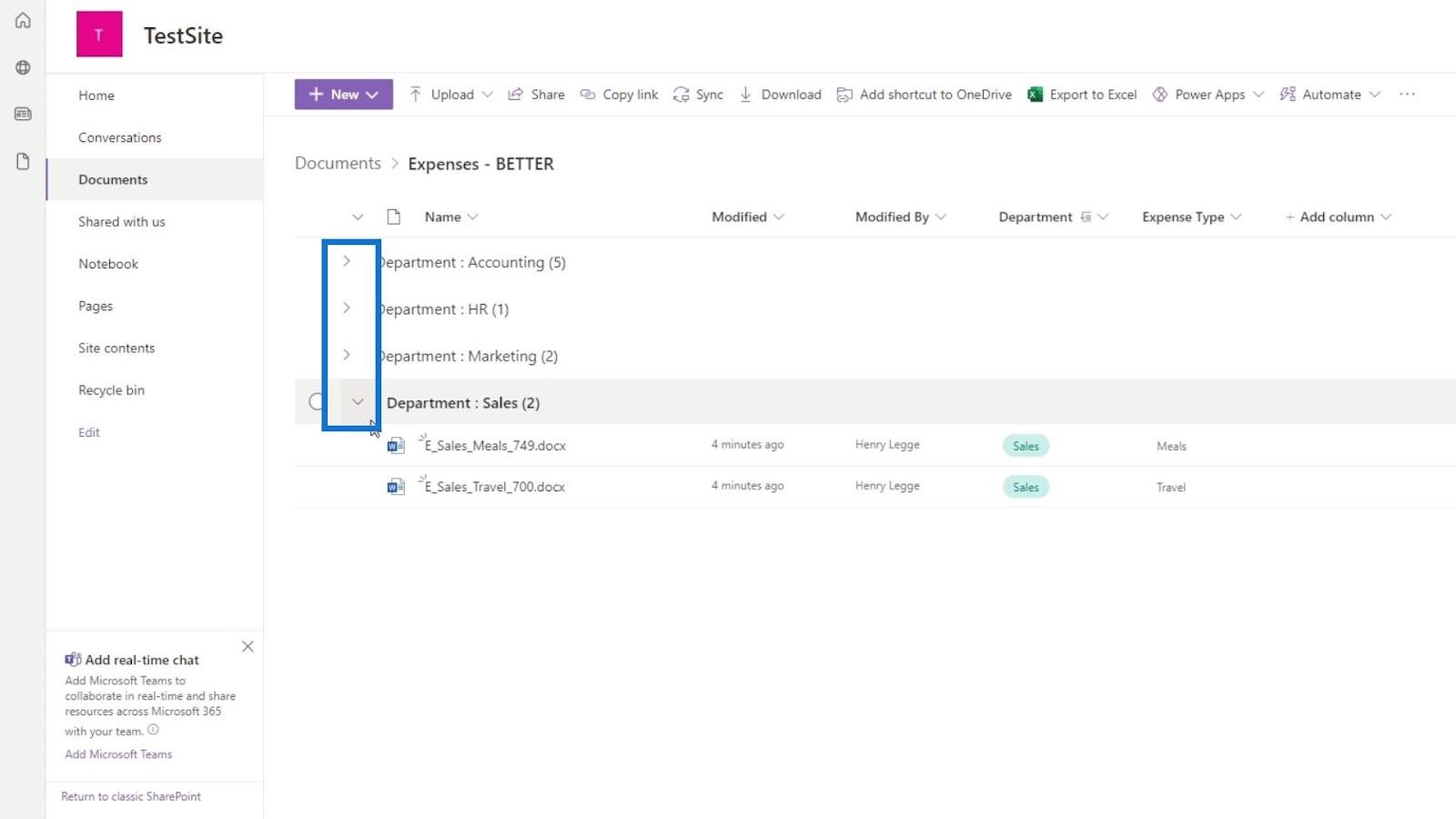
技術的には、フォルダー構造でも同様のことを行うことができました。ただし、これは経費タイプ列などの他のメタデータ列でも実行できるため、メタデータが本当に役立つのはこの場合です。
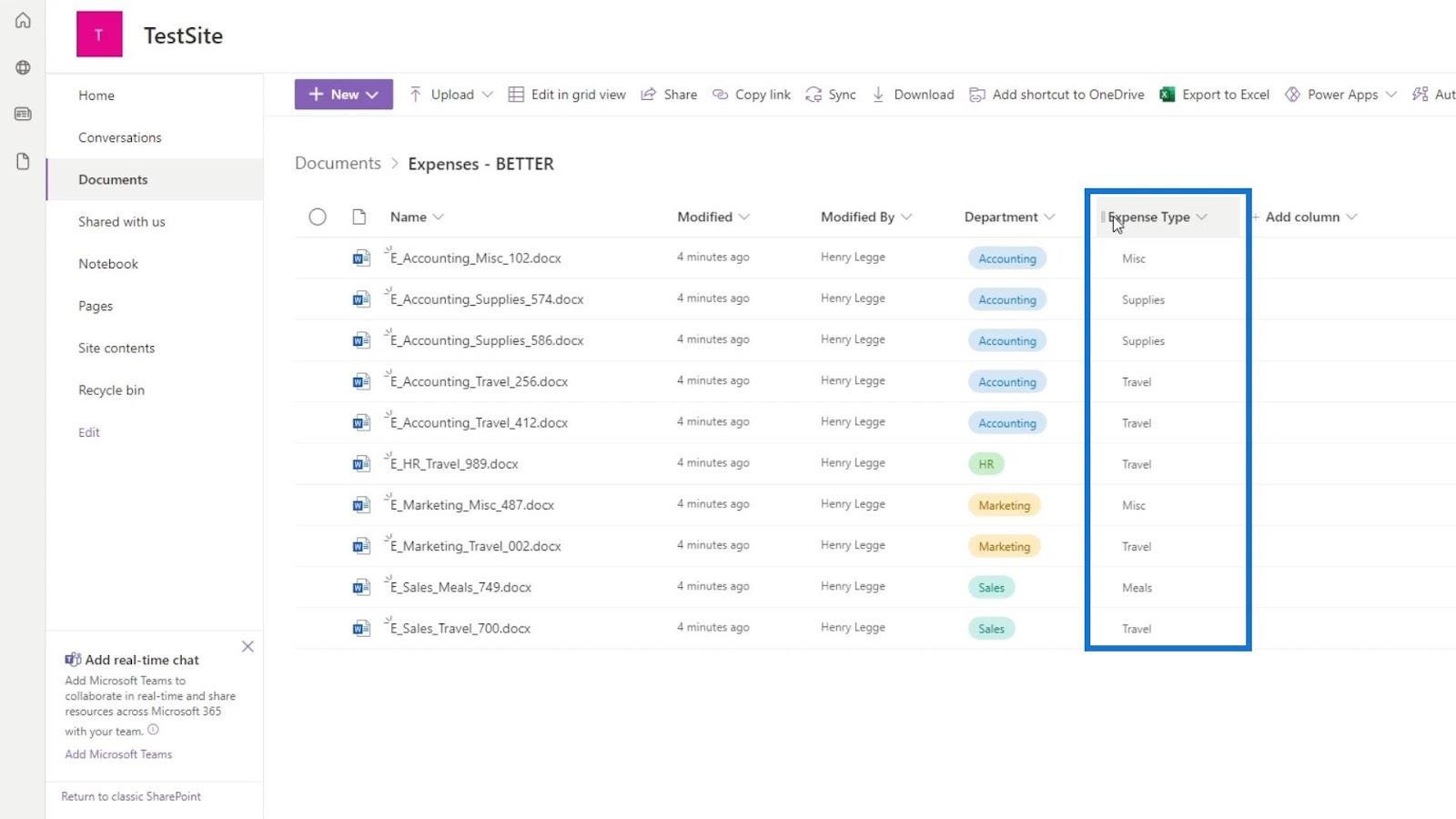
ファイル部門を気にせず、代わりに経費タイプごとにグループ化またはフィルタリングする必要がある場合は、この経費タイプ列で同じことを行うだけです。たとえば、旅費のタイプでファイルをフィルタリングしてみましょう。
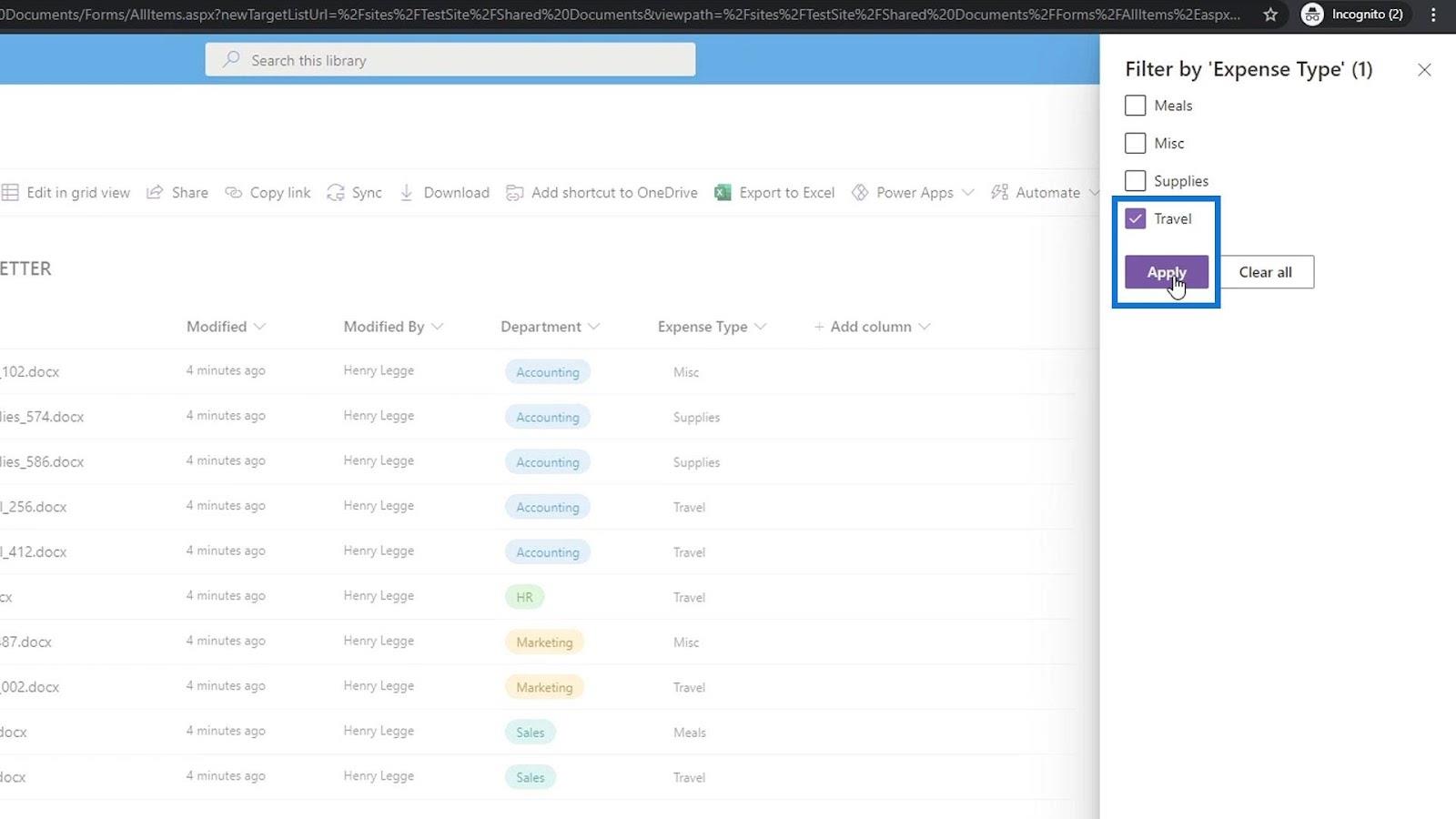
次に、部門に関係なく、旅費に関連するファイルが表示されます。
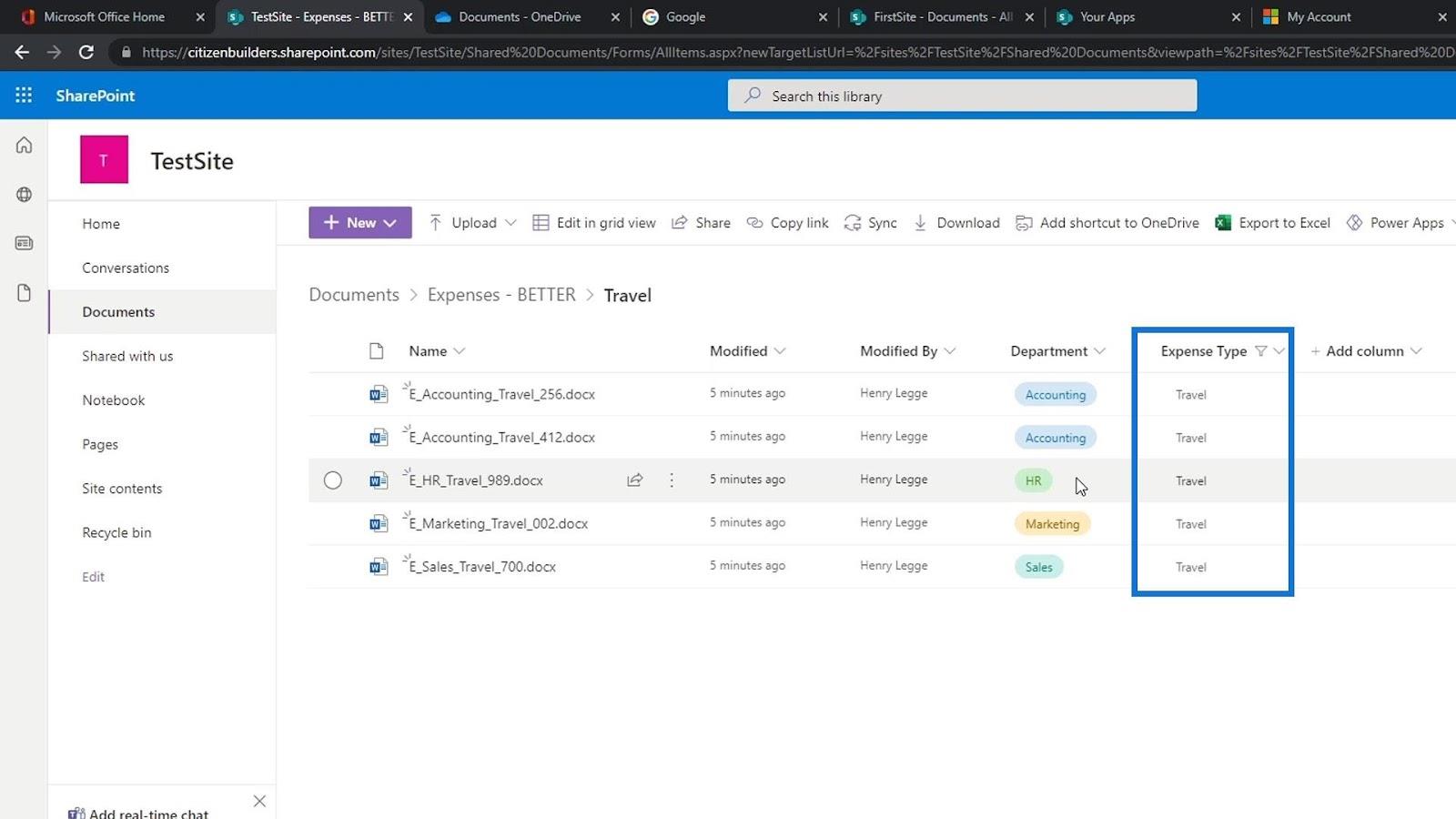
フィルタリングとグループ化を同時に行うこともできます。たとえば、マーケティングを除くすべての部門を表示したい場合は、マーケティングを除外しましょう。
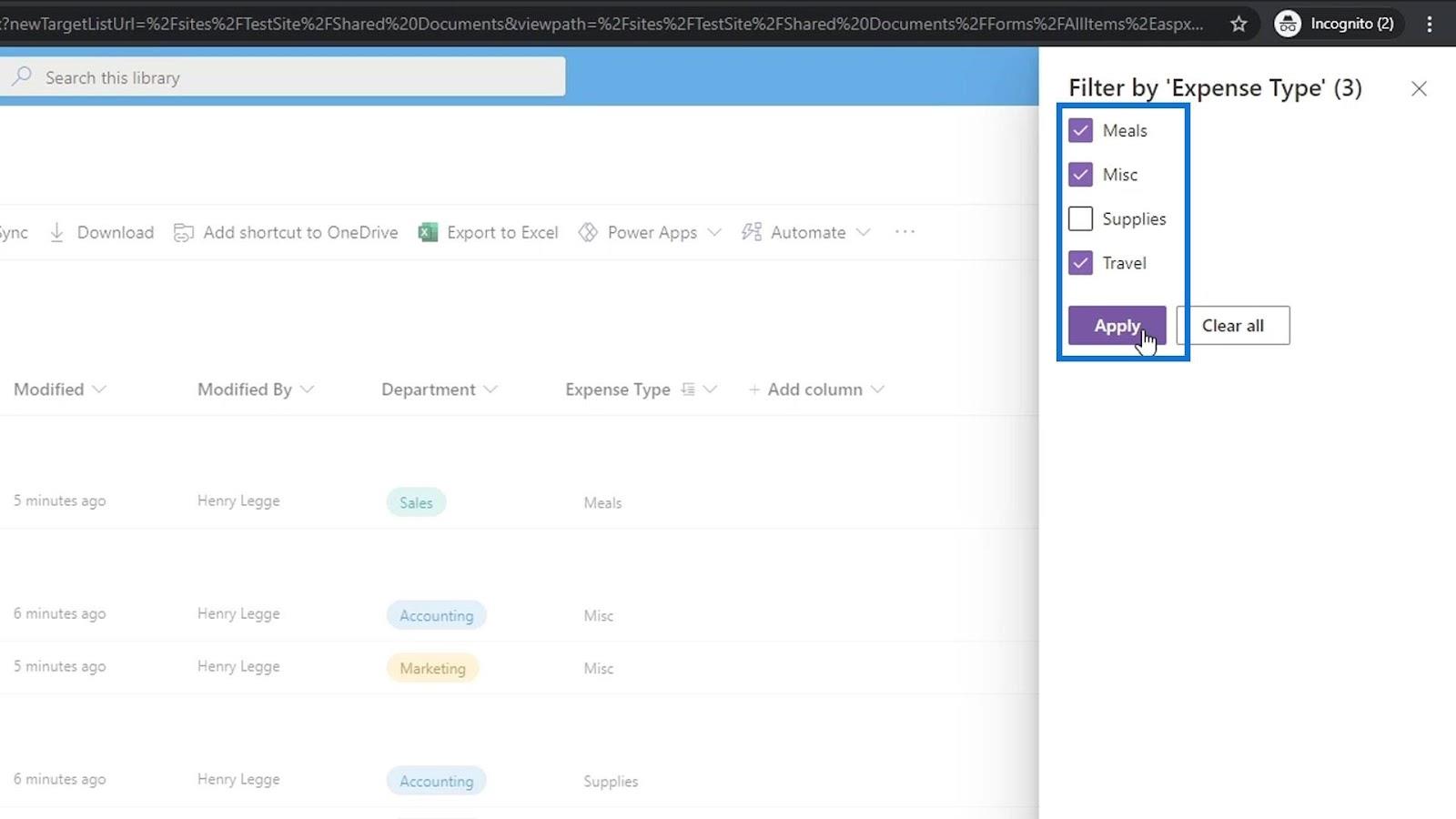
次に、 [部門ごとにグループ化]をクリックするだけで、これらのファイルをフィルタリングしながらグループ化できます。
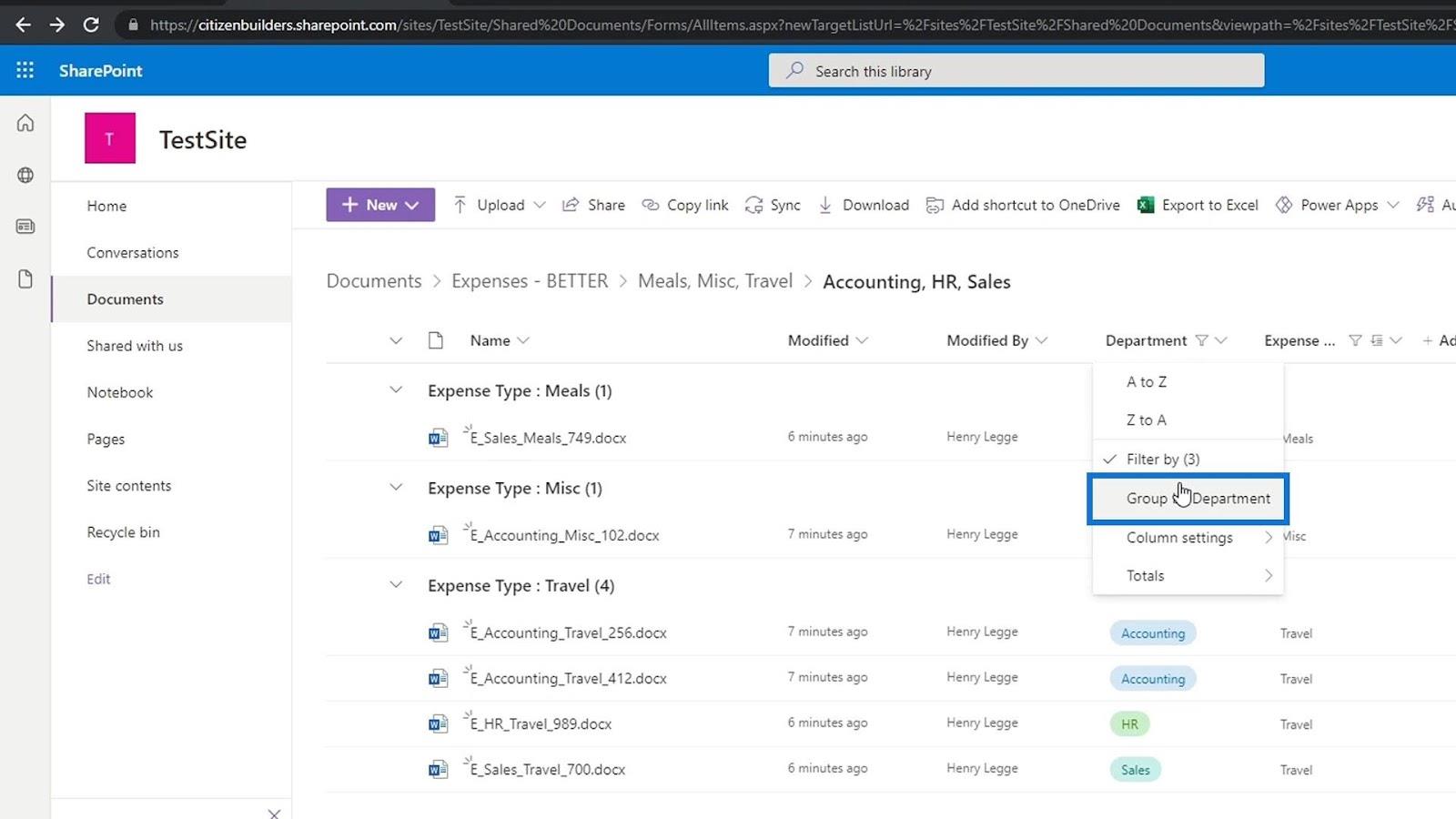
部門と経費タイプの両方の列のフィルターを同時に作成することもできます。たとえば、経理部門では旅費と消耗品の経費のみを表示できます。
SharePoint ファイルをコンピュータに追加する
列を使用して SharePoint にメタデータを追加する
SharePoint ドキュメント ライブラリ | 初心者向けチュートリアル
結論
要約すると、ファイルにメタデータを追加すると、ファイルを自由に簡単に整理できるため、組織の効率が向上します。
このフィルタリングおよびグループ化メカニズムにより、ユーザーはドキュメント ライブラリ内のコンテンツを動的にフィルタリングして検索できるようになります。カスタムのメタデータ/列を使用してライブラリを構成する場合は意味があります。カスタム メタデータを設定していない場合、使用できるフィルターは、どのライブラリにもデフォルトで存在するフィルターのみです。
ではごきげんよう、
ヘンリー
Microsoft フローで使用できる 2 つの複雑な Power Automate String 関数、substring 関数とindexOf 関数を簡単に学習します。
LuckyTemplates ツールチップを使用すると、より多くの情報を 1 つのレポート ページに圧縮できます。効果的な視覚化の手法を学ぶことができます。
Power Automate で HTTP 要求を作成し、データを受信する方法を学んでいます。
LuckyTemplates で簡単に日付テーブルを作成する方法について学びましょう。データの分析と視覚化のための効果的なツールとして活用できます。
SharePoint 列の検証の数式を使用して、ユーザーからの入力を制限および検証する方法を学びます。
SharePoint リストを Excel ファイルおよび CSV ファイルにエクスポートする方法を学び、さまざまな状況に最適なエクスポート方法を決定できるようにします。
ユーザーがコンピューターから離れているときに、オンプレミス データ ゲートウェイを使用して Power Automate がデスクトップ アプリケーションにアクセスできるようにする方法を説明します。
DAX 数式で LASTNONBLANK 関数を使用して、データ分析の深い洞察を得る方法を学びます。
LuckyTemplates で予算分析とレポートを実行しながら、CROSSJOIN 関数を使用して 2 つのデータ テーブルをバインドする方法を学びます。
このチュートリアルでは、LuckyTemplates TREATAS を使用して数式内に仮想リレーションシップを作成する方法を説明します。








