Power Automate の文字列関数: Substring と IndexOf

Microsoft フローで使用できる 2 つの複雑な Power Automate String 関数、substring 関数とindexOf 関数を簡単に学習します。
このチュートリアルでは、SharePoint ファイルまたはドキュメント ライブラリをデスクトップに追加して同期する方法について説明します。
ドキュメント ライブラリはSharePoint の重要なアプリです。ここは、ファイルを保存、作成、更新し、組織内の全員と共有できる場所です。
この例では、 OneDrive に「Documents」という名前のドキュメント ライブラリを追加します。
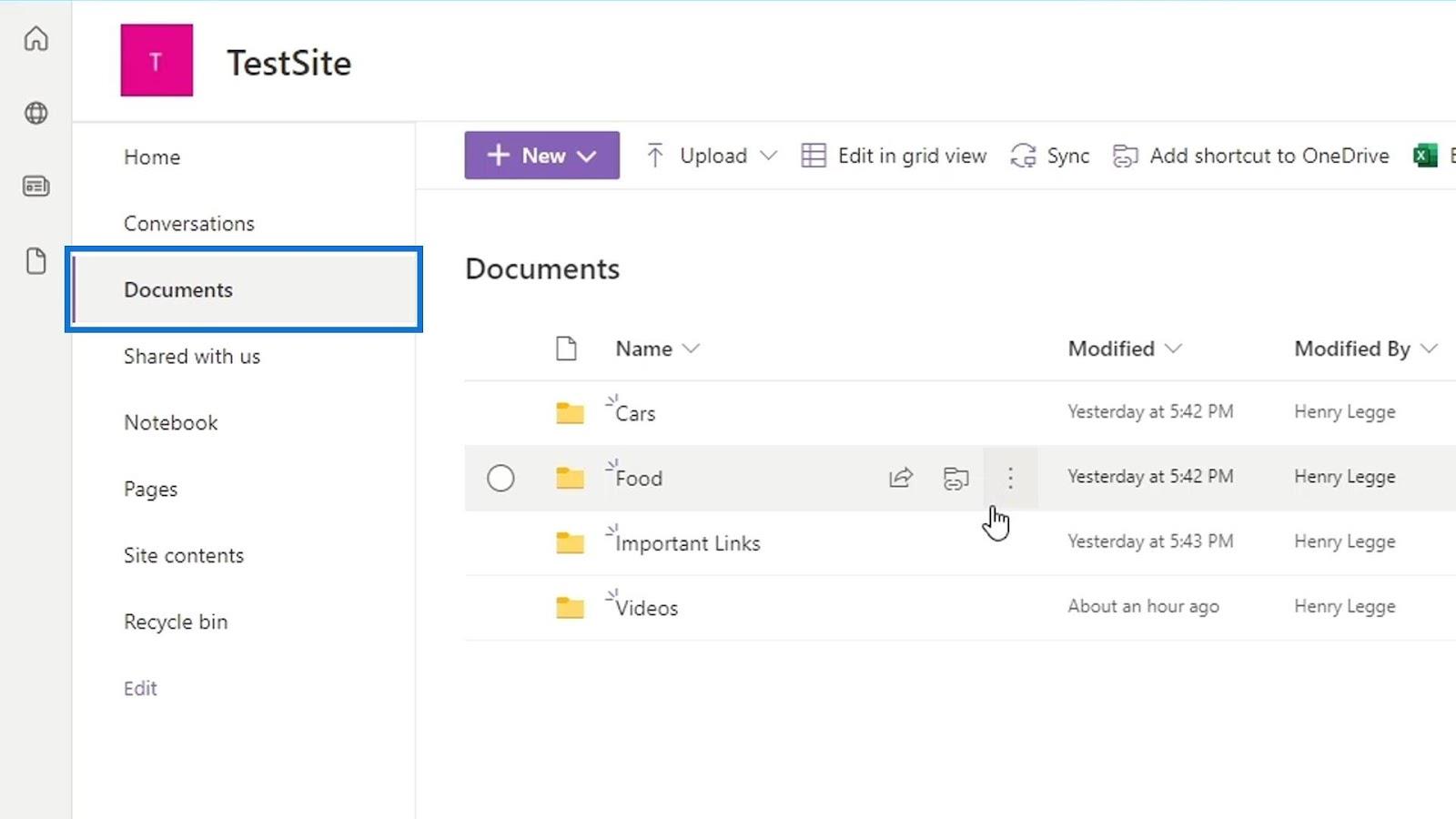
目次
SharePoint ファイルを OneDrive に追加する
ブラウザー経由で SharePoint 上のドキュメント ライブラリにアクセスする以外に、デスクトップ上にドキュメント ライブラリを配置することもできます。まず、メニュー バーの[OneDrive にショートカットを追加]オプションをクリックする必要があります。
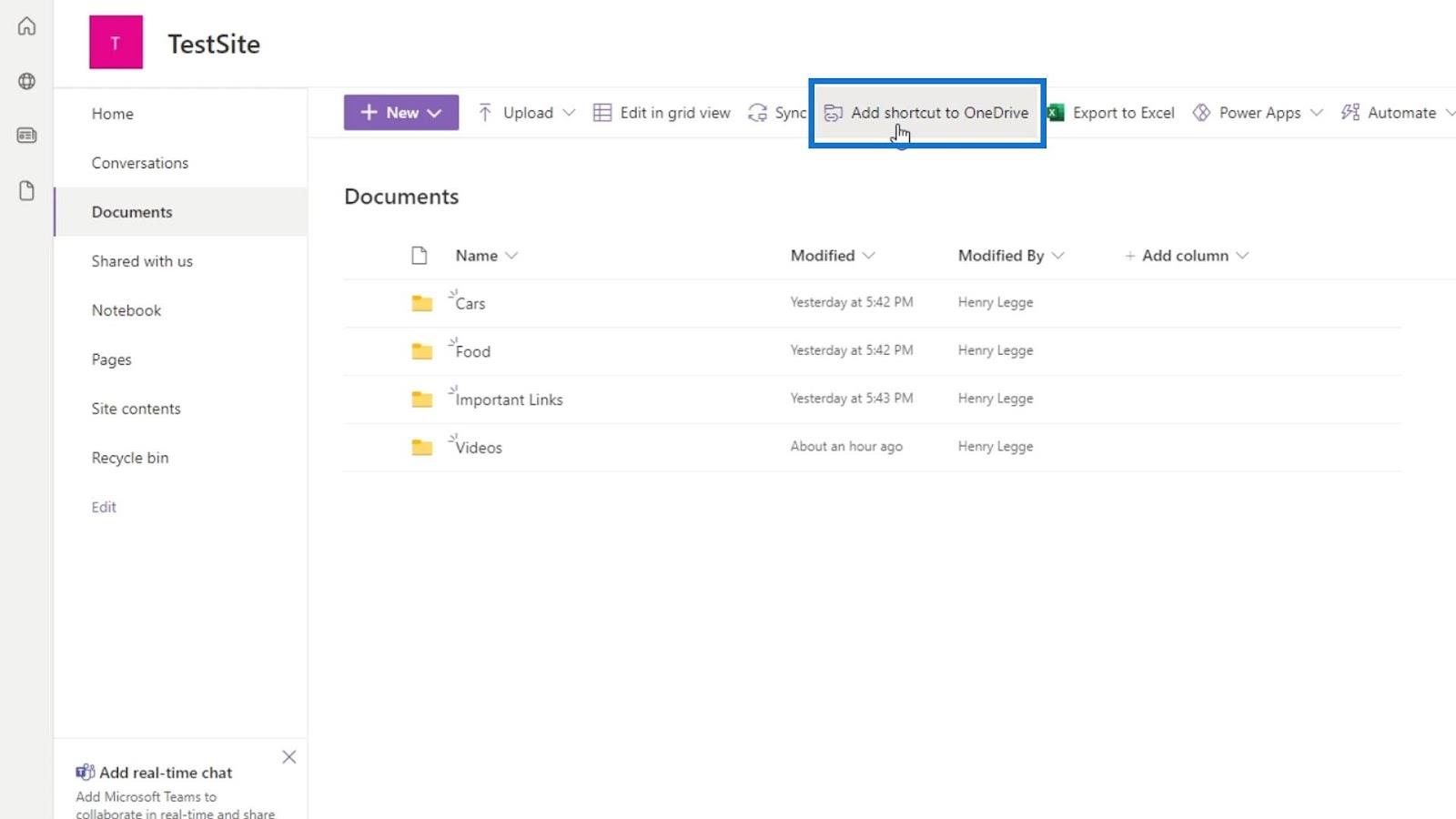
ドキュメント ライブラリが既に OneDrive 上にある場合は、それが既に存在することが通知で通知されます。
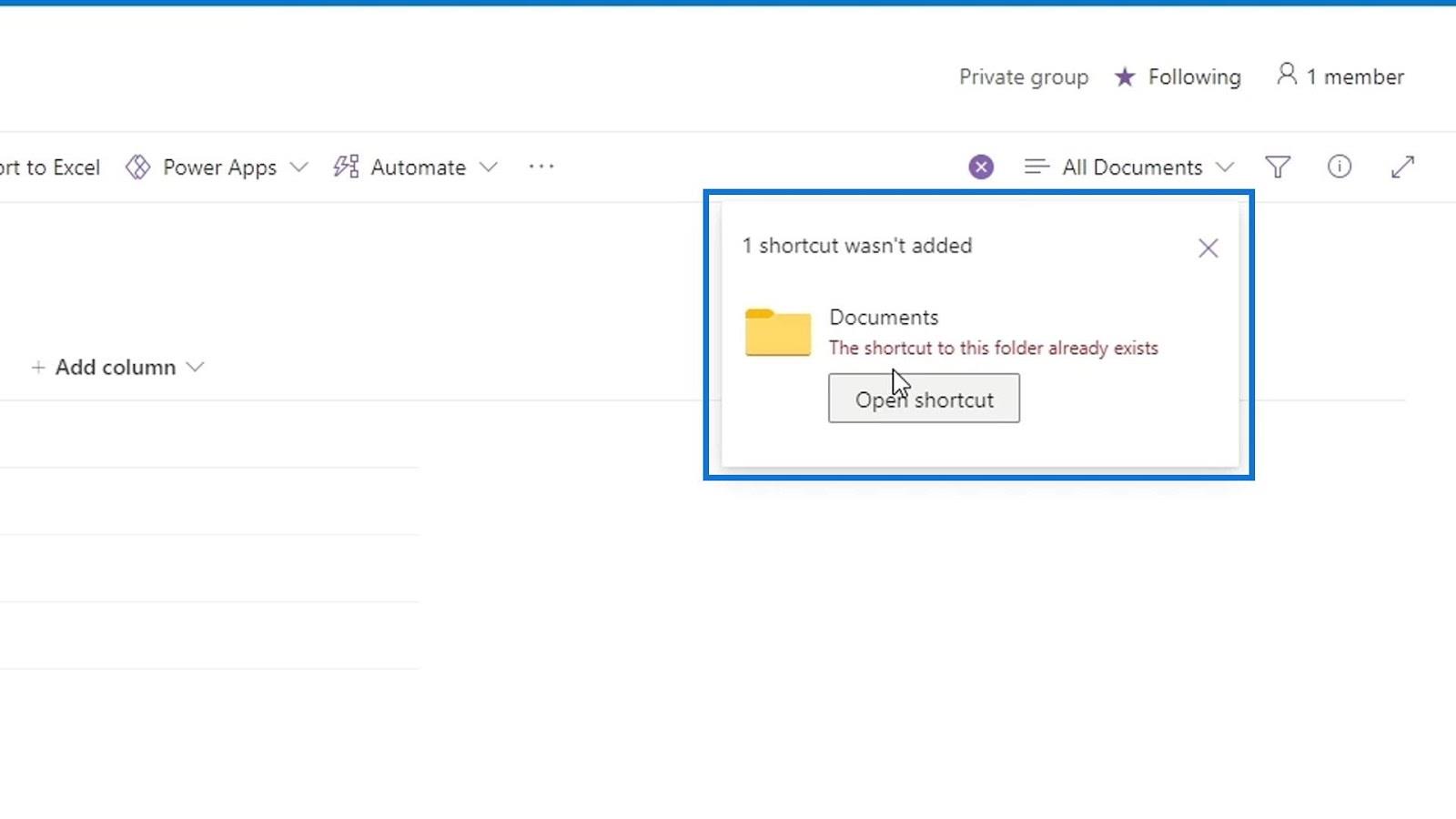
OneDrive にアクセスして、フォルダーが追加されているかどうかを確認してみましょう。アプリランチャーをクリックするだけです。
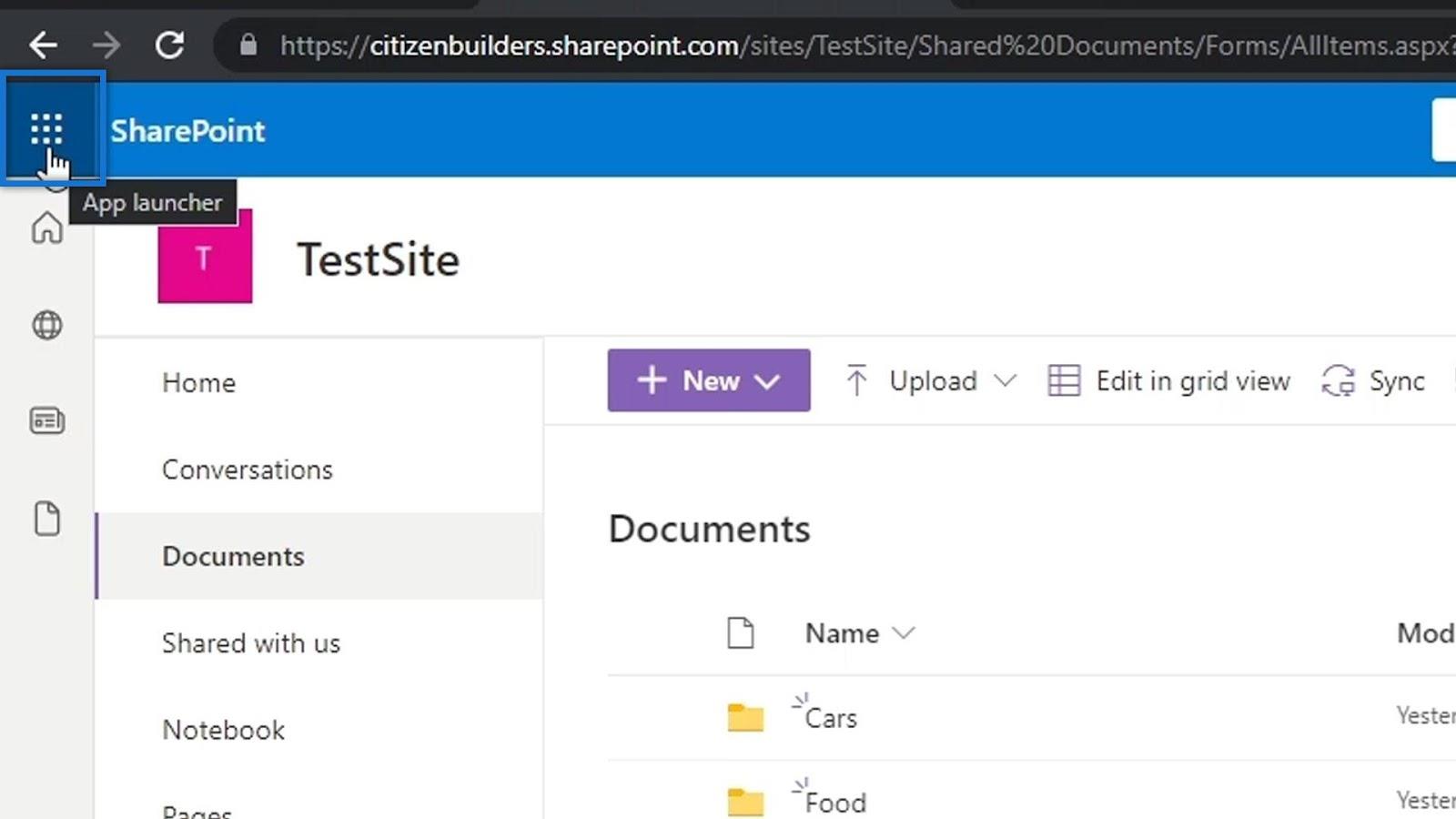
次に、「OneDrive」をクリックします。
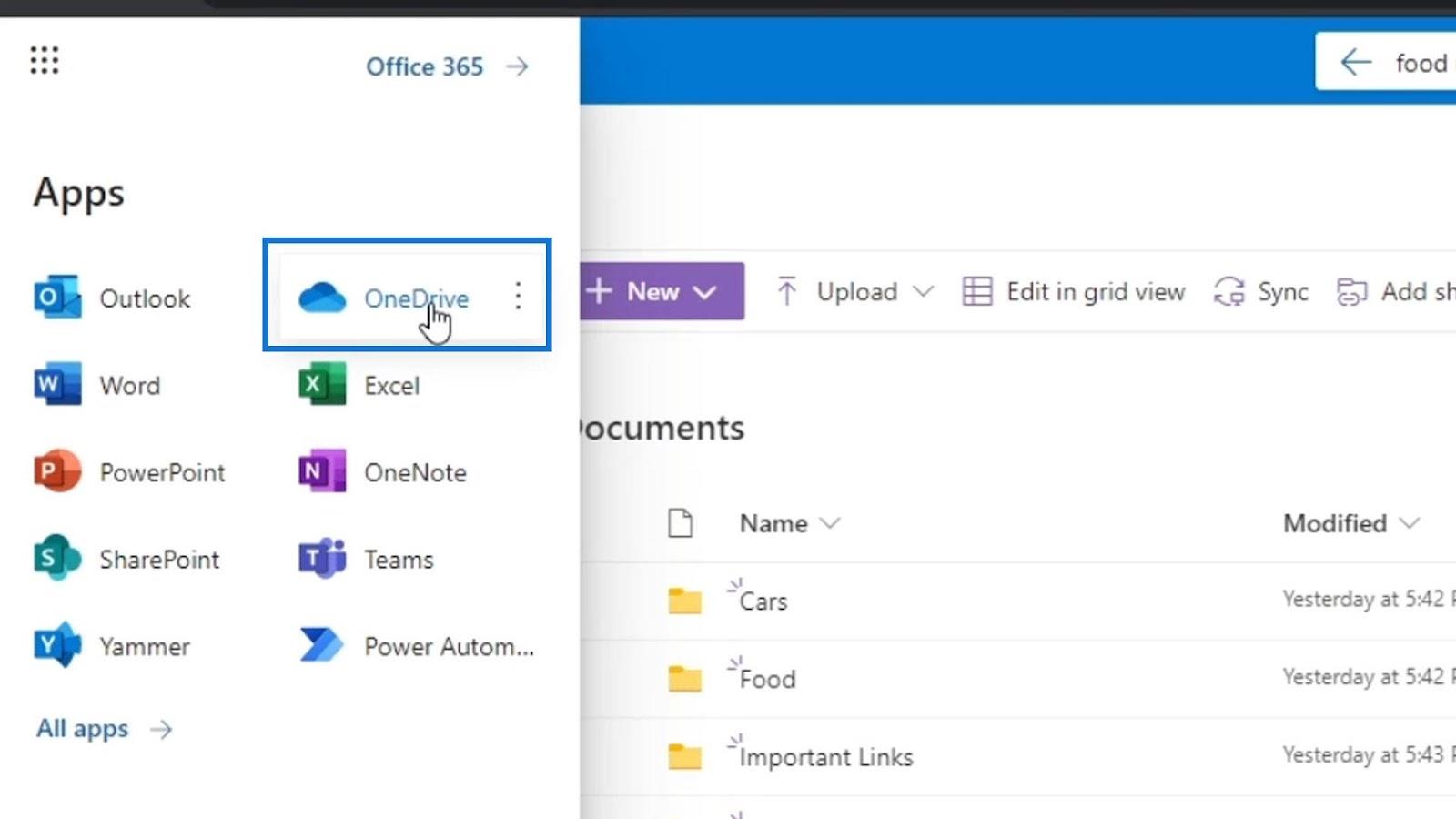
繰り返しますが、追加したドキュメント ライブラリ フォルダーの名前は「Documents」で、OneDrive 内のこのフォルダーです。このフォルダーの中に入って、本当に SharePoint ファイルが含まれているかどうかを確認してみます。
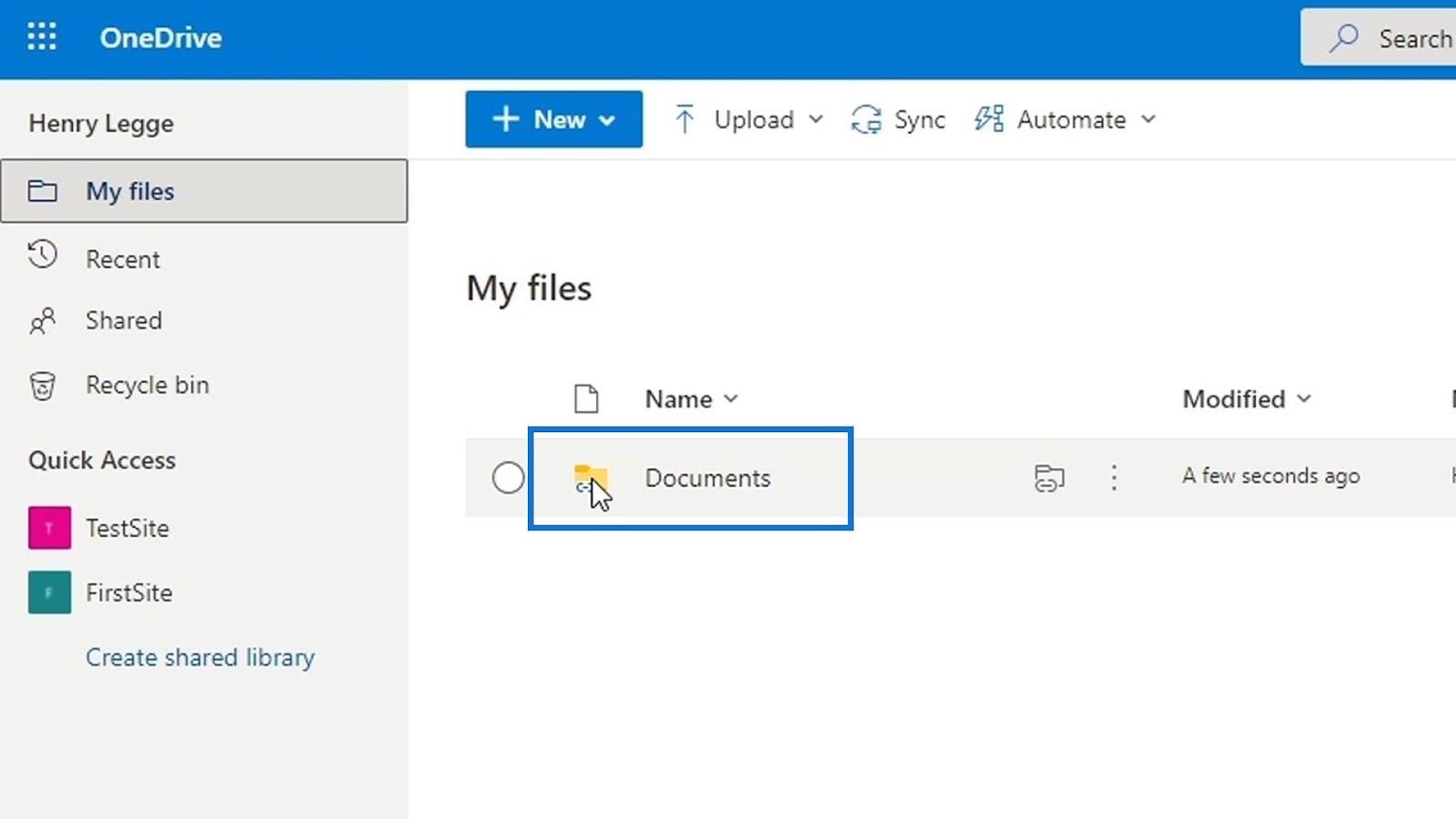
ご覧のとおり、このフォルダーには、SharePoint 上のマイドキュメントドキュメント ライブラリと同じフォルダーが含まれています。これで、SharePoint ドキュメント ライブラリ上のすべてのファイルが OneDrive 上にも存在し、すべて同期されます。
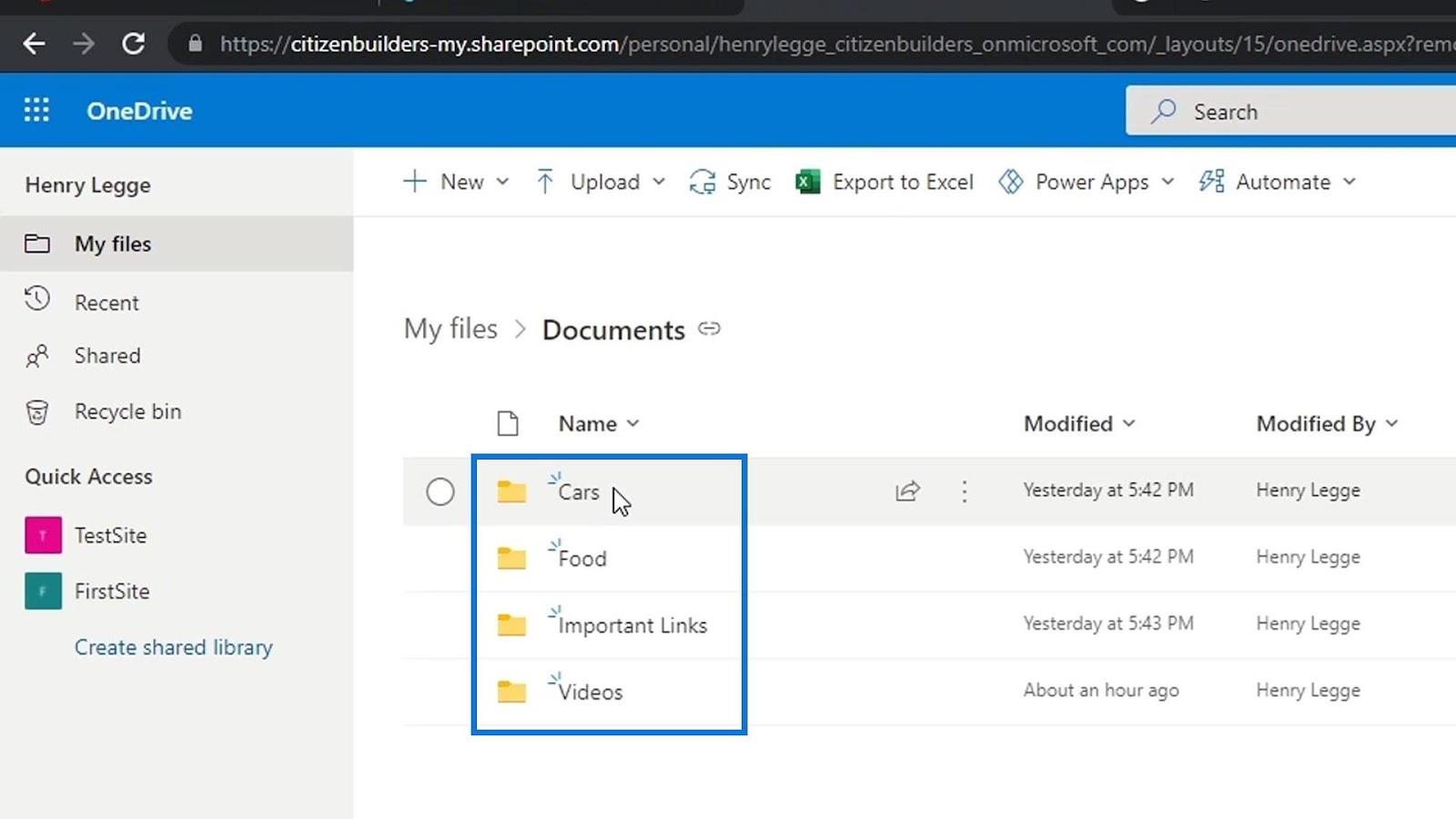
しかし、これをデスクトップに追加するにはどうすればよいでしょうか?
SharePoint ファイルをデスクトップに追加する
まず、デスクトップでファイル エクスプローラーを開く必要があります。いずれかの OneDrive アカウントを右クリックします。通常、 OneDrive – Personal があります。
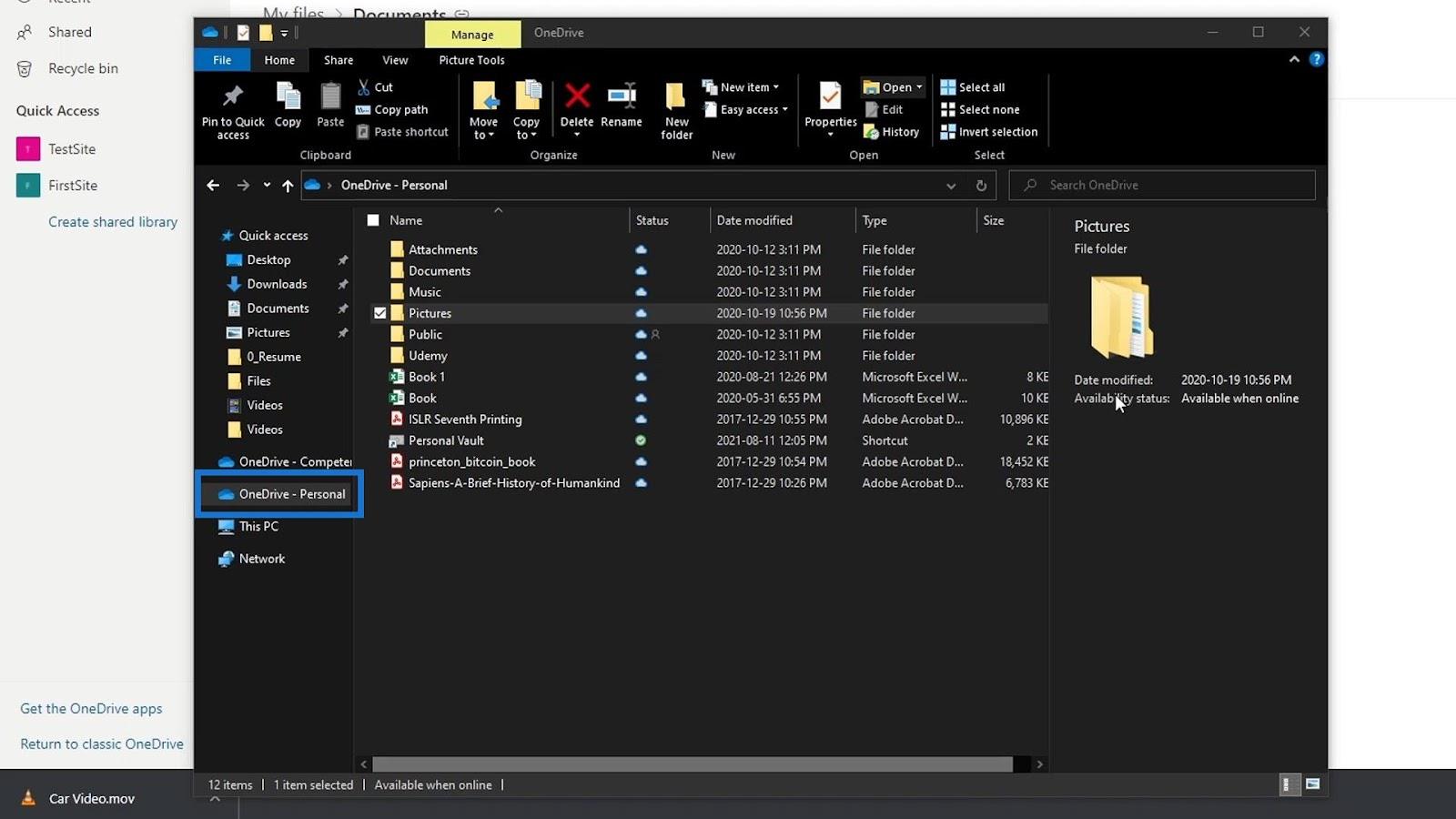
次に、[設定]をクリックします。
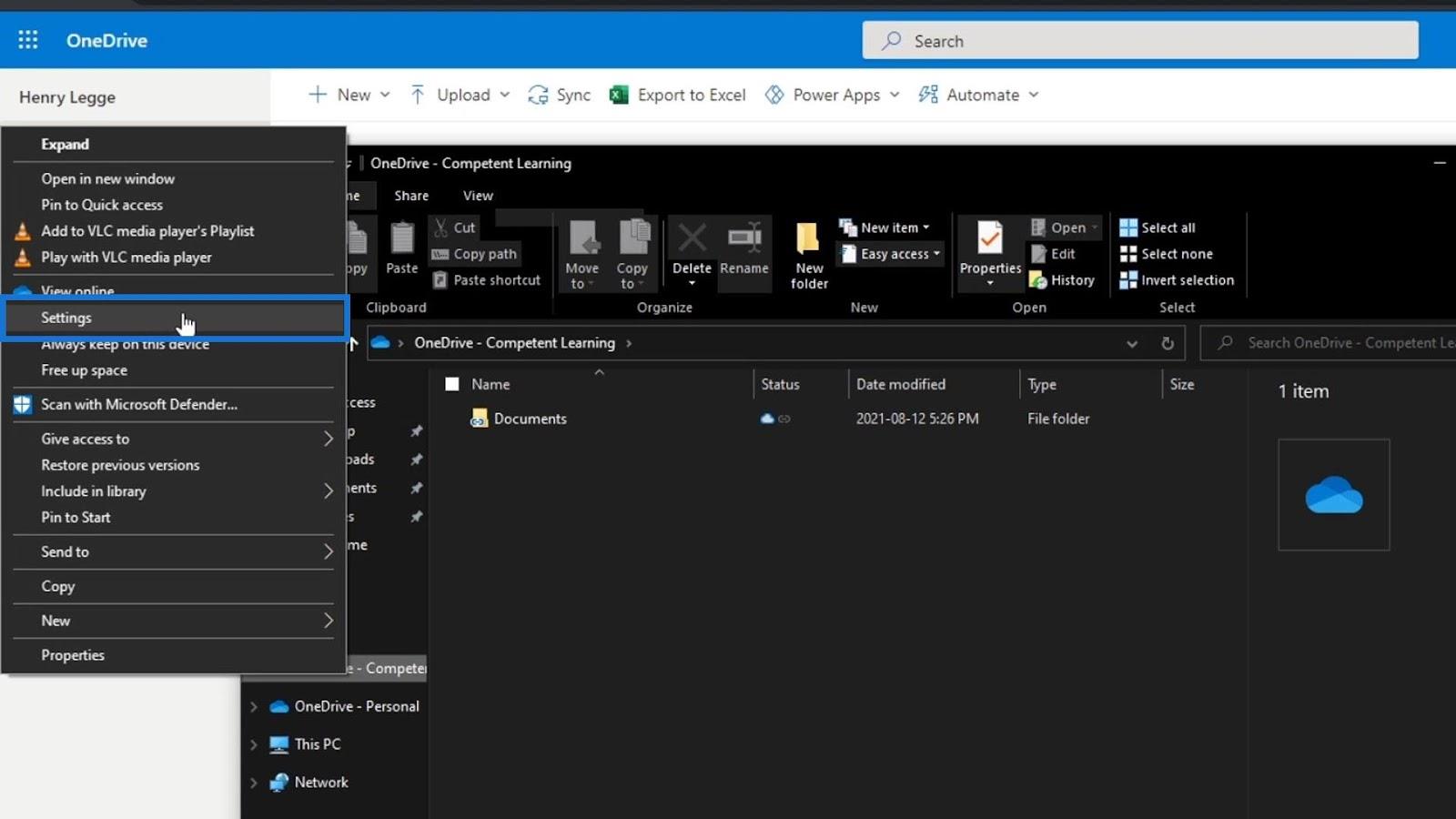
その後、[アカウントの追加]ボタンをクリックして、SharePoint で使用しているアカウントを追加しましょう。
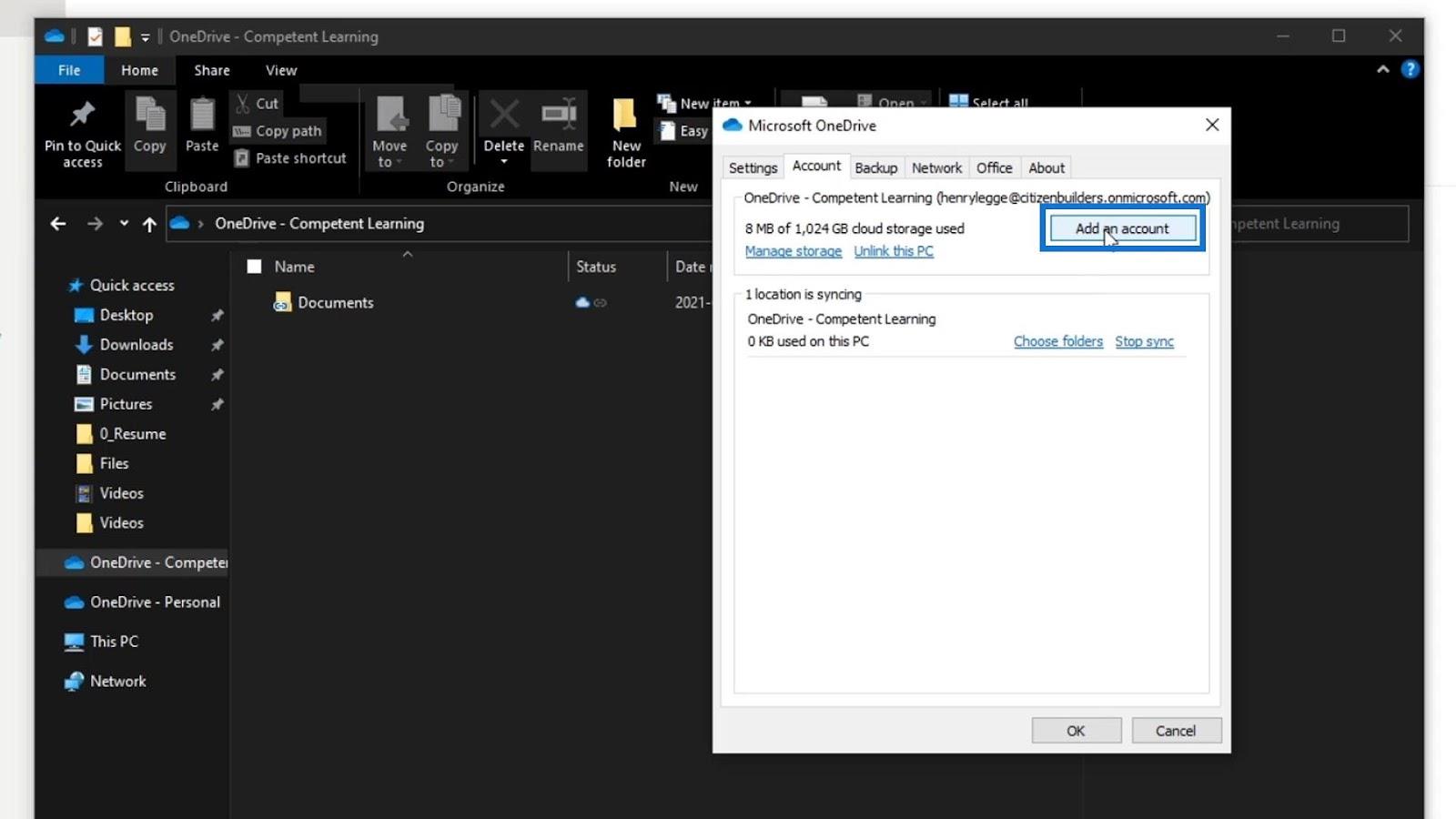
次に、ログインするように求められます。必ず SharePoint 上のアカウントを使用してください。
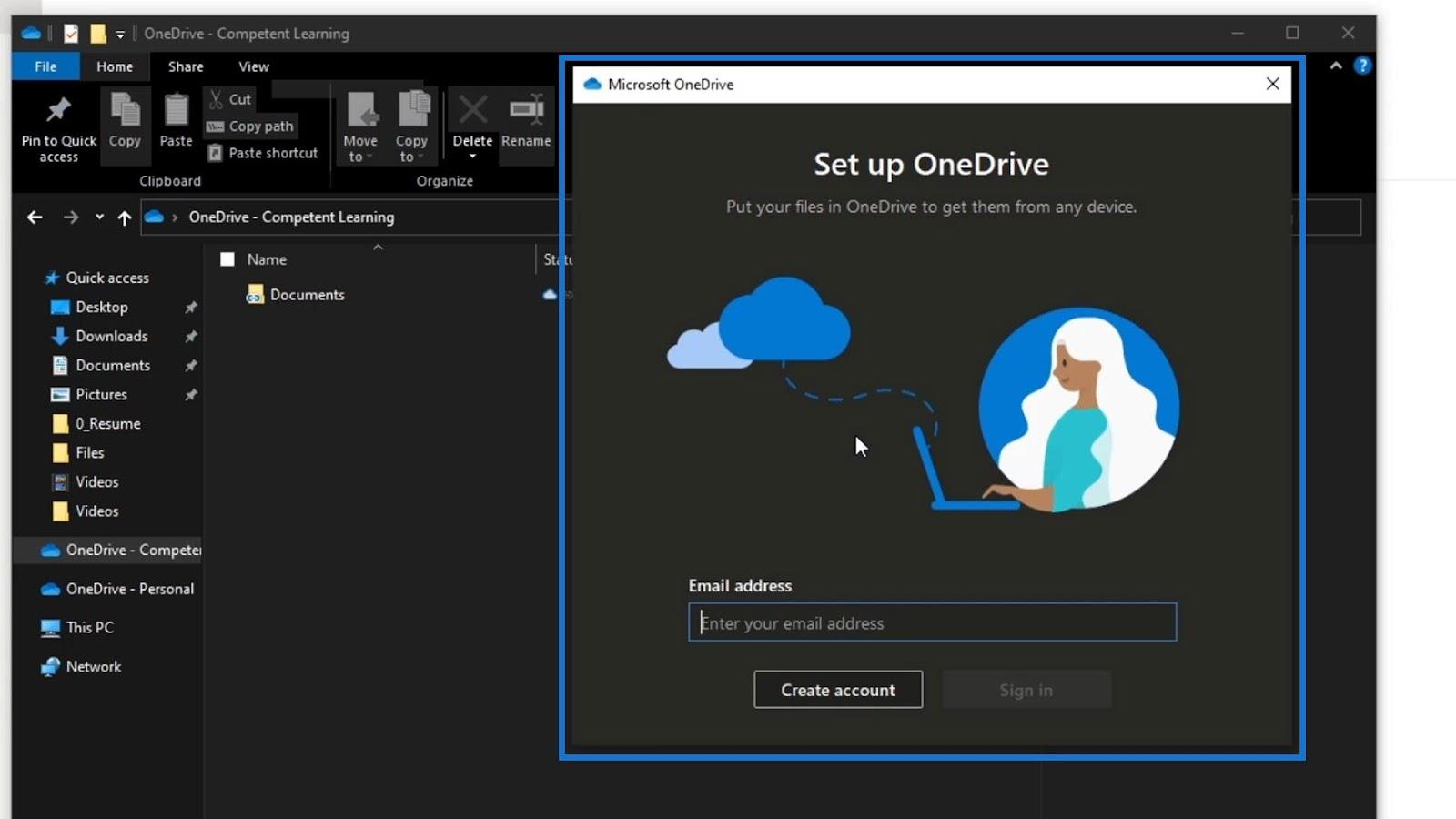
ログインすると、その OneDrive アカウントがファイル エクスプローラーに追加されます。私のアカウントはOneDrive – Competent Learningです。これは、SharePoint で使用しているアカウントだからです。クリックしてみましょう。通常、ファイルが同期されるまでに数分間待つ必要があります。
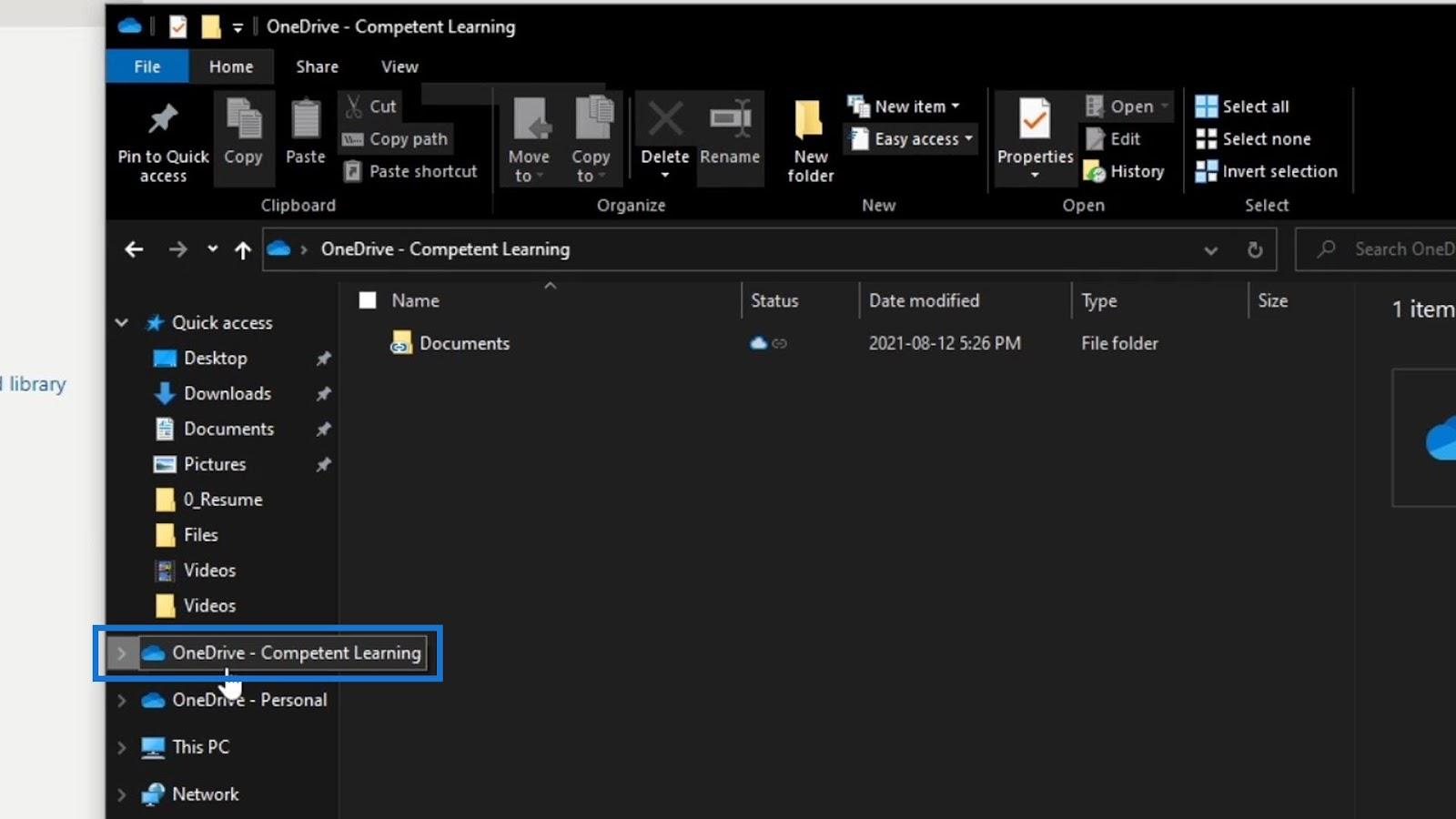
同期が完了すると、ドキュメント ライブラリが表示されるようになります。それをクリックしてみましょう。
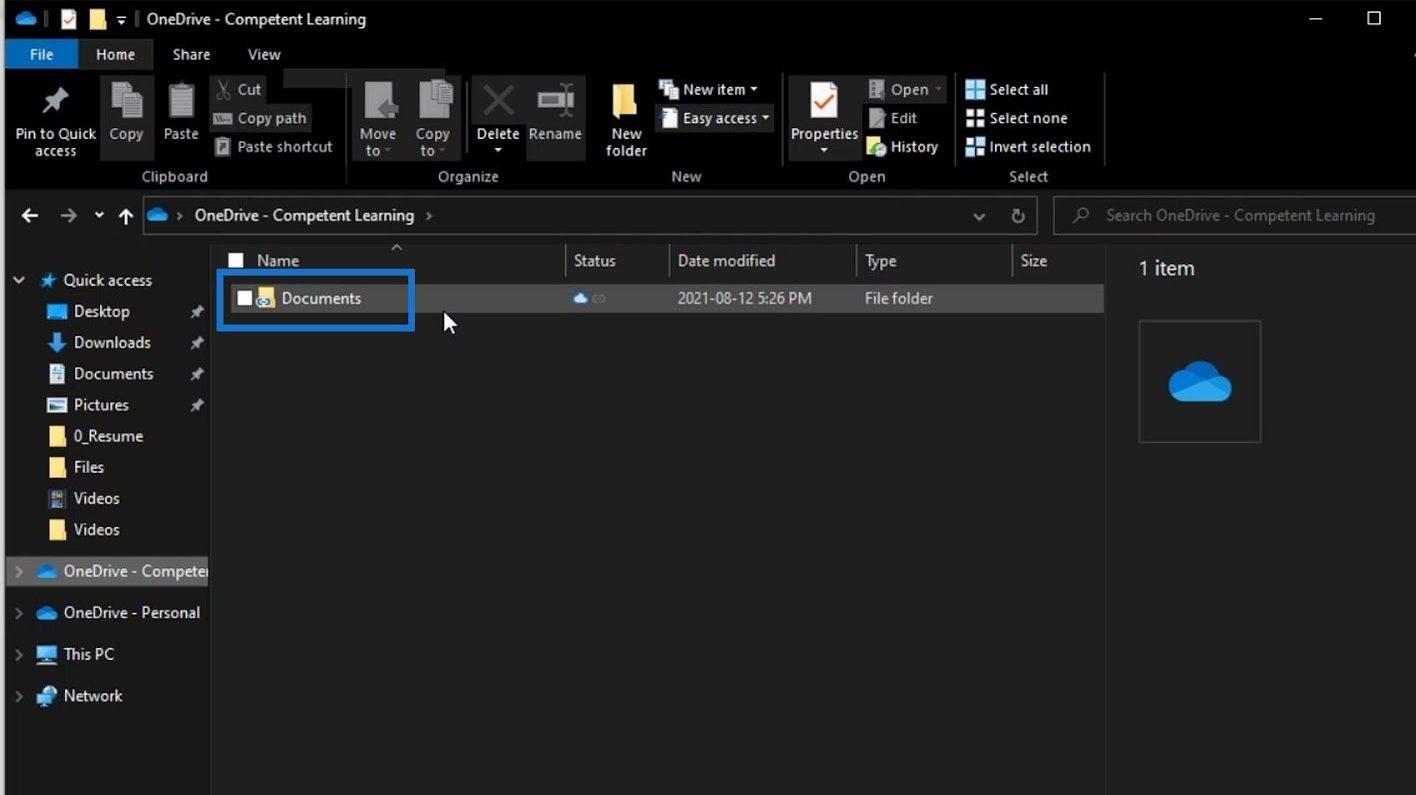
次に、SharePoint ドキュメント ライブラリにあるフォルダーも含まれていることを確認します。
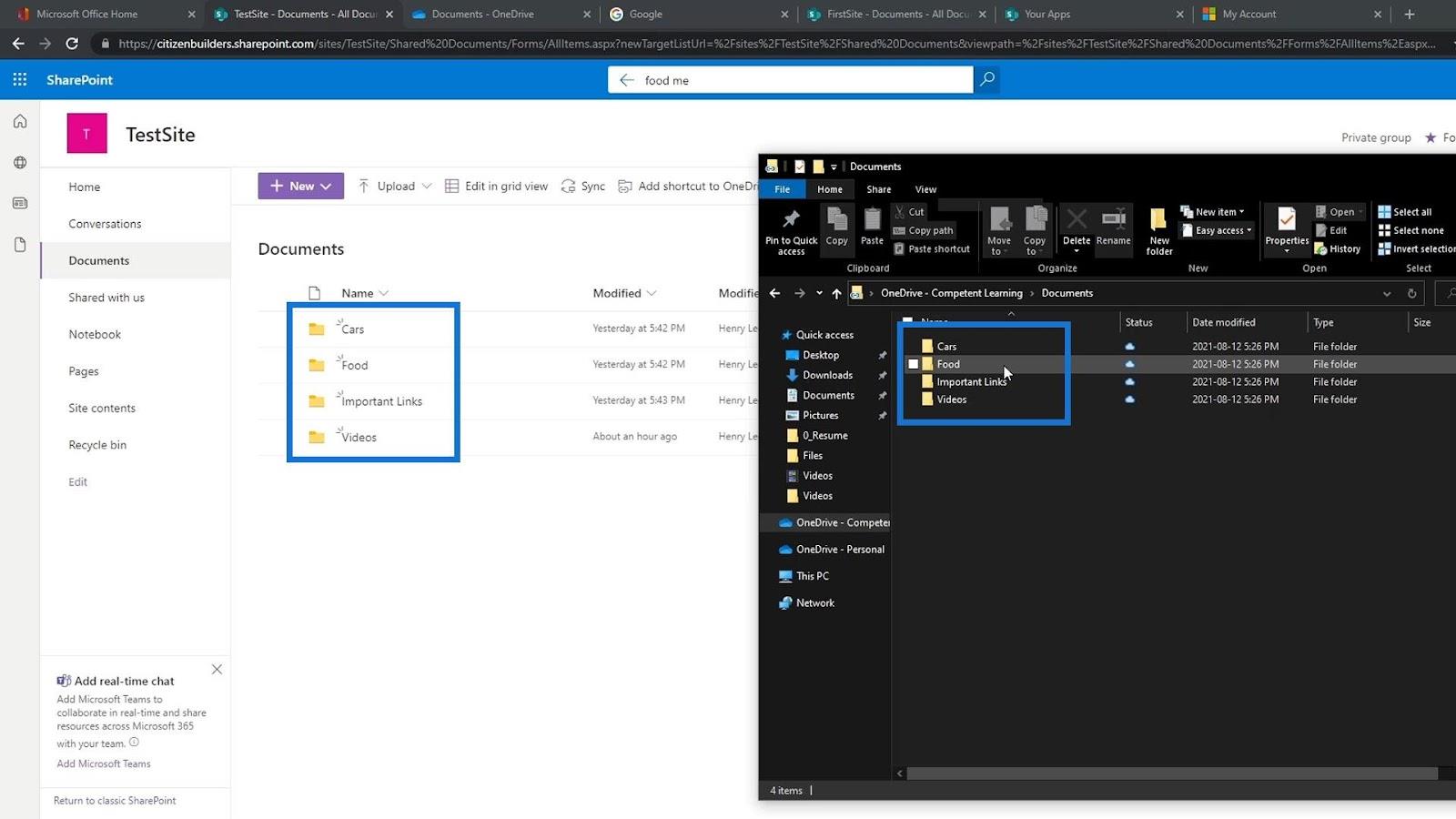
同期テスト
正しく同期しているかテストしてみましょう。デスクトップからドキュメント ライブラリのサンプル ファイルを開いてみましょう。この例では、このFood Memoワード ファイルを開きます。
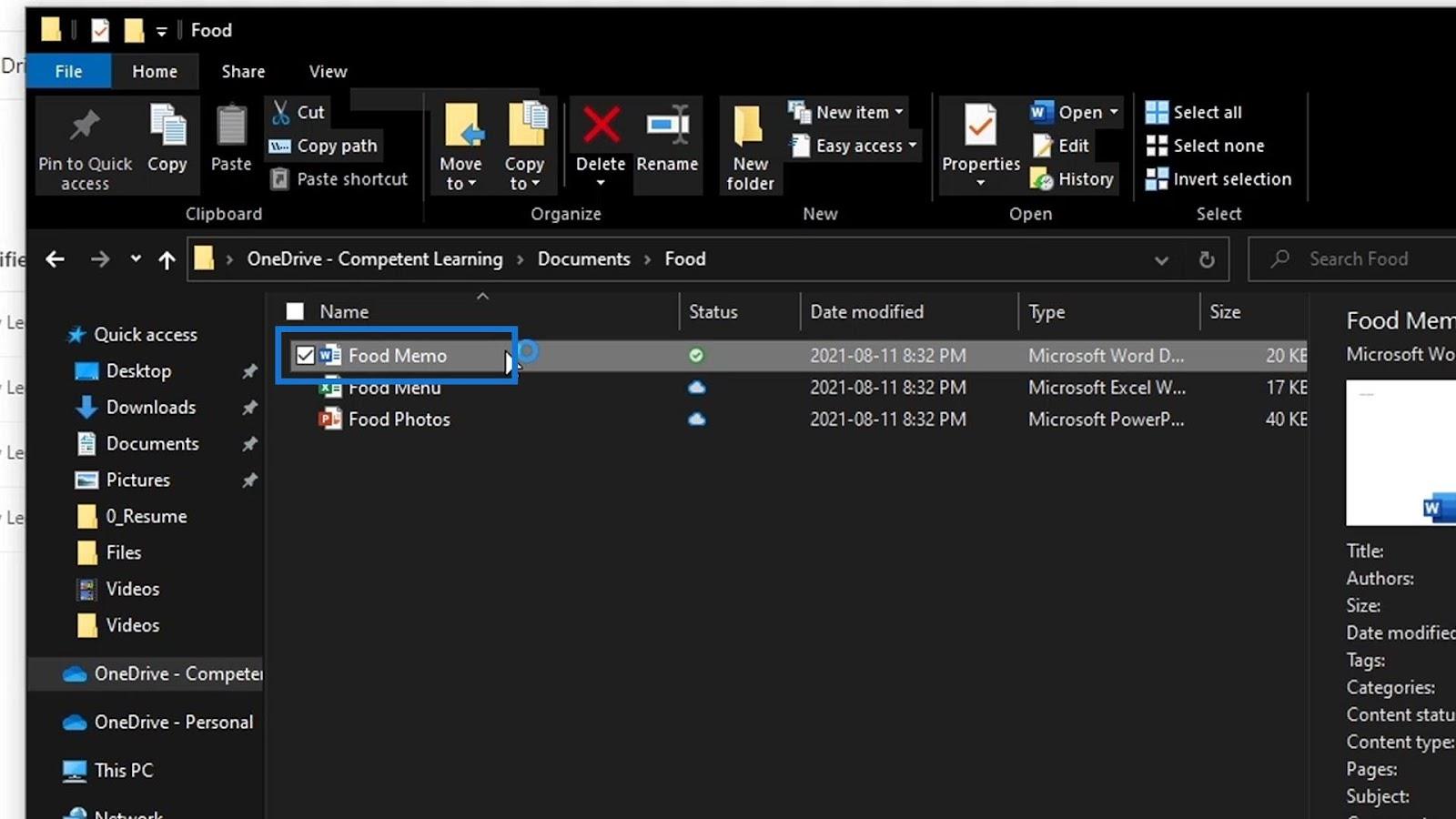
次に、ファイルにいくつかの変更を加えてみましょう。ここでは、「こんにちは、デスクトップ ファイルから直接変更を加えました」と入力し、保存して閉じます。
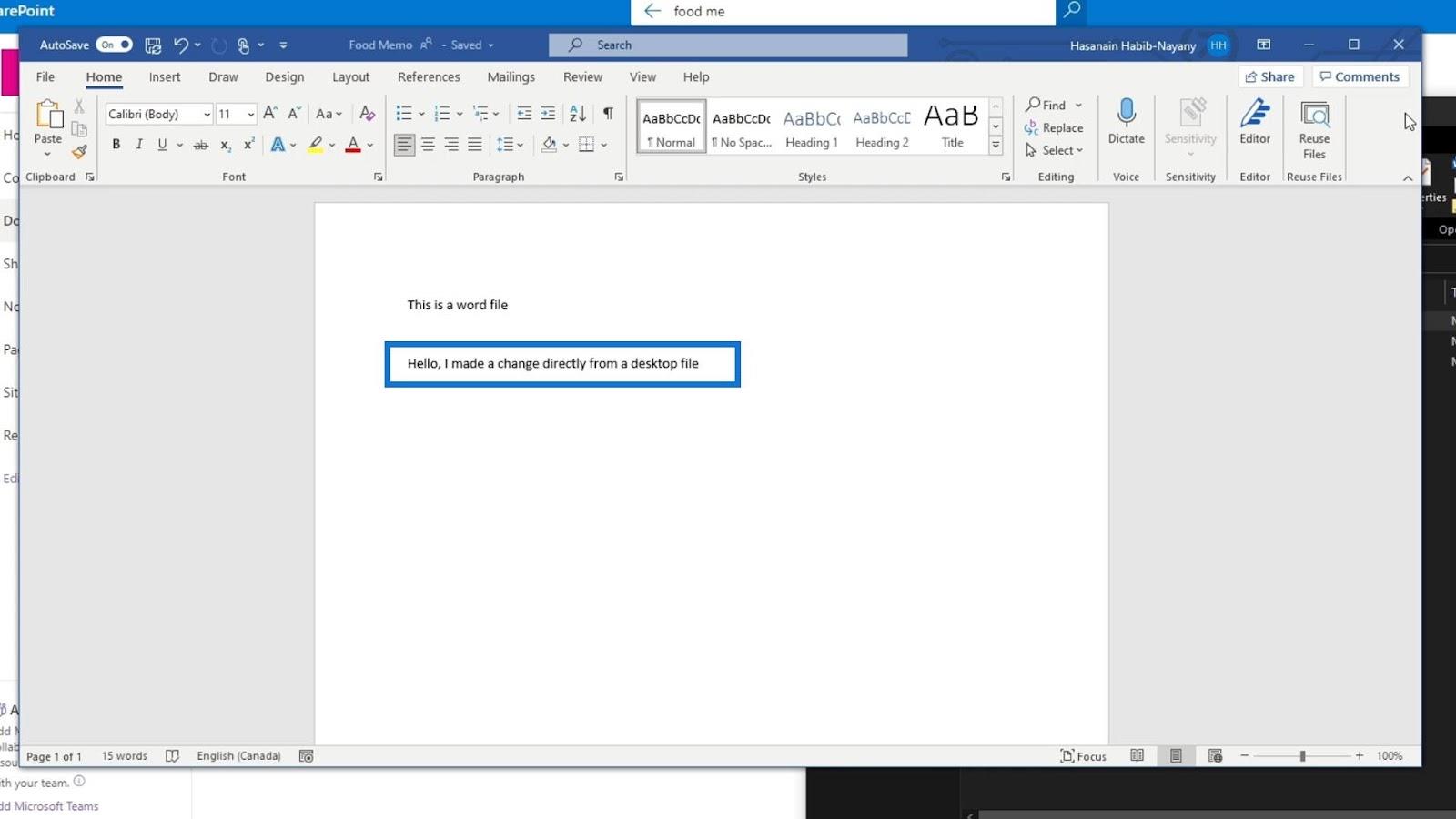
その結果、[ステータス]の下にチェックマーク アイコンが表示されます。これは、変更が同期されたことを意味します。
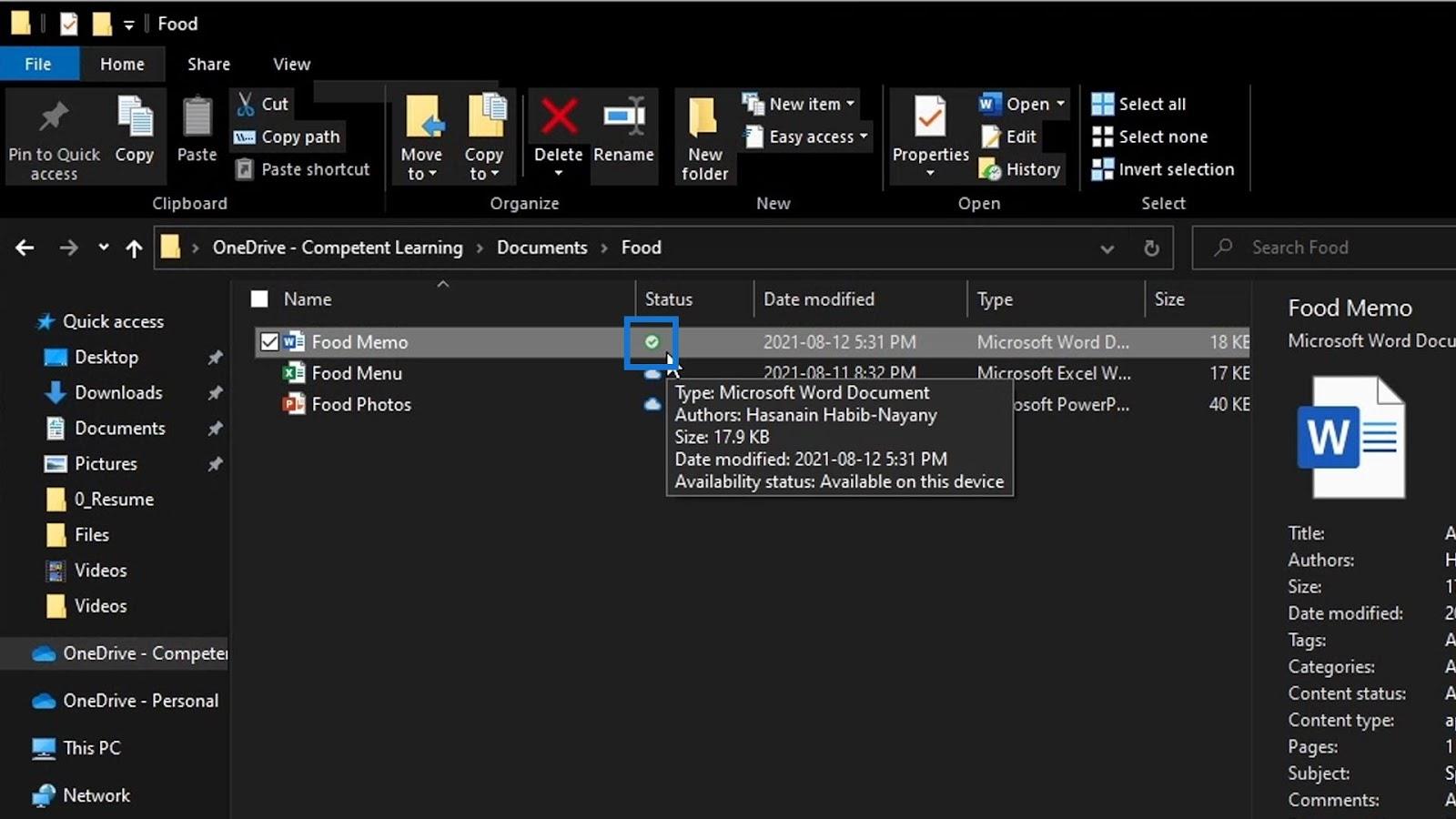
SharePoint のドキュメント ライブラリに戻りましょう。デスクトップ上で編集したのと同じファイルを探します。この例では、 Foodフォルダー内にあります。
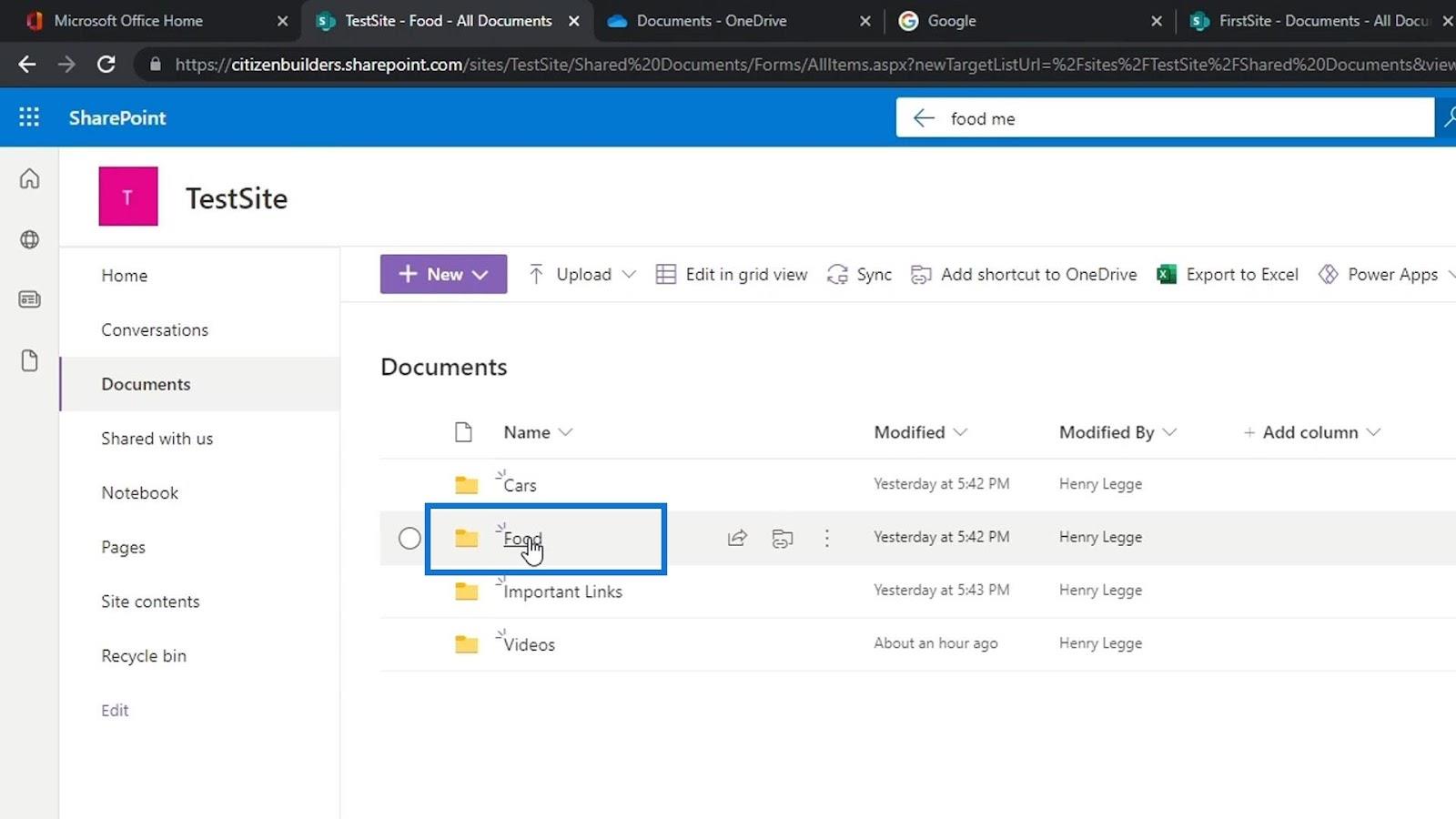
改めて、食事メモのワードファイルを編集してみました。また、 「変更済み」列の下に、数秒前に変更されたことが表示されます。サンプルファイルを開いてみましょう。
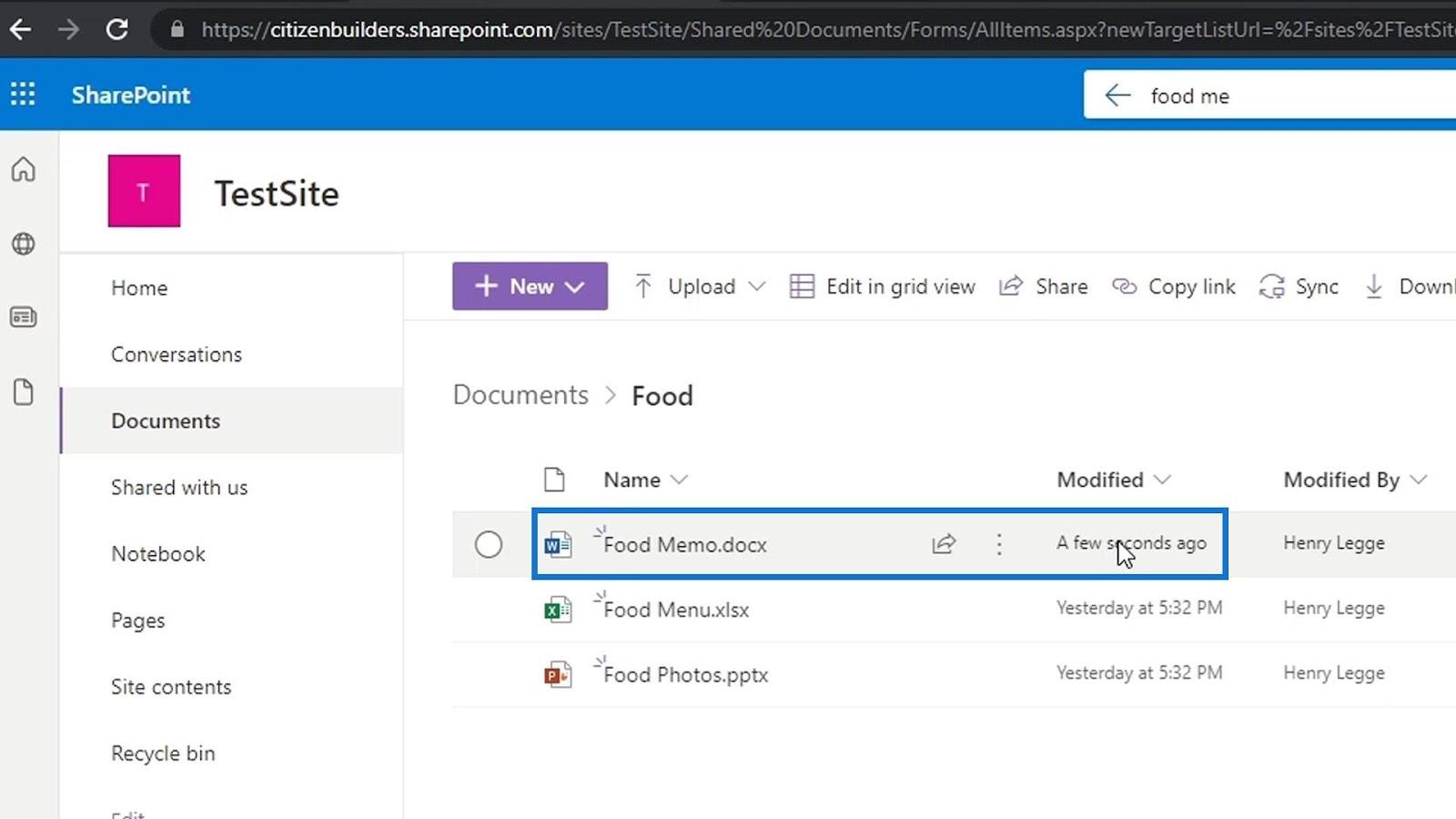
次に、デスクトップ上で加えた変更がここにも追加されていることがわかります。
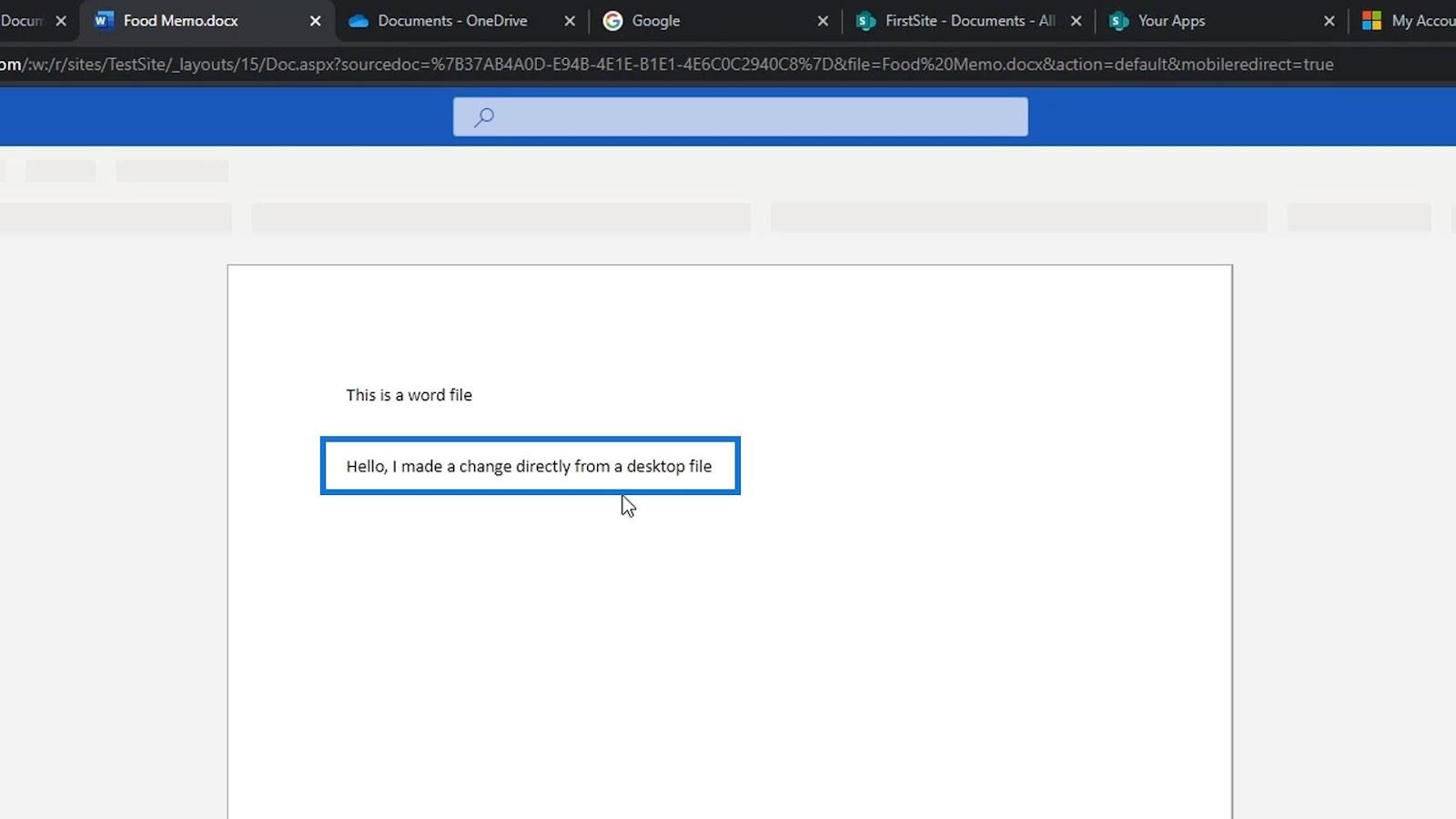
SharePoint ドキュメント ライブラリでのバージョン管理
SharePoint ファイルのチェックアウトとチェックイン
Office 以外のファイルの SharePoint バージョン管理
結論
全体として、これが SharePoint ファイルをデスクトップに追加して同期する方法です。個人的には、SharePoint のドキュメント ライブラリにファイルを置くだけで十分なので、これを行うことはお勧めしません。
ドキュメントをデスクトップに追加しなくても、デスクトップ アプリケーションを通じてファイルを開くことができます。また、ドキュメント ライブラリを SharePoint 上に置くことで、バージョン管理などを簡単に行うことができます。また、SharePoint の情報メタデータ機能を使用すると、ファイルの整理がはるかに簡単になります。
ではごきげんよう、
ヘンリー
Microsoft フローで使用できる 2 つの複雑な Power Automate String 関数、substring 関数とindexOf 関数を簡単に学習します。
LuckyTemplates ツールチップを使用すると、より多くの情報を 1 つのレポート ページに圧縮できます。効果的な視覚化の手法を学ぶことができます。
Power Automate で HTTP 要求を作成し、データを受信する方法を学んでいます。
LuckyTemplates で簡単に日付テーブルを作成する方法について学びましょう。データの分析と視覚化のための効果的なツールとして活用できます。
SharePoint 列の検証の数式を使用して、ユーザーからの入力を制限および検証する方法を学びます。
SharePoint リストを Excel ファイルおよび CSV ファイルにエクスポートする方法を学び、さまざまな状況に最適なエクスポート方法を決定できるようにします。
ユーザーがコンピューターから離れているときに、オンプレミス データ ゲートウェイを使用して Power Automate がデスクトップ アプリケーションにアクセスできるようにする方法を説明します。
DAX 数式で LASTNONBLANK 関数を使用して、データ分析の深い洞察を得る方法を学びます。
LuckyTemplates で予算分析とレポートを実行しながら、CROSSJOIN 関数を使用して 2 つのデータ テーブルをバインドする方法を学びます。
このチュートリアルでは、LuckyTemplates TREATAS を使用して数式内に仮想リレーションシップを作成する方法を説明します。








