Power Automate の文字列関数: Substring と IndexOf

Microsoft フローで使用できる 2 つの複雑な Power Automate String 関数、substring 関数とindexOf 関数を簡単に学習します。
このチュートリアルでは、SharePoint ホーム ページを作成する方法を学習します。ホームページは、Web サイトのアドレスを入力したときにサイトに読み込まれるデフォルトのページです。
SharePoint では、ホームページはさまざまな Web パーツをまとめたものにすぎません。この例には、ニュース Web パーツ、アクティビティ Web パーツ、ドキュメント Web パーツ、およびクイック リンク Web パーツがあります。
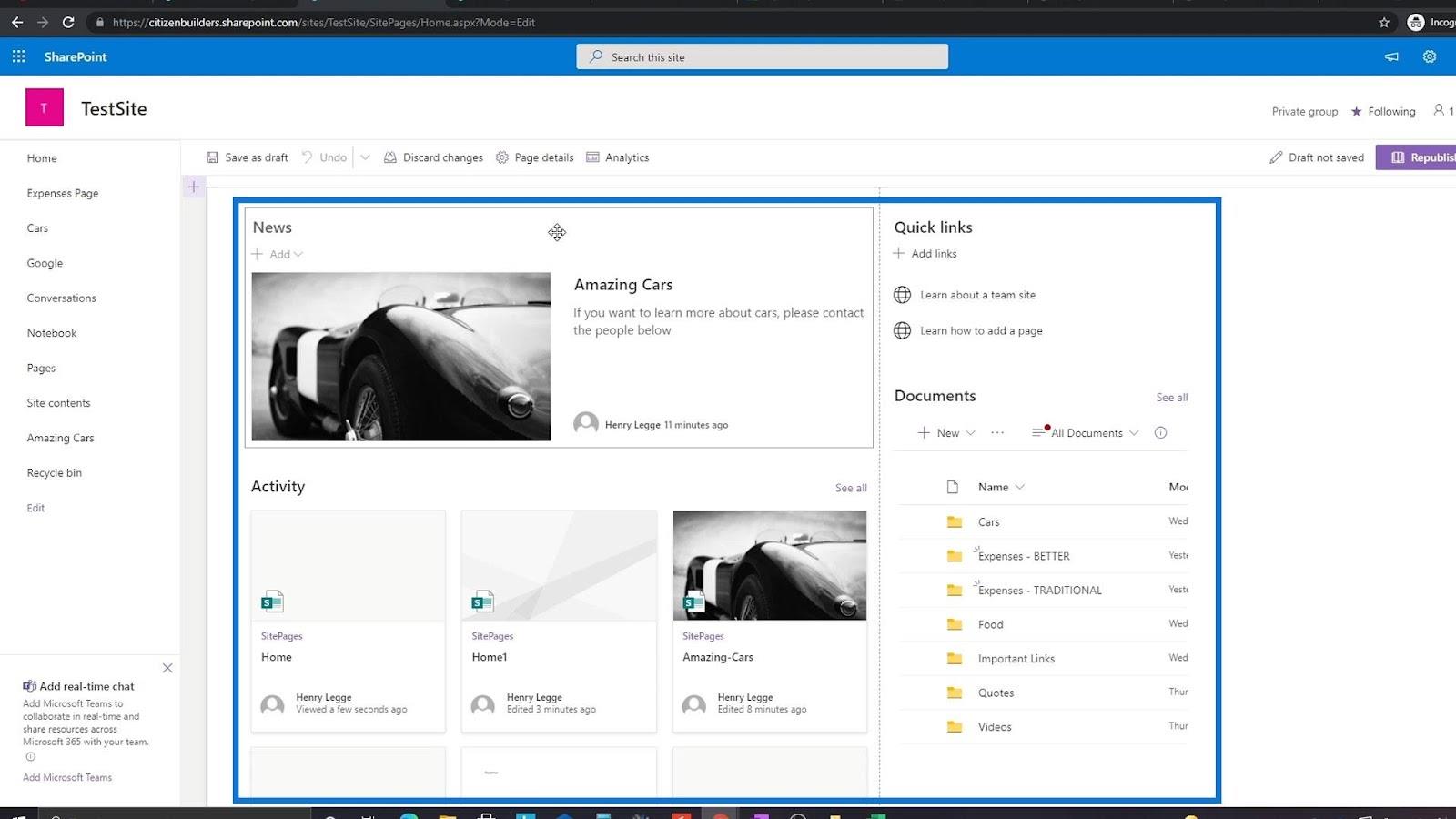
SharePoint を使用すると、ユーザーは各 Web パーツのプロパティを変更できます。たとえば、このニュース Web パーツでは、必要なニュース ソースを設定し、レイアウトを選択できます。
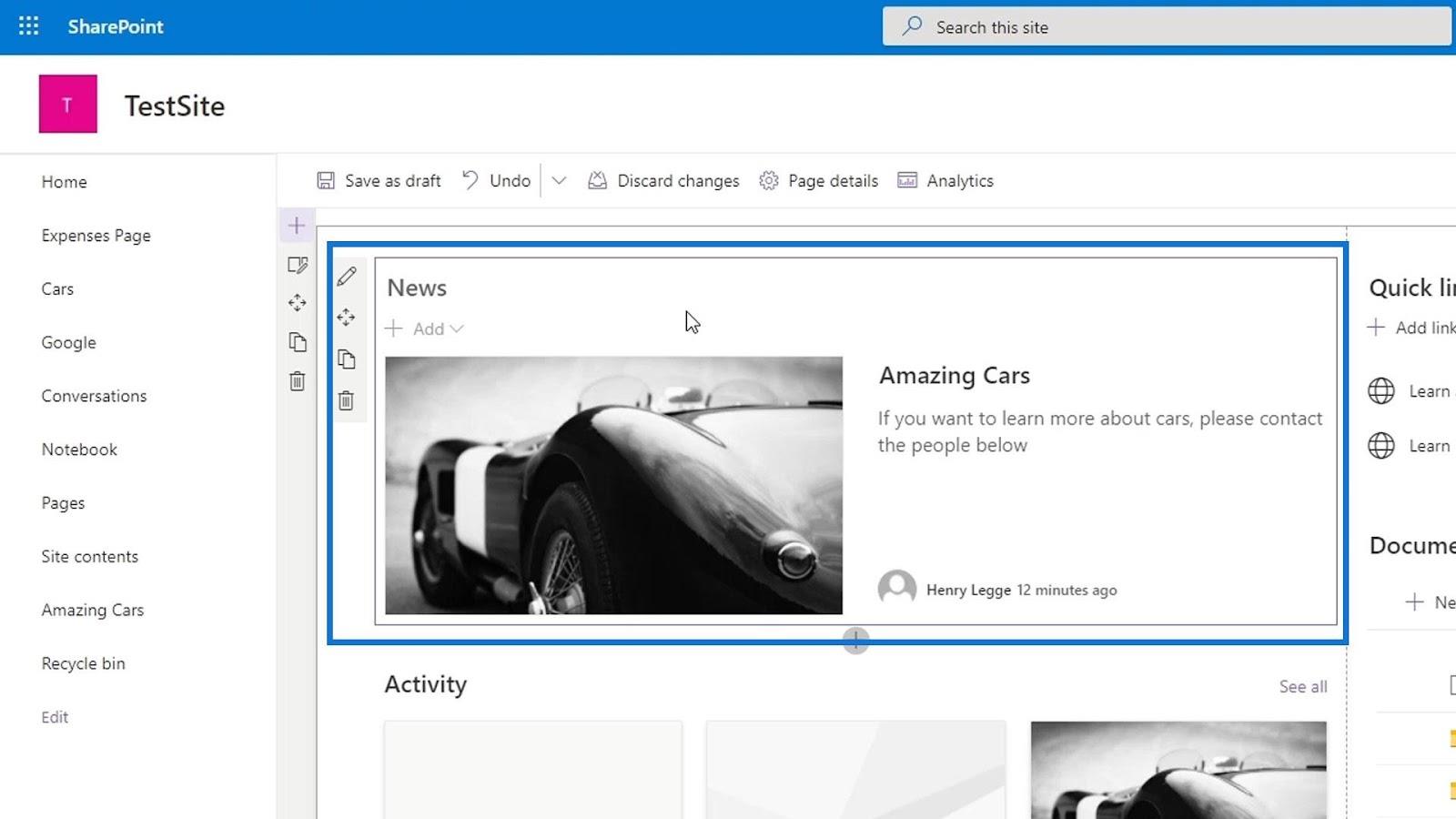
目次
SharePoint サイト ページの作成
それでは、独自の SharePoint ホーム ページの作成を開始しましょう。まず、「ページ」をクリックします。
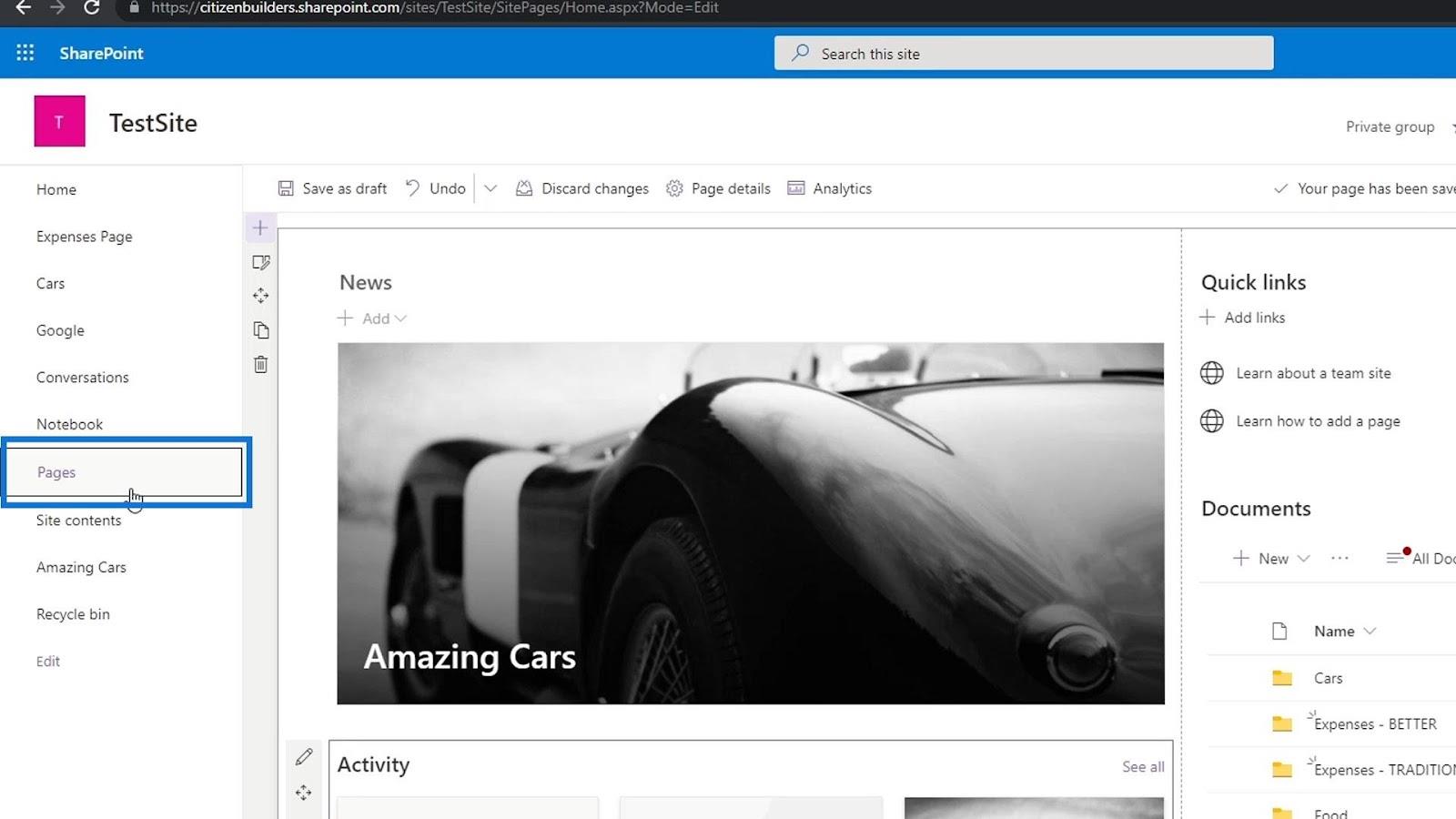
次に、「新規」をクリックし、「サイト・ページ」を選択します。
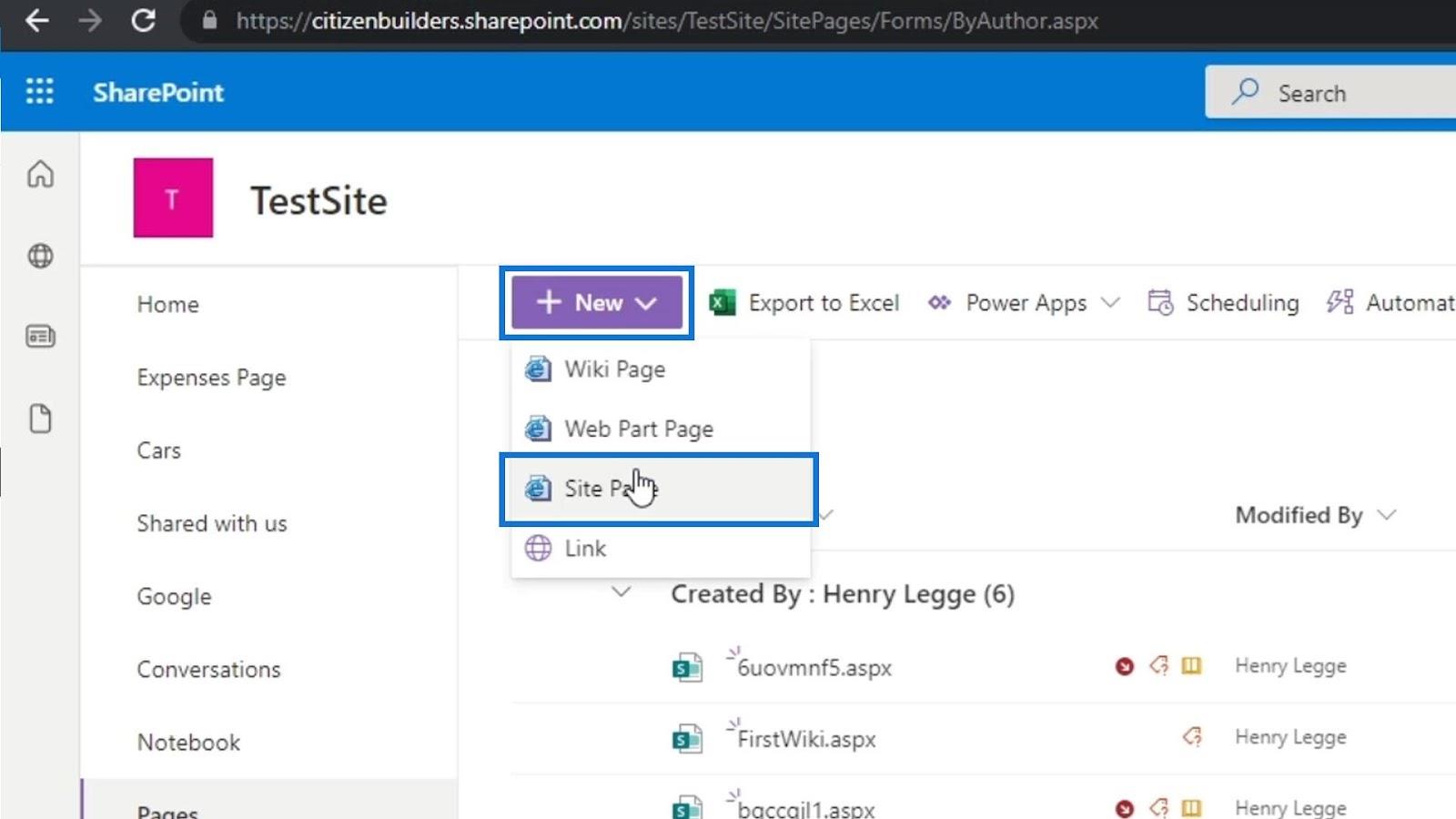
これが新しいサイトページになります。
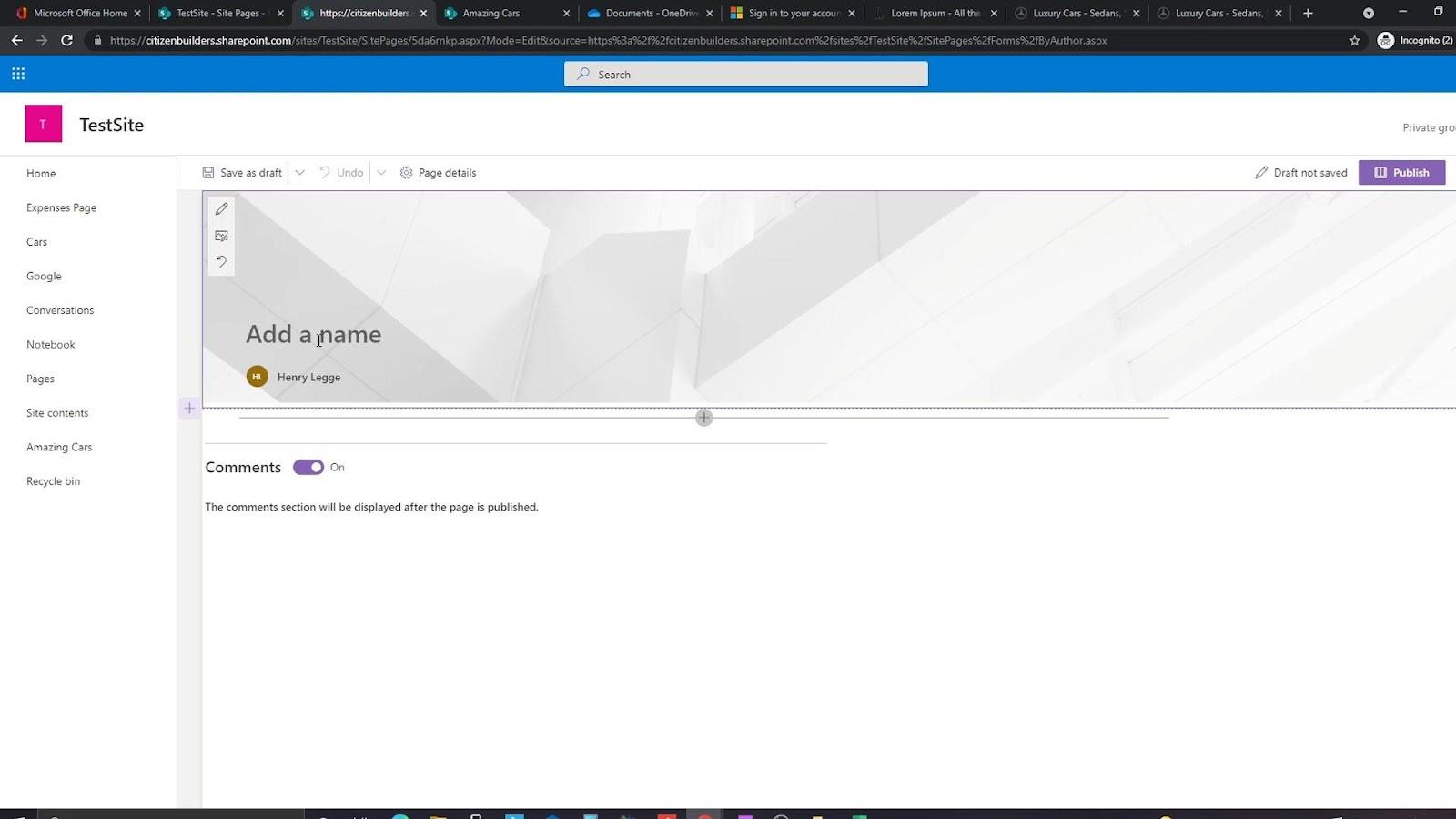
SharePoint サイト ページの変更
まず、タイトル領域を編集しましょう。例として、私たちの会社を「The Best Car Company」と呼んでみましょう。
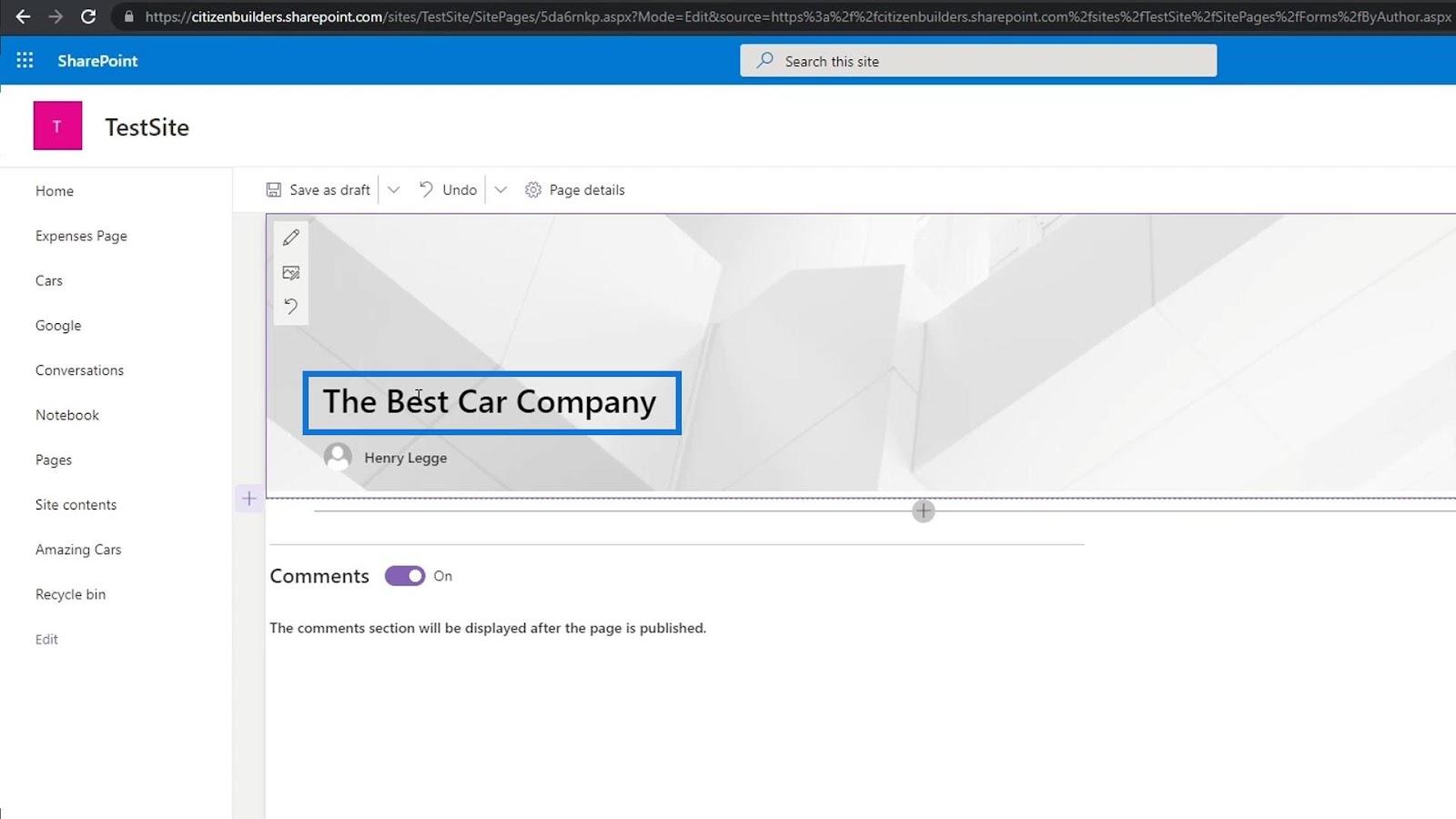
次に、編集アイコンをクリックしてタイトル領域を変更します。
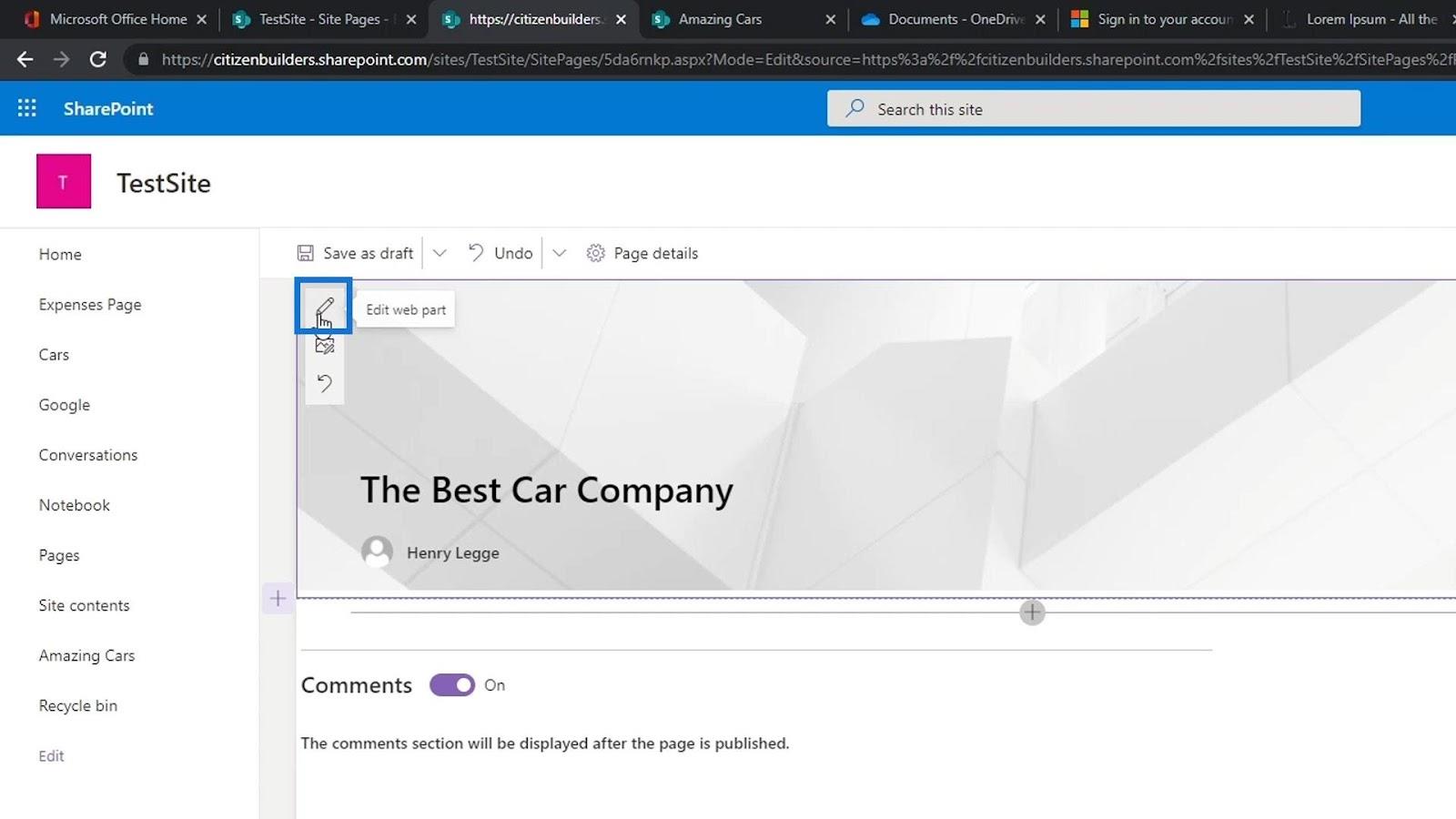
これにより、タイトル領域のレイアウトを変更できるようになります。タイトルの上にテキストを入れることもできます。それを「ホーム」に設定し、テキストと公開日の表示を有効にしましょう。
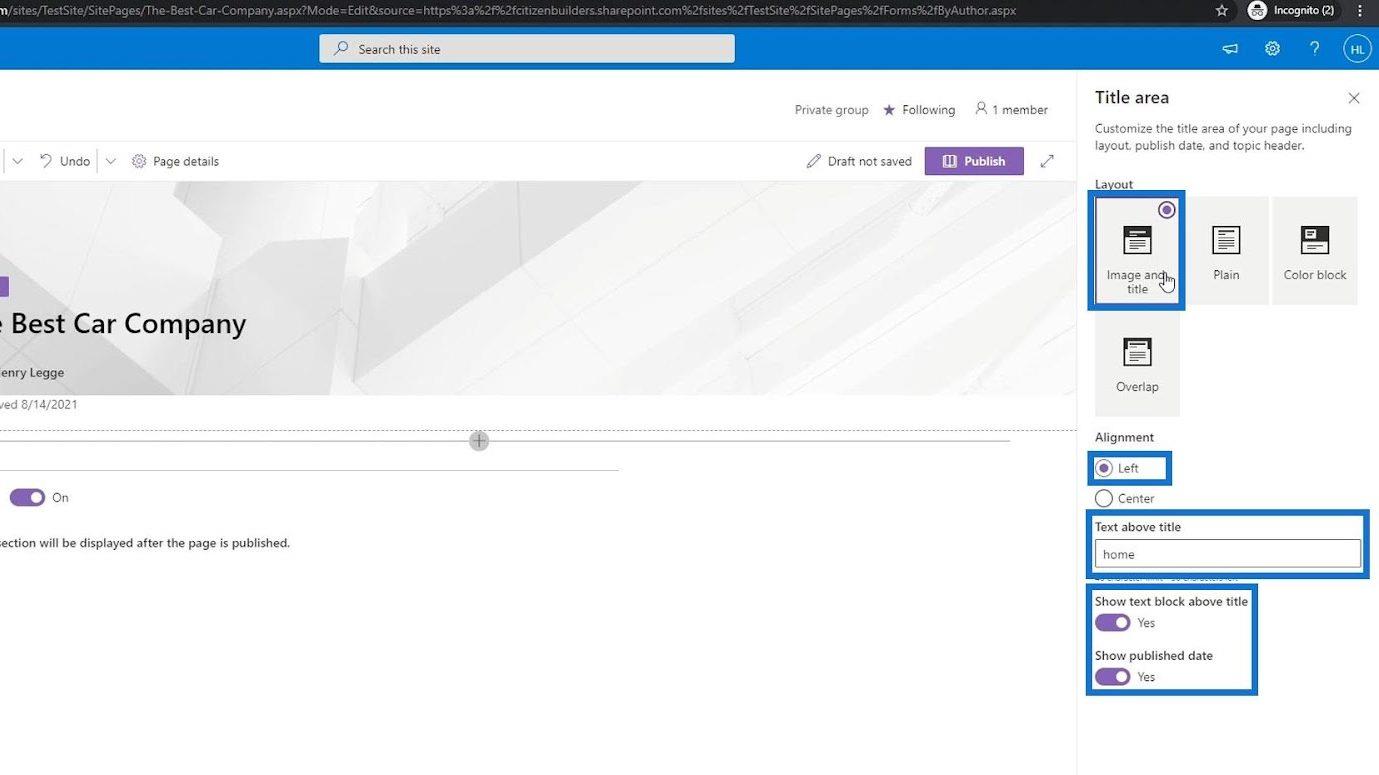
その後、画像を編集して車関連の写真を追加することもできます。これを行うには、「画像を変更」アイコンをクリックするだけです。
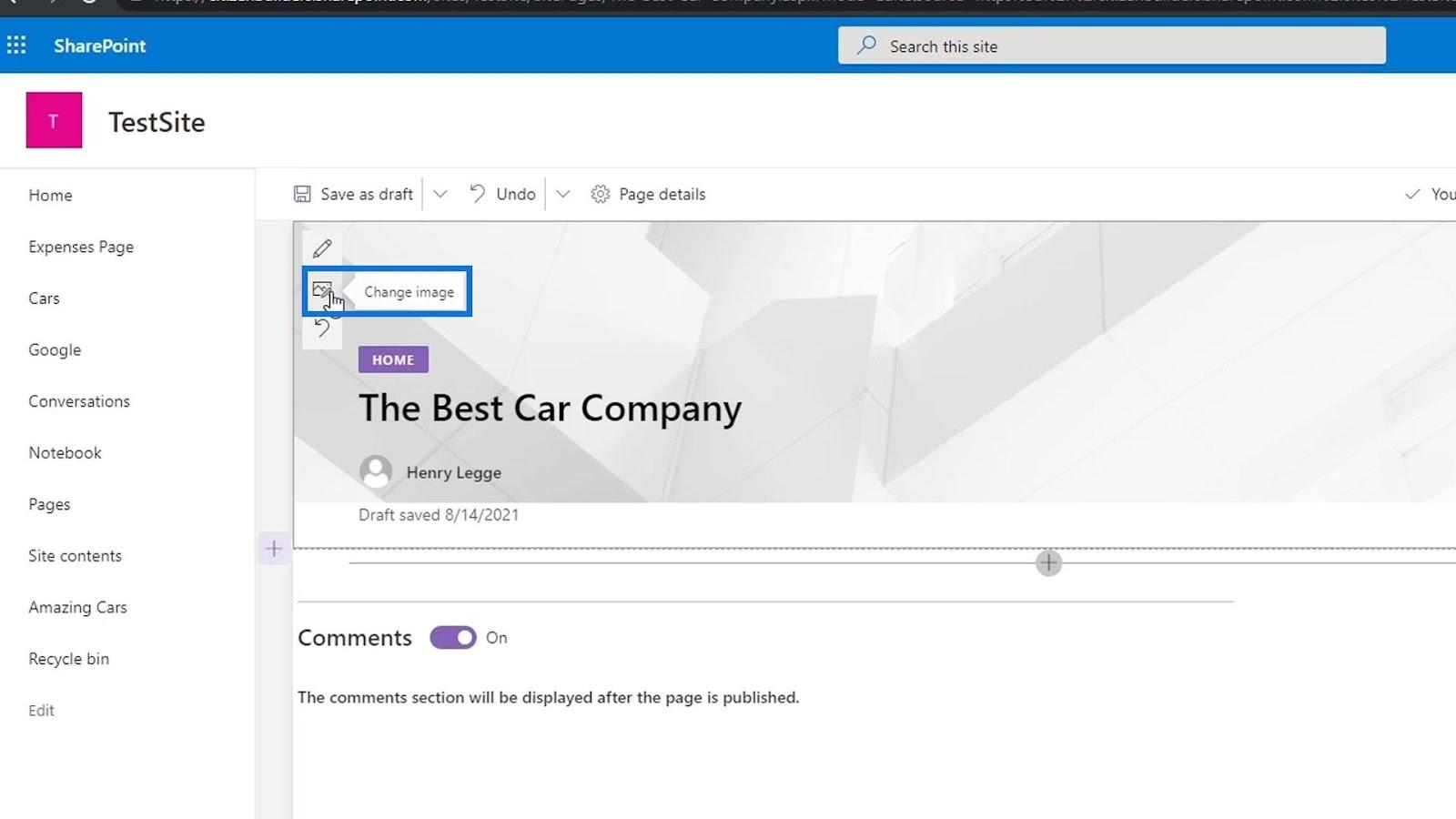
クリックすると、さまざまなソースから画像を選択できるようになります。この例では、ストック画像から車の写真を検索して選択してみましょう。
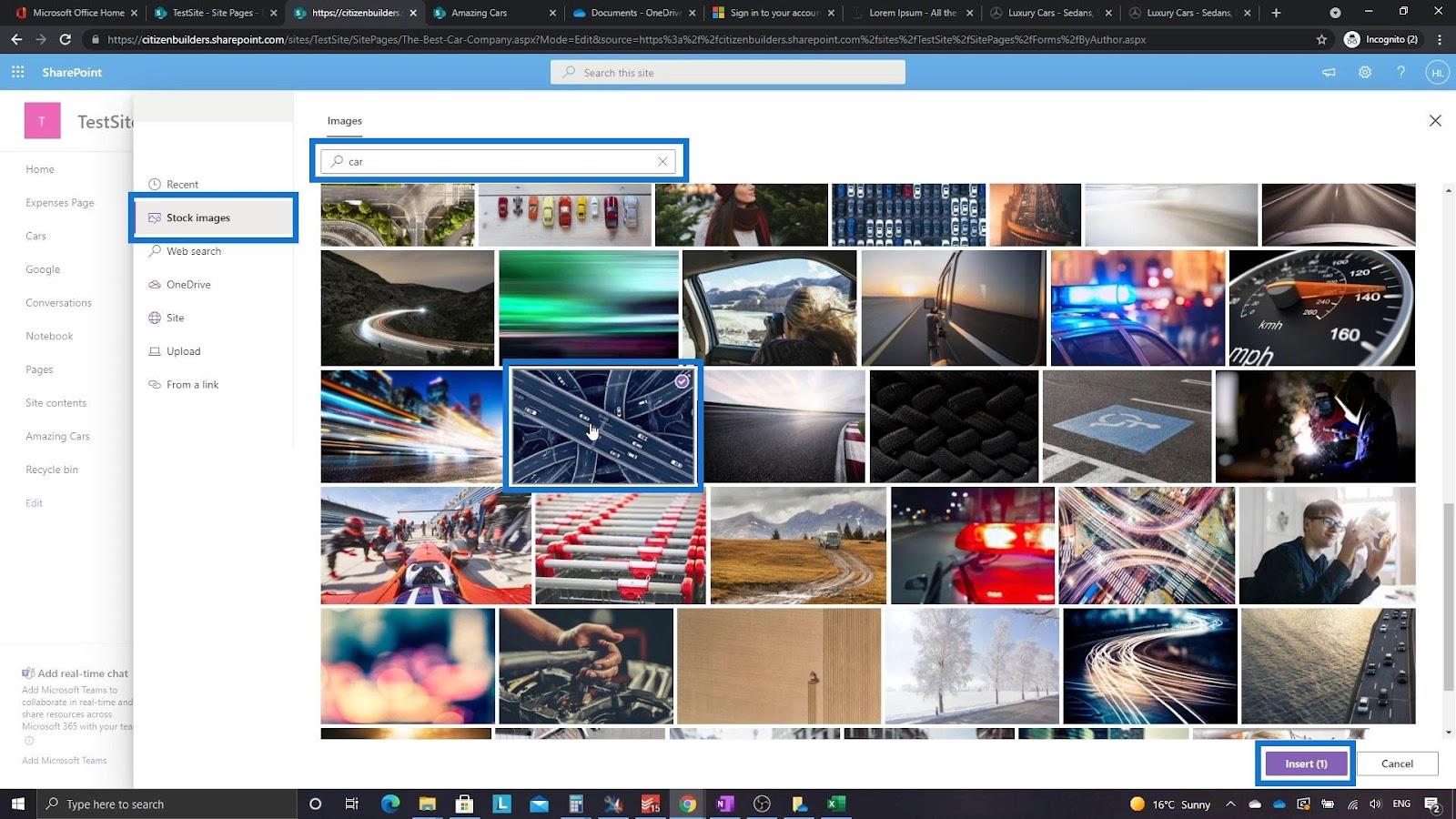
タイトルの上のテキストを「Home Page」に変更しましょう。その結果、このようになっているはずです。
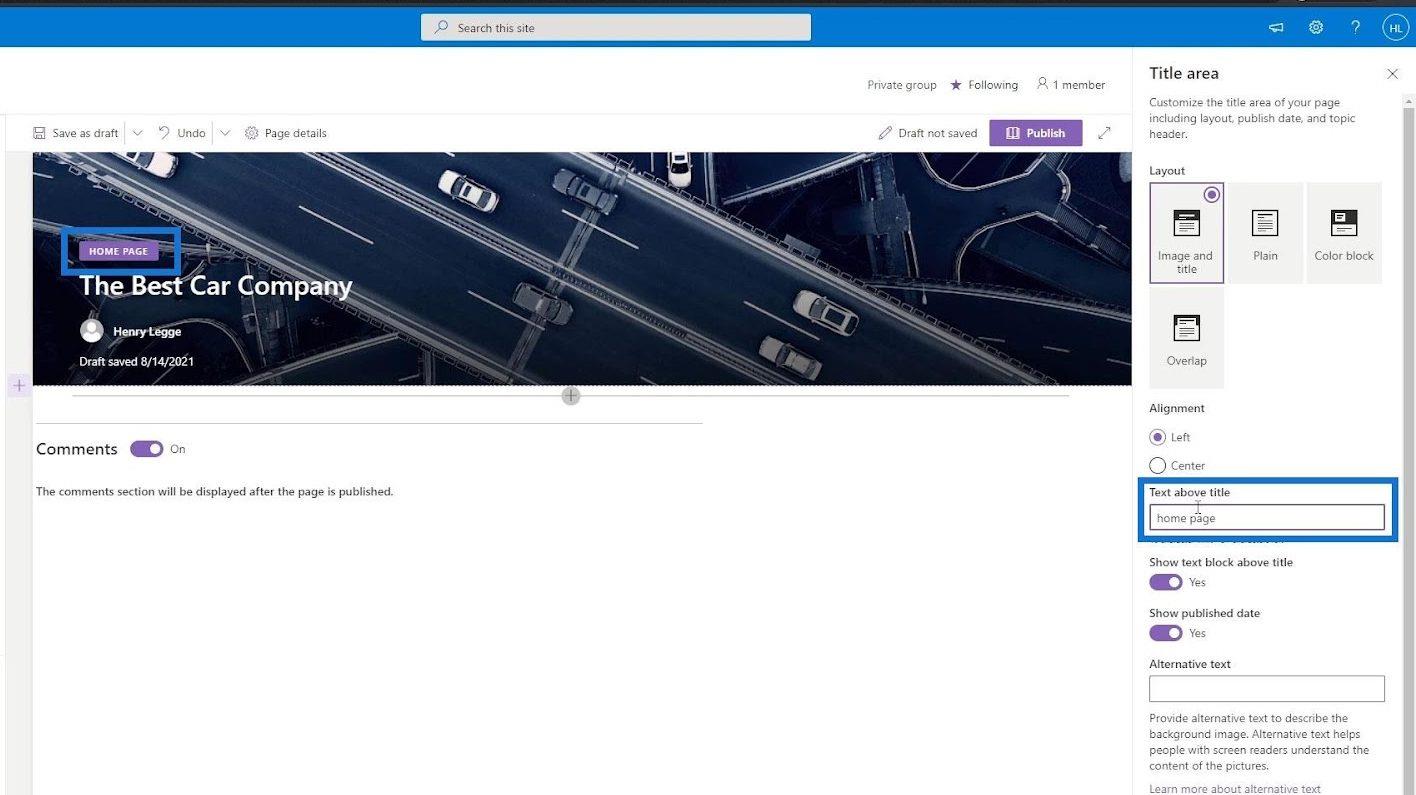
サイトページへのセクションの追加
ここでニュースセクションを追加します。これを行うには、セクションの追加アイコン ( + ) をクリックし、[Two columns]を選択します。
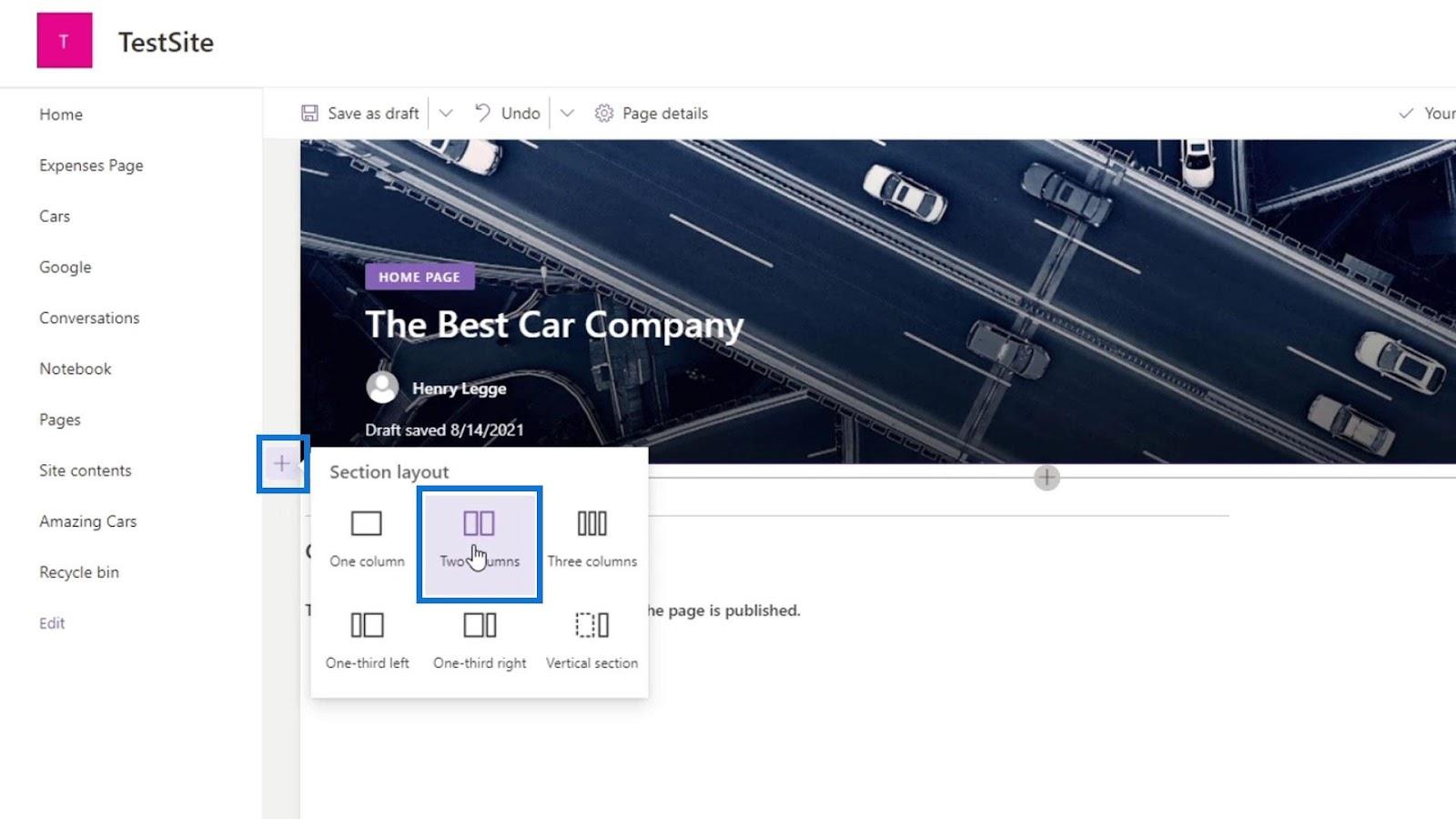
背景が円形のプラス アイコンをクリックし、「ニュース」を検索して選択します。
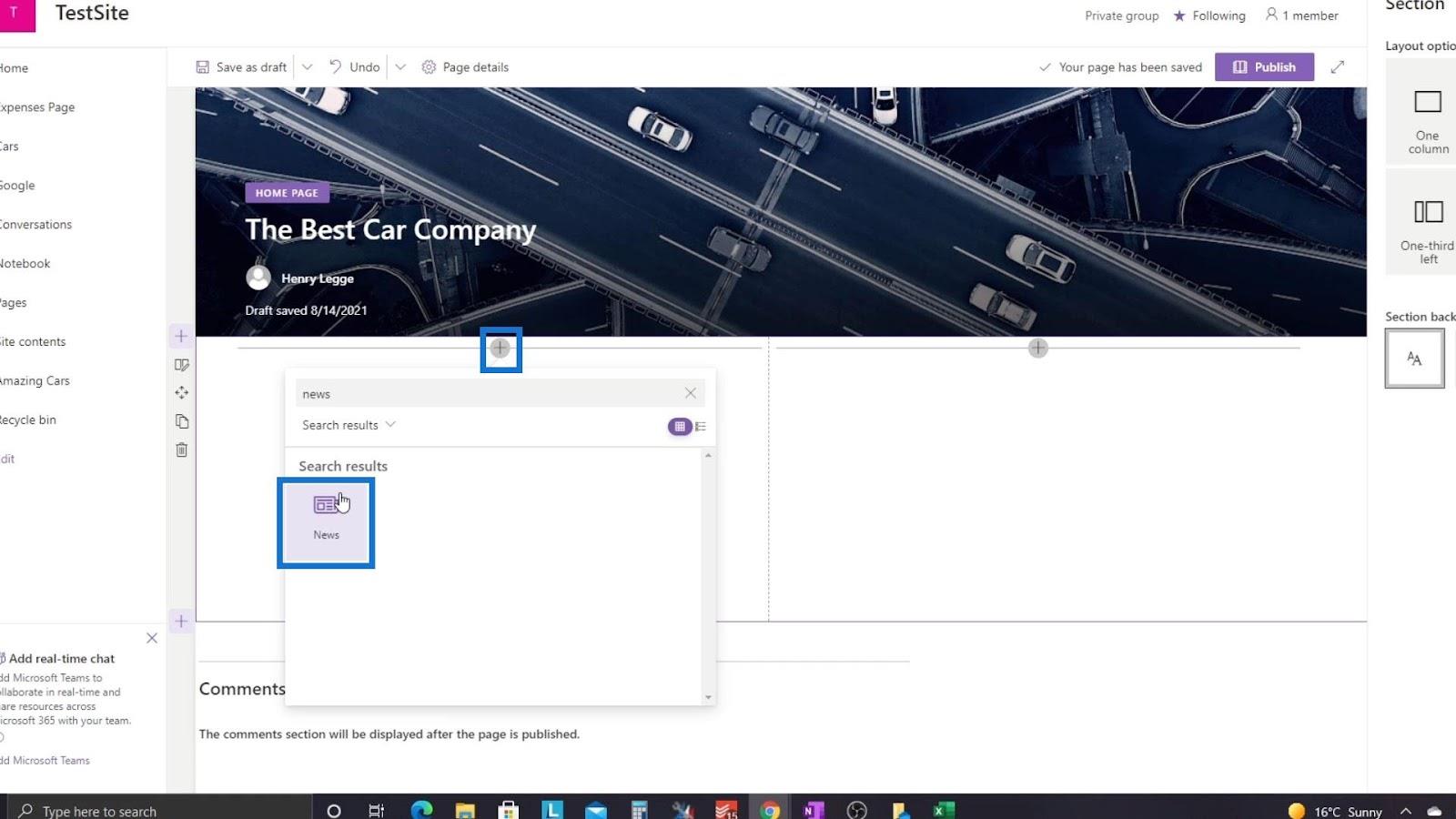
その後、編集アイコンをクリックしてこの部分を修正しましょう。
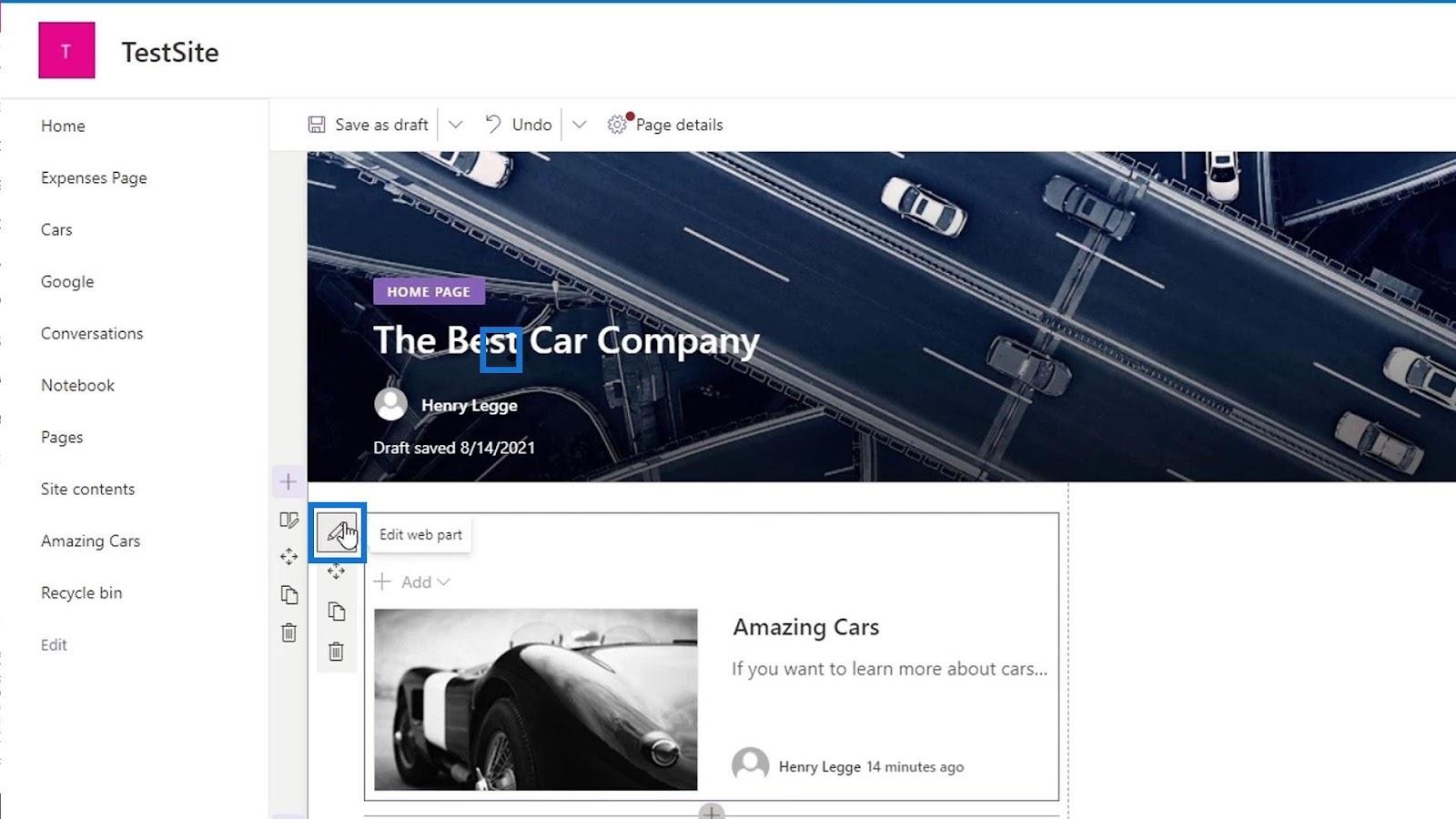
この部分はさまざまなレイアウトから選択できます。この例では、カルーセルを選択しましょう。
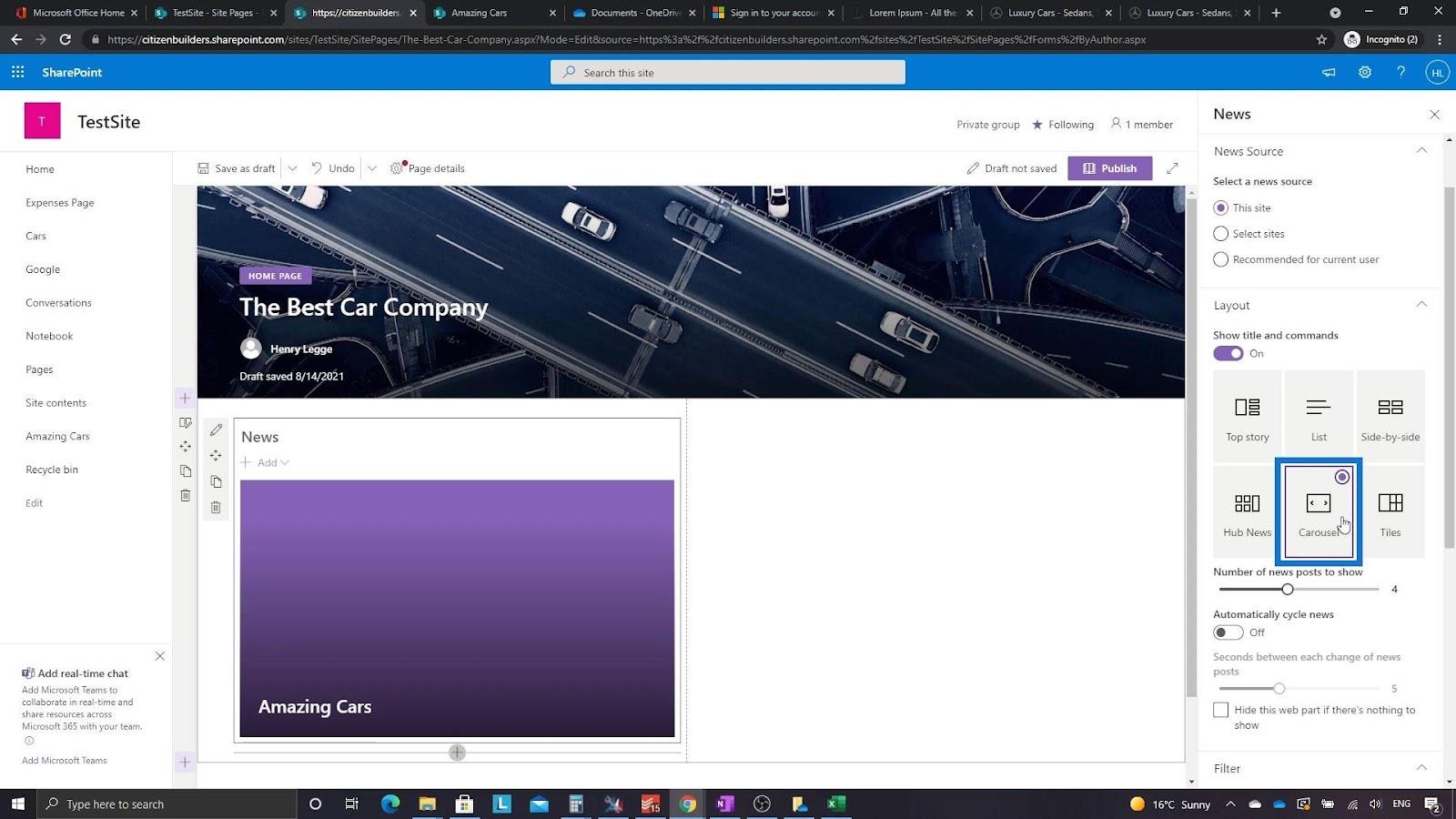
2 番目の列では、プラス アイコンをもう一度クリックして、グループ カレンダーを追加しましょう。
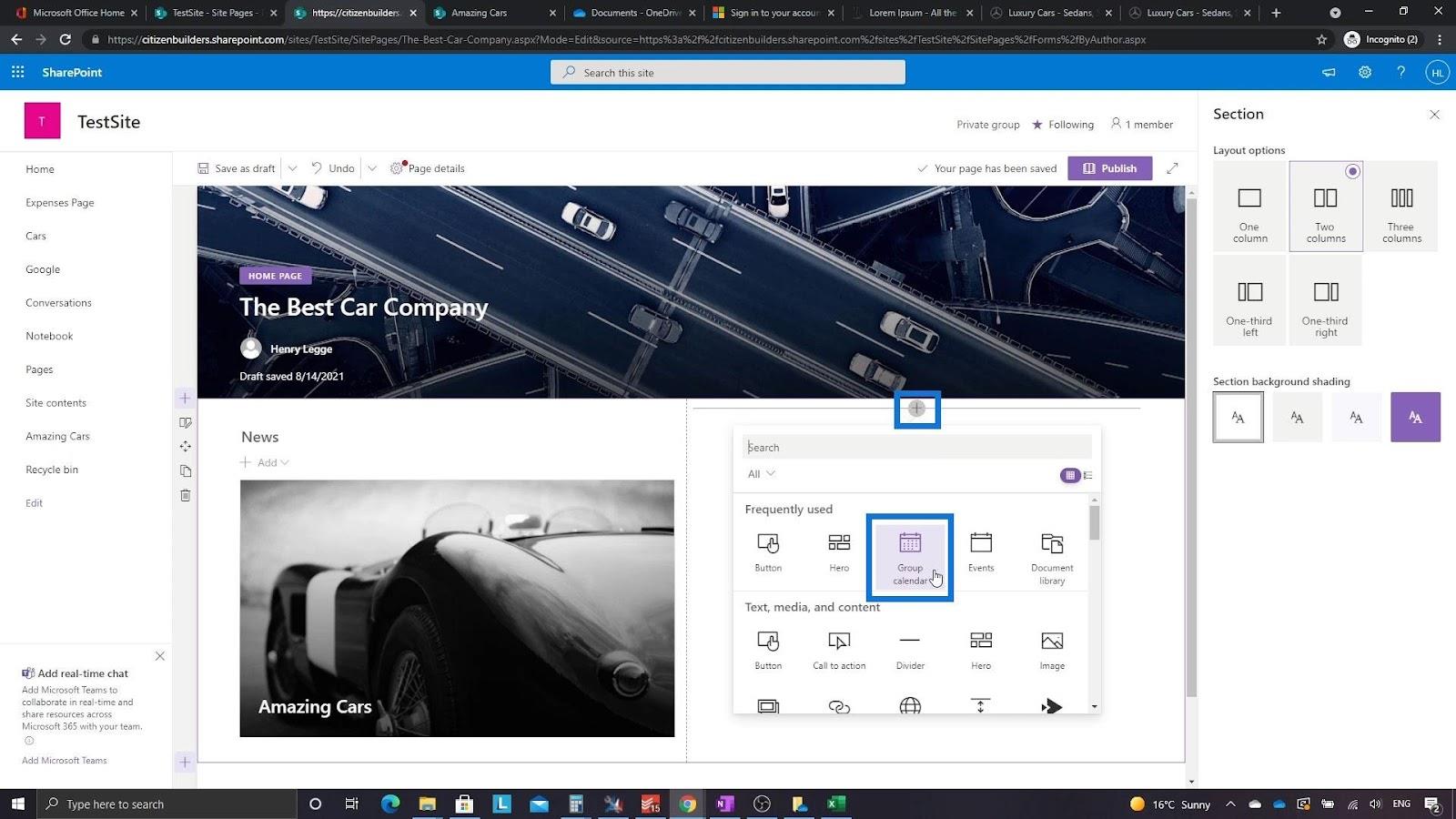
カレンダーに会議が設定されている場合は、その会議がこの列に表示されます。
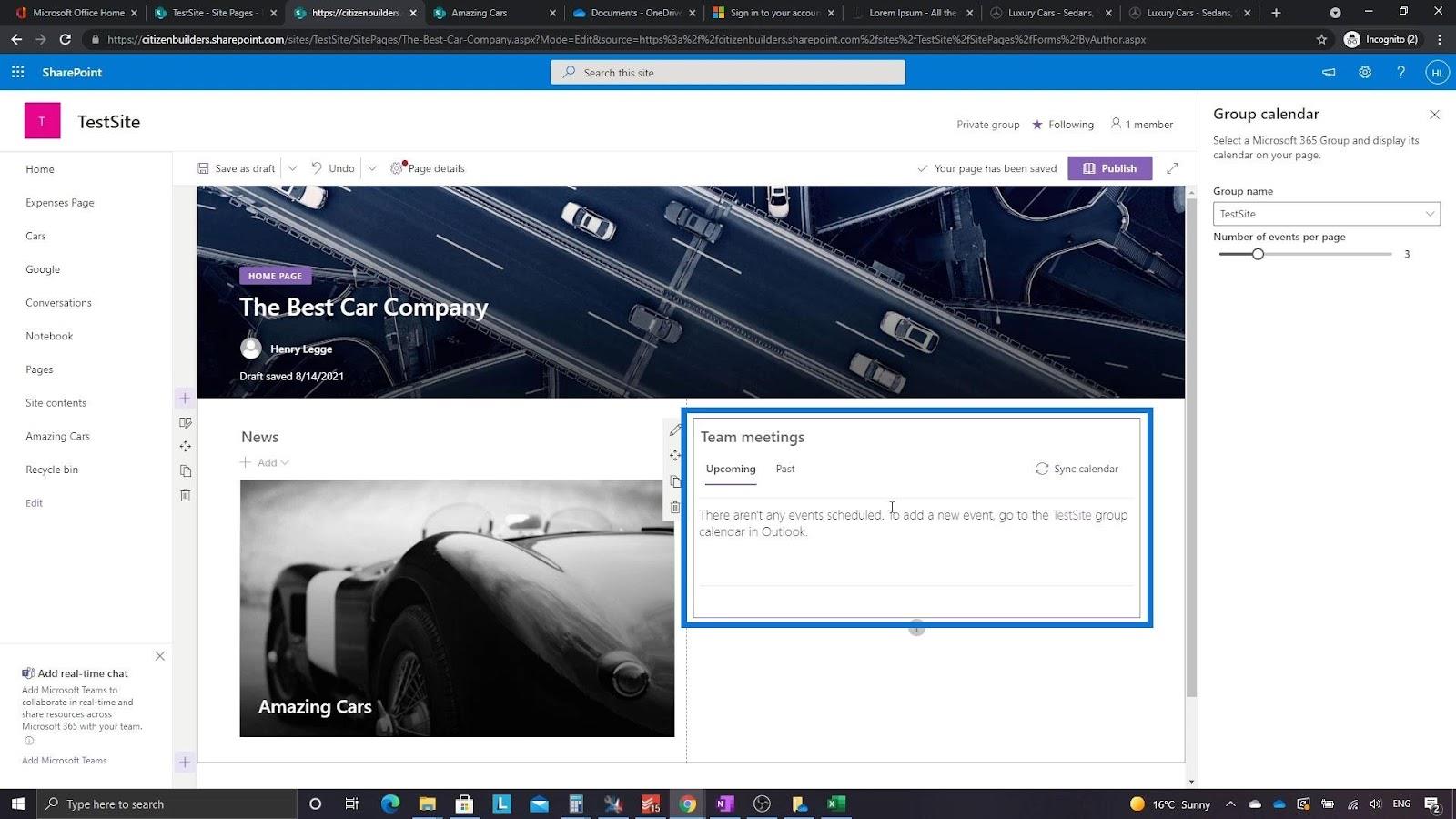
リンクセクションに別の列を追加しましょう。

さらに、この列に行動喚起を追加しましょう。
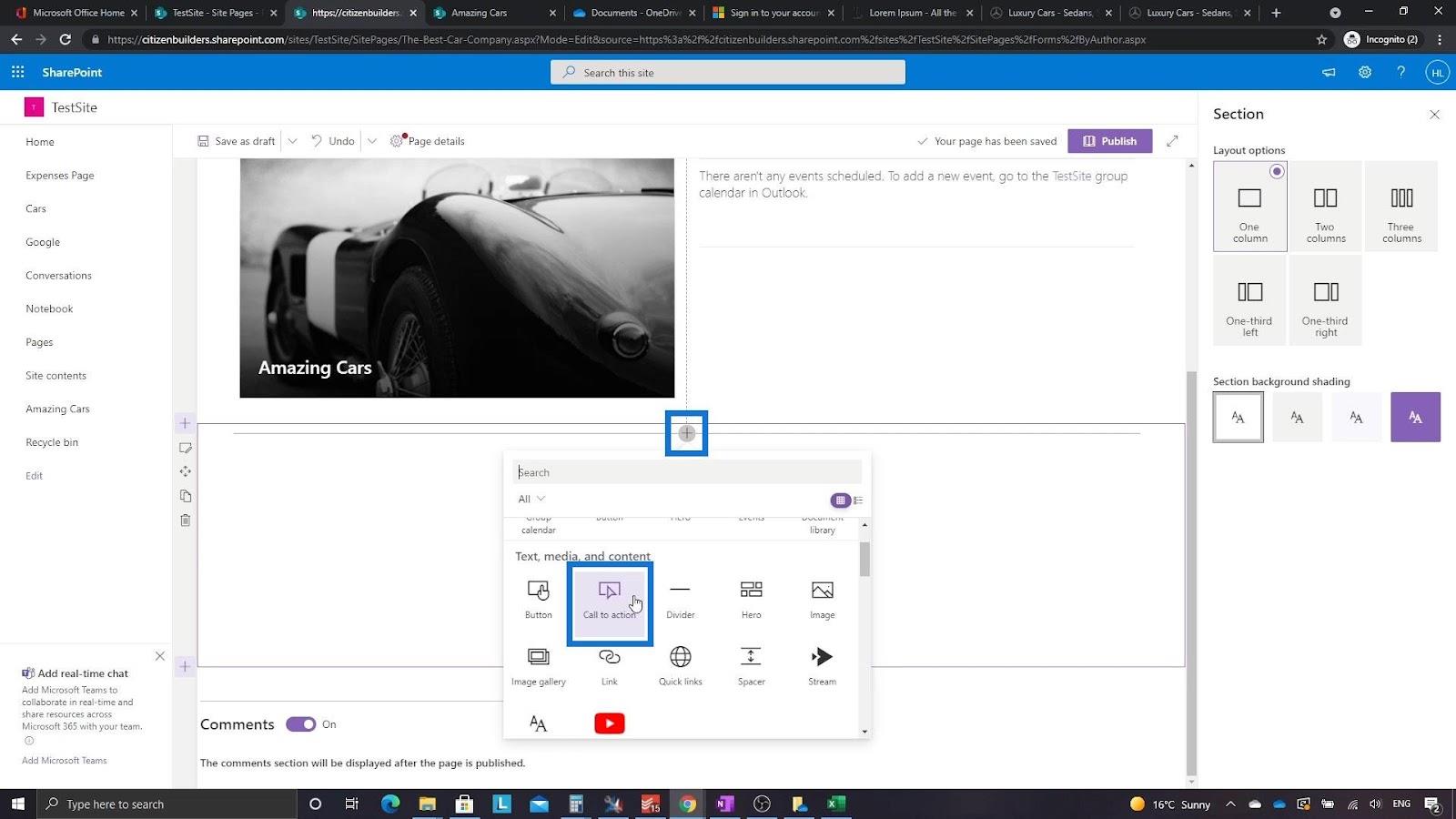
右側のペインにある[変更]ボタンをクリックすると、このセクションの背景画像を変更できます。
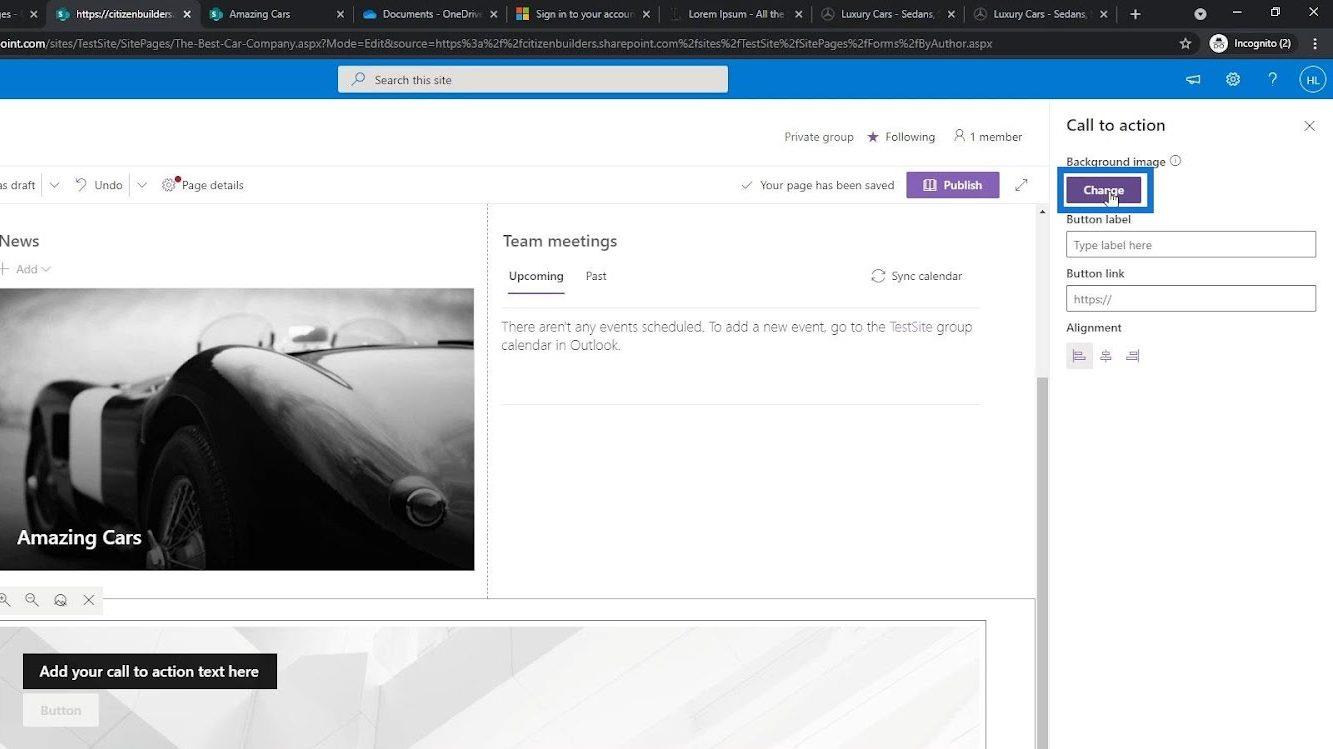
次に、ストック画像の下で再度画像を探してみましょう。私の場合は経費に関する背景画像が欲しかったので「お金」を検索しました。必要な画像を選択し、「挿入」ボタンをクリックしましょう。
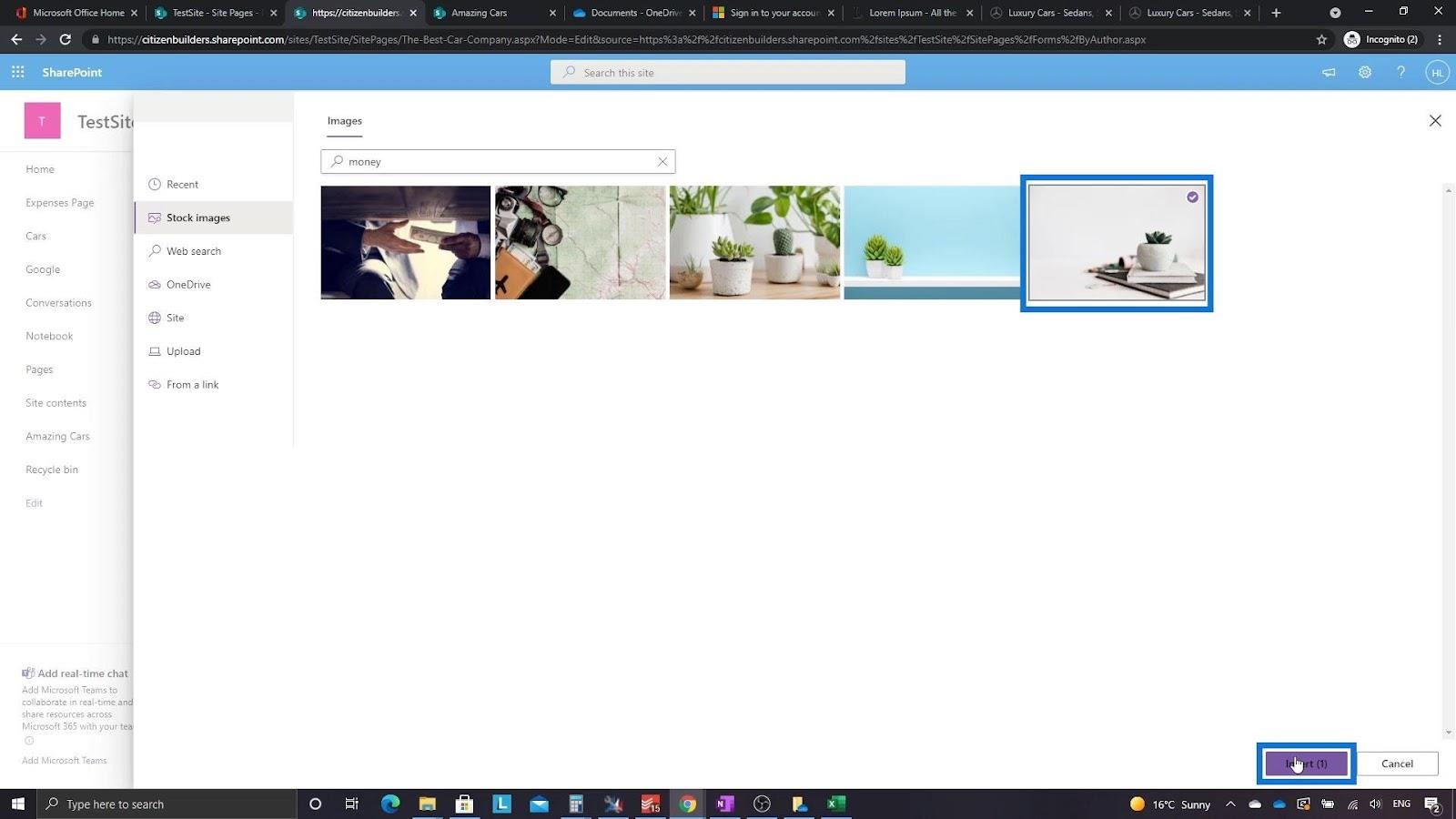
行動喚起を入力しましょう。この例では、「経費を滞納していますか?」と入力します。
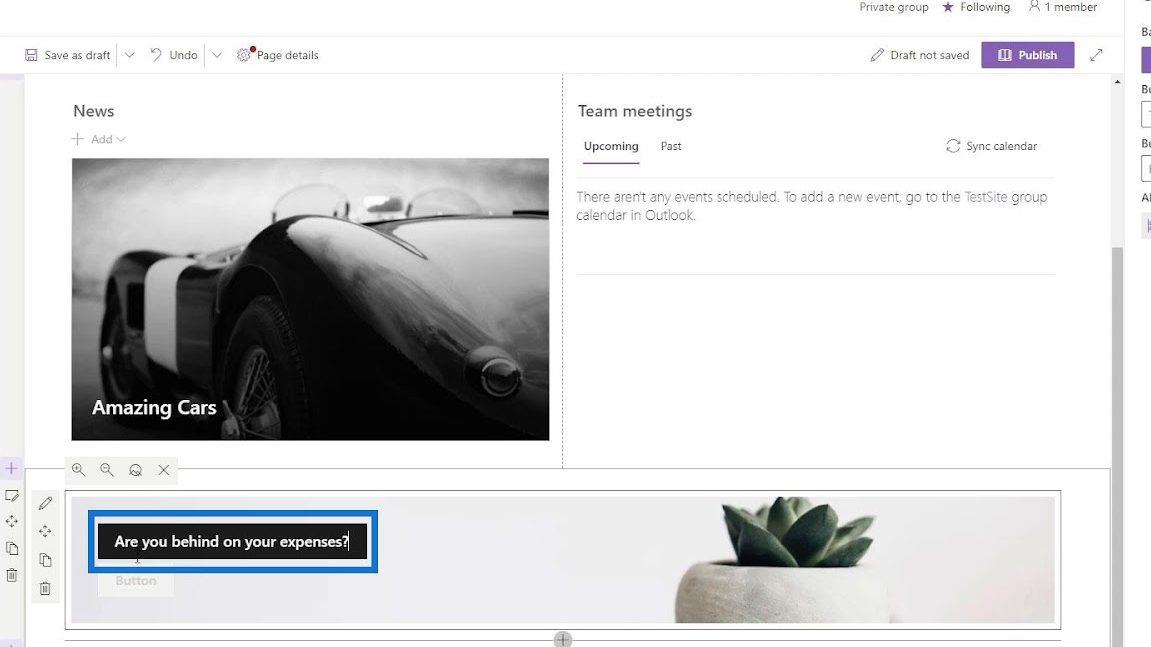
ボタンのラベルには「今すぐ送信」と入力しましょう。
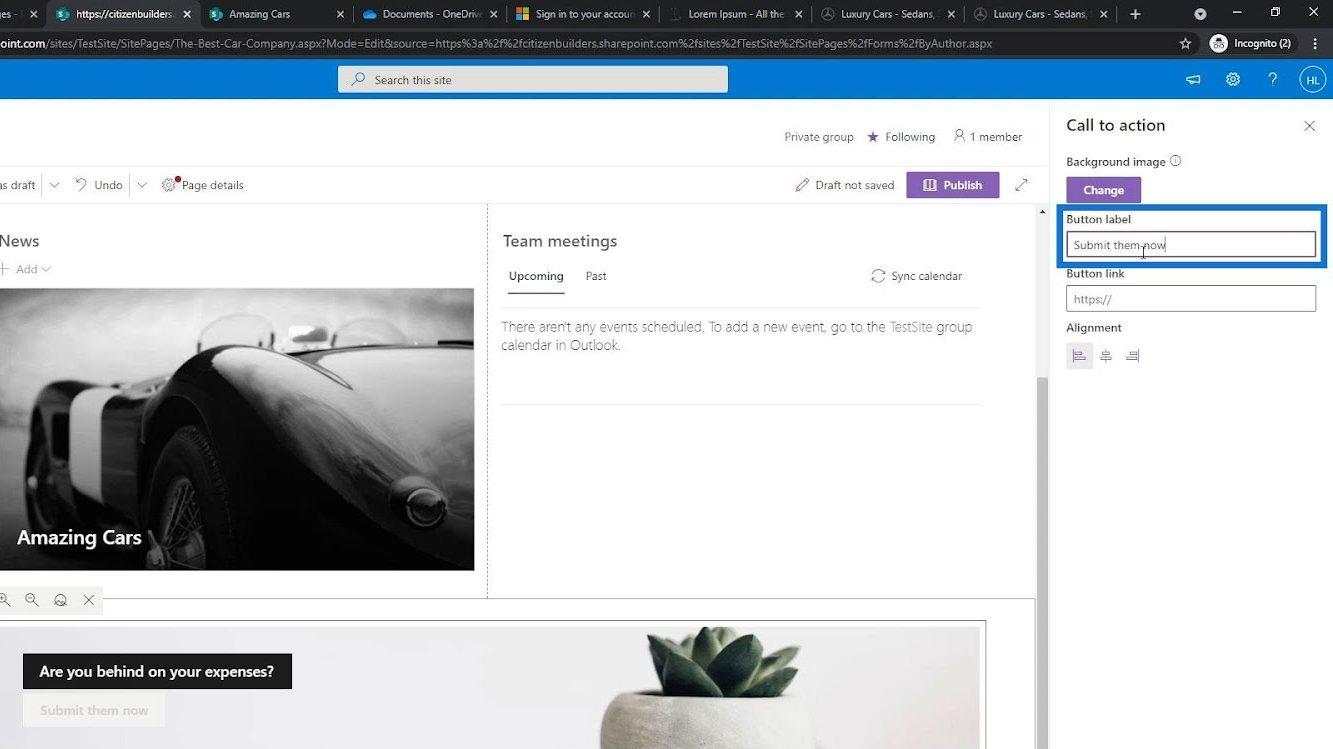
リンクをクリックすると、「経費」ページが表示されます。それでは、経費ページを右クリックして「リンクアドレスをコピー」をクリックしてみましょう。
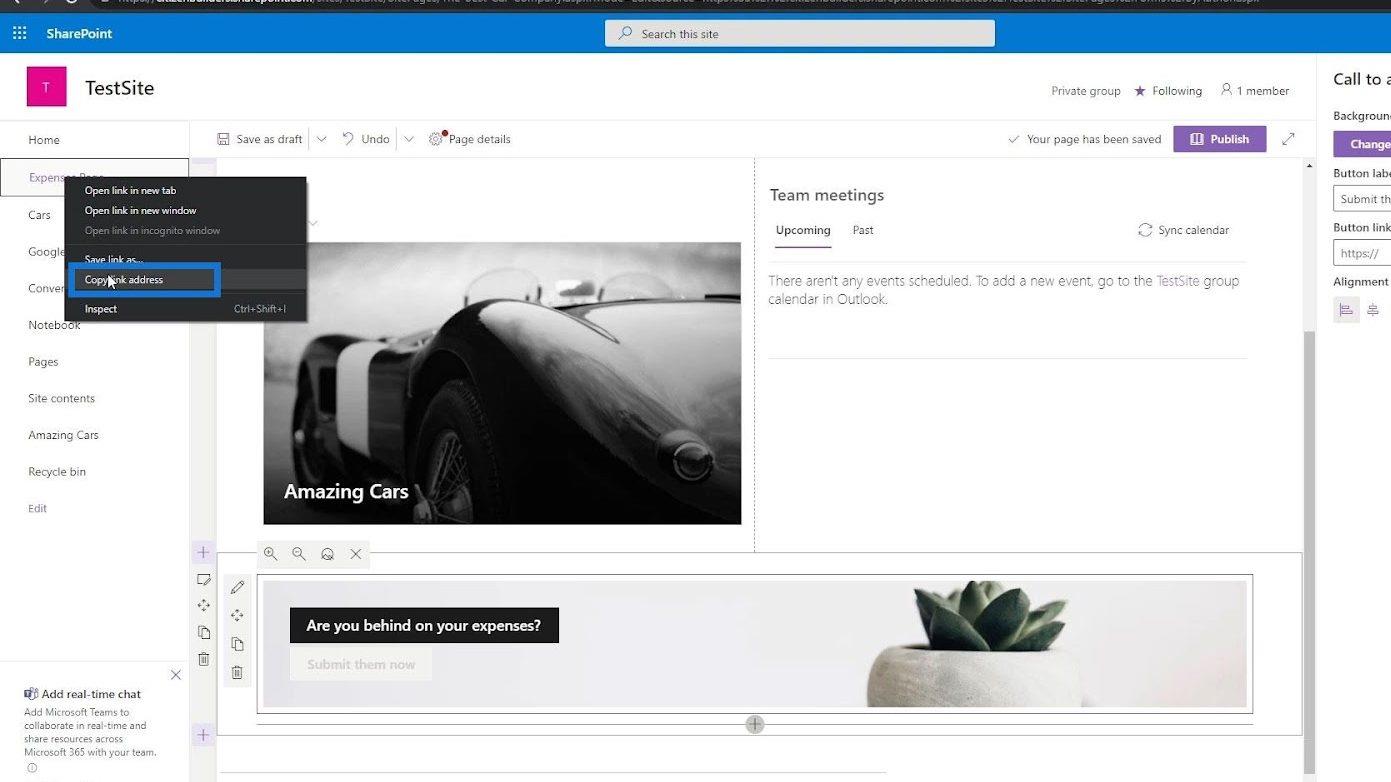
その URL をボタンのリンク フィールドに貼り付けます。
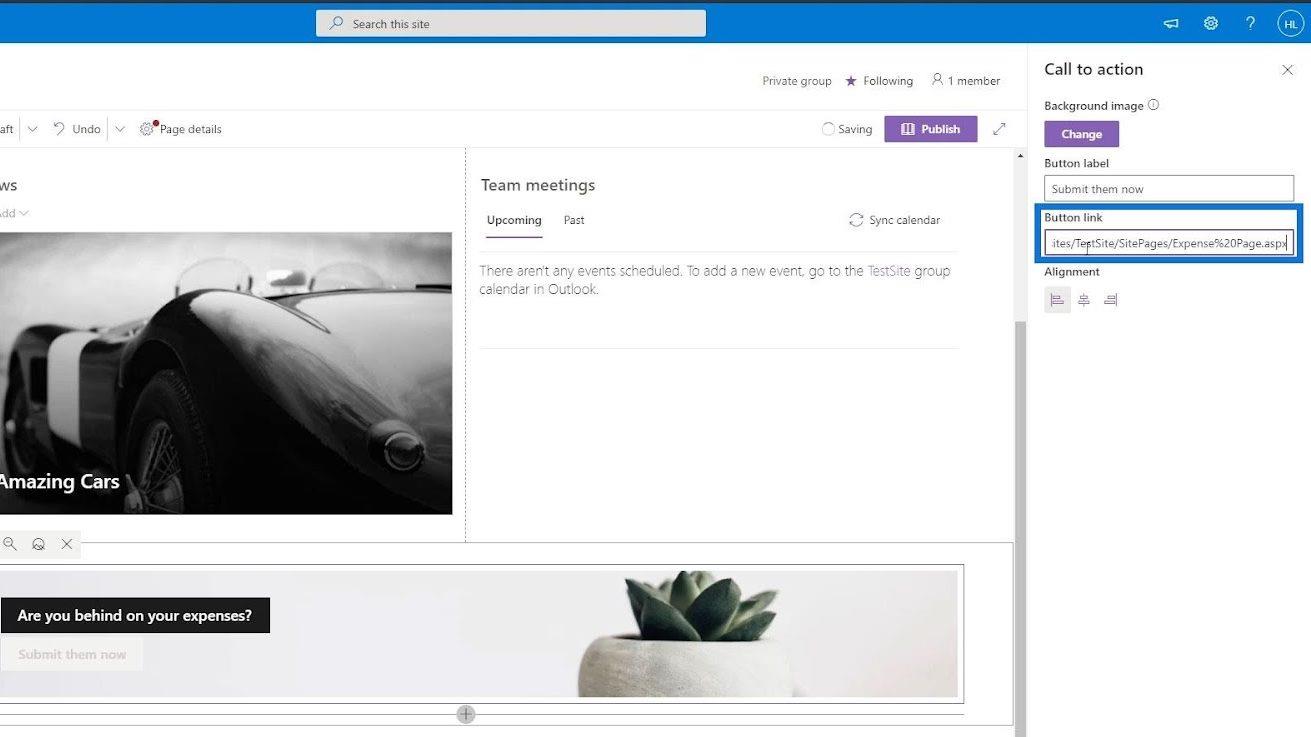
同じ手順を使用して、ユーザーを「Amazing Cars」ページにリダイレクトする別の行動喚起を追加しました。
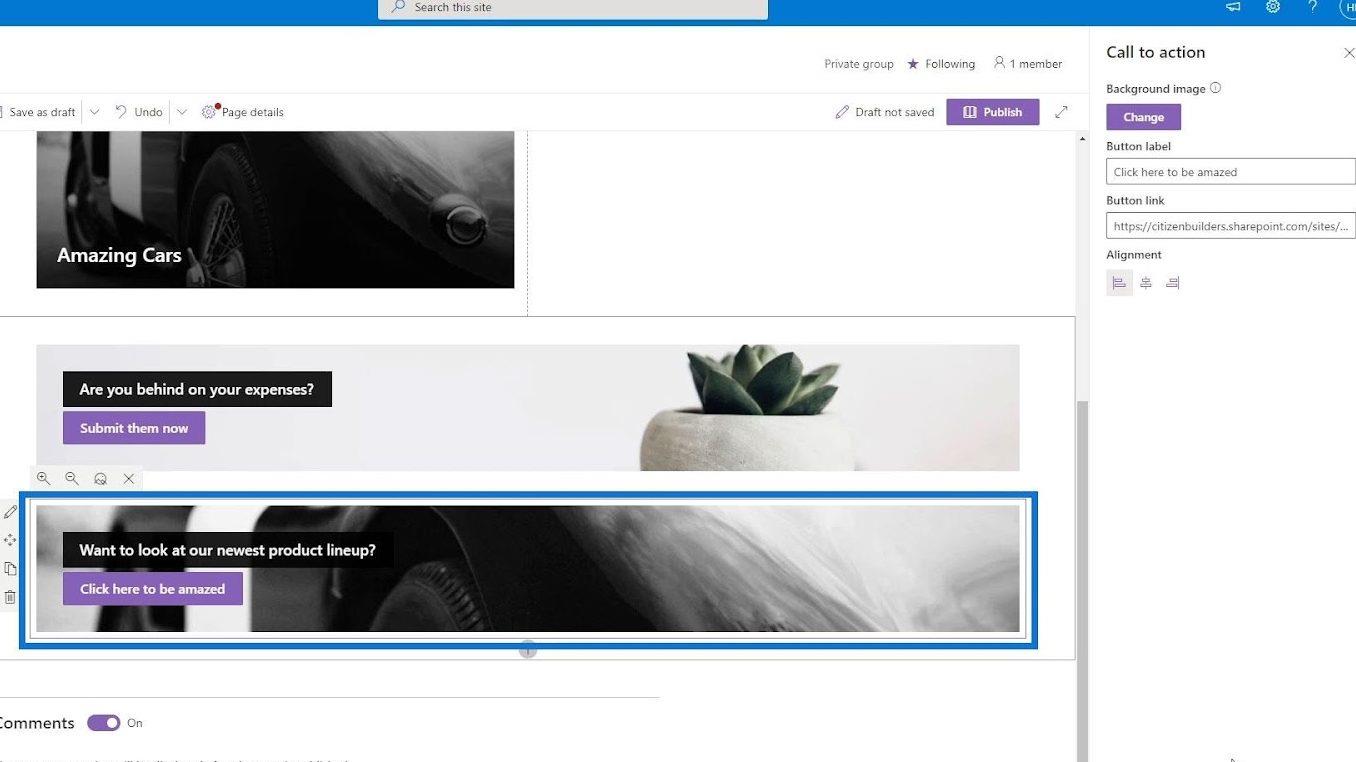
最新のアクティビティ用に別の列を追加しましょう。
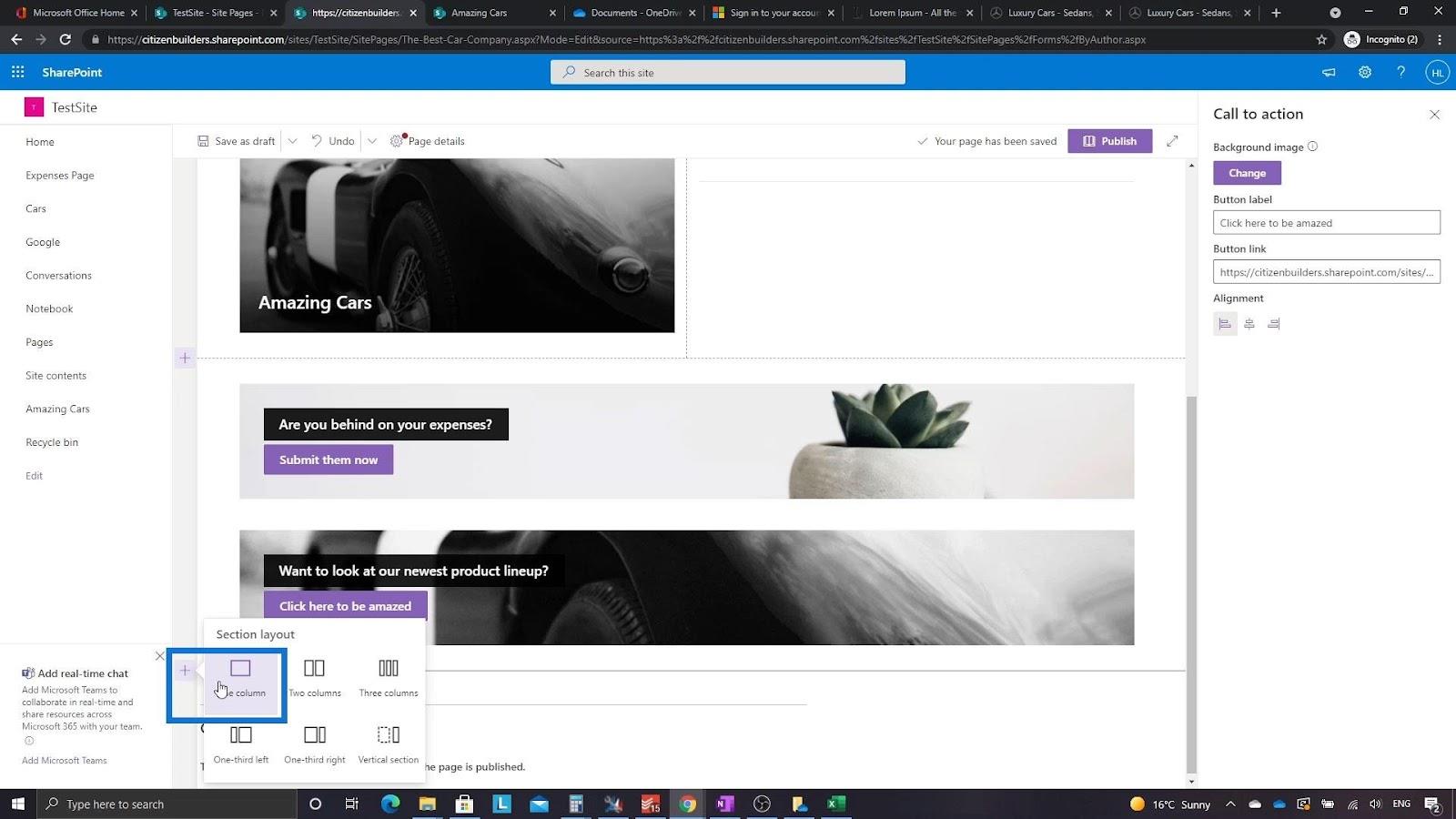
そのためには、 「サイトアクティビティ」を探しましょう。
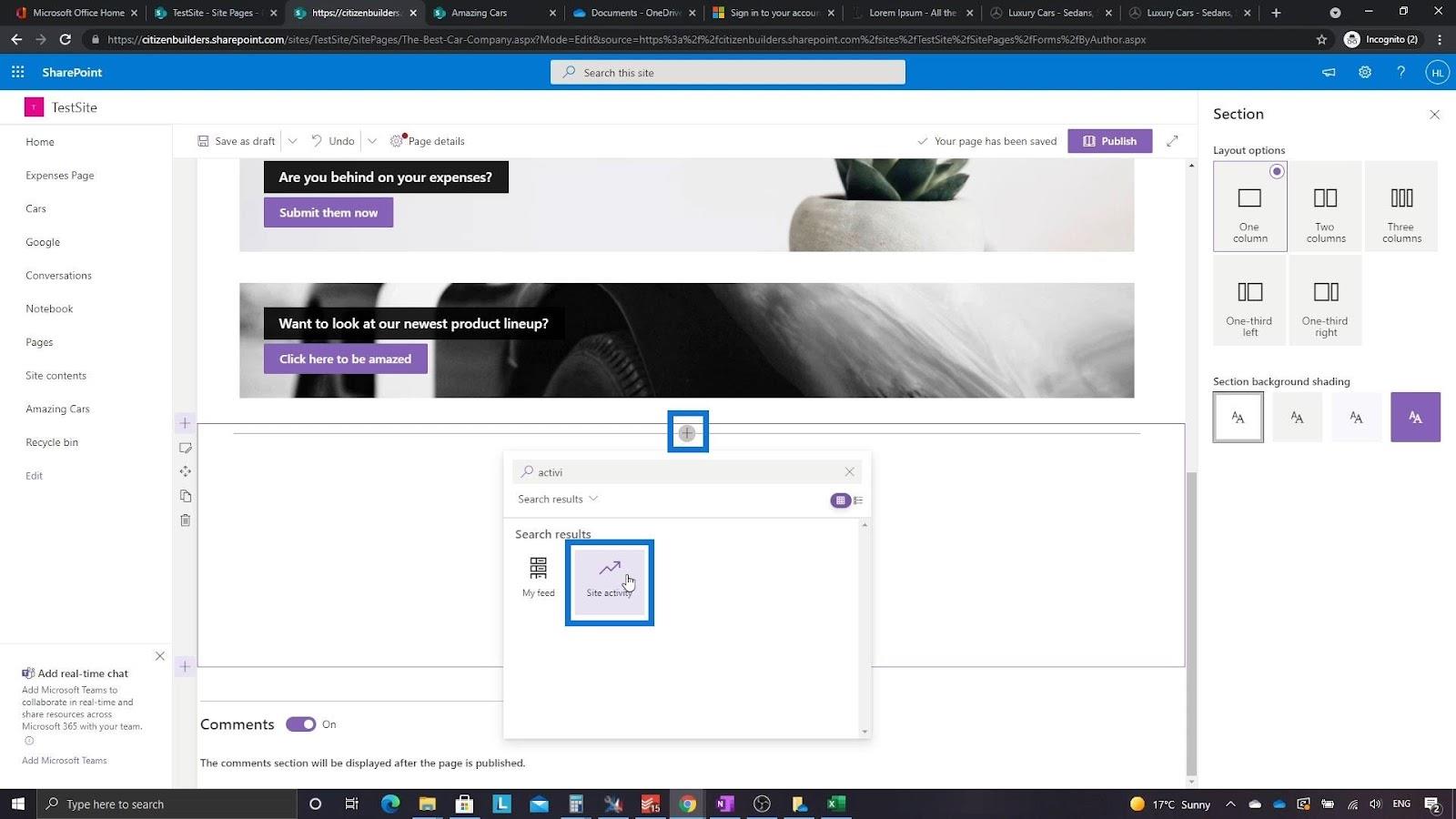
その後、サイト上のさまざまなアクティビティが表示されます。
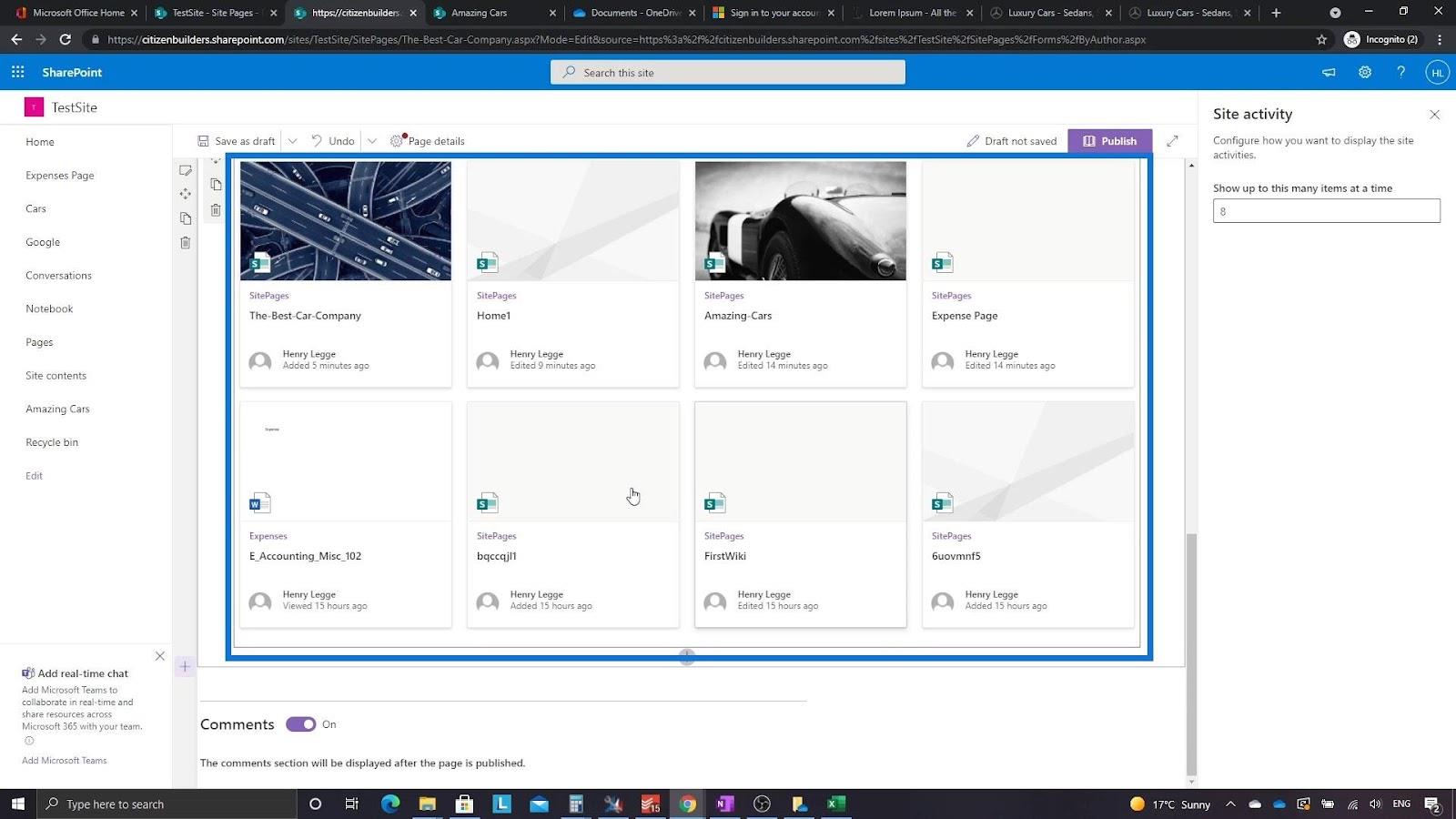
視聴者にページを表示する準備ができたら、 「公開」ボタンをクリックします。
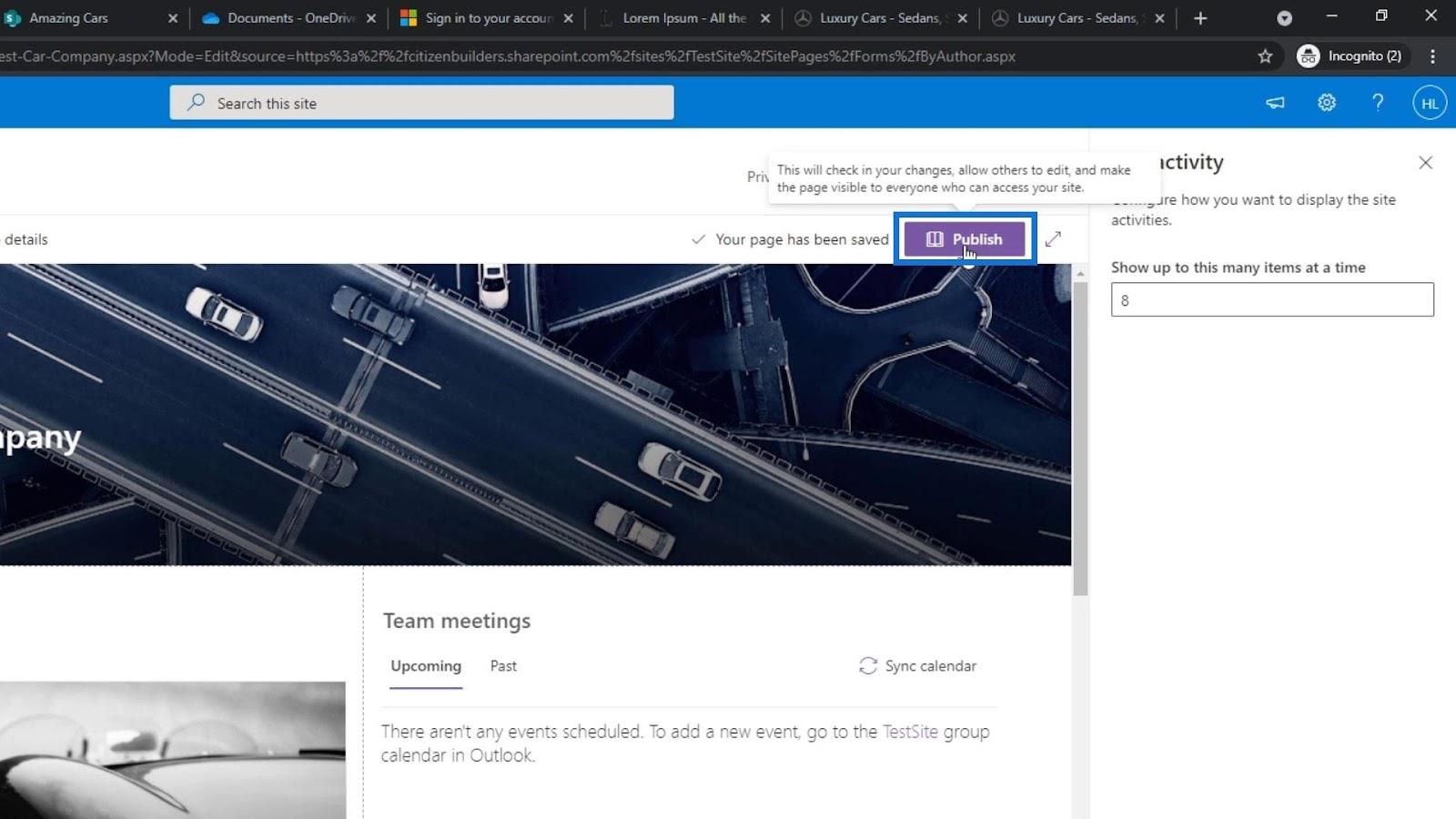
その結果、新しいページができました。
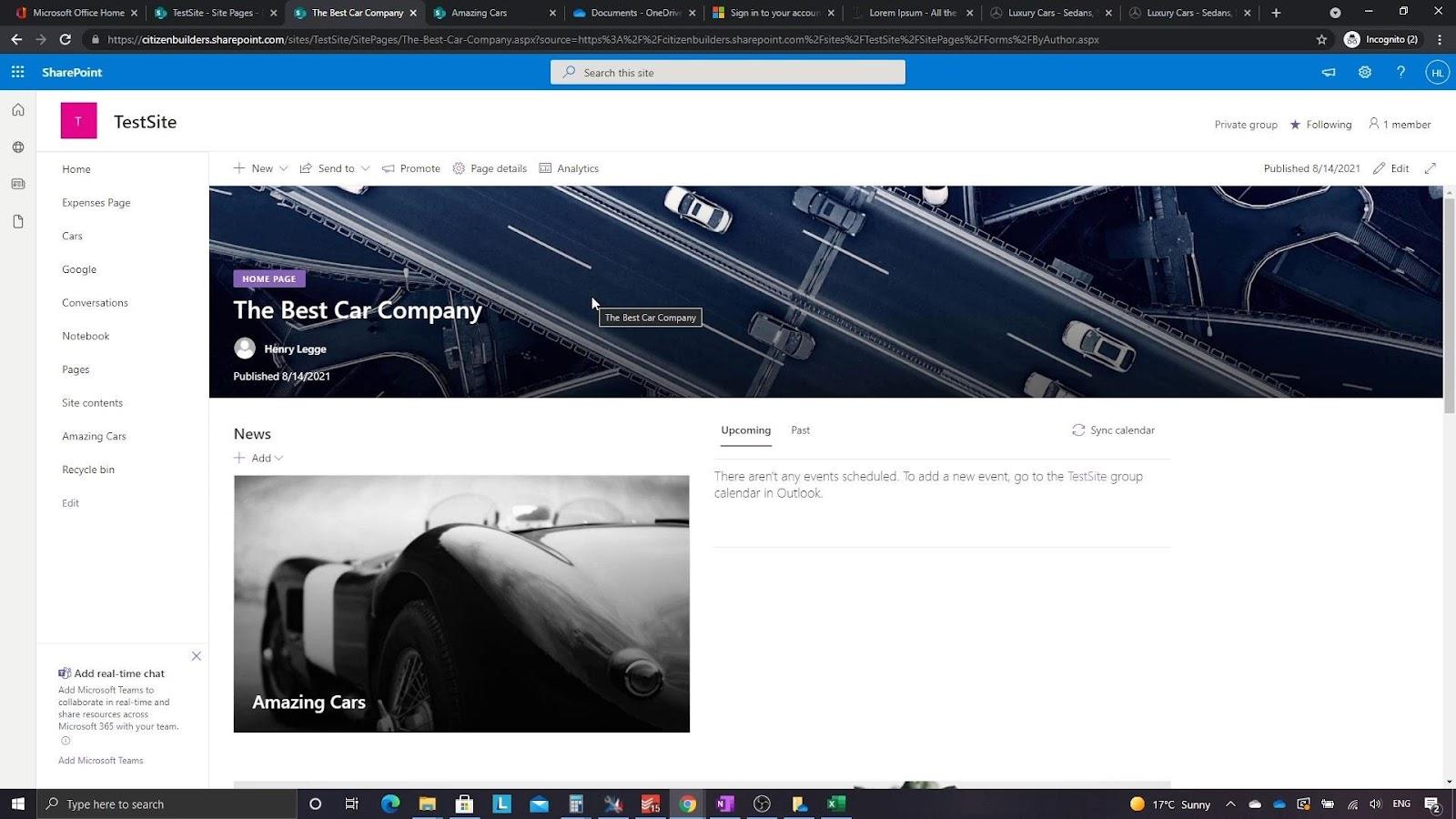
ページを SharePoint ホーム ページとして設定する
手順は、使用しているサイトまたはページの種類によって異なります。この新しいページをホームページとして設定したい場合は、 Pages に移動します。
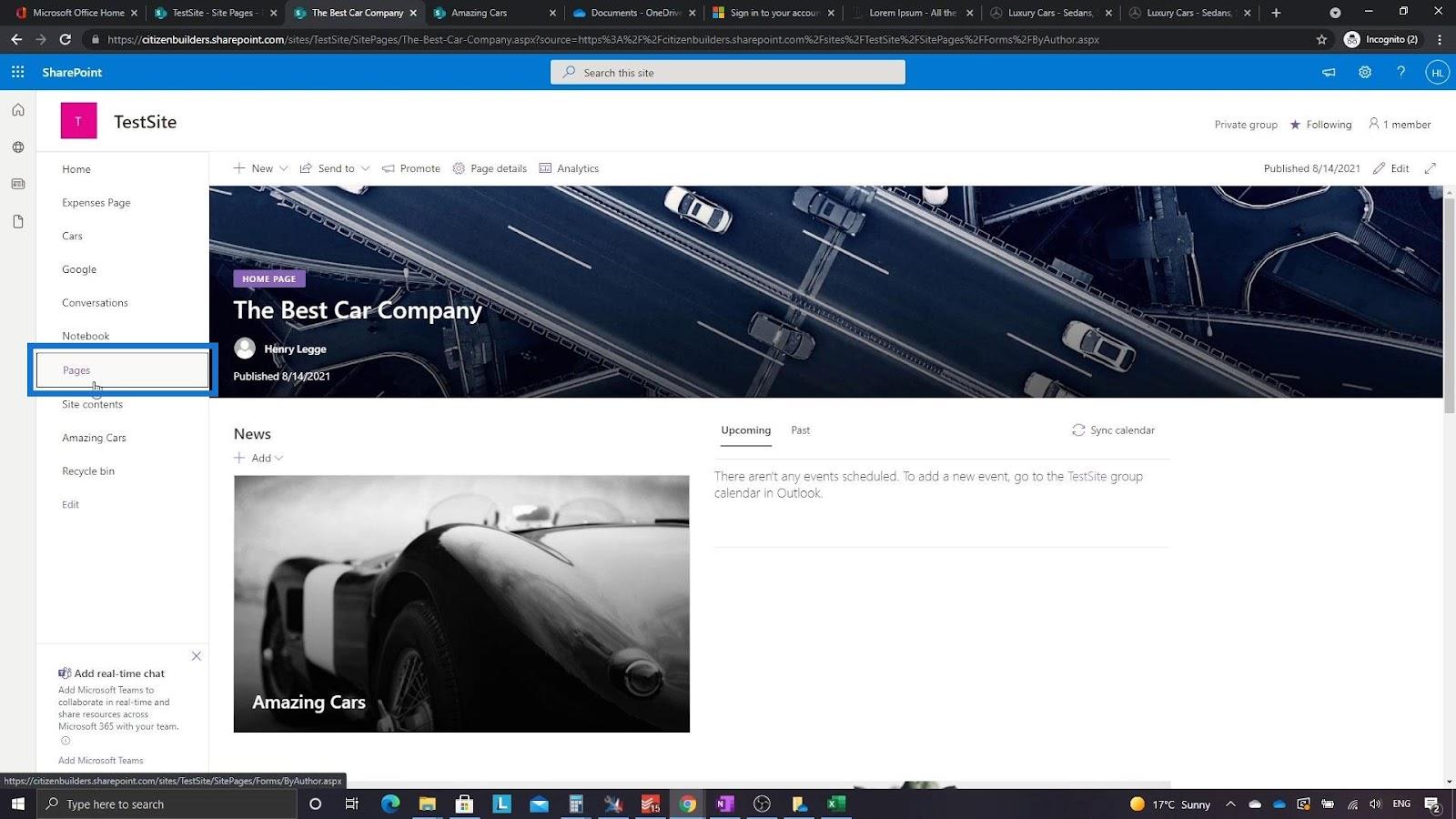
作成したページを探してみましょう。それを右クリックし、[ホームページの作成]をクリックします。
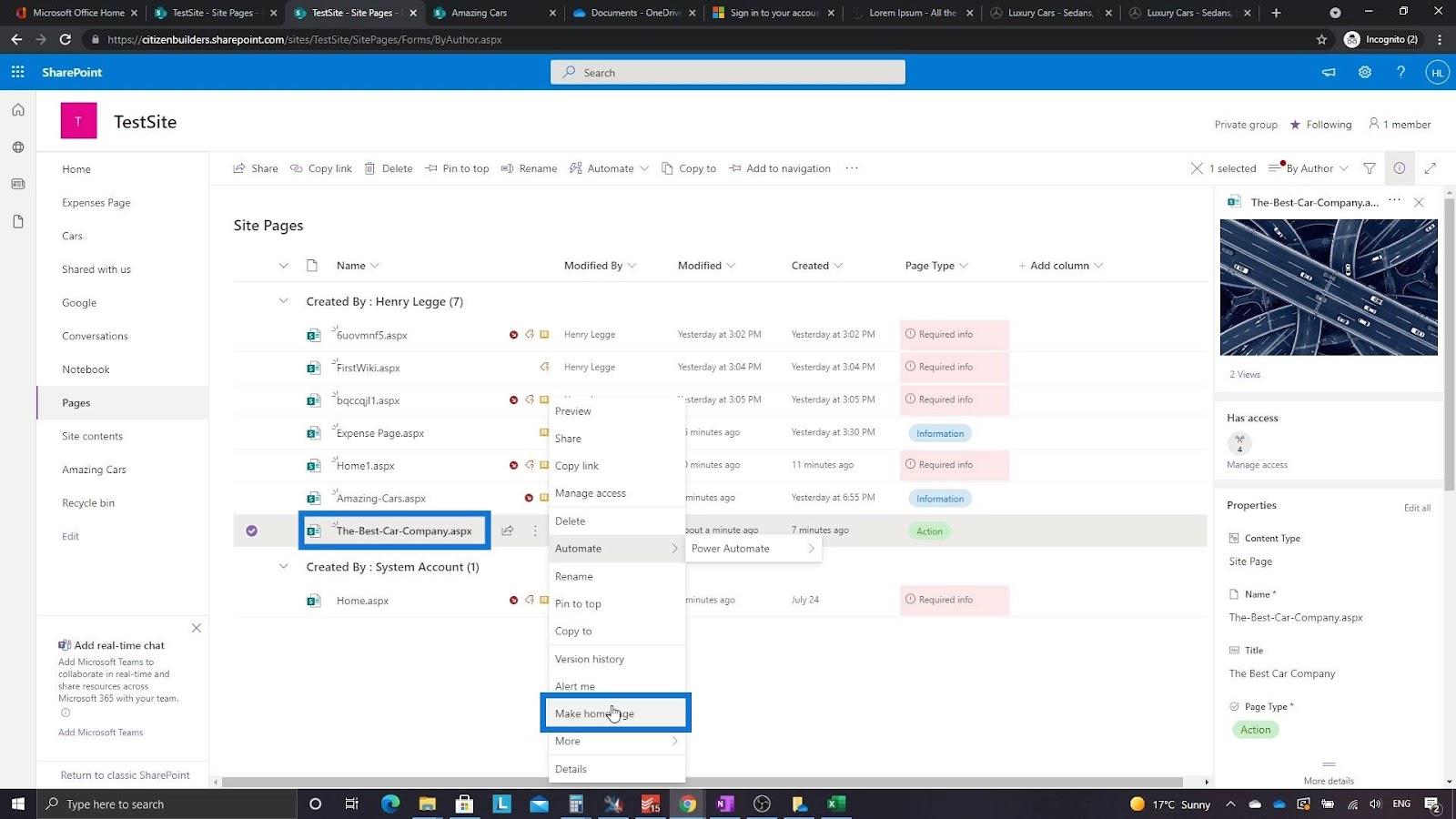
次に、[ホーム]をクリックします。
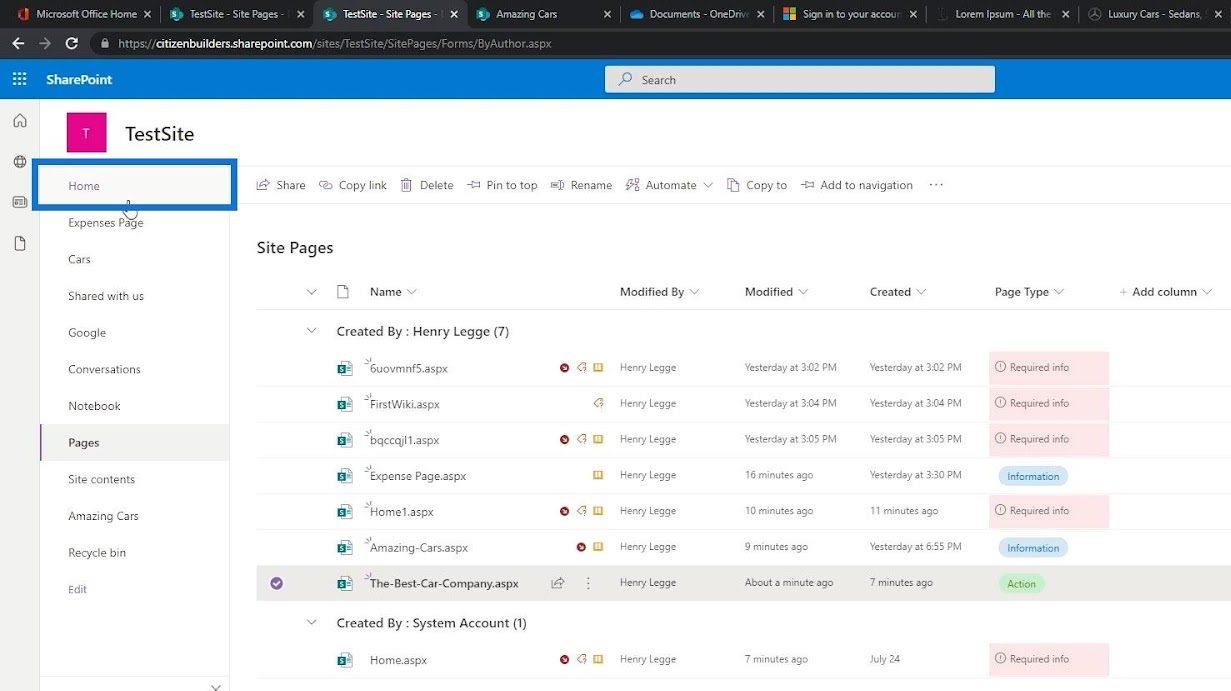
その後、作成したページがホームページになっていることがわかります。
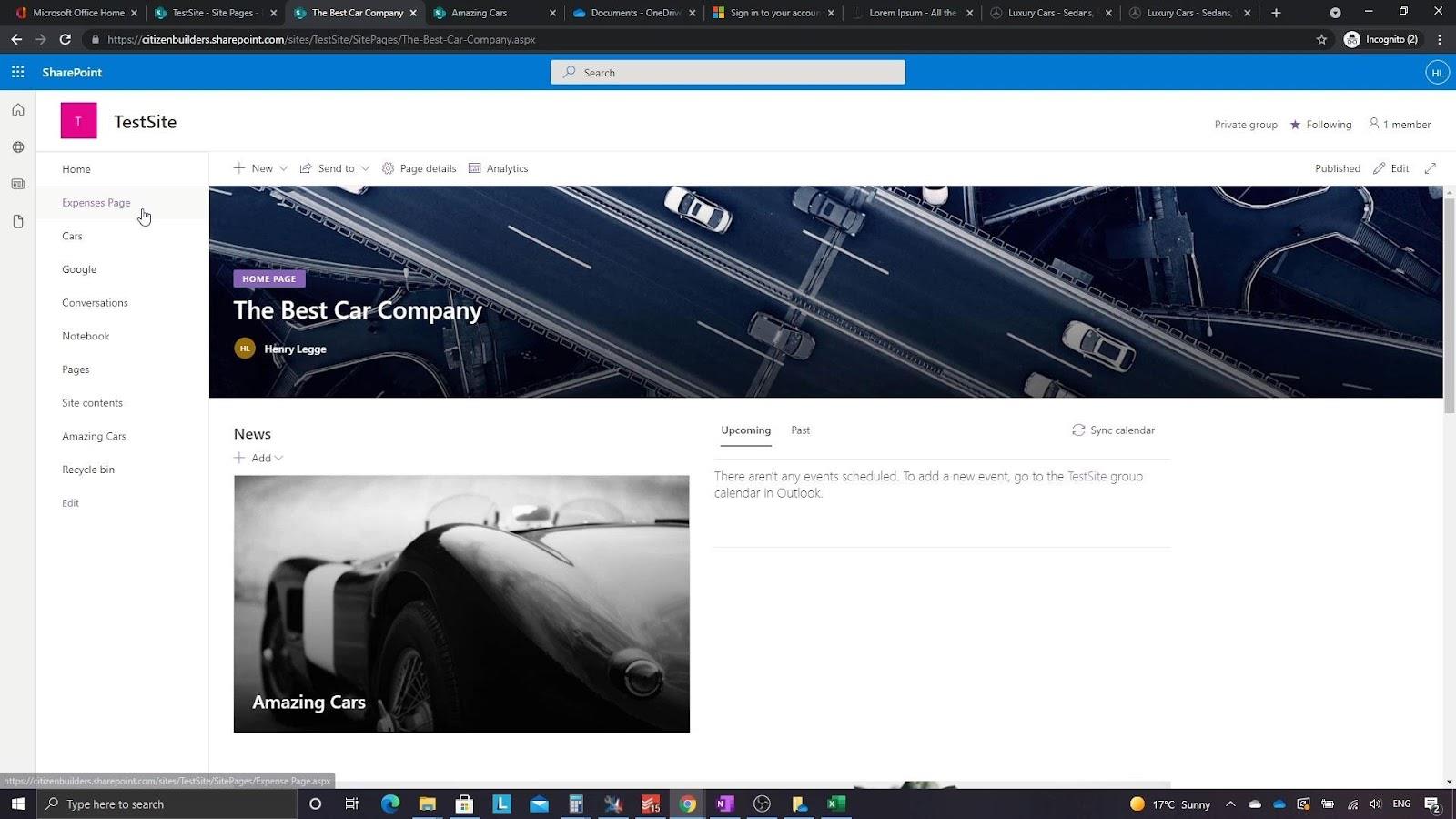
SharePoint の Wiki ページ | 知っておくべきこと
SharePoint ページ | さまざまな種類の概要
新しい SharePoint サイトの作成
結論
要約すると、サイト ページを作成し、それを SharePoint ホーム ページとして設定する方法を学習できました。SharePoint サイトを作成したら、さまざまな方法でサイトをカスタマイズしたり、機能を追加したり、会社のアイデンティティを反映して外観や雰囲気を変更したりすることができます。
さらに、SharePoint でページをホーム ページとして設定する手順は、使用しているサイトまたはページの種類によって常に異なることに留意する必要があります。このチュートリアルが、独自の SharePoint ホーム ページを作成する方法を理解するのに役立つことを願っています。
ではごきげんよう、
ヘンリー
Microsoft フローで使用できる 2 つの複雑な Power Automate String 関数、substring 関数とindexOf 関数を簡単に学習します。
LuckyTemplates ツールチップを使用すると、より多くの情報を 1 つのレポート ページに圧縮できます。効果的な視覚化の手法を学ぶことができます。
Power Automate で HTTP 要求を作成し、データを受信する方法を学んでいます。
LuckyTemplates で簡単に日付テーブルを作成する方法について学びましょう。データの分析と視覚化のための効果的なツールとして活用できます。
SharePoint 列の検証の数式を使用して、ユーザーからの入力を制限および検証する方法を学びます。
SharePoint リストを Excel ファイルおよび CSV ファイルにエクスポートする方法を学び、さまざまな状況に最適なエクスポート方法を決定できるようにします。
ユーザーがコンピューターから離れているときに、オンプレミス データ ゲートウェイを使用して Power Automate がデスクトップ アプリケーションにアクセスできるようにする方法を説明します。
DAX 数式で LASTNONBLANK 関数を使用して、データ分析の深い洞察を得る方法を学びます。
LuckyTemplates で予算分析とレポートを実行しながら、CROSSJOIN 関数を使用して 2 つのデータ テーブルをバインドする方法を学びます。
このチュートリアルでは、LuckyTemplates TREATAS を使用して数式内に仮想リレーションシップを作成する方法を説明します。








