Power Automate の文字列関数: Substring と IndexOf

Microsoft フローで使用できる 2 つの複雑な Power Automate String 関数、substring 関数とindexOf 関数を簡単に学習します。
このブログでは、 SharePoint ユーザー権限を変更および取り消す方法について説明します。これは、特にユーザーに別のアクセス権を与えたい場合、またはそのユーザーが組織を辞めた場合に非常に便利な機能です。
権限を変更するということは、ユーザーが別のアクセス権を持ったり、追加のアクセス権を持ったりできることを意味します。一方、ユーザーのアクセス許可を取り消すと、そのユーザーは SharePoint サイトにアクセスできなくなります。
目次
SharePoint ユーザー権限の変更と追加
まず、権限 設定に進みます。これを行うには、右上の歯車アイコンをクリックします。
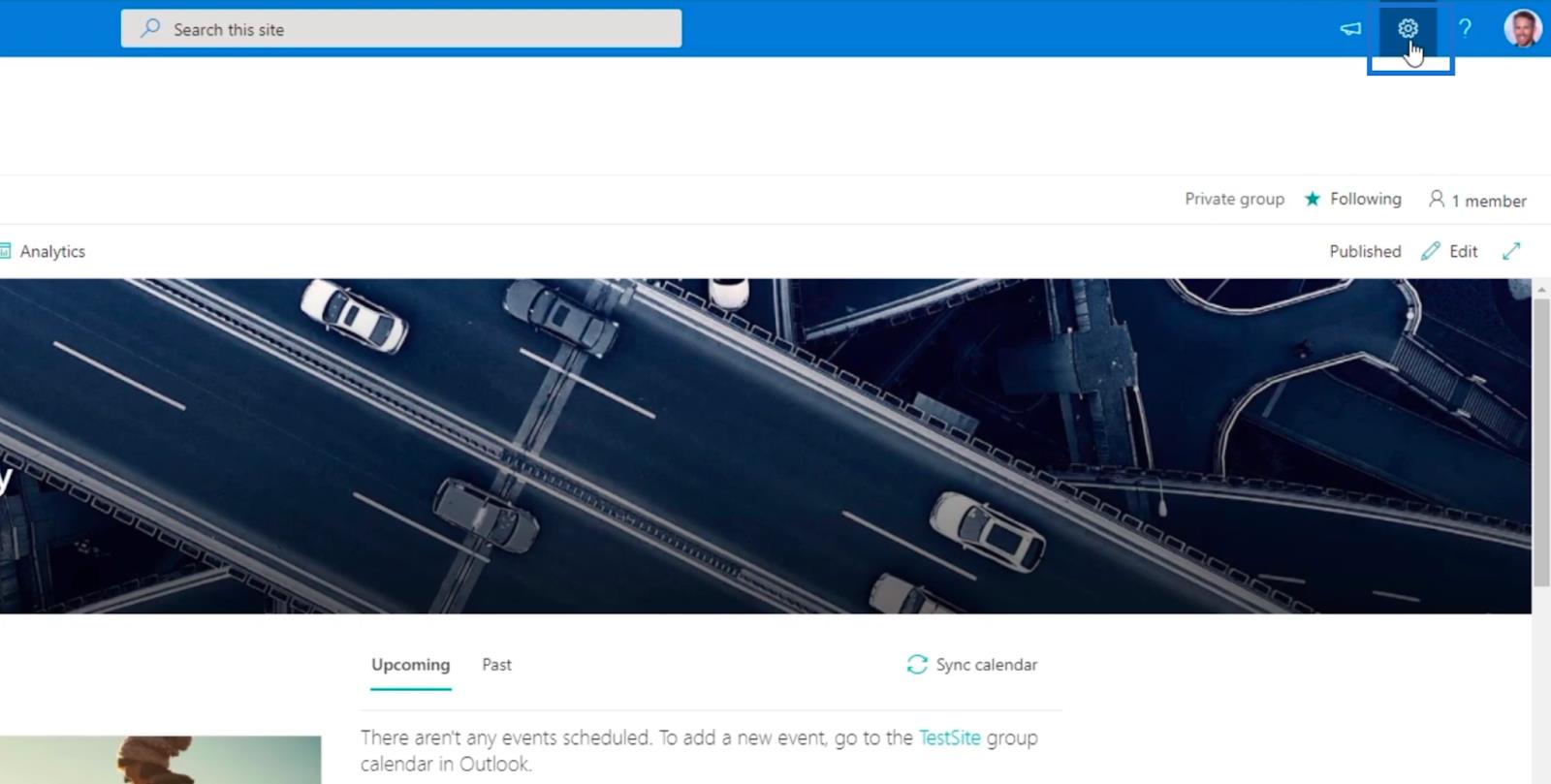
その後、[サイトのアクセス許可]をクリックします。
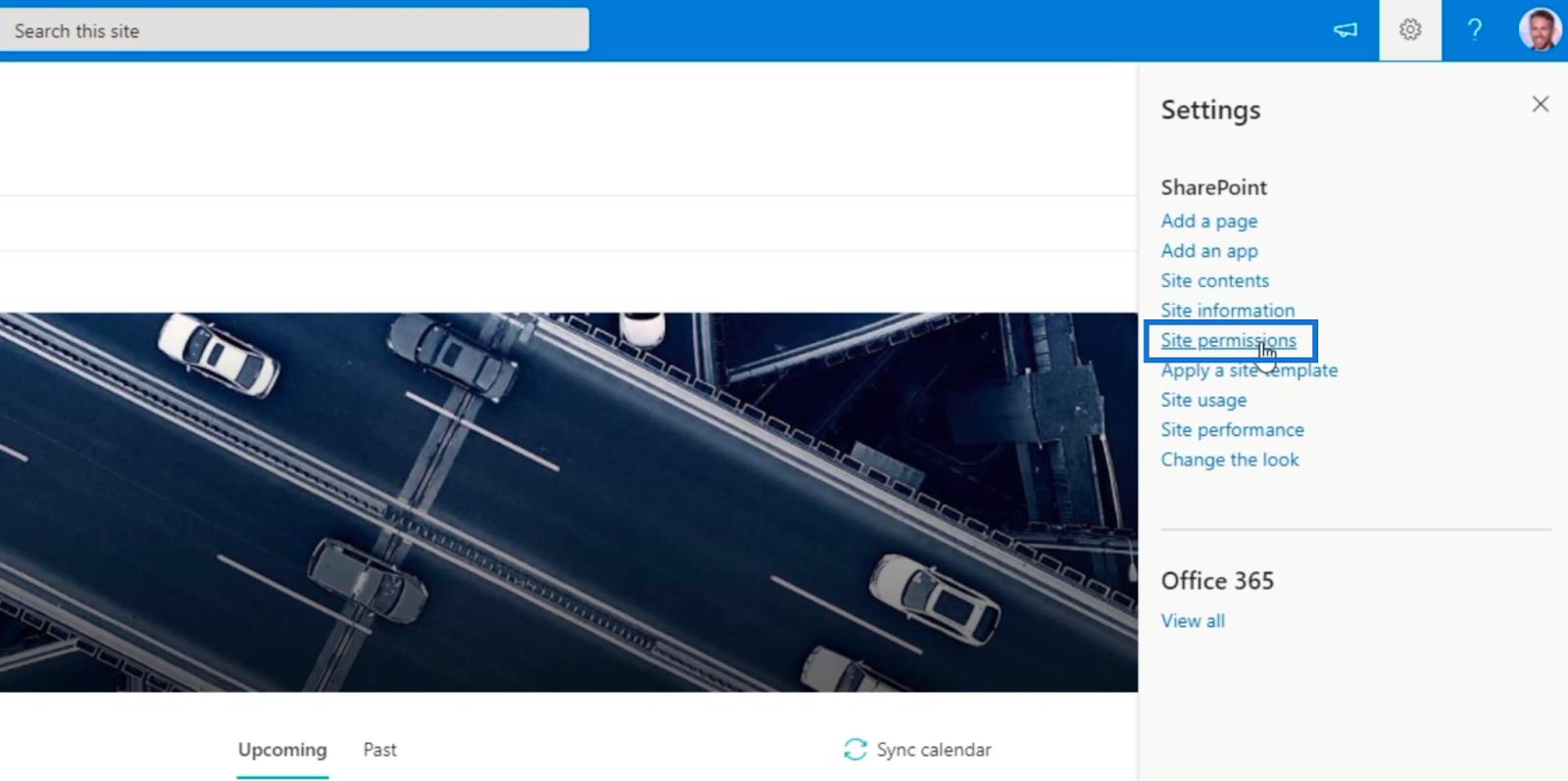
次に、[詳細なアクセス許可設定]をクリックします。
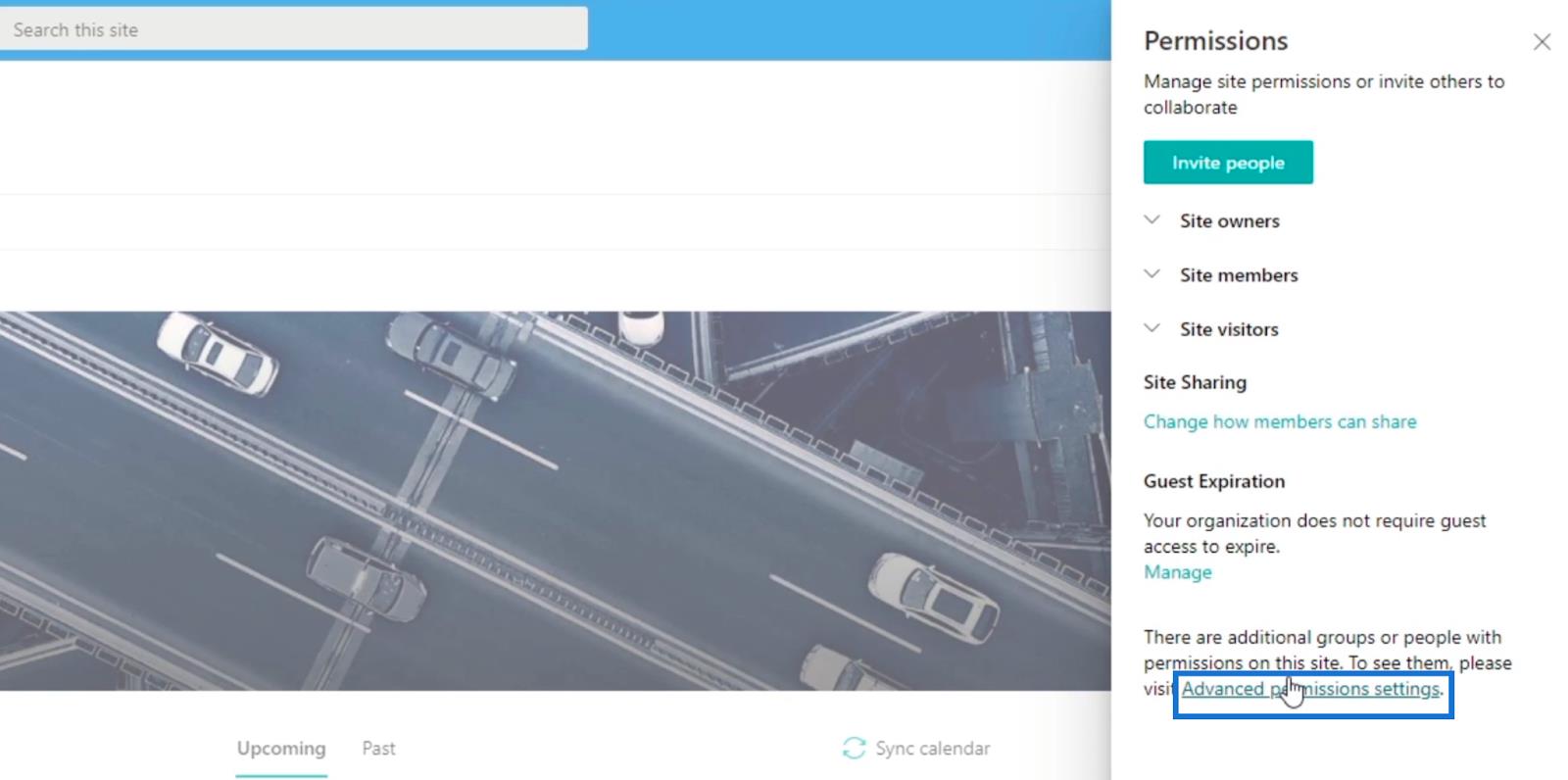
ページにリダイレクトされ、メンバーを追加したり、メンバーのアクセスや権限の設定を編集したりできます。
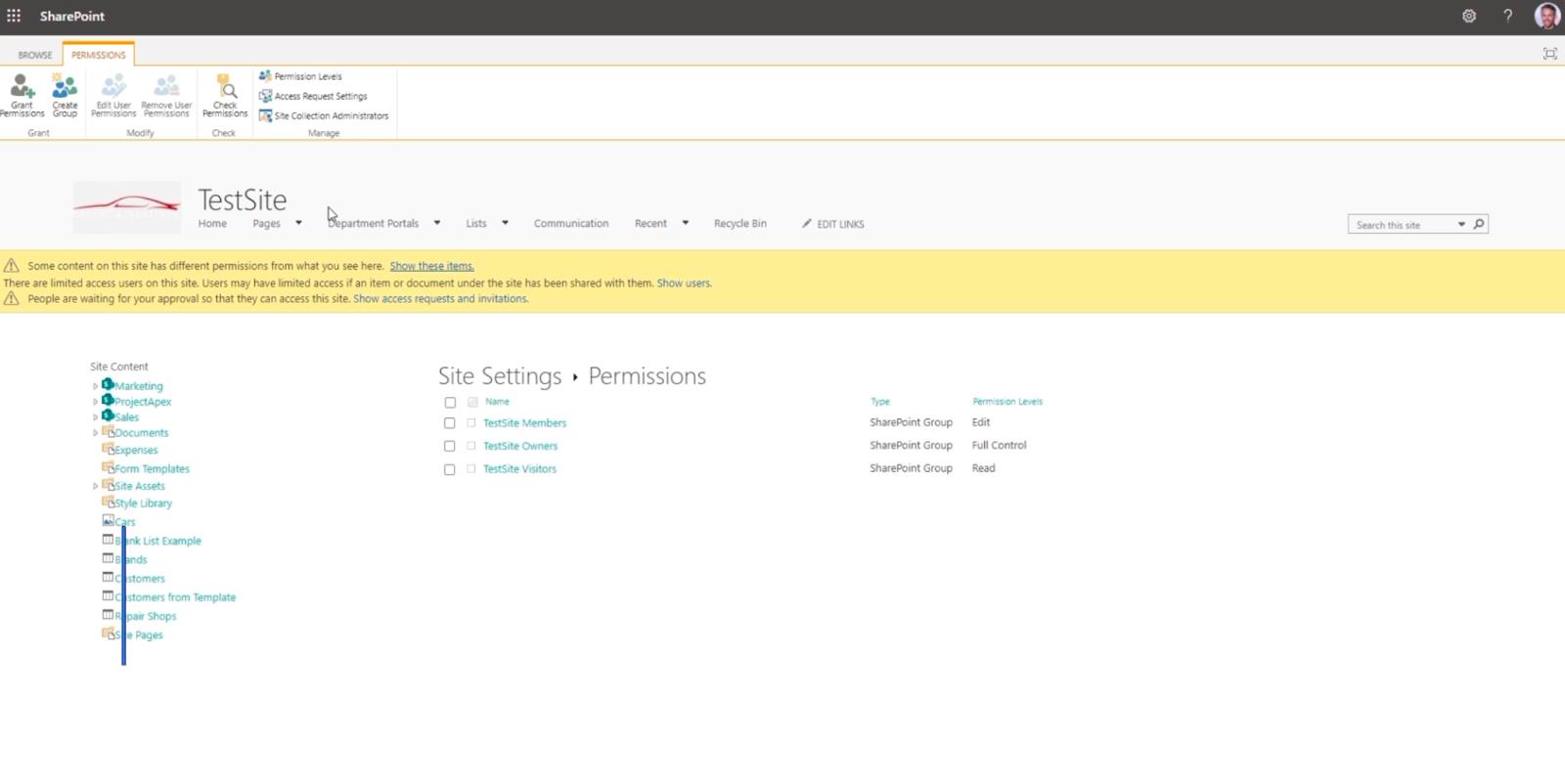
次に、グループをクリックします。この例では、 TestSite Visitorsを使用します。
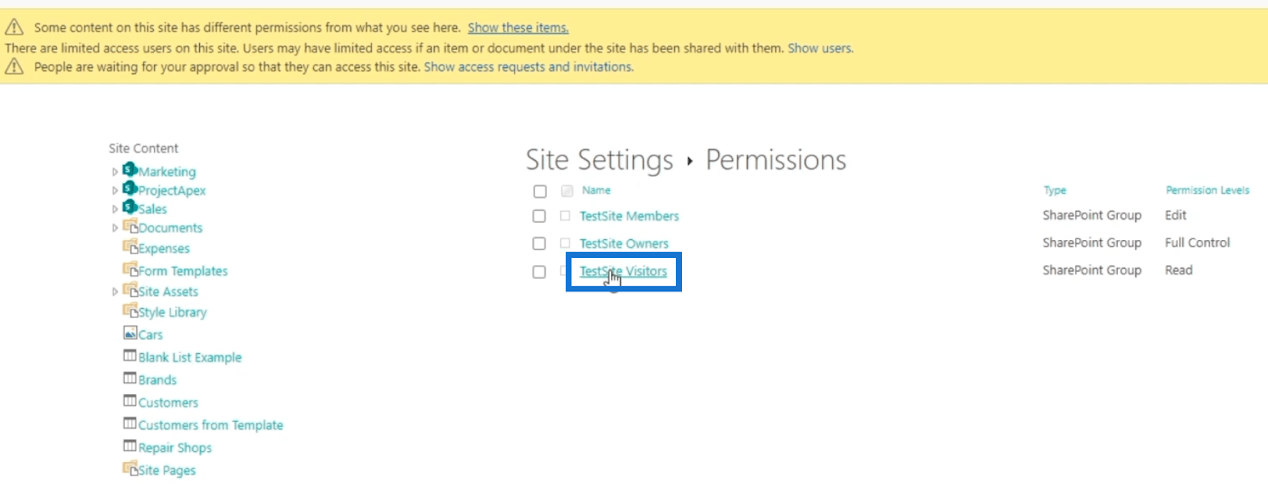
すでに「 Brad Pitt 」という名前のメンバーがいることがわかります。
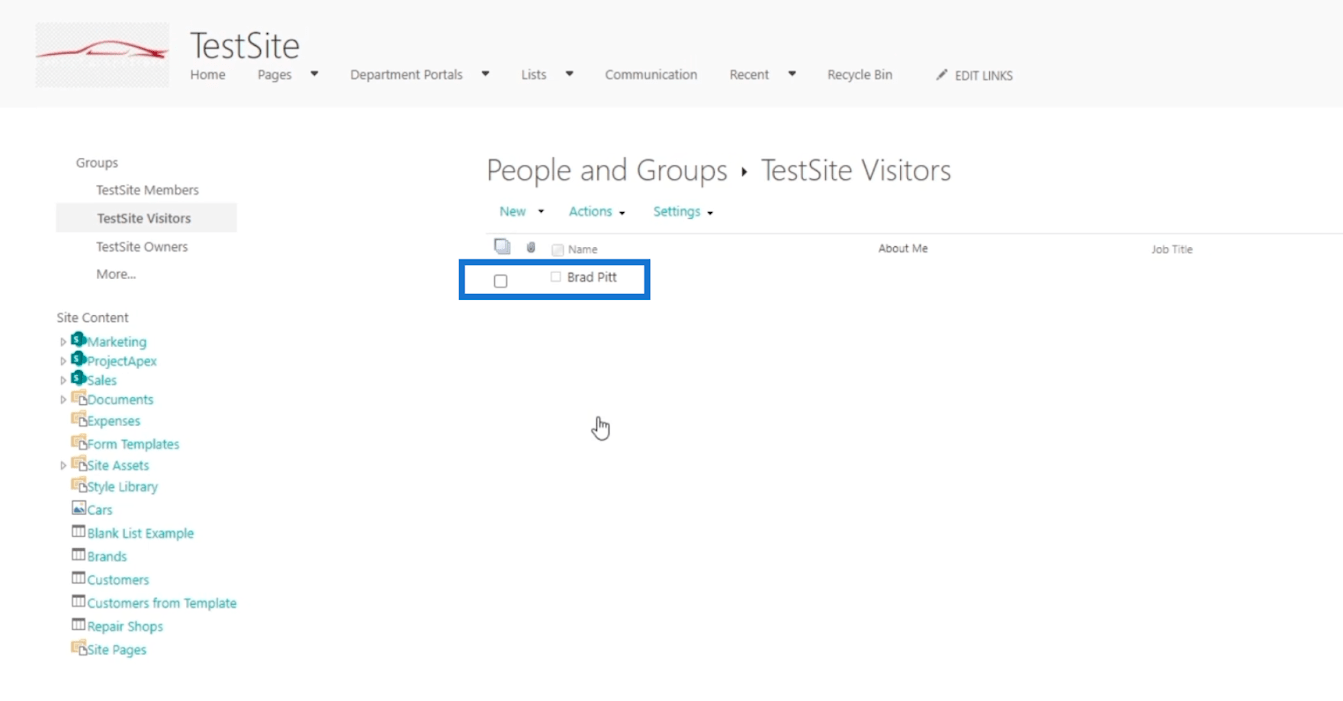
次に、[グループ] パネルの[TestSite Members]をクリックして、このユーザーに権限を追加します。
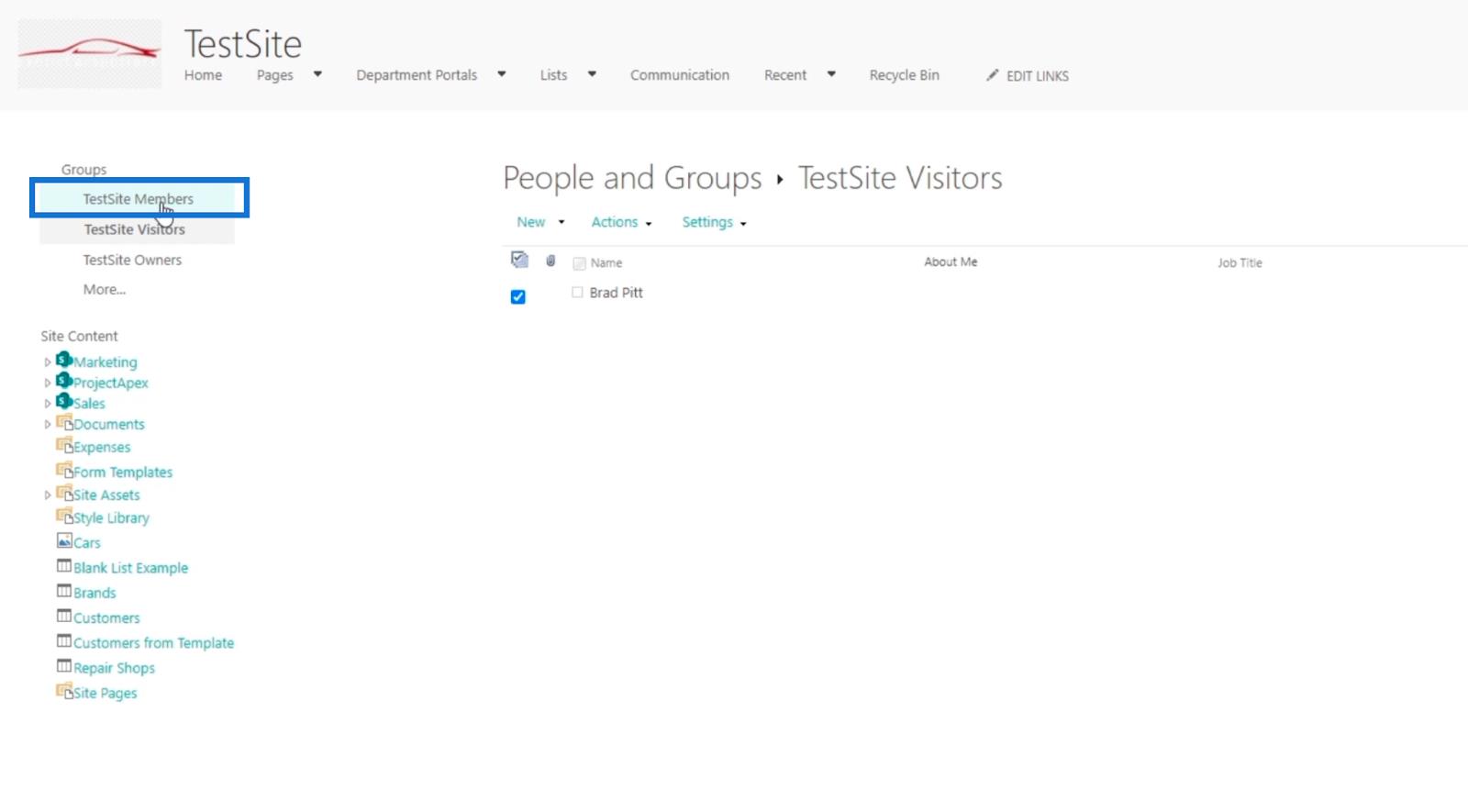
次に、「新規」をクリックします。
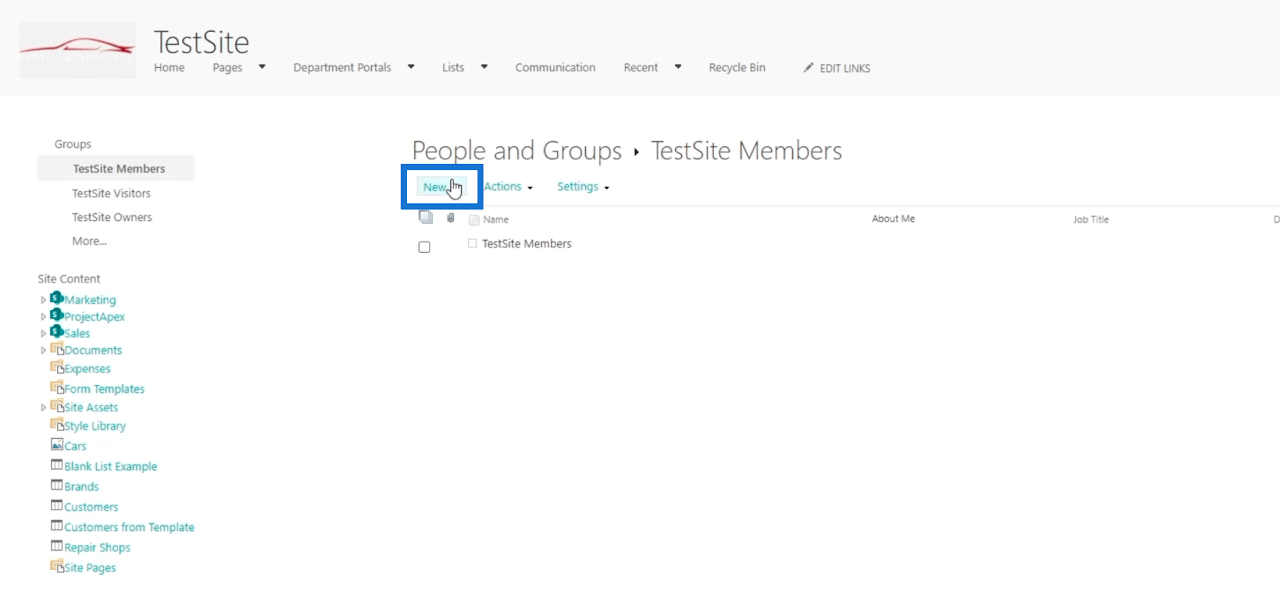
次に、「このグループにユーザーを追加」をクリックします。
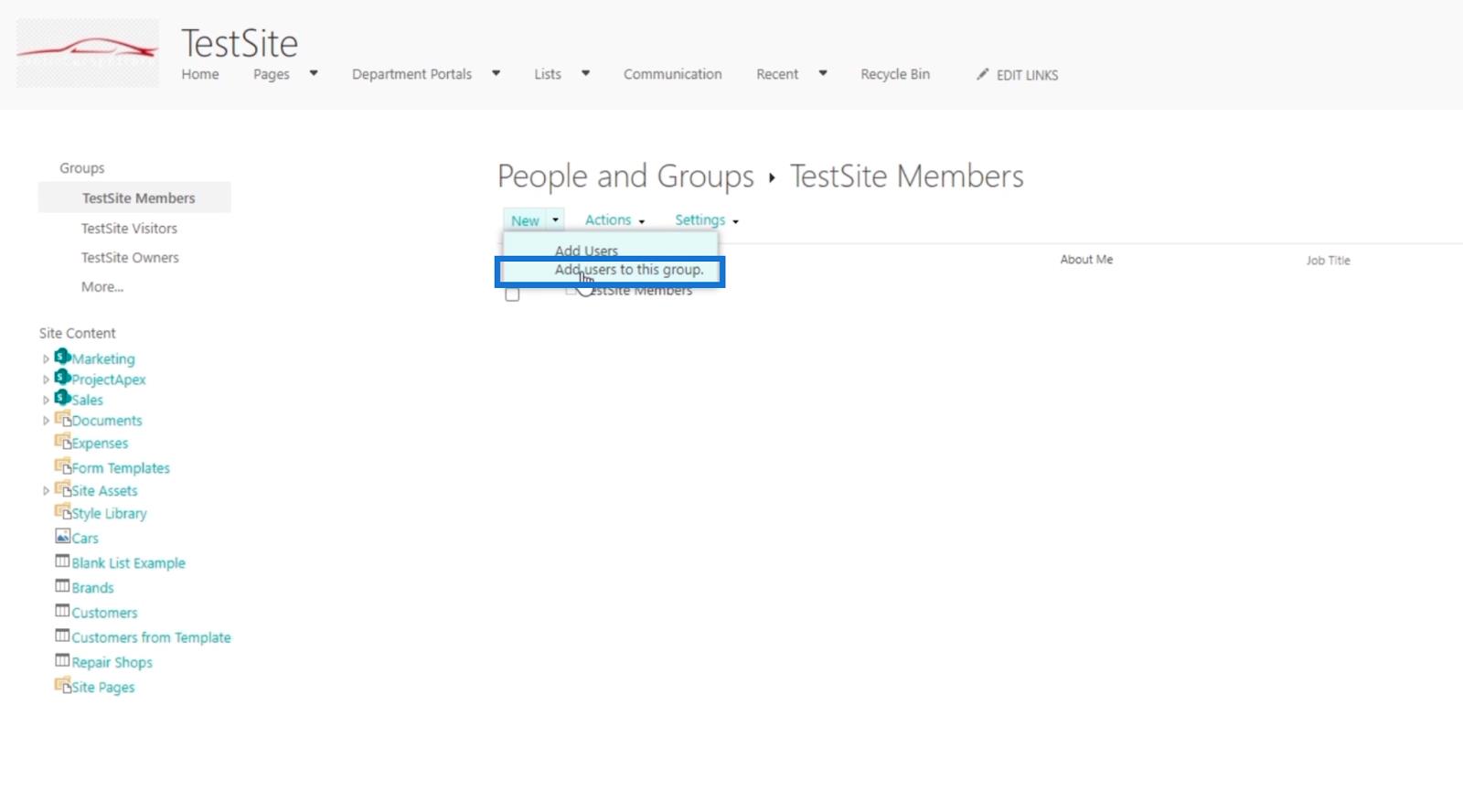
その後、「TestSite」の共有ダイアログボックスが表示されます。
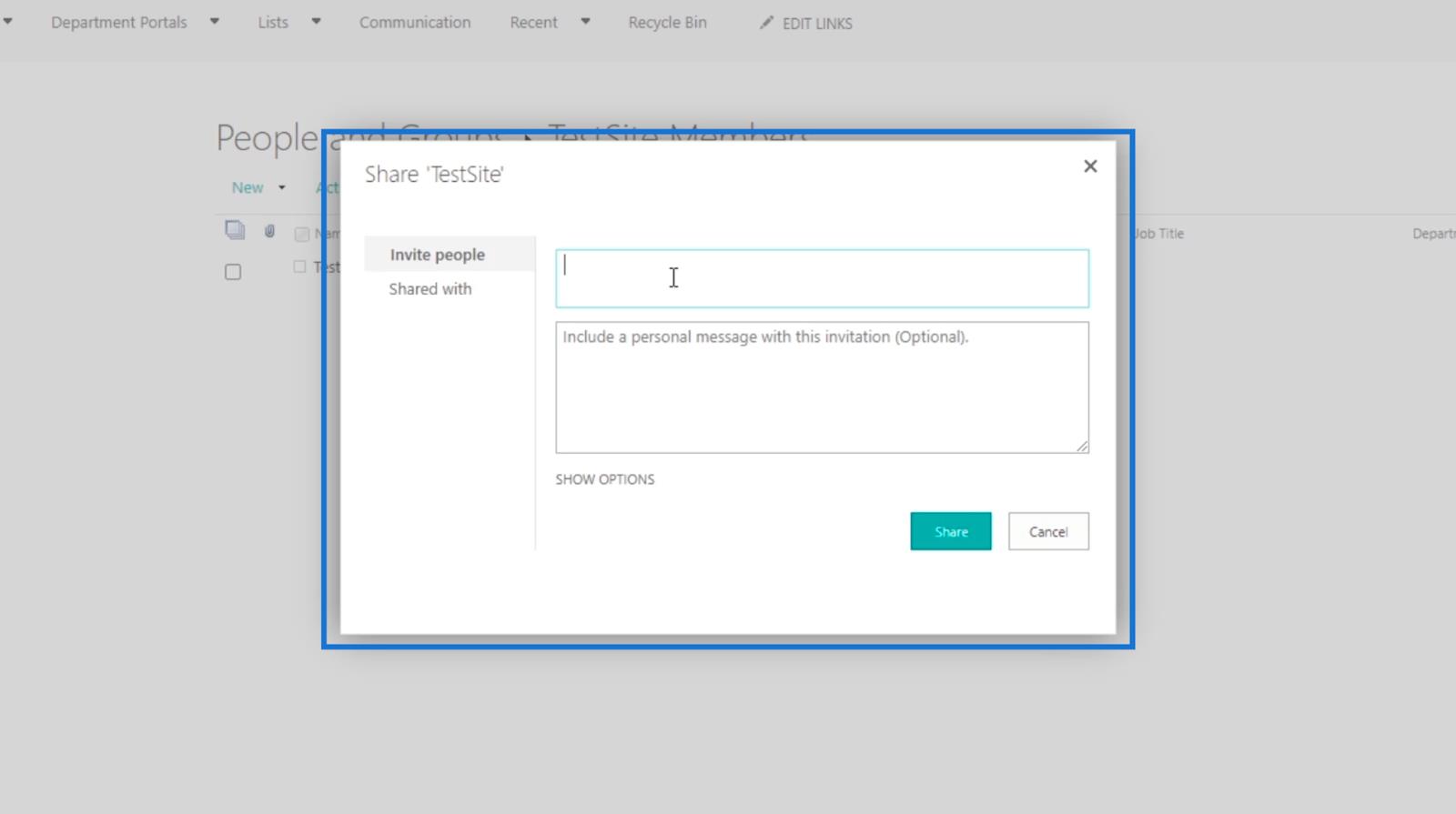
最初のテキストフィールドに、 Brad Pittを追加します。
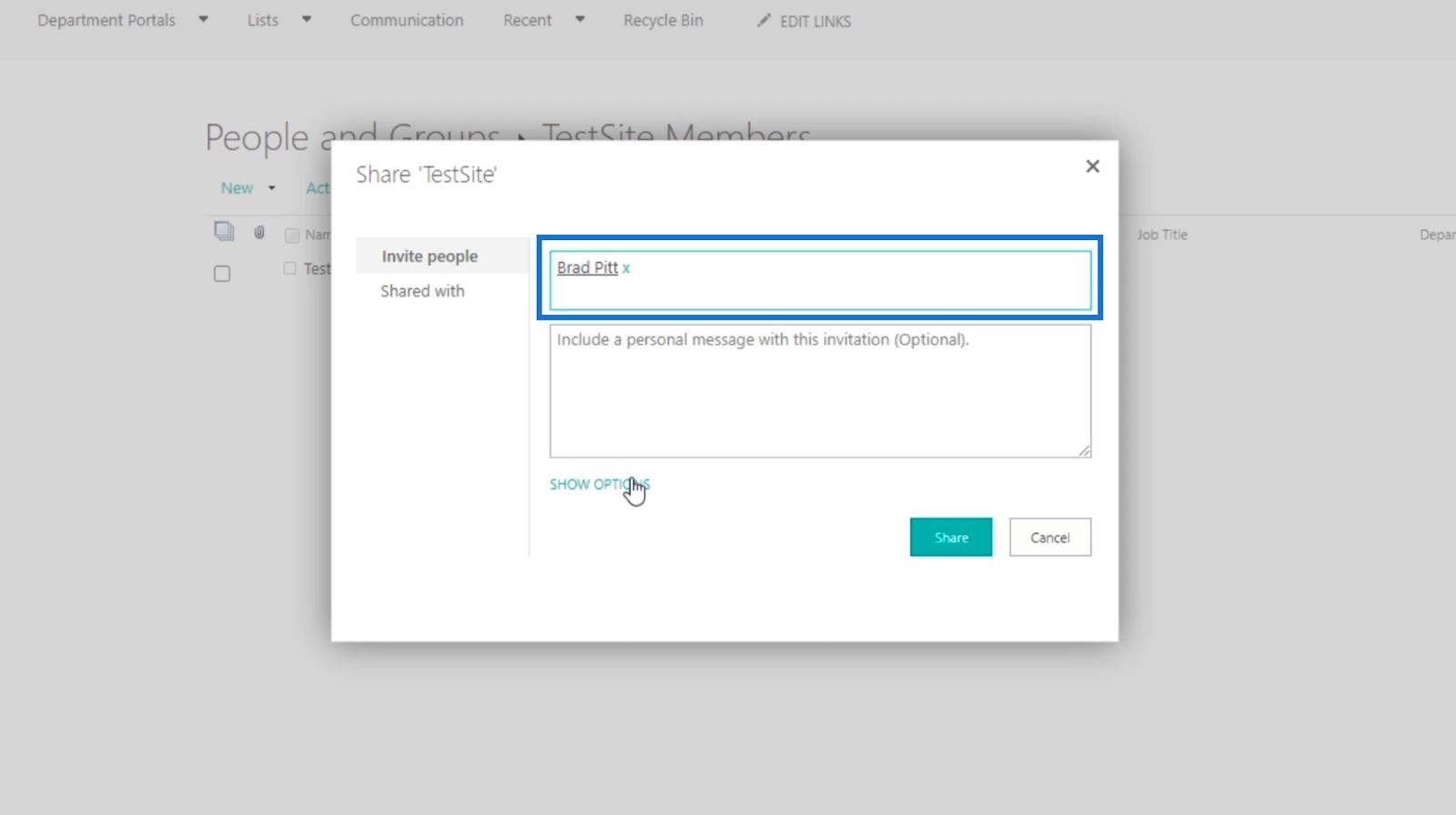
2 番目のテキスト フィールドにパーソナライズされたメッセージを追加できることに注意してください。ただし、この例では空白のままにします。
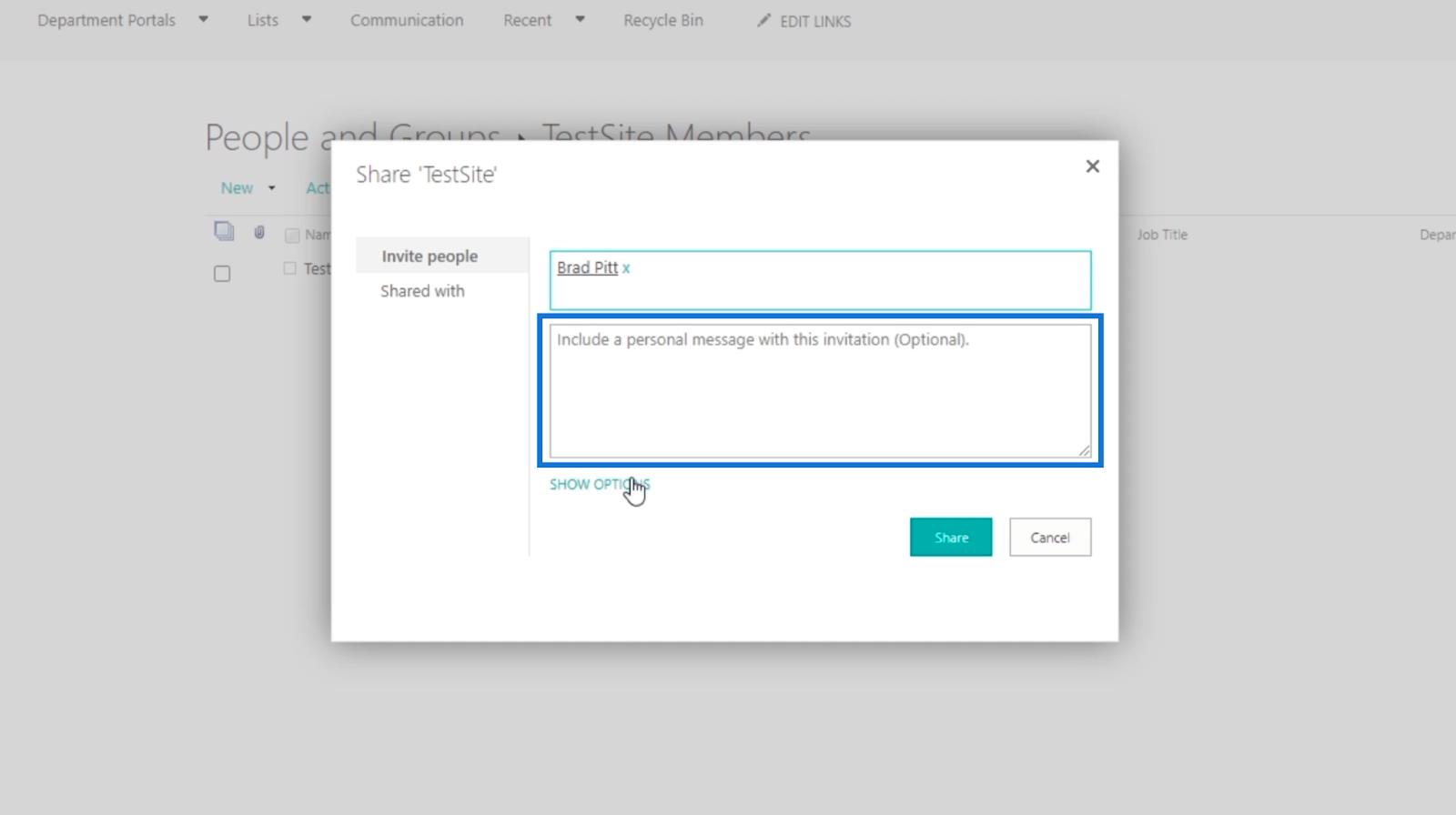
次に、「オプションを表示」をクリックします。
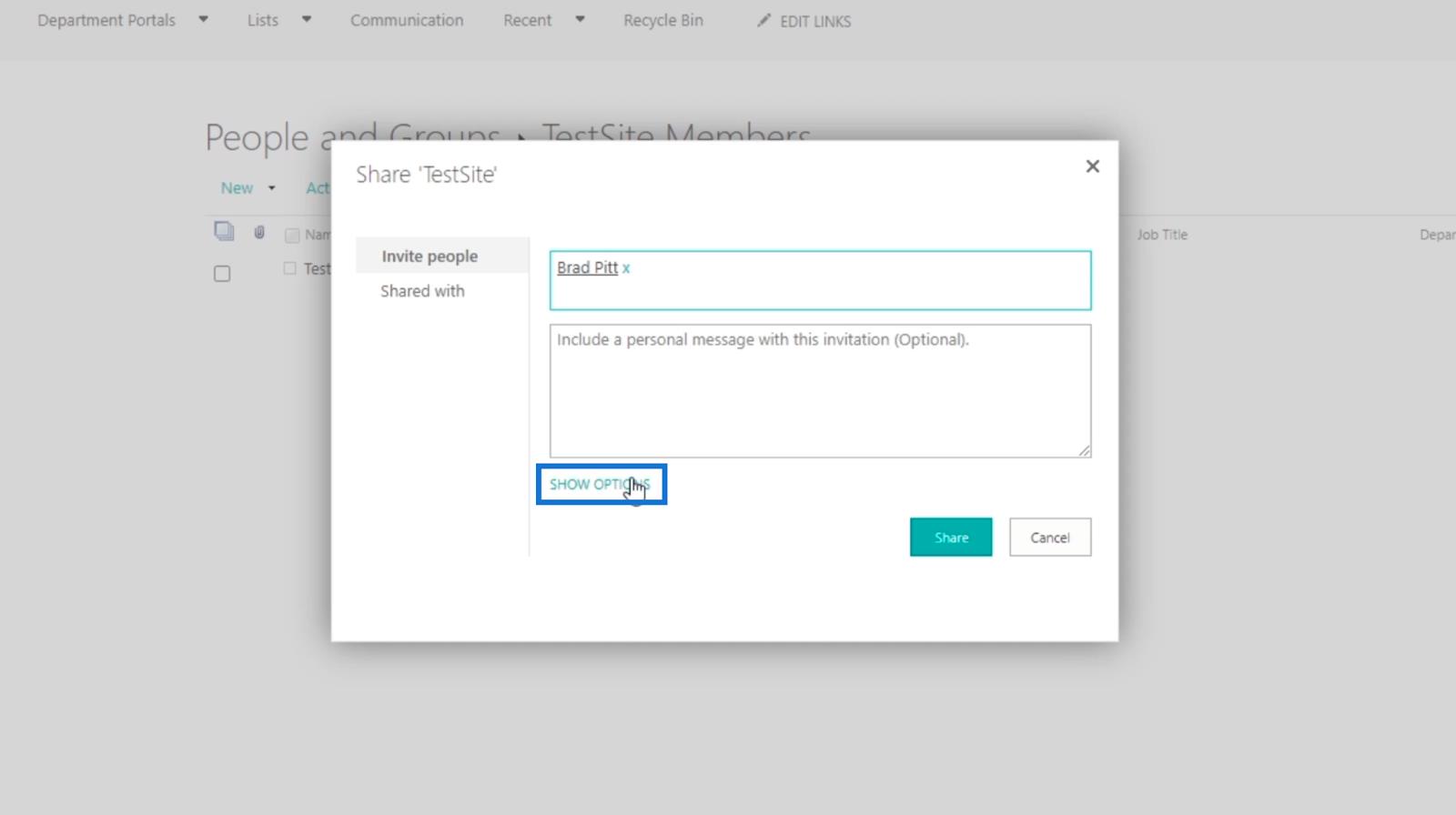
その後、このブログの[招待メールを送信する] チェックボックスをオフにします。必要に応じてメールを送信することもできますが、このブログでは送信しません。
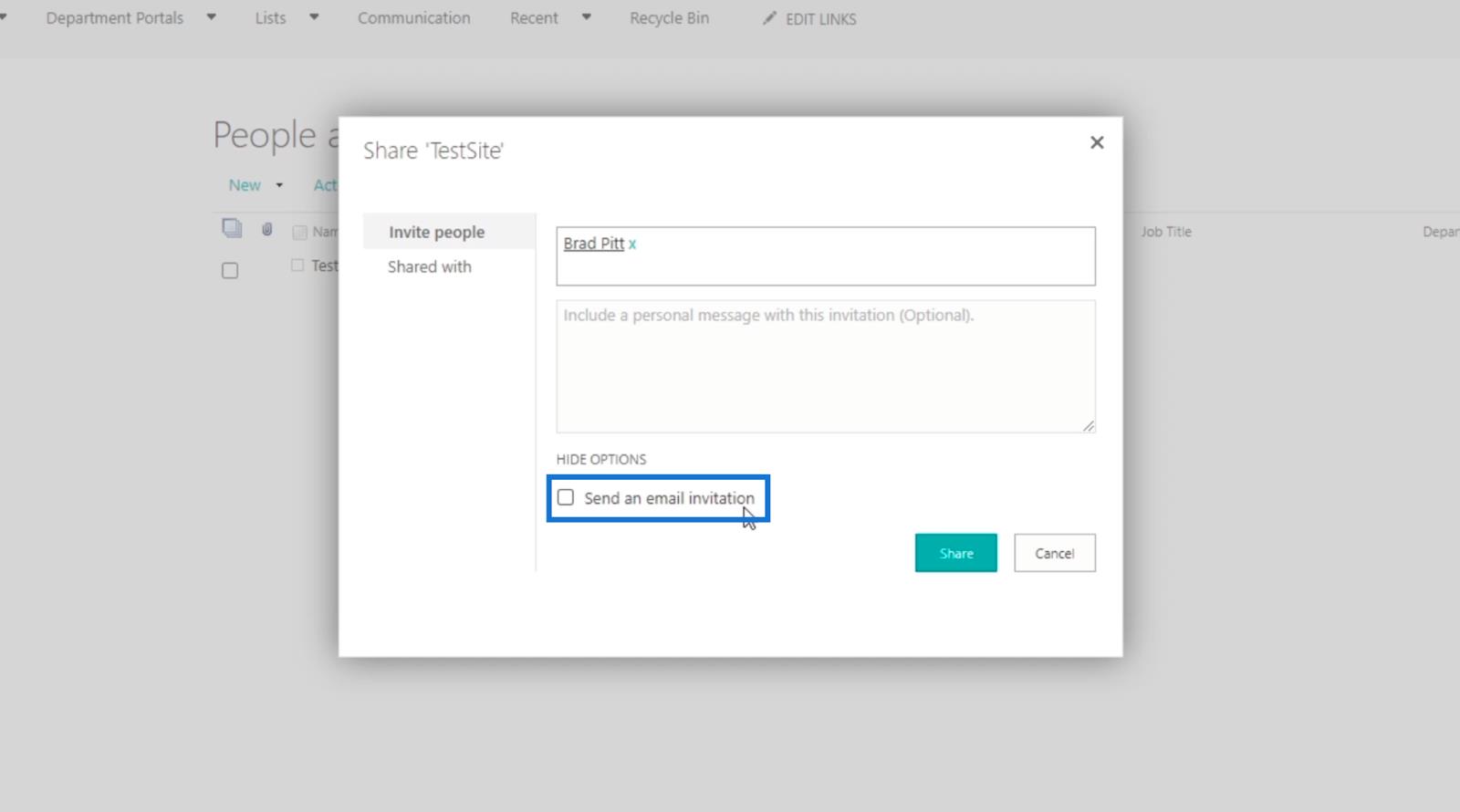
最後に、 「共有」をクリックしましょう。
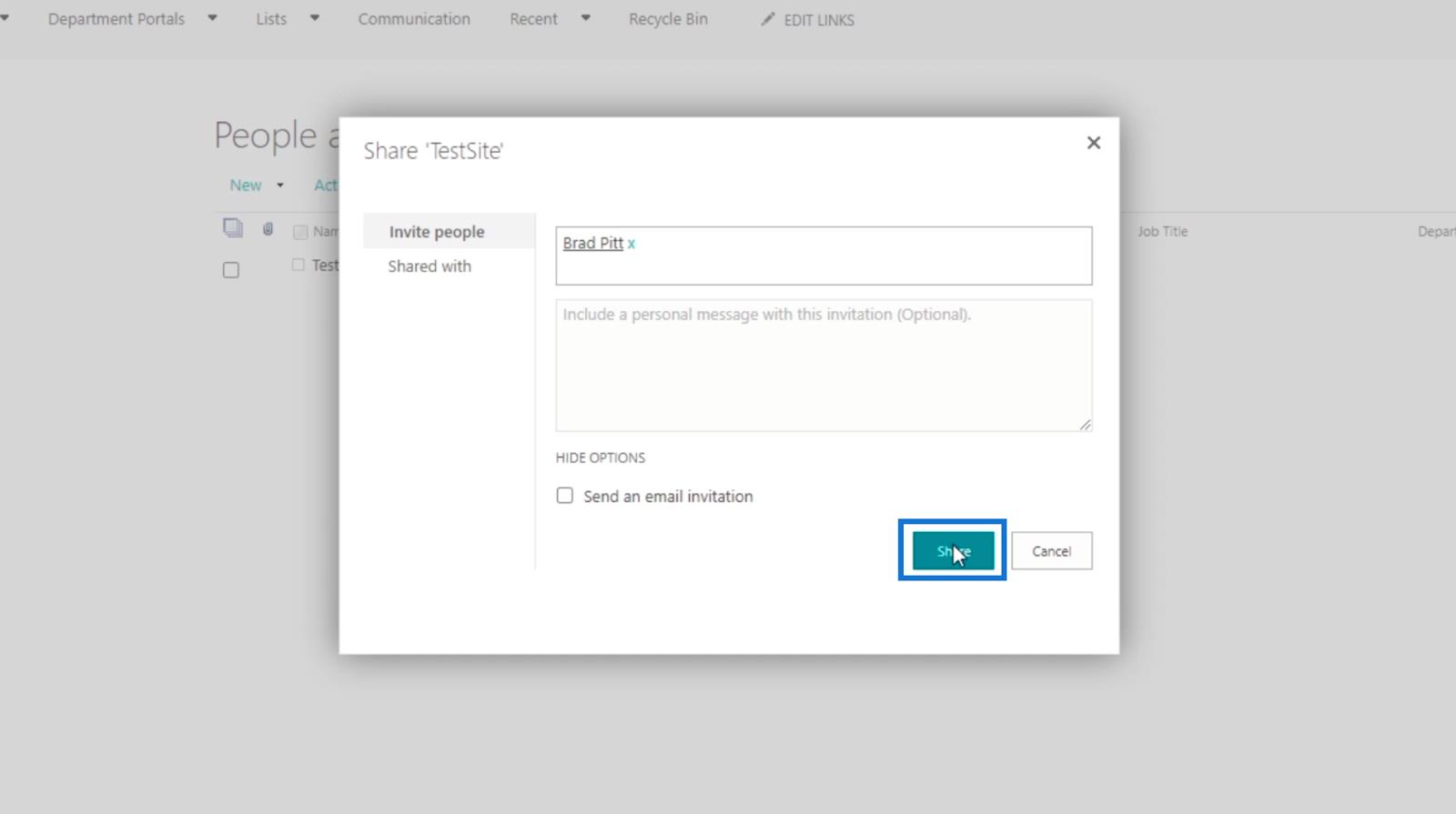
その結果、ブラッド ピットはTestSite Membersグループに含まれるようになりました。
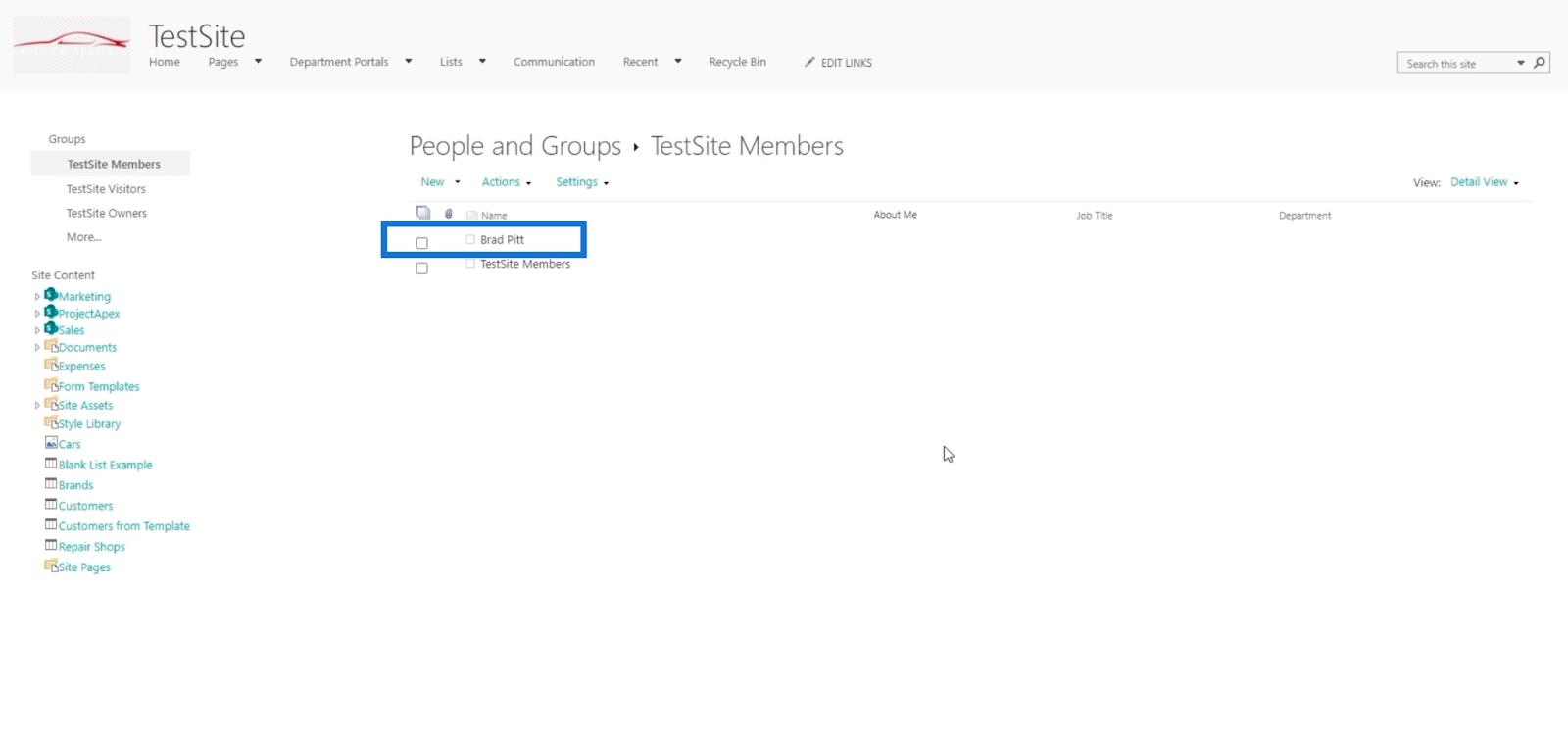
これは、彼が編集アクセス権限を持っていることを意味します。ブラッド ピットがSharePoint サイトにアクセスすると、ドキュメントやデータを追加および編集できるようになります。ご覧のとおり、ブラッド ピットのナビゲーションには[新規作成] ボタンと[グリッド ビューで編集] ボタンが表示されます。
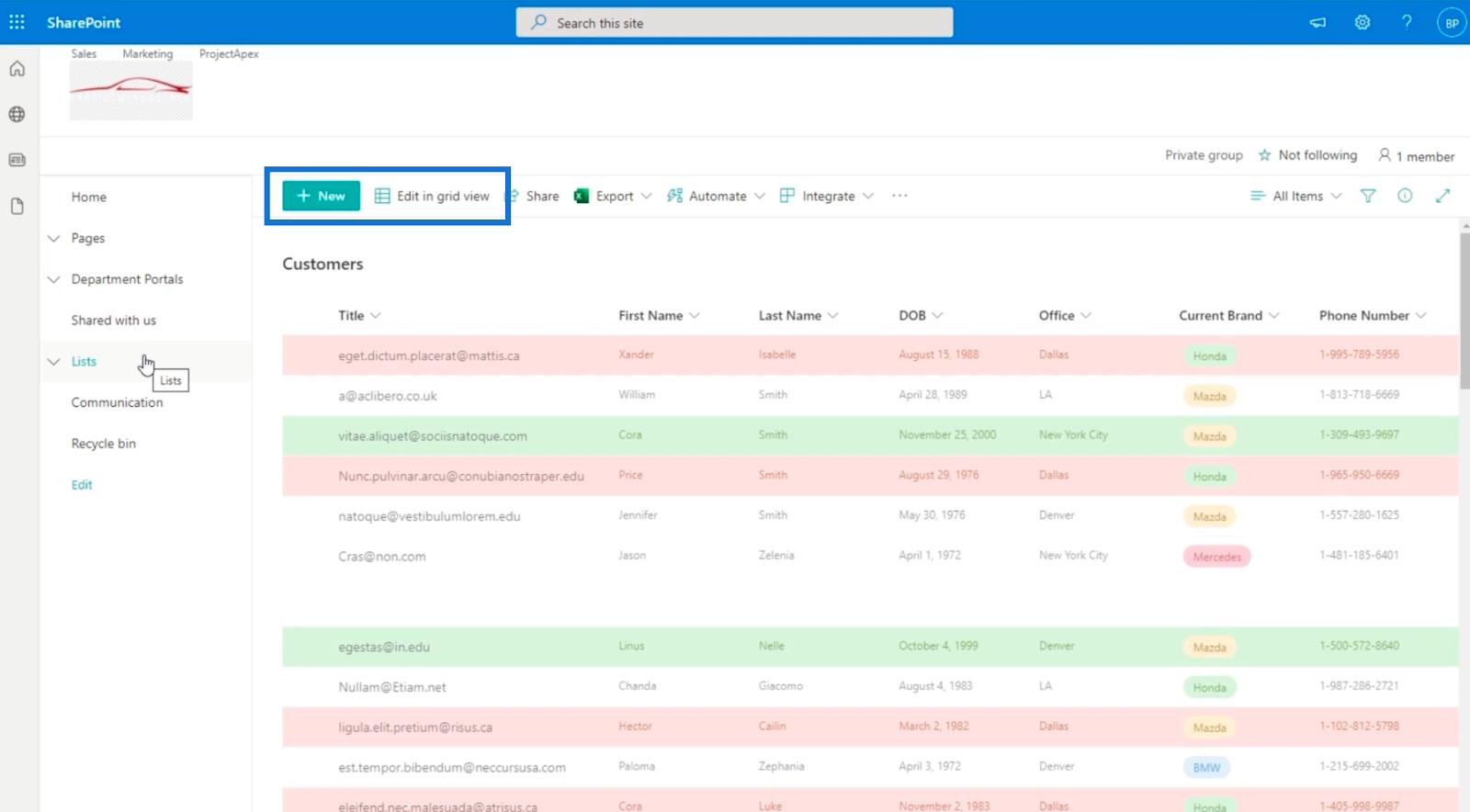
さらに、サイトのコンテンツをアップロードして編集できるようになります。
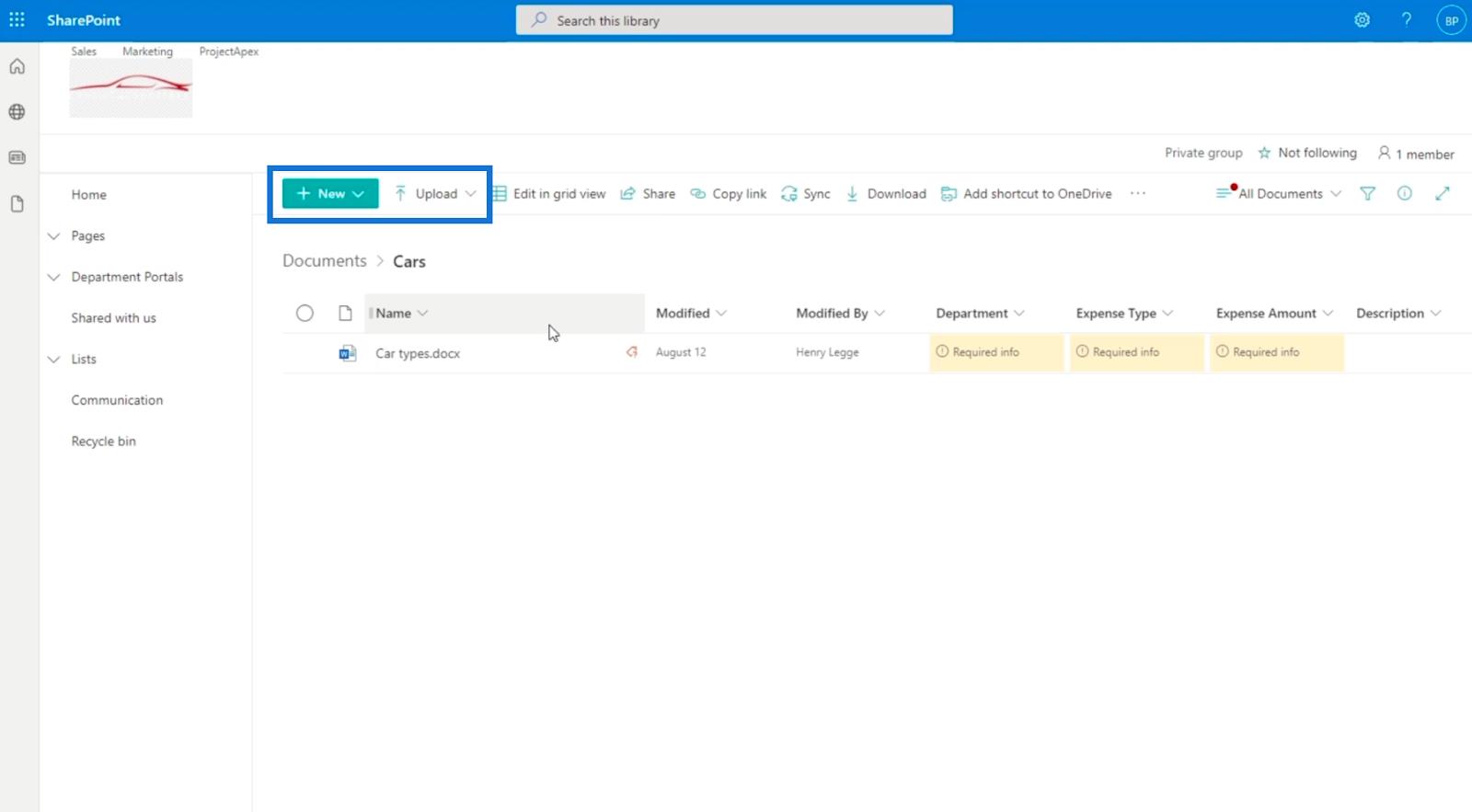
権限は直接編集しないことに注意してください。代わりに、ユーザーをあるグループから別のグループに移動して、権限レベルを変更しました。
SharePoint ユーザー権限の削除または取り消し
このブログでは、ブラッド・ピットが2 つのグループに分かれているため、もう 1 つのグループから彼を削除する必要があるかもしれません。そのためには、彼を削除したいグループをクリックします。この例では、アクセス許可設定から[TestSite Members]をクリックします。
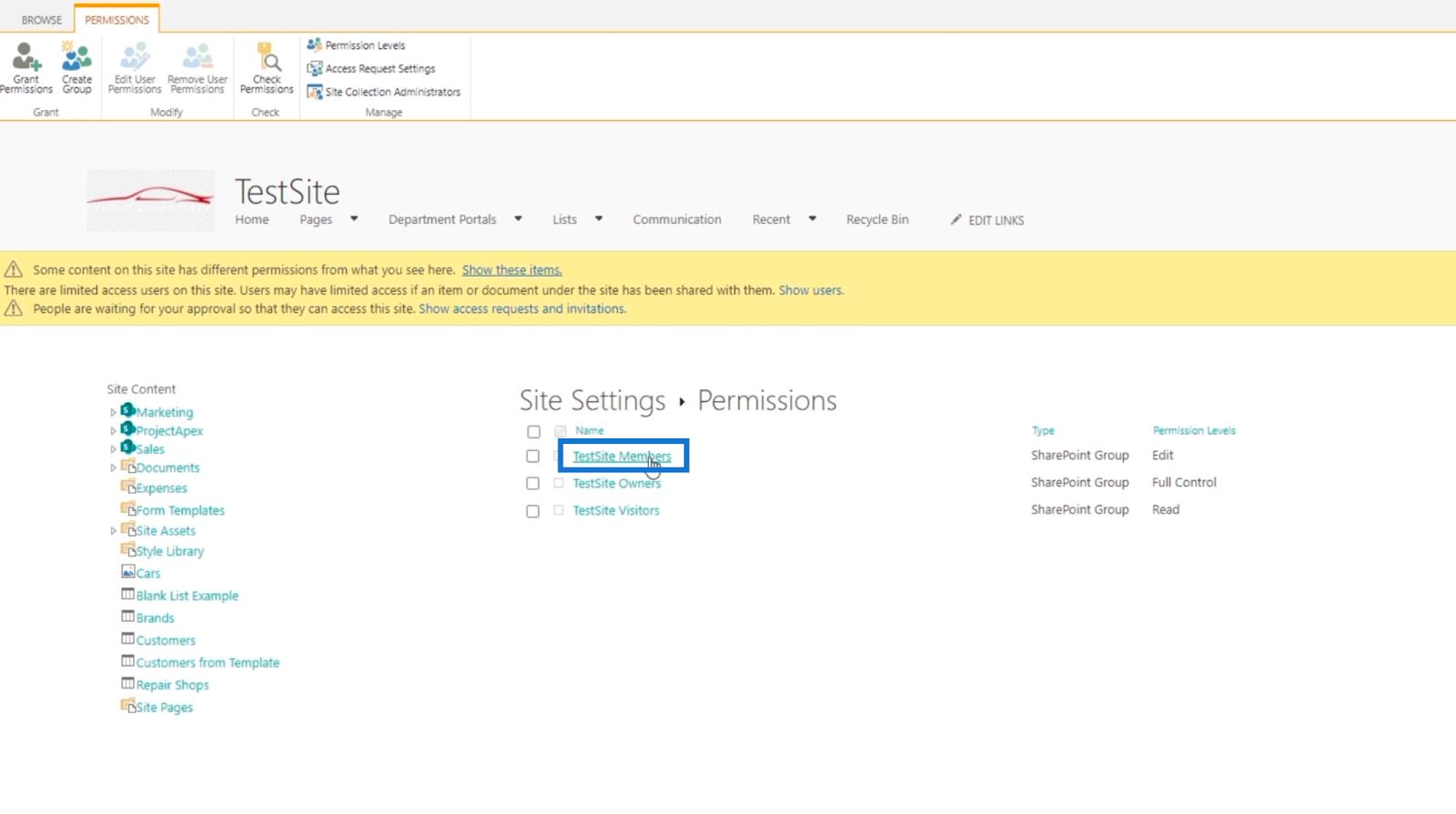
次に、削除するユーザーの横にあるチェックボックスをオンにします。
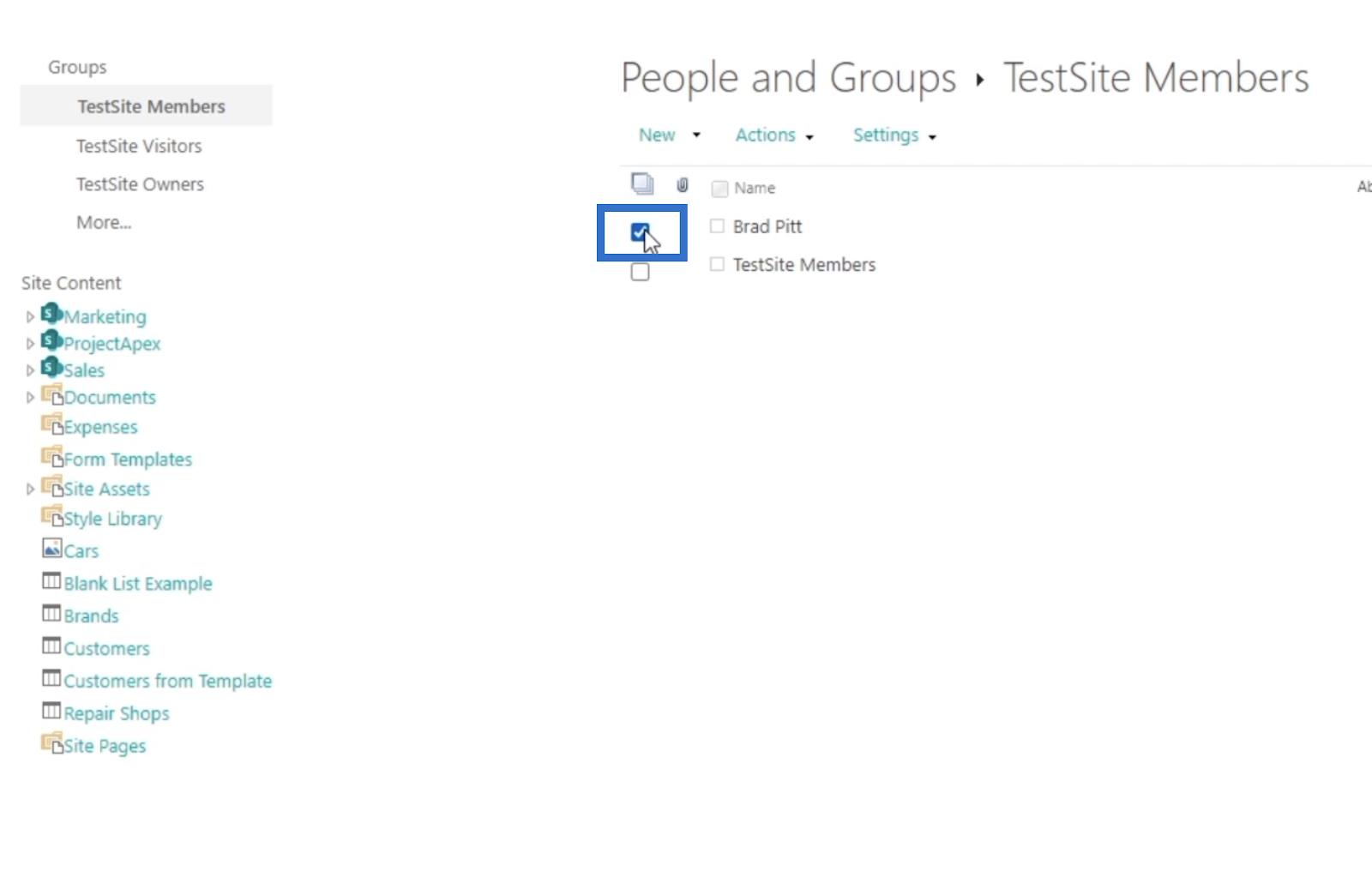
その後、「アクション」ドロップダウン メニューをクリックします。
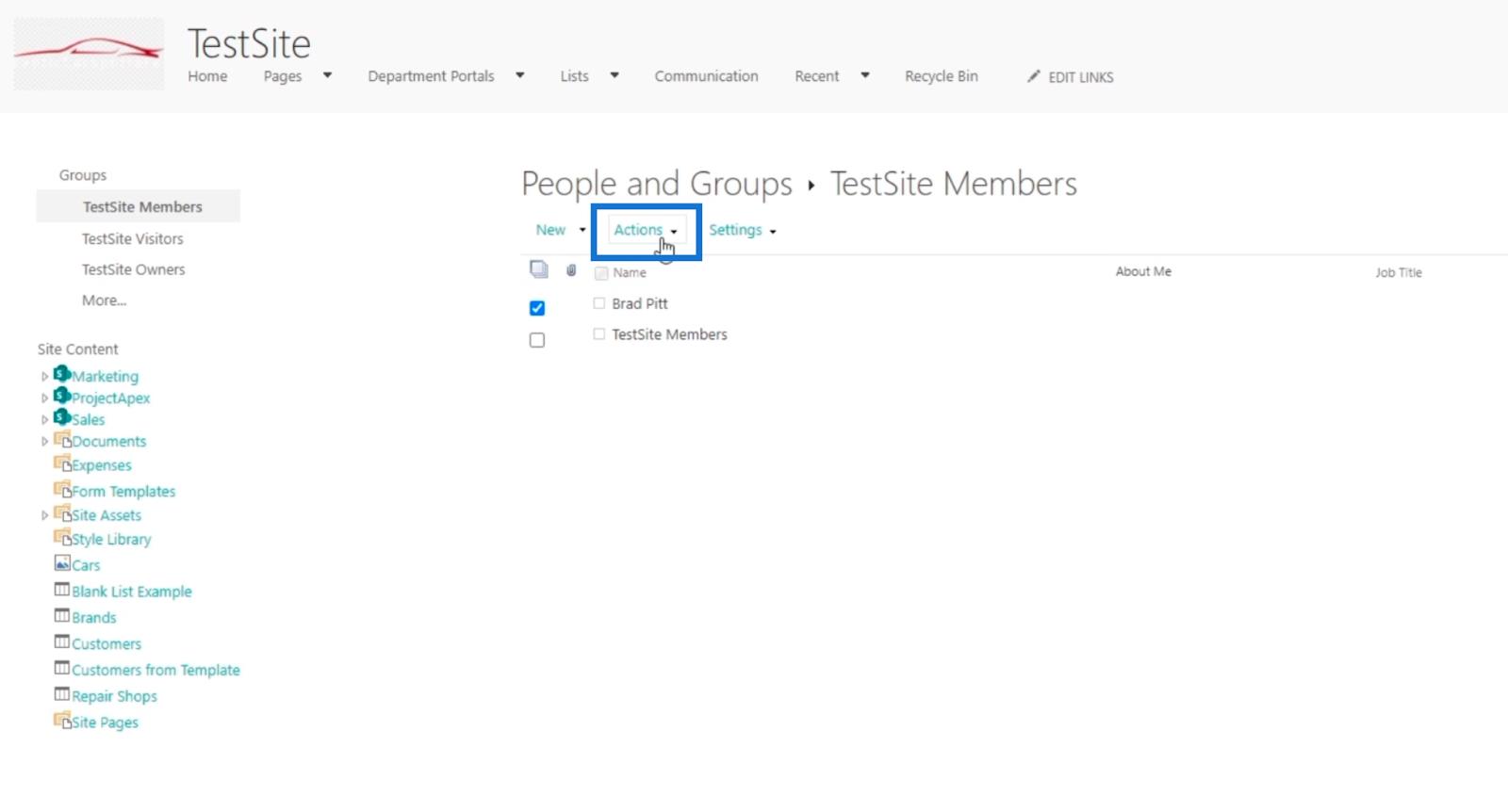
次に、「グループからユーザーを削除」をクリックします。
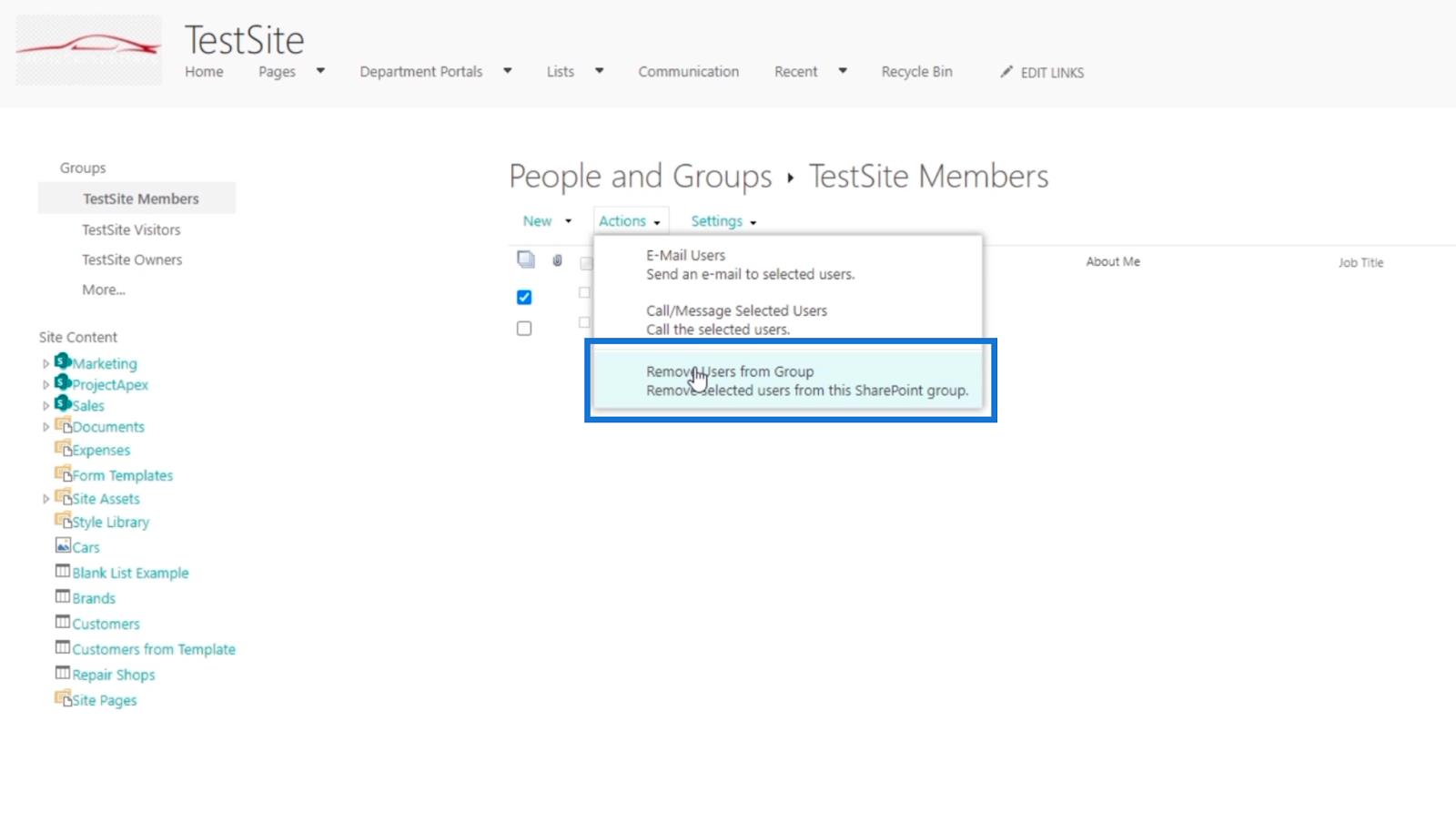
ユーザーを削除するかどうかを尋ねる警告ボックスが表示されます。
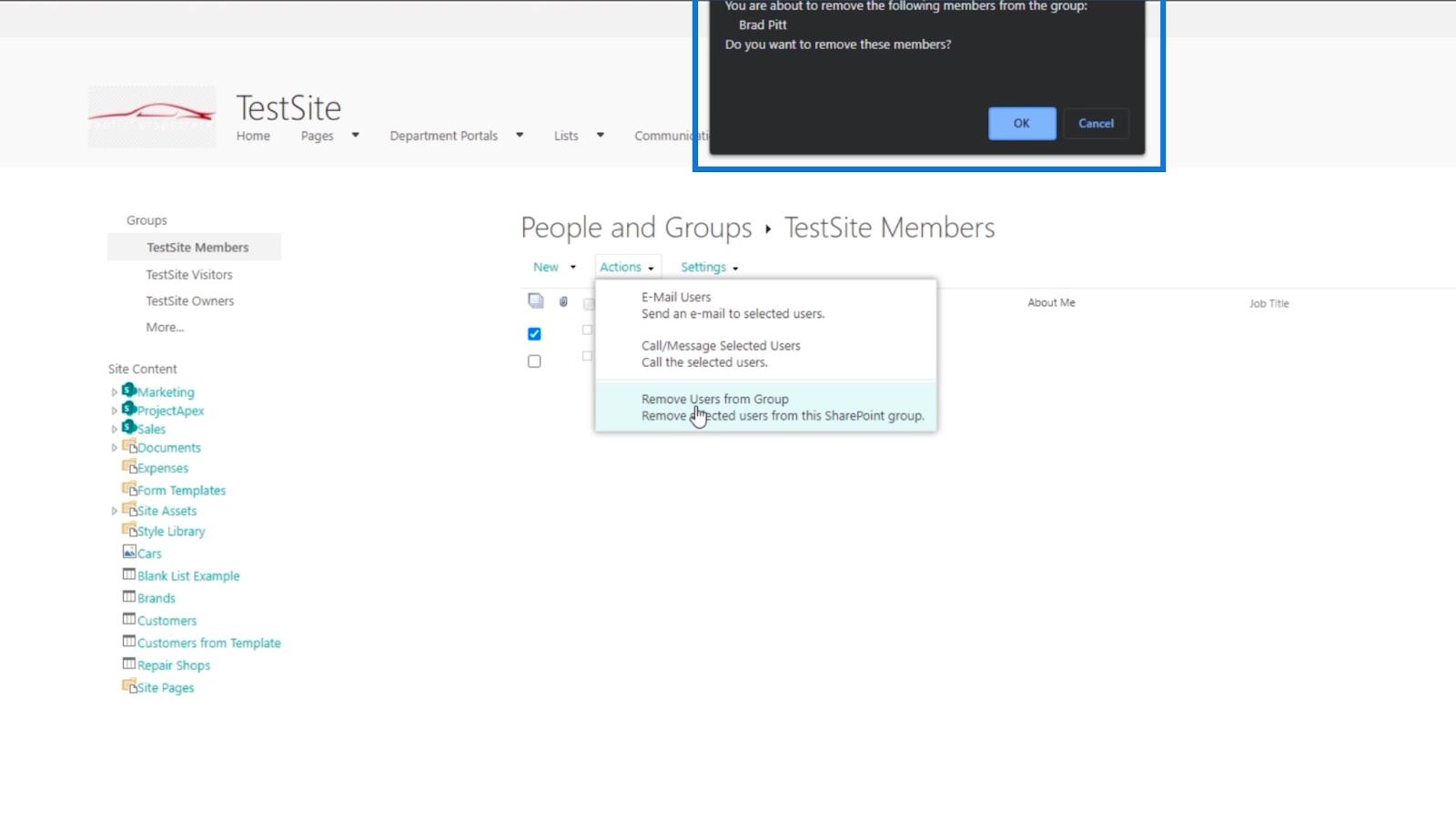
最後に、「OK」をクリックします。
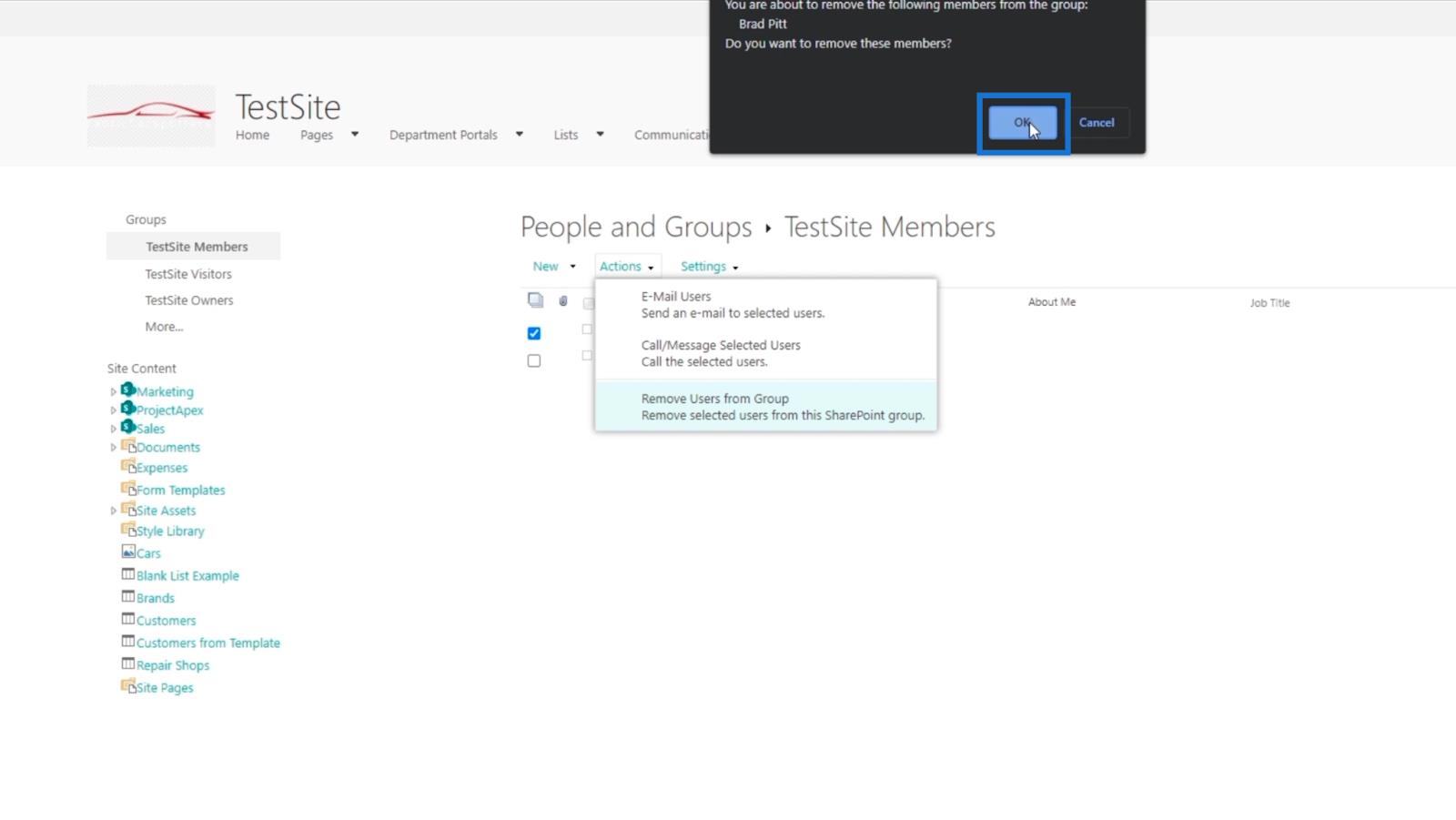
その結果、Brad Pitt がTestSite Members グループのメンバーではなくなっていることがわかります。
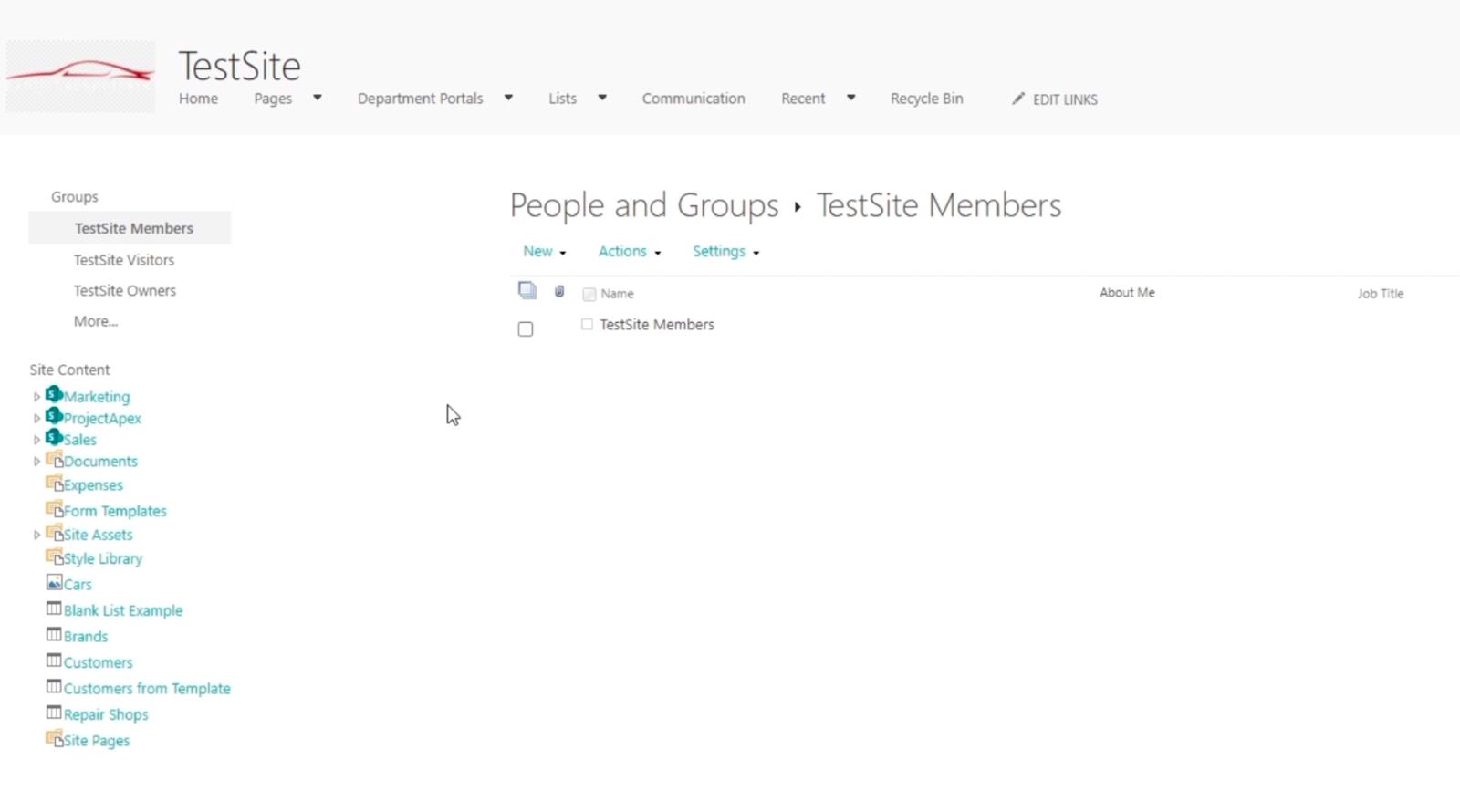
これにより、ブラッド ピットに与えていた編集アクセス権が付与されなくなります。今回は、ブラッド・ピットの許可を取り消します。SharePoint サイトに対する彼のアクセス権を削除し、 TestSite Visitors グループからも削除します。
完了すると、ブラッド ピットはSharePoint サイト上のどのグループのメンバーでもなくなります。サイトにアクセスしようとすると、許可を求めるように求められます。
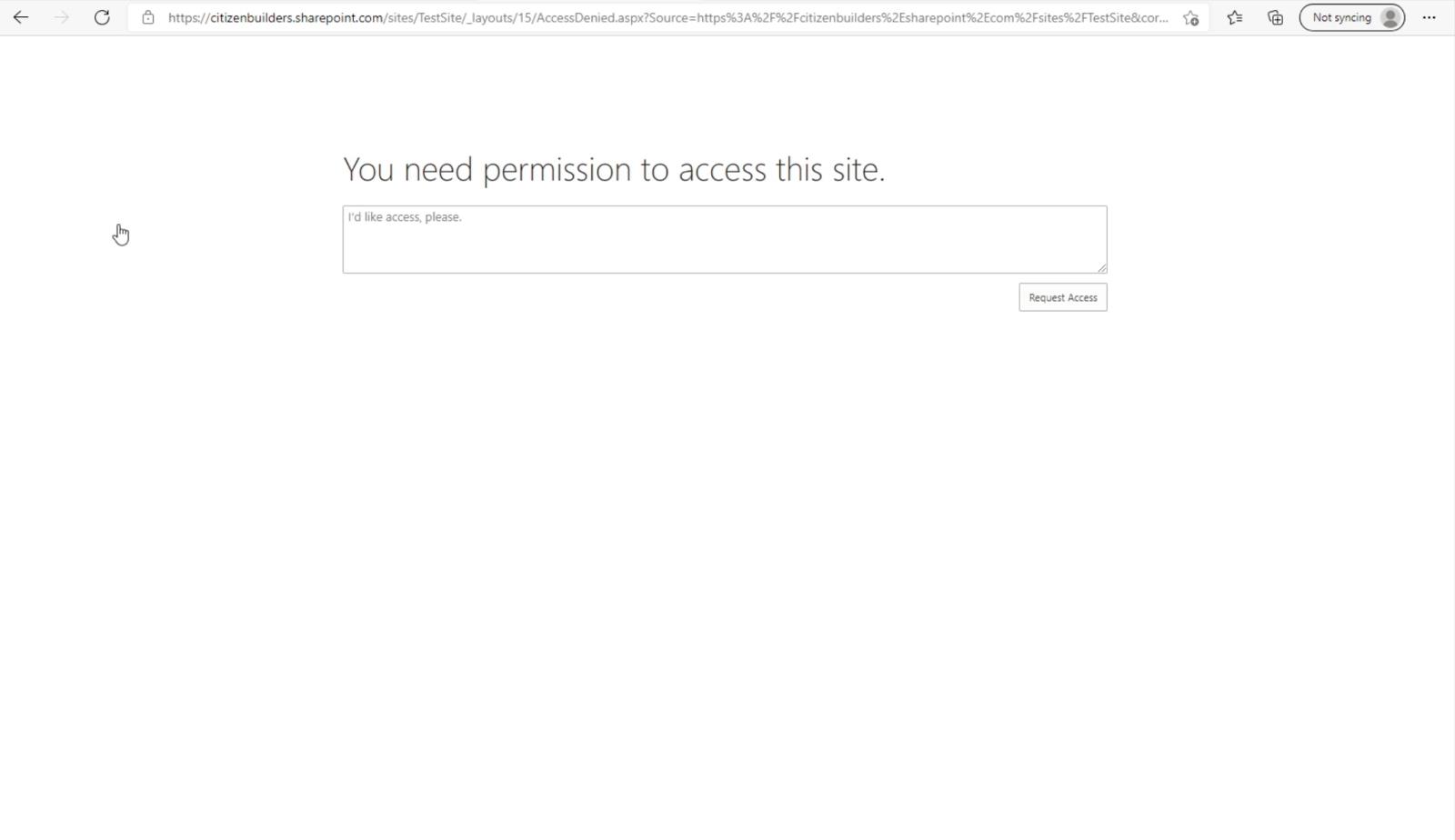
SharePoint サイトのアクセス許可の継承
SharePoint リスト: 概要
SharePoint サイト ライブラリ設定の概要
結論
最後に、ユーザーに権限を追加および変更する方法について説明しました。これは、特に誰かが昇進した場合に非常に役立ちます。同様に、誰かを 1 つのグループまたは部門に移動する場合、その人の権限を変更することができます。さらに、グループへのユーザーのアクセスを削除または取り消し、同時に SharePoint サイトへのアクセスを完全に拒否する方法も学びました。
これらの簡単なことで、SharePoint サイトの安全性と管理性が向上します。ユーザーに 1 週間異なるアクセス権を与えたくない場合は、変更できます。したがって、この機能を活用して、より優れた、より管理しやすいSharePointサイトを構築してください。
ではごきげんよう、
ヘンリー
Microsoft フローで使用できる 2 つの複雑な Power Automate String 関数、substring 関数とindexOf 関数を簡単に学習します。
LuckyTemplates ツールチップを使用すると、より多くの情報を 1 つのレポート ページに圧縮できます。効果的な視覚化の手法を学ぶことができます。
Power Automate で HTTP 要求を作成し、データを受信する方法を学んでいます。
LuckyTemplates で簡単に日付テーブルを作成する方法について学びましょう。データの分析と視覚化のための効果的なツールとして活用できます。
SharePoint 列の検証の数式を使用して、ユーザーからの入力を制限および検証する方法を学びます。
SharePoint リストを Excel ファイルおよび CSV ファイルにエクスポートする方法を学び、さまざまな状況に最適なエクスポート方法を決定できるようにします。
ユーザーがコンピューターから離れているときに、オンプレミス データ ゲートウェイを使用して Power Automate がデスクトップ アプリケーションにアクセスできるようにする方法を説明します。
DAX 数式で LASTNONBLANK 関数を使用して、データ分析の深い洞察を得る方法を学びます。
LuckyTemplates で予算分析とレポートを実行しながら、CROSSJOIN 関数を使用して 2 つのデータ テーブルをバインドする方法を学びます。
このチュートリアルでは、LuckyTemplates TREATAS を使用して数式内に仮想リレーションシップを作成する方法を説明します。








