Power Automate の文字列関数: Substring と IndexOf

Microsoft フローで使用できる 2 つの複雑な Power Automate String 関数、substring 関数とindexOf 関数を簡単に学習します。
SharePoint リストのバージョン履歴は、SharePoint ドキュメント ライブラリ内のバージョン履歴と非常に似ています。これにより、ユーザーはデータを自分が行った特定の変更に簡単に戻すことができます。SharePoint ドキュメント ライブラリでは複数のバージョンを保存できますが、Excel の場合は保存できません。
SharePoint のバージョン履歴にはバージョンを保存でき、その最も優れた点は、保持したいバージョンの数に応じて設定できることです。
SharePoint リストのバージョン履歴を使用すると、特定のデータの進化を確認し、データに加えられた変更の数を確認できます。
目次
SharePoint のバージョン管理設定
まず、右上の歯車アイコンをクリックして設定にアクセスします。
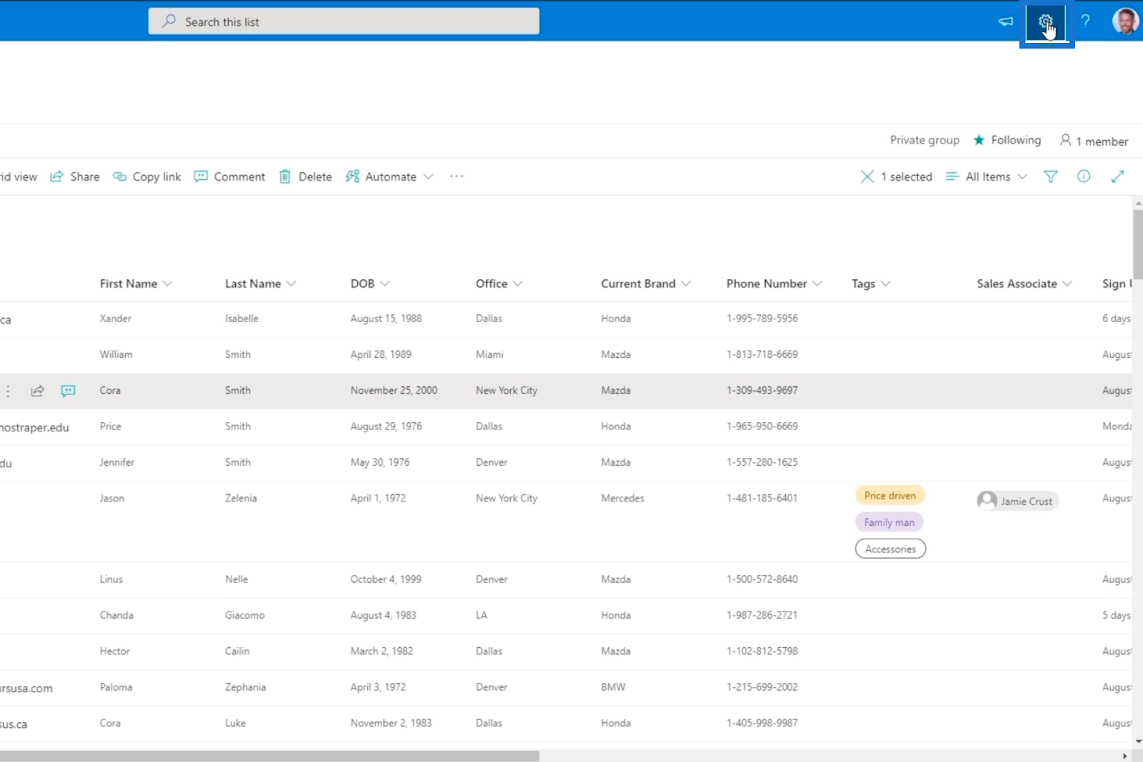
次に、「リスト設定」をクリックします。
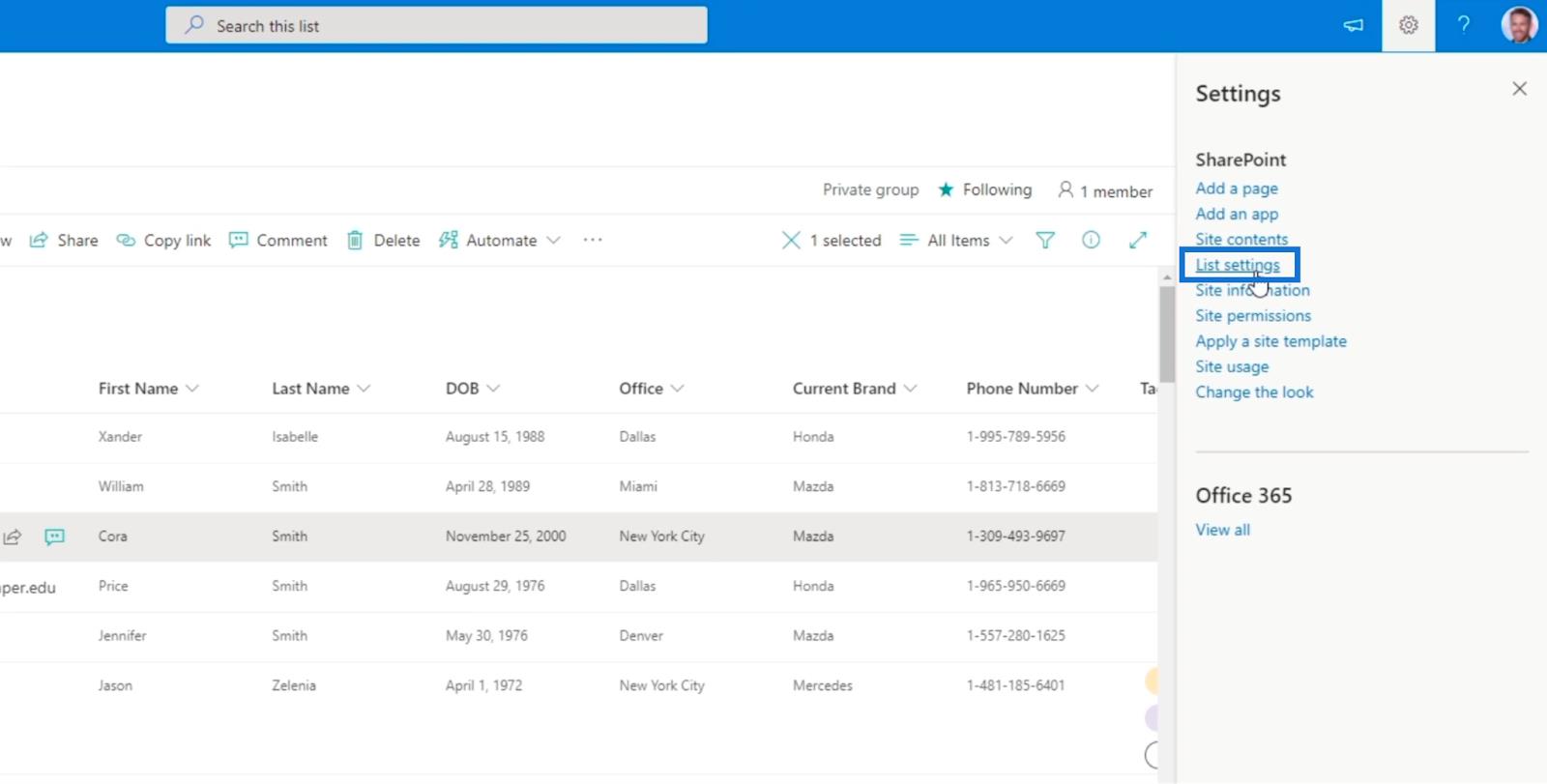
その後、リストの[設定]ページにリダイレクトされます。
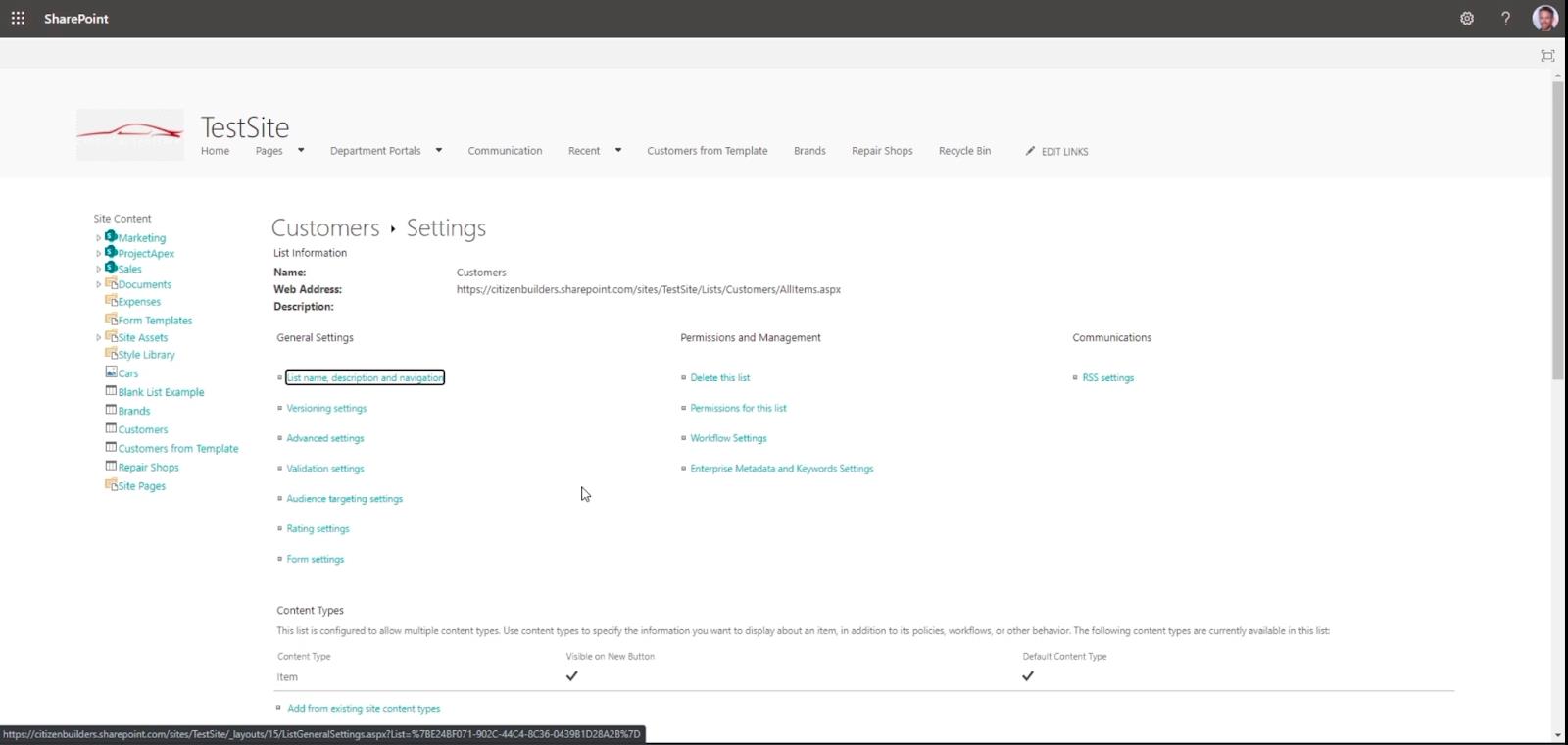
次に、「バージョニング設定」をクリックします。
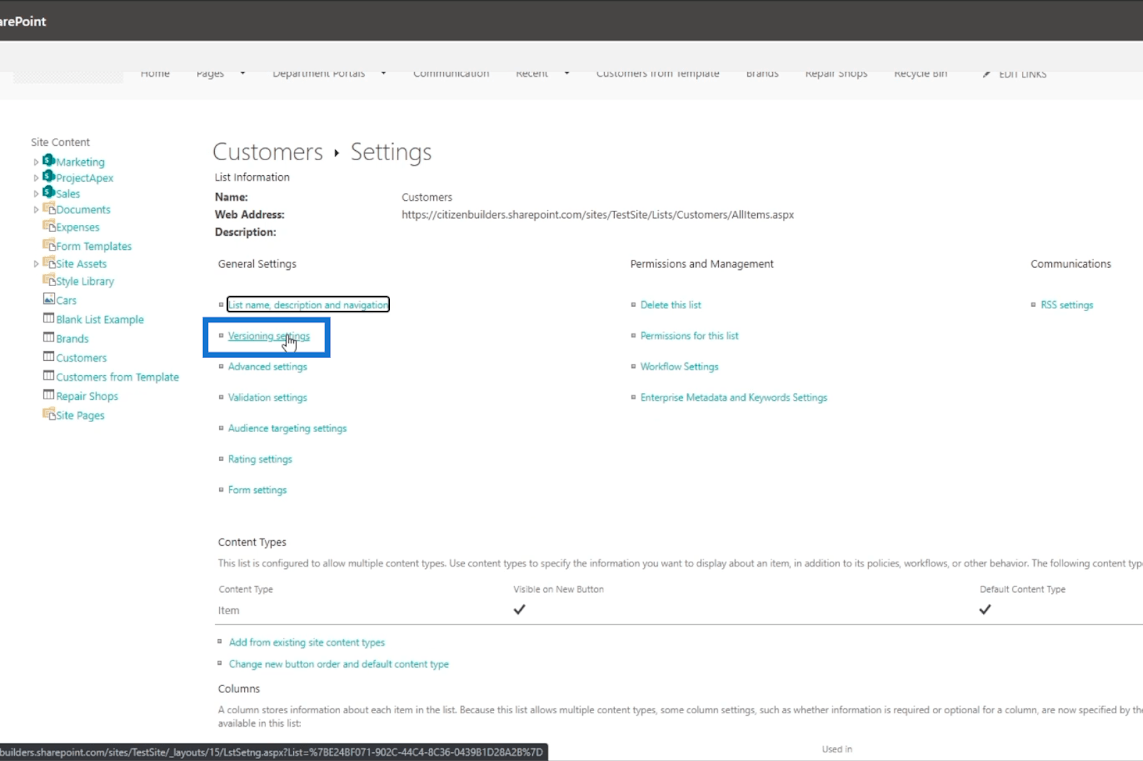
その後、SharePoint のバージョン履歴の設定を変更できるようになります。
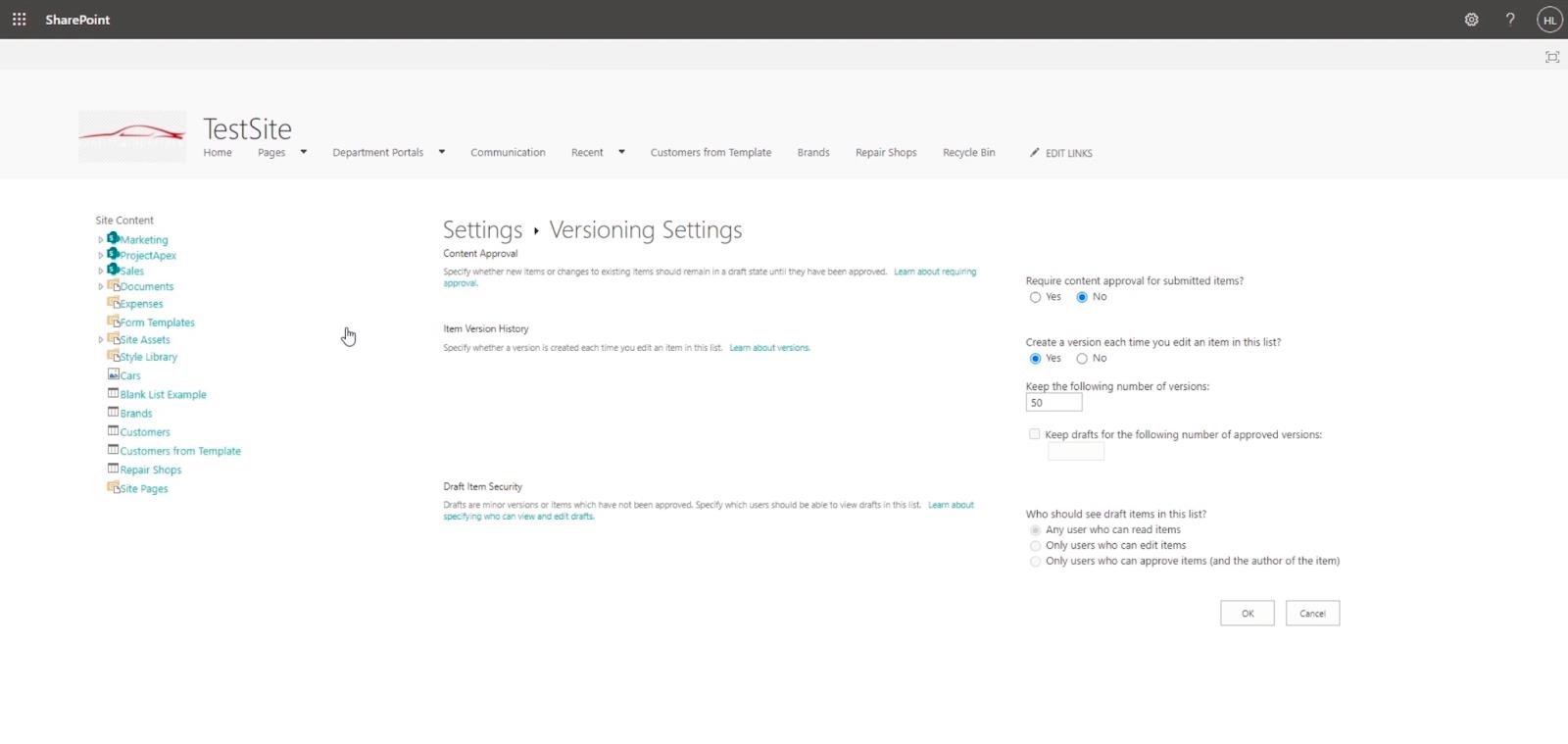
最初のセクションでは、変更に承認が必要かどうかを尋ねます。この例では、 「いいえ」を選択します。
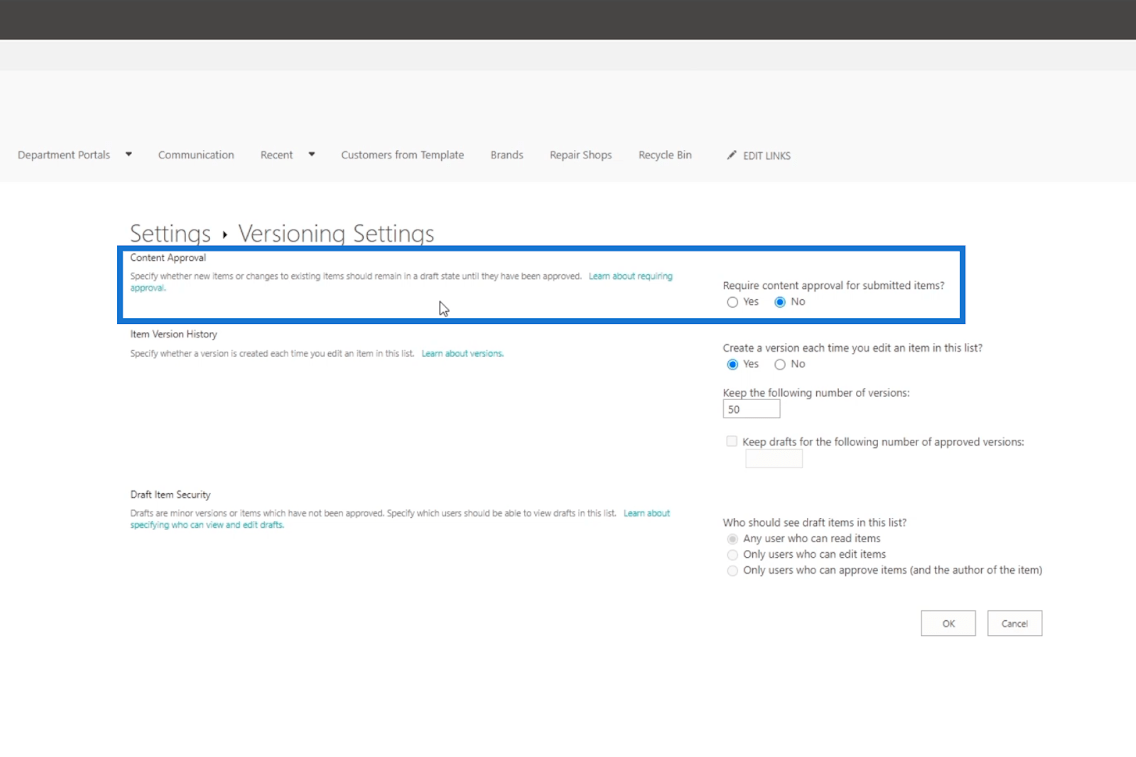
2 番目のセクションでは、リスト上の項目を編集するたびにバージョンを作成するかどうかを尋ねられます。
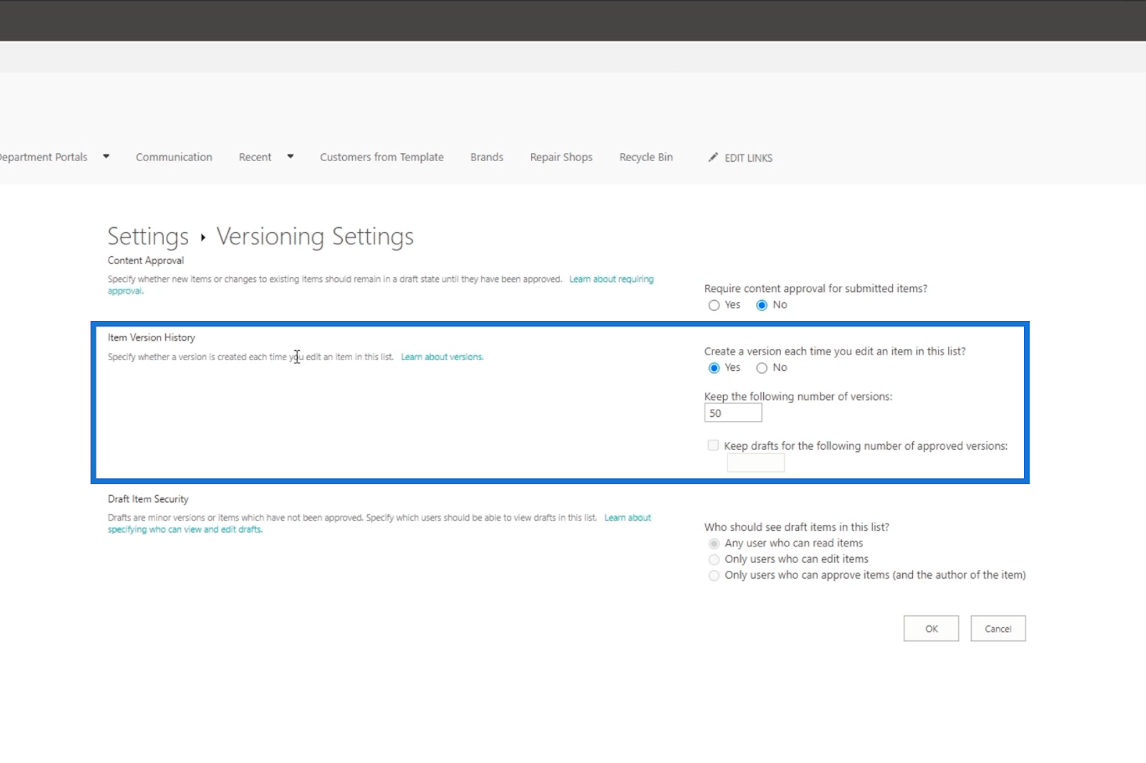
[はい]を選択すると、過去に行った変更を元に戻すことができます。保持するバージョンの数を制限することもできます。ただし、 「いいえ」を選択すると、最近の変更のみが保持されます。
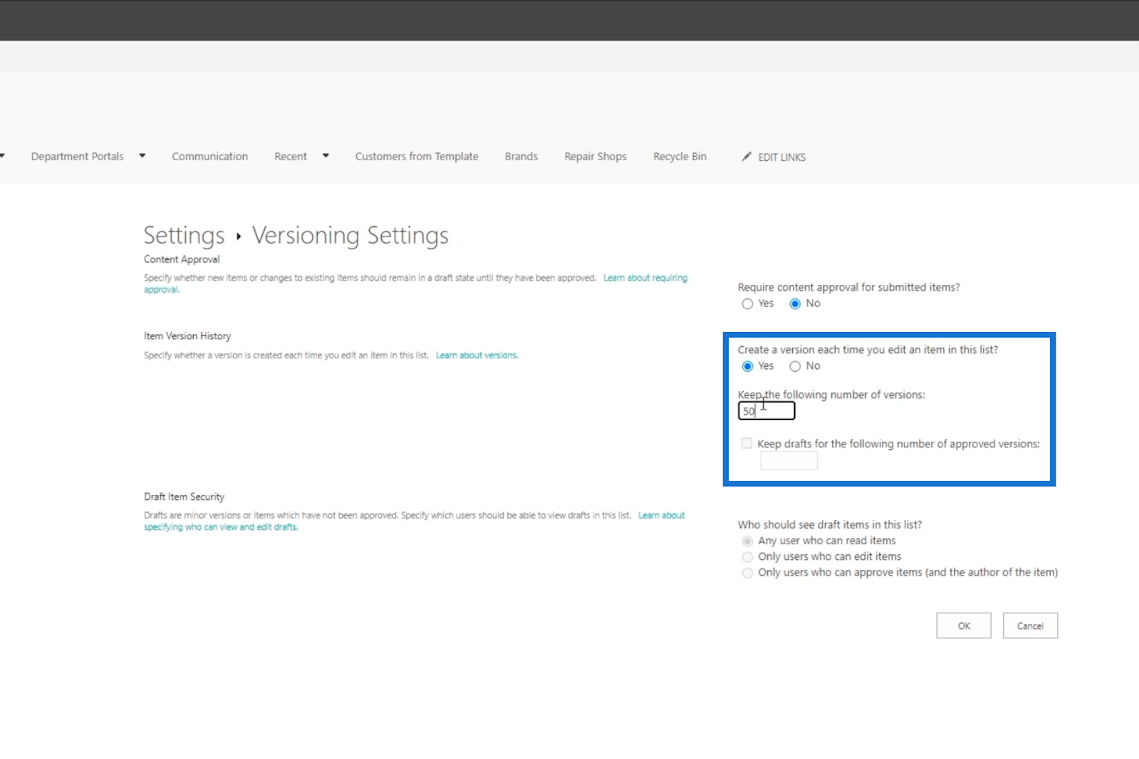
最後に、「OK」をクリックします。
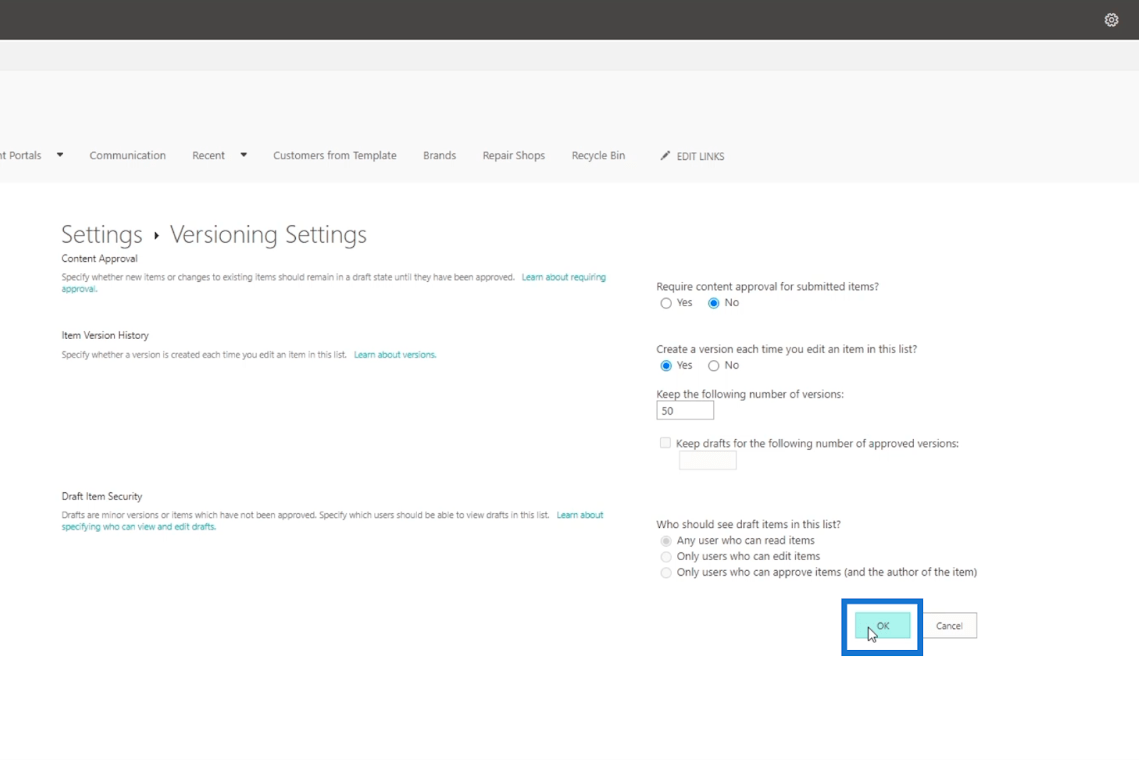
SharePoint でのバージョン履歴へのアクセス
SharePoint アイテムのバージョン履歴を表示するには、SharePoint リストからアイテムを選択する必要があります。この例では、「 Cora Wood 」を選択します。
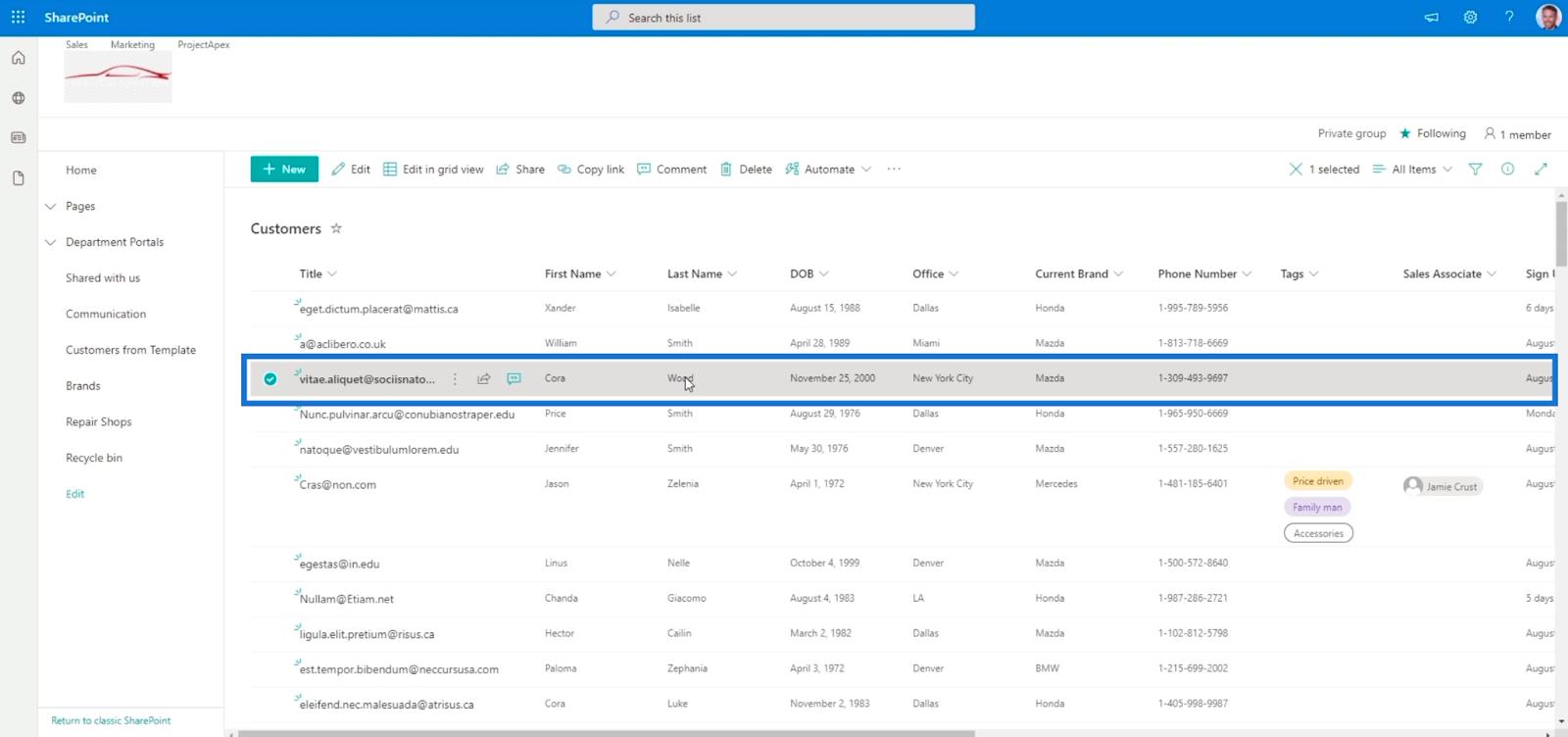
次に、タイトルの横にある3 つの点をクリックします。
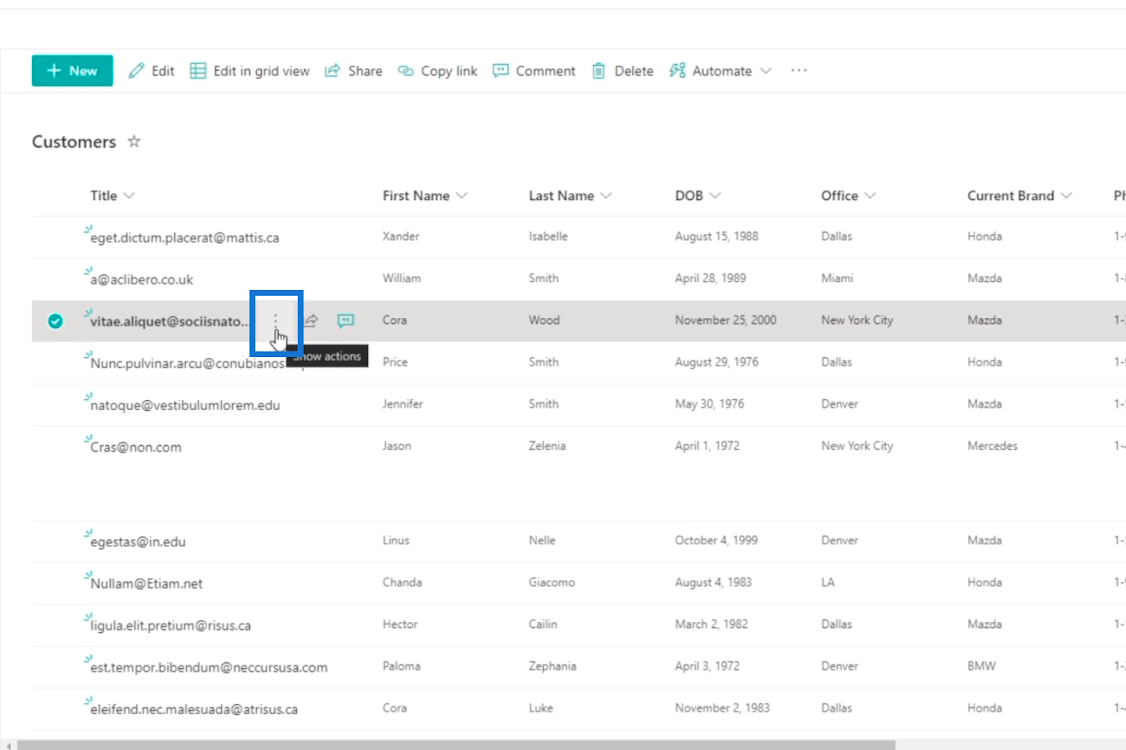
次に、「バージョン履歴」をクリックします。
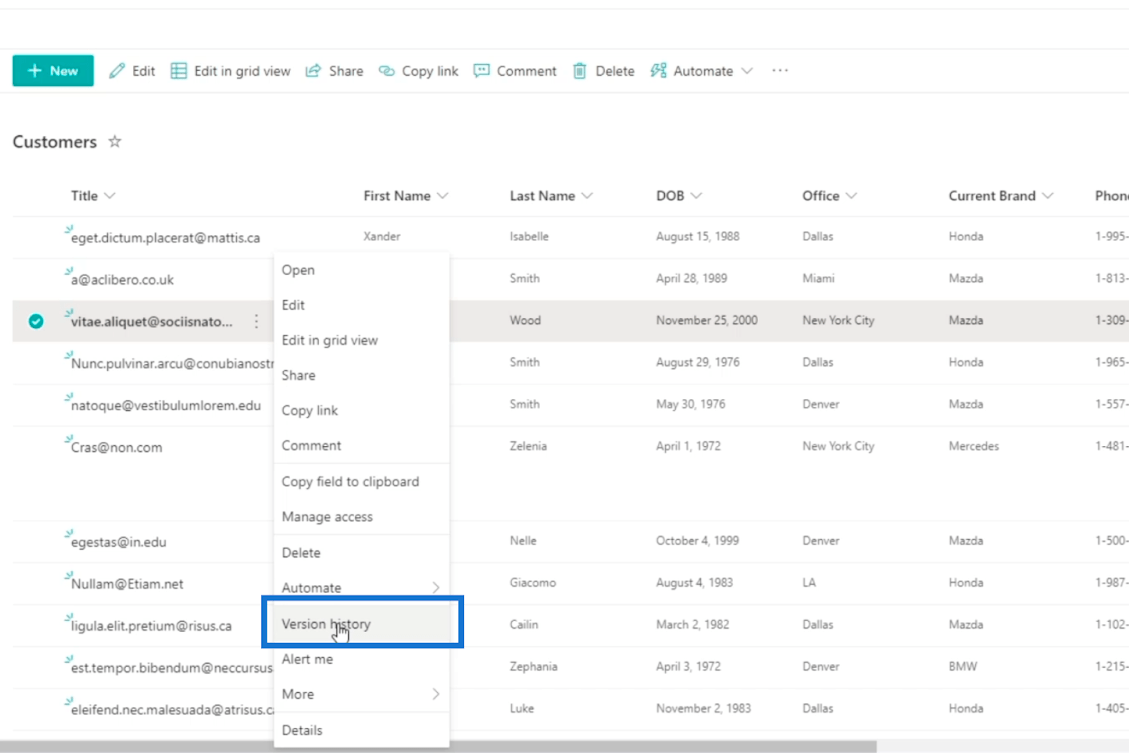
その結果、現在のバージョンを含む、アイテムの以前のバージョンがすべて表示されます。
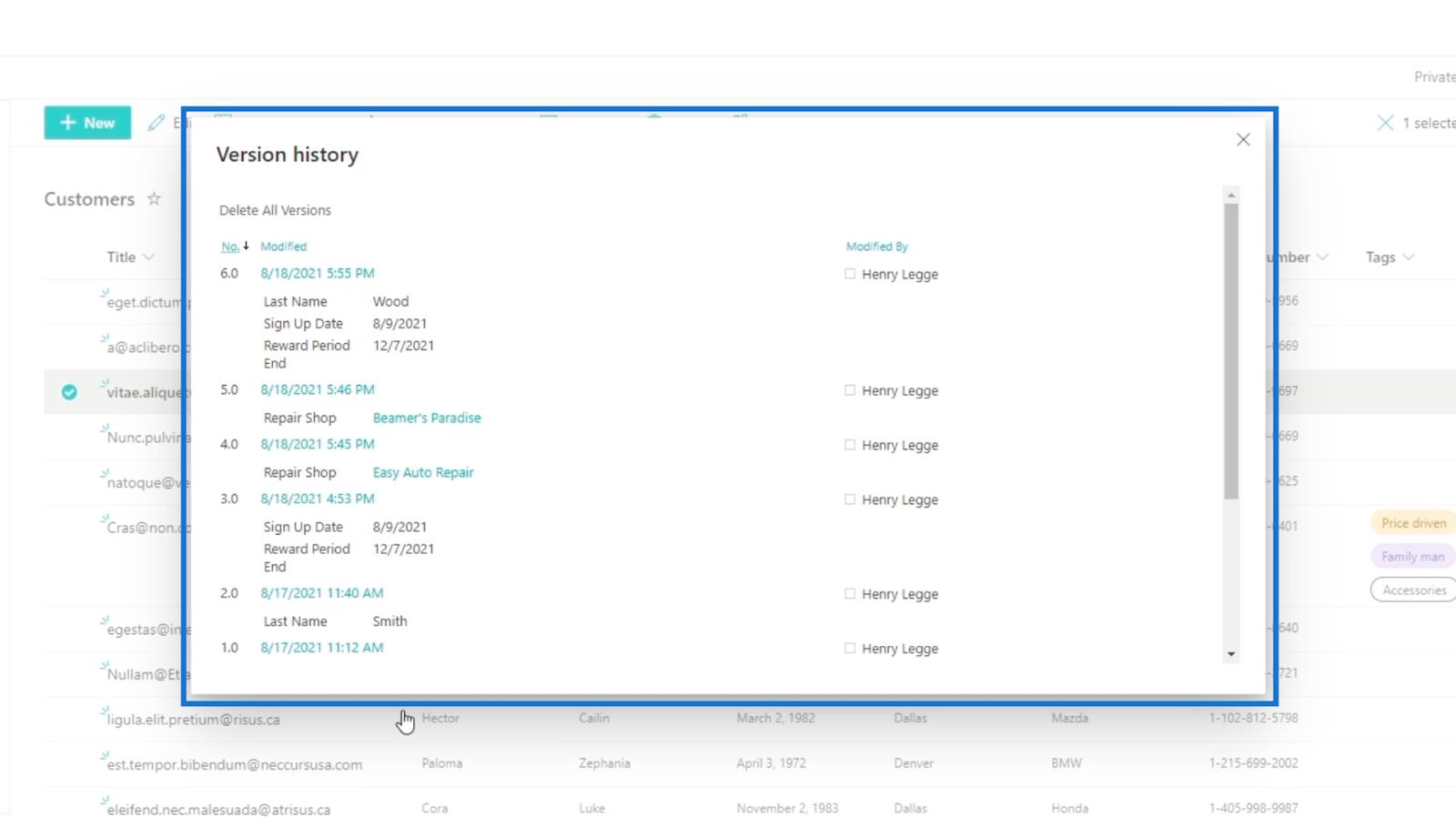
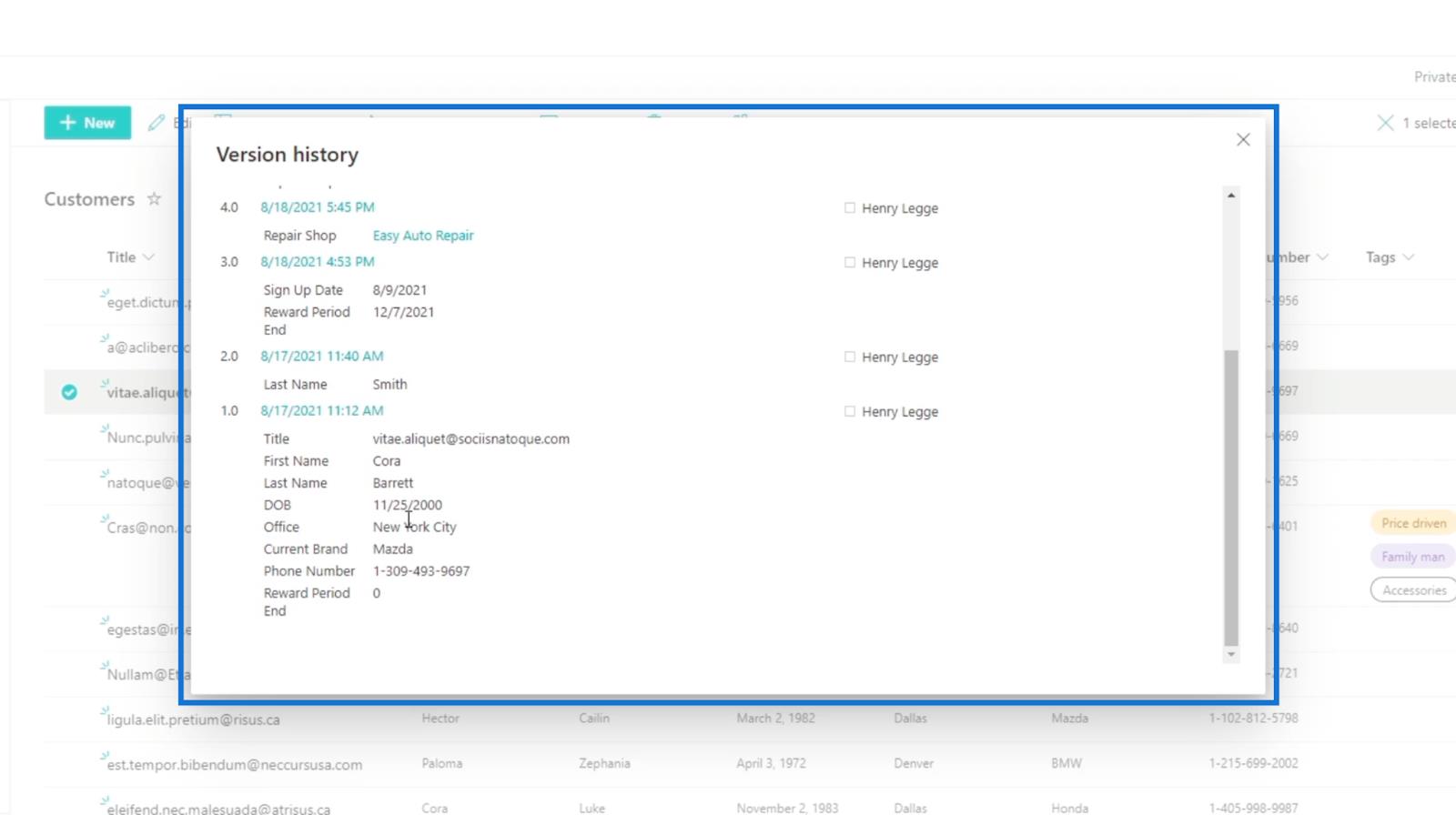
左側の数字は、発生した変更のバージョンを示します。

いつ輸入されたかも表示されます。
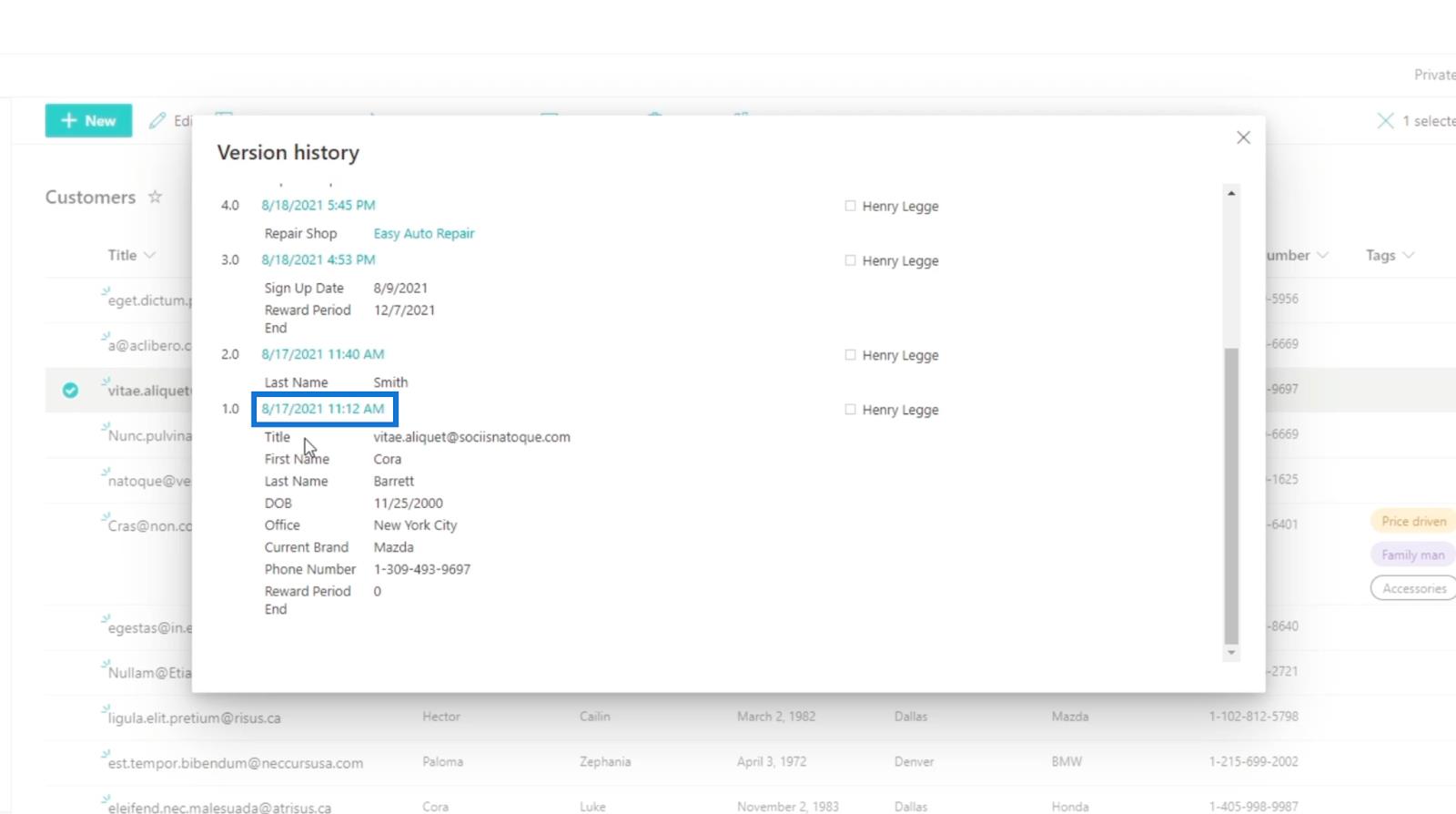
元に戻さずにバージョンを確認したい場合は、希望するバージョン番号をクリックします。この例では、バージョン 5を使用します。
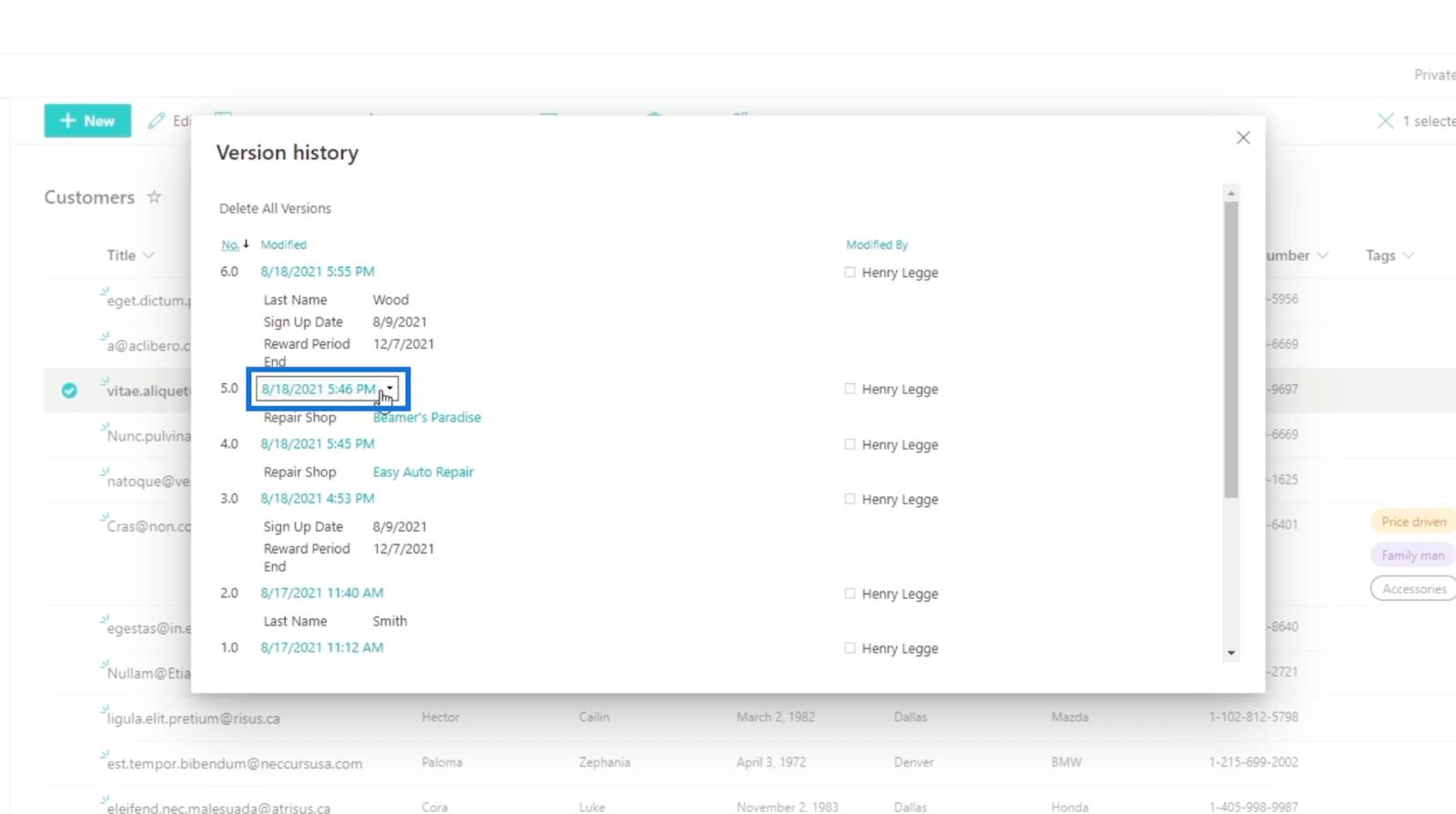
次に、「表示」をクリックします。
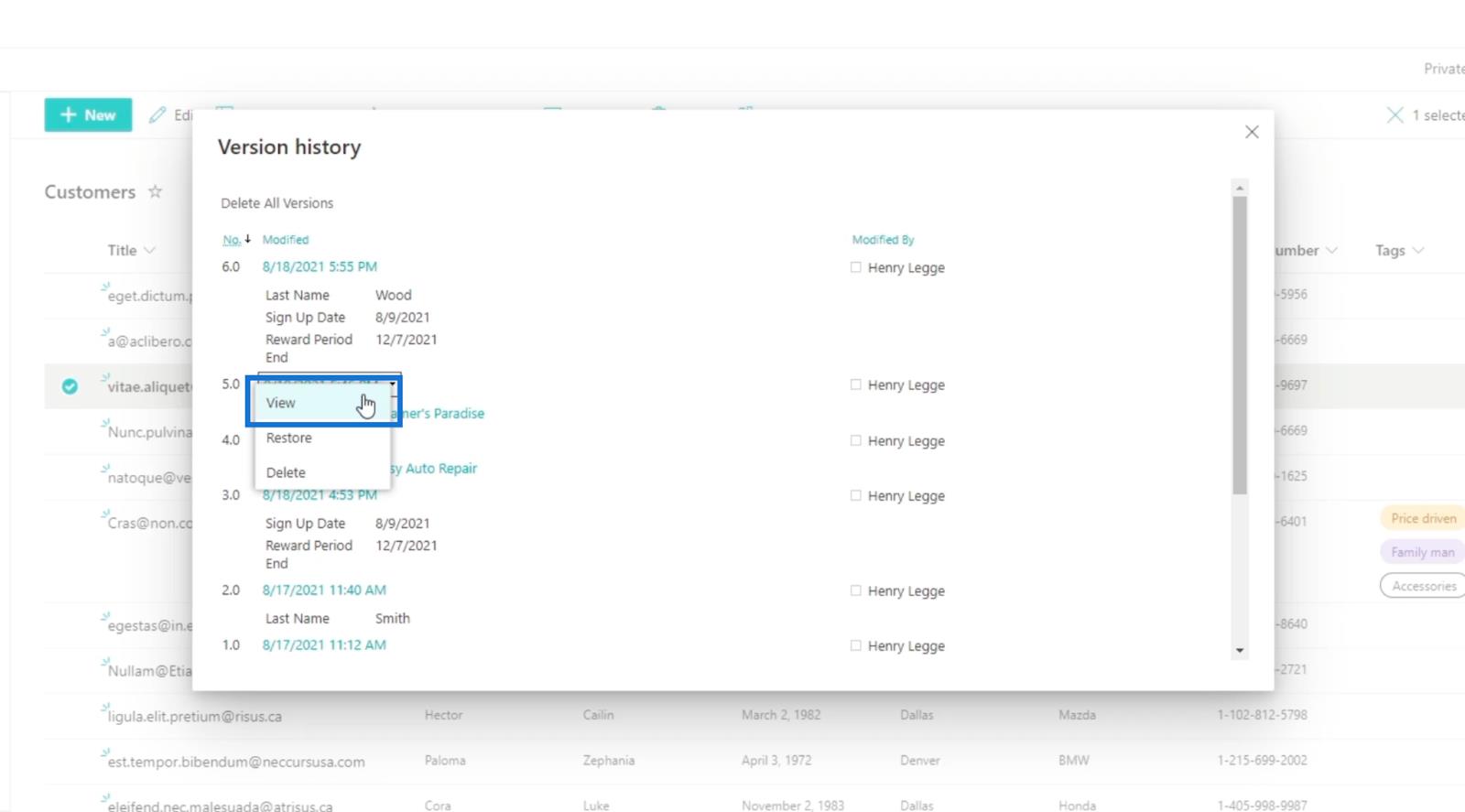
その後、バージョン 5の詳細が表示されます。
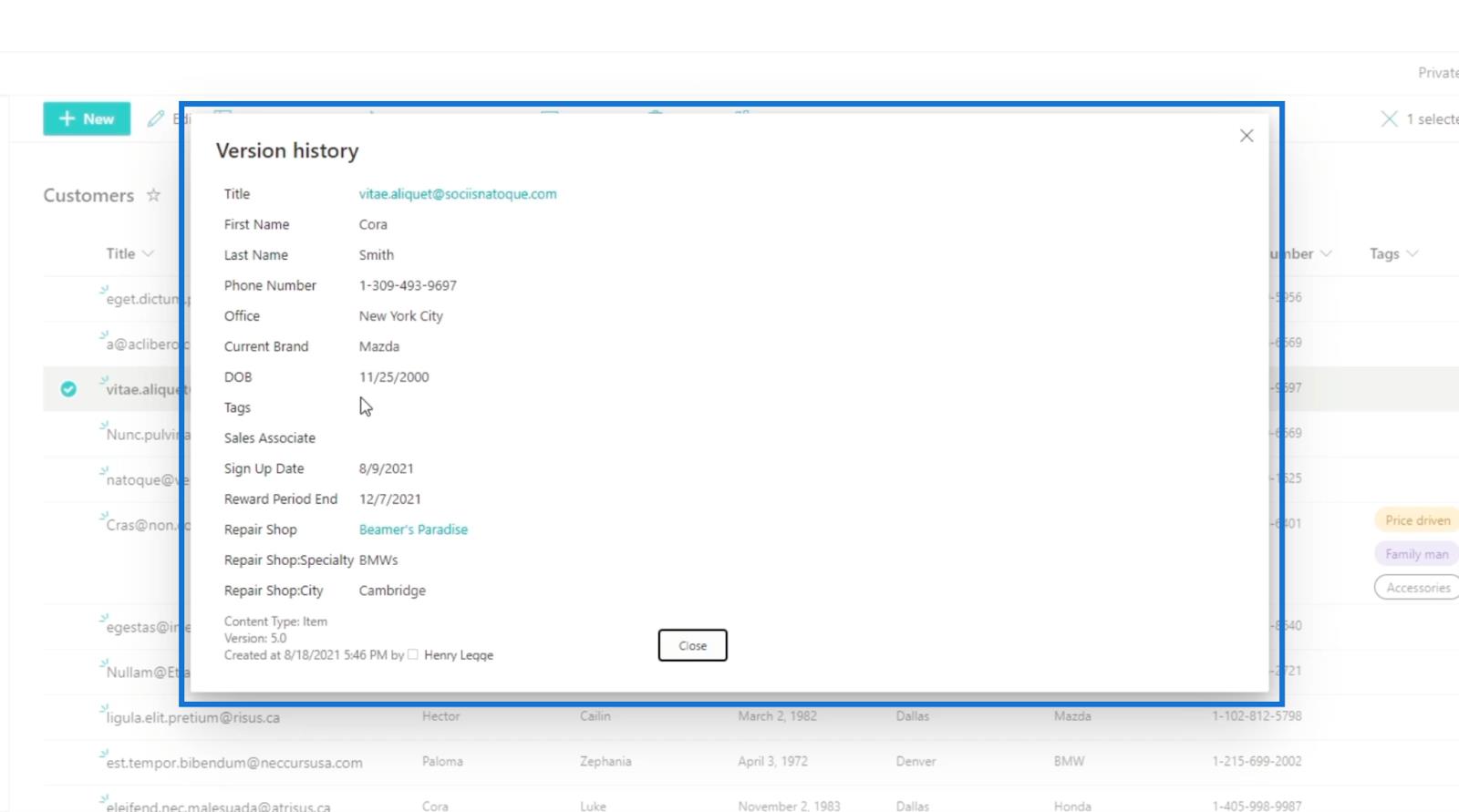
最後に、「閉じる」をクリックして閉じます。
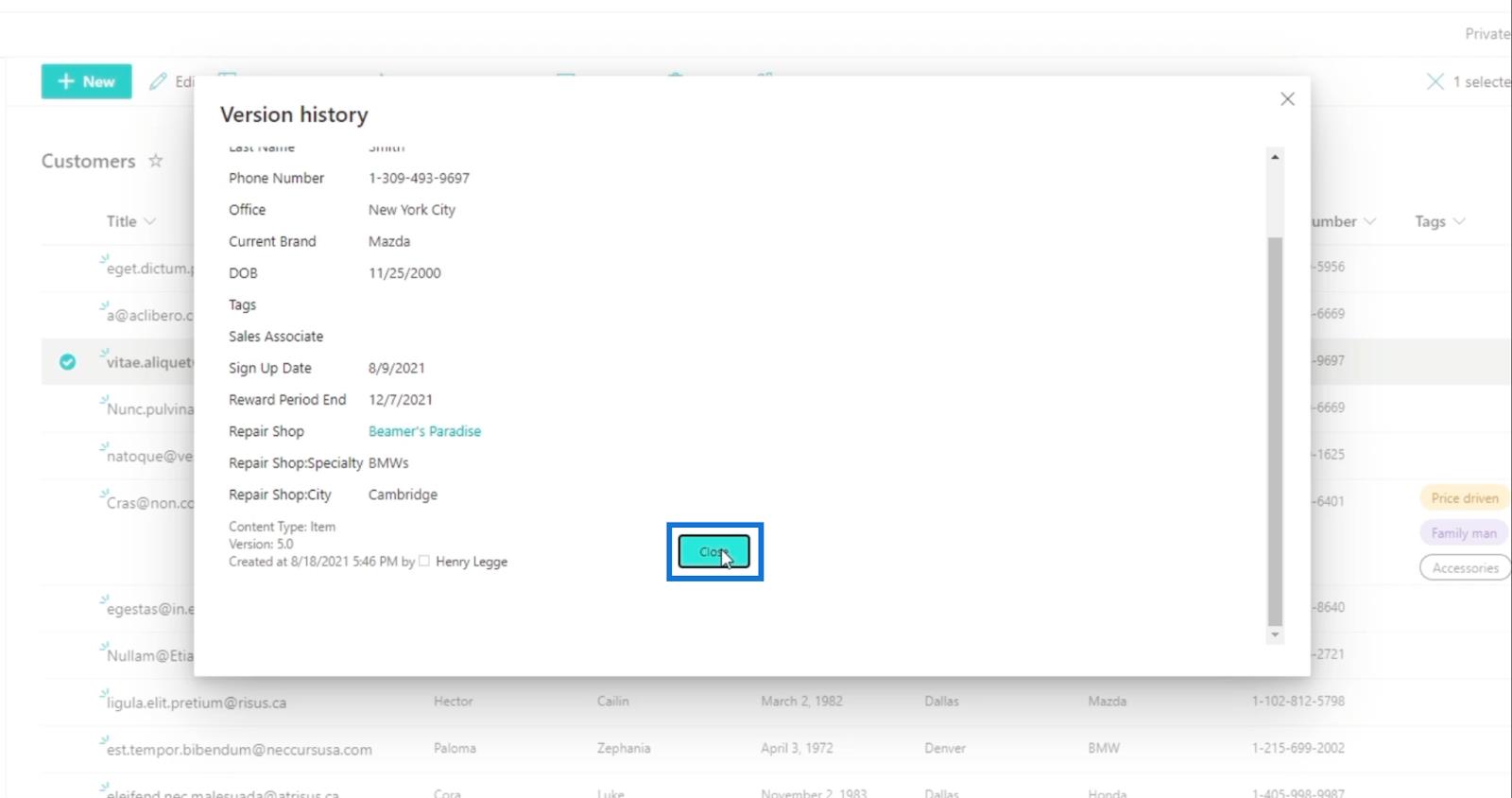
SharePoint のバージョンを元に戻す
作成した以前のバージョンに戻したり、戻したりしたい場合は、それほど労力を費やす必要はありません。この機能を使用する最大の理由の 1 つは、データを最初から再作成する必要がないことです。これは、加えられた特定の変更を特定のものに戻すことができるためです。
[バージョン履歴]にアクセスするときは、アイテムを元に戻すバージョン番号を選択します。この例では、バージョン 5を使用します。そこで「バージョン 5」をクリックします。
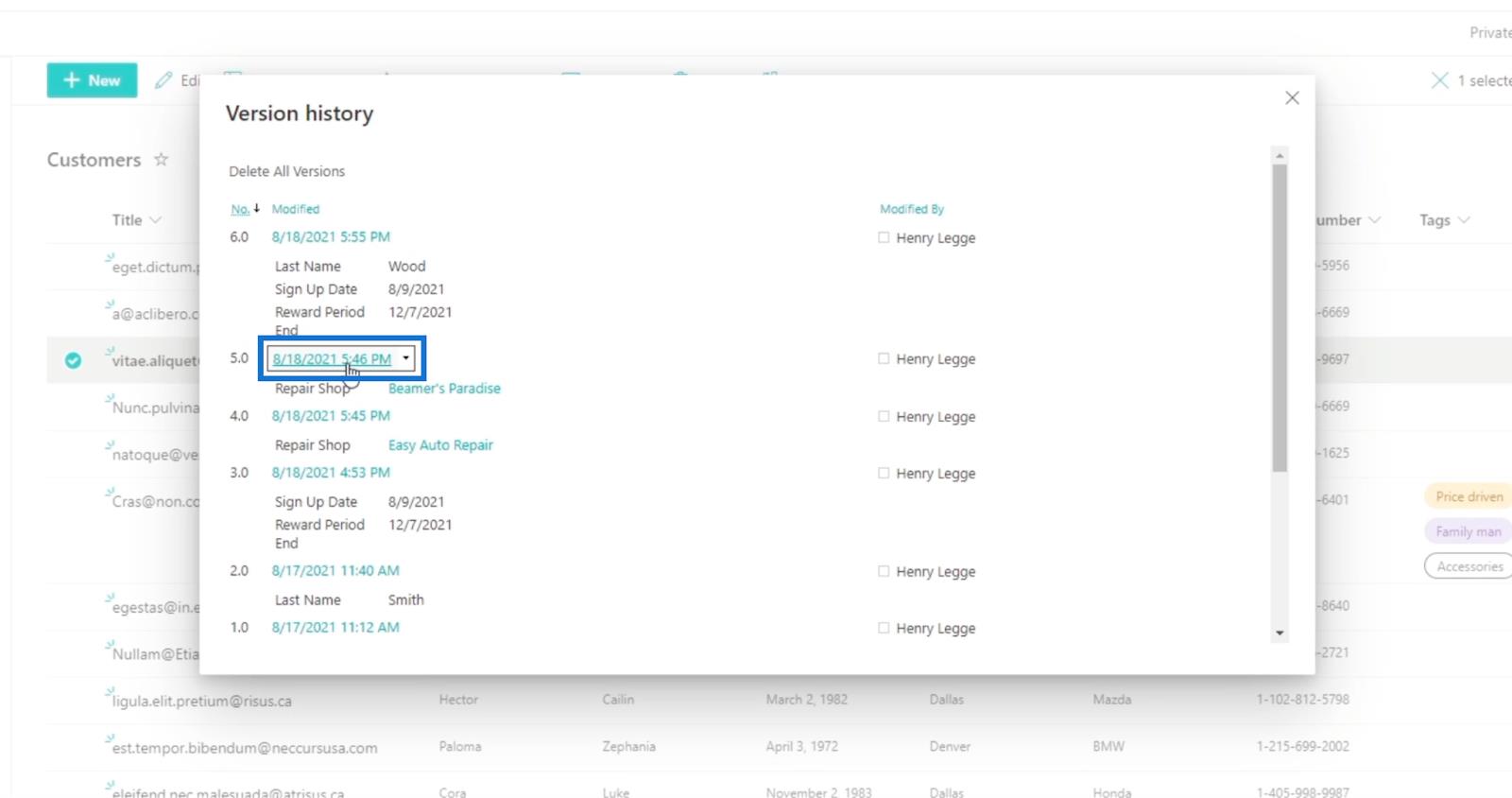
次に、「復元」をクリックします。
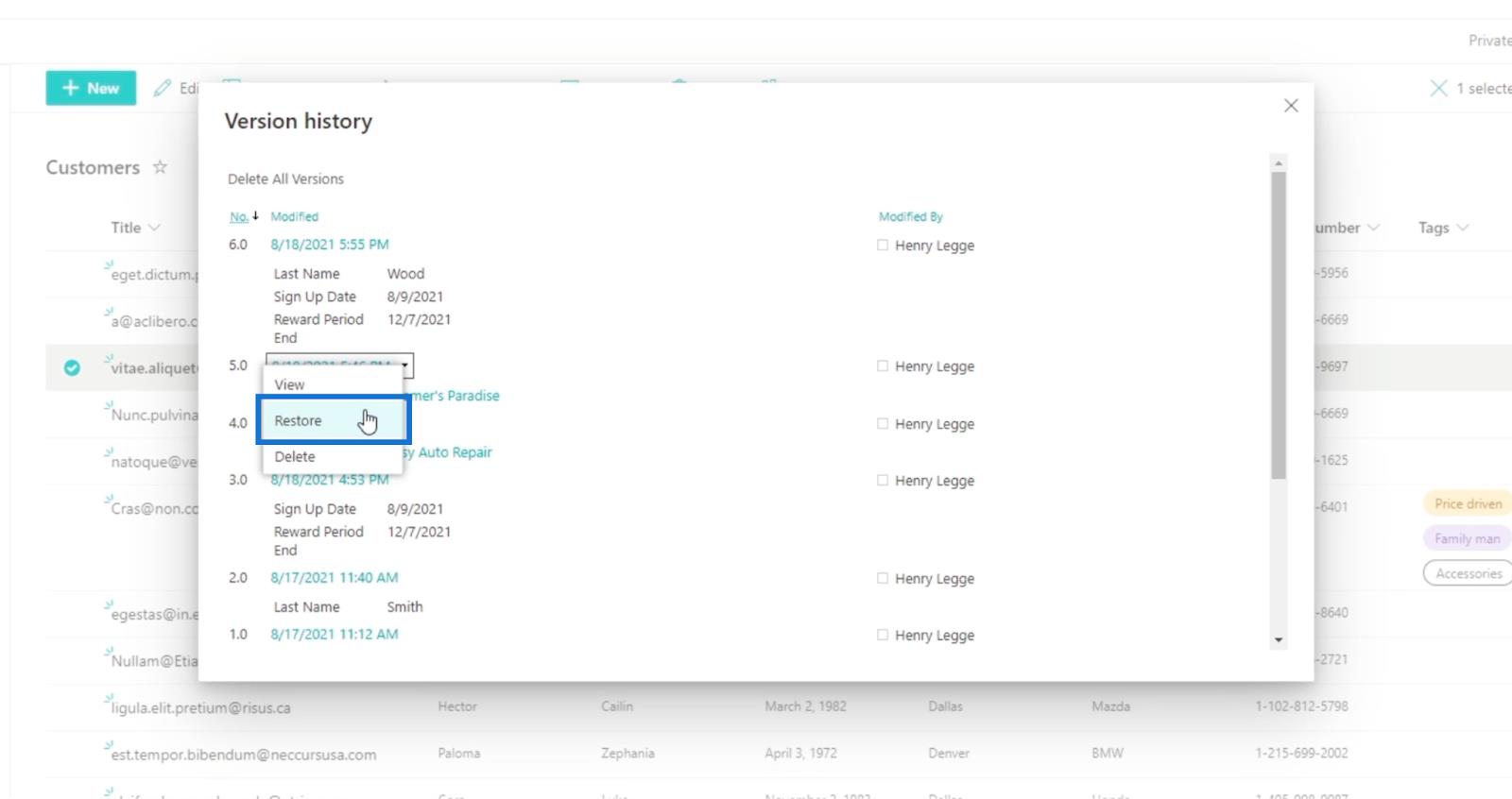
その後、ポップアップアラートが表示されます。「OK」をクリックするだけです。
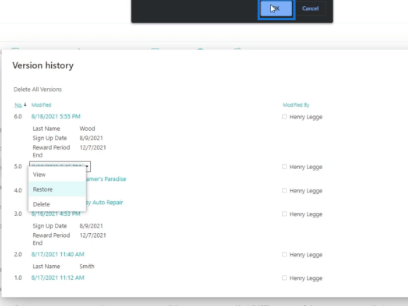
次に、変更した内容を表す別のバージョンがあることがわかります。
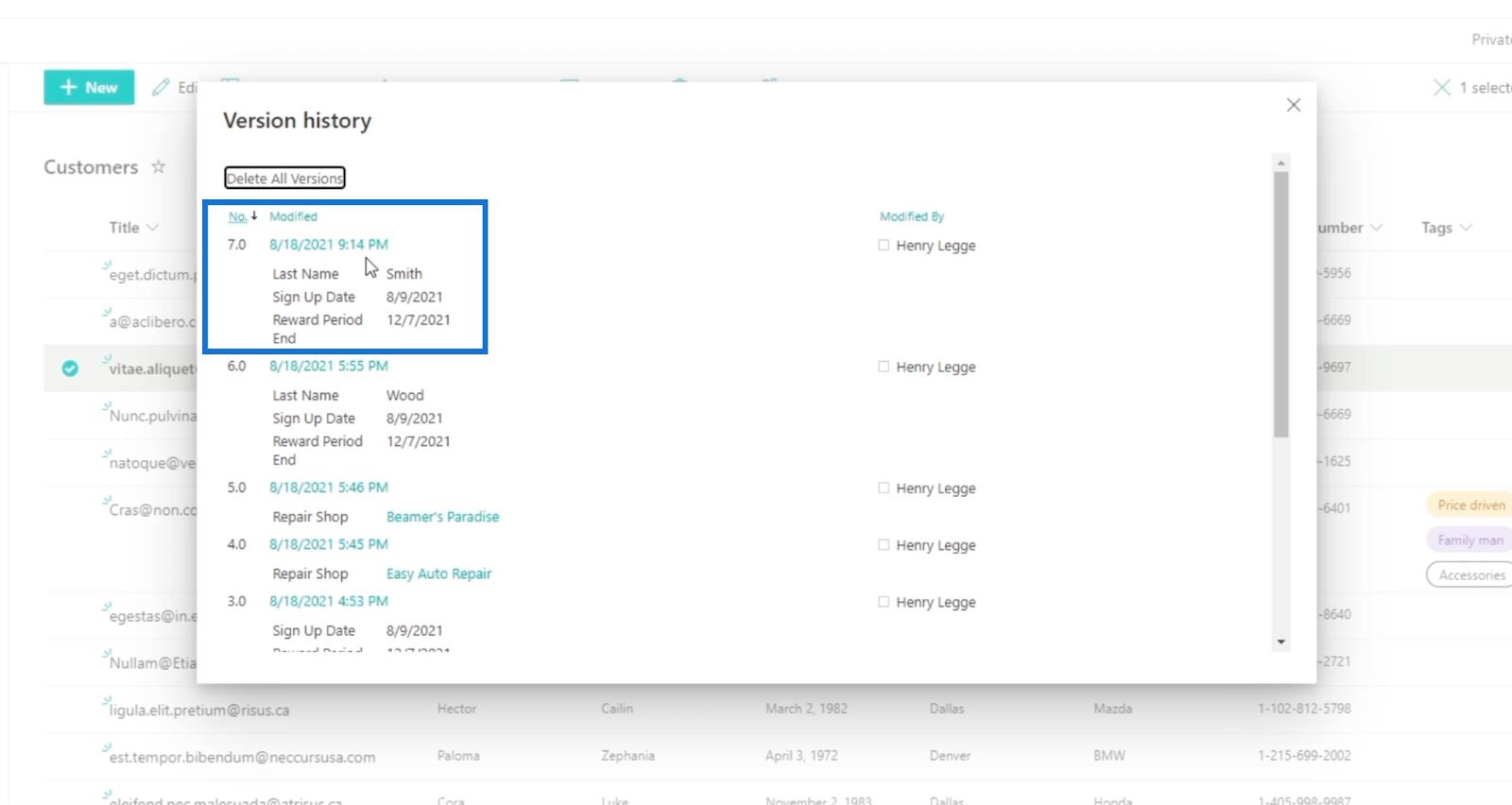
次に、バージョン履歴の右上の×をクリックして閉じてみましょう。
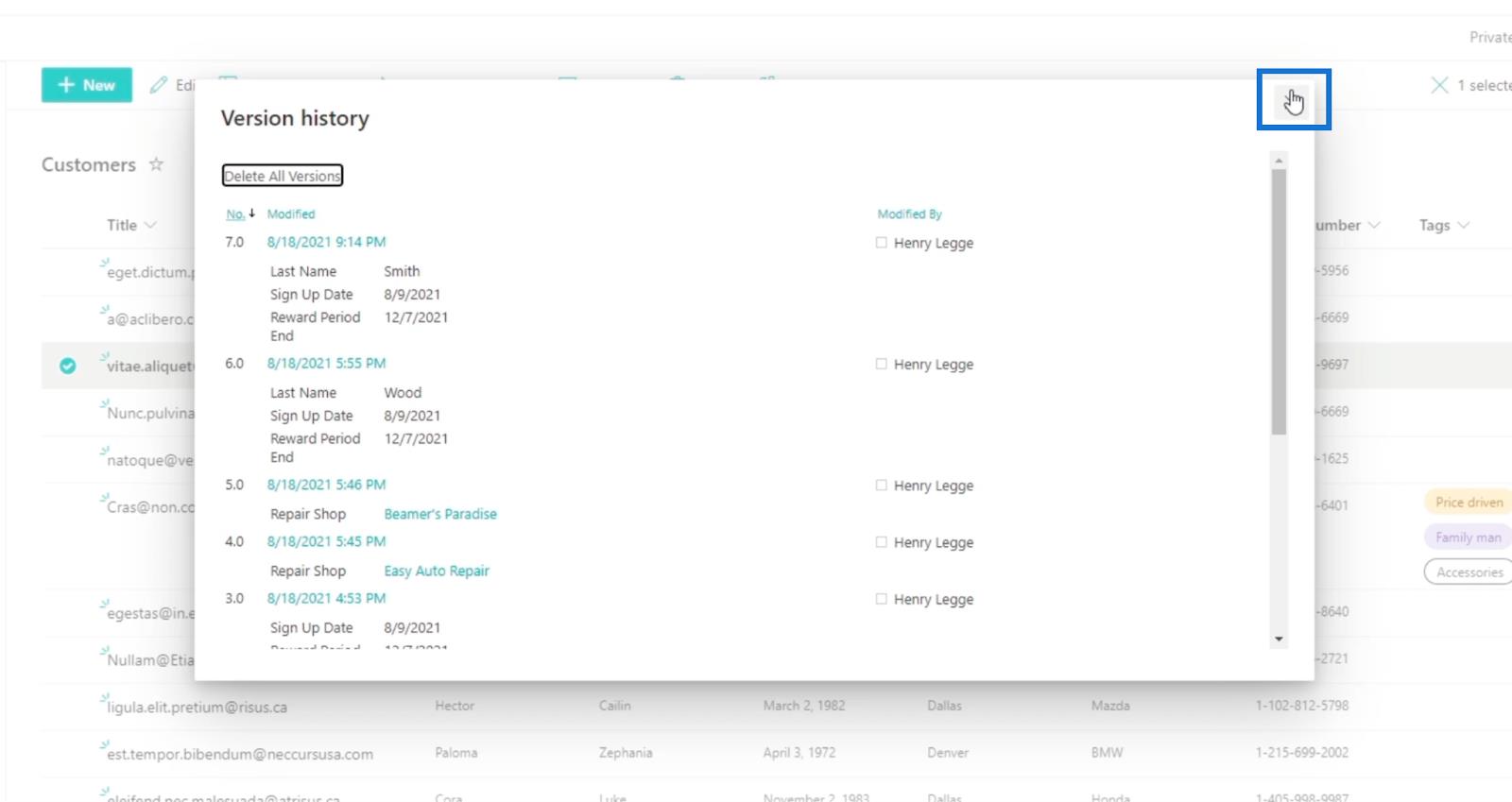
ページを更新すると、変更が適用されたことがわかります。その結果、「Cora Wood」のデータが元に戻されたことがわかります。名前が「Cora Smith」になったのは、それが彼女の以前のバージョンだったからです。
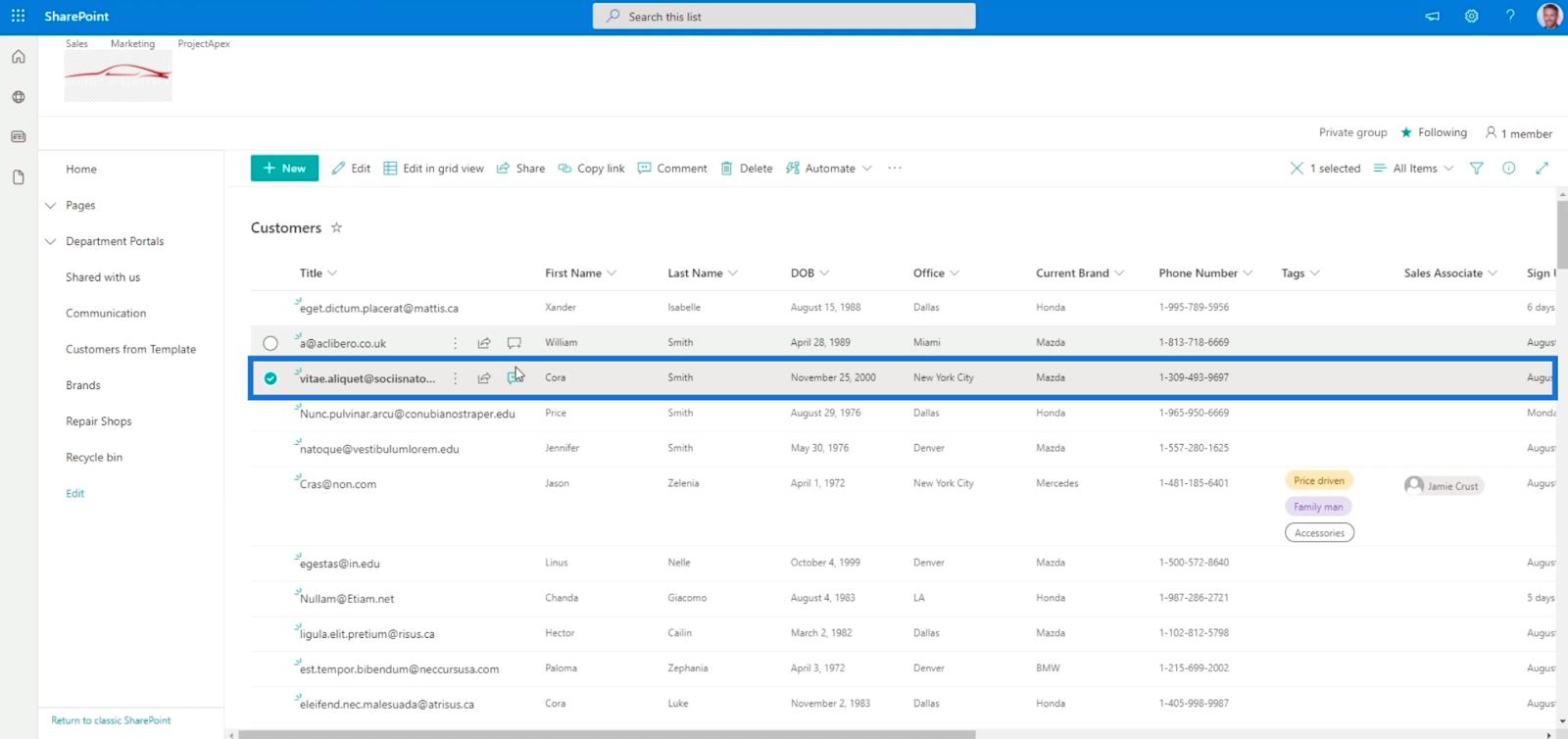
SharePoint リスト アイテム: 単一および複数のアイテムの編集
MS SharePoint コメント: その使用法と重要性
SharePoint リスト: 概要
結論
最後に、SharePoint リストにある以前のバージョンにアクセスする方法について説明しました。本来存在しない変更があることに気付いた場合は、別のデータを作成する代わりに、単にデータを元に戻すことができます。
さらに、変更が加えられるにつれてデータがどのように変化するかを確認することもできます。したがって、SharePoint リスト アイテムの情報にアクセスして変更する際の効率が向上するため、このシンプルな機能を必ず使用してください。
ではごきげんよう、
ヘンリー
Microsoft フローで使用できる 2 つの複雑な Power Automate String 関数、substring 関数とindexOf 関数を簡単に学習します。
LuckyTemplates ツールチップを使用すると、より多くの情報を 1 つのレポート ページに圧縮できます。効果的な視覚化の手法を学ぶことができます。
Power Automate で HTTP 要求を作成し、データを受信する方法を学んでいます。
LuckyTemplates で簡単に日付テーブルを作成する方法について学びましょう。データの分析と視覚化のための効果的なツールとして活用できます。
SharePoint 列の検証の数式を使用して、ユーザーからの入力を制限および検証する方法を学びます。
SharePoint リストを Excel ファイルおよび CSV ファイルにエクスポートする方法を学び、さまざまな状況に最適なエクスポート方法を決定できるようにします。
ユーザーがコンピューターから離れているときに、オンプレミス データ ゲートウェイを使用して Power Automate がデスクトップ アプリケーションにアクセスできるようにする方法を説明します。
DAX 数式で LASTNONBLANK 関数を使用して、データ分析の深い洞察を得る方法を学びます。
LuckyTemplates で予算分析とレポートを実行しながら、CROSSJOIN 関数を使用して 2 つのデータ テーブルをバインドする方法を学びます。
このチュートリアルでは、LuckyTemplates TREATAS を使用して数式内に仮想リレーションシップを作成する方法を説明します。








