Power Automate の文字列関数: Substring と IndexOf

Microsoft フローで使用できる 2 つの複雑な Power Automate String 関数、substring 関数とindexOf 関数を簡単に学習します。
このブログでは、SharePoint リスト ビューにルールを追加する方法について説明します。また、SharePoint リストの書式設定を使用して、リストをより効率的で見た目の魅力的なものにする選択薬を作成する方法も学びます。
条件分岐を使用するので複雑に聞こえるかもしれませんが、SharePoint のおかげでリストの書式設定が簡単になりました。
このブログに従うことで、SharePoint ビューを簡単に書式設定できるようになります。
目次
SharePoint リストに最適な丸薬を作成する
まず、編集したい列を選択します。この例では、 「現在のブランド」列を編集します。そこで、列をクリックします。
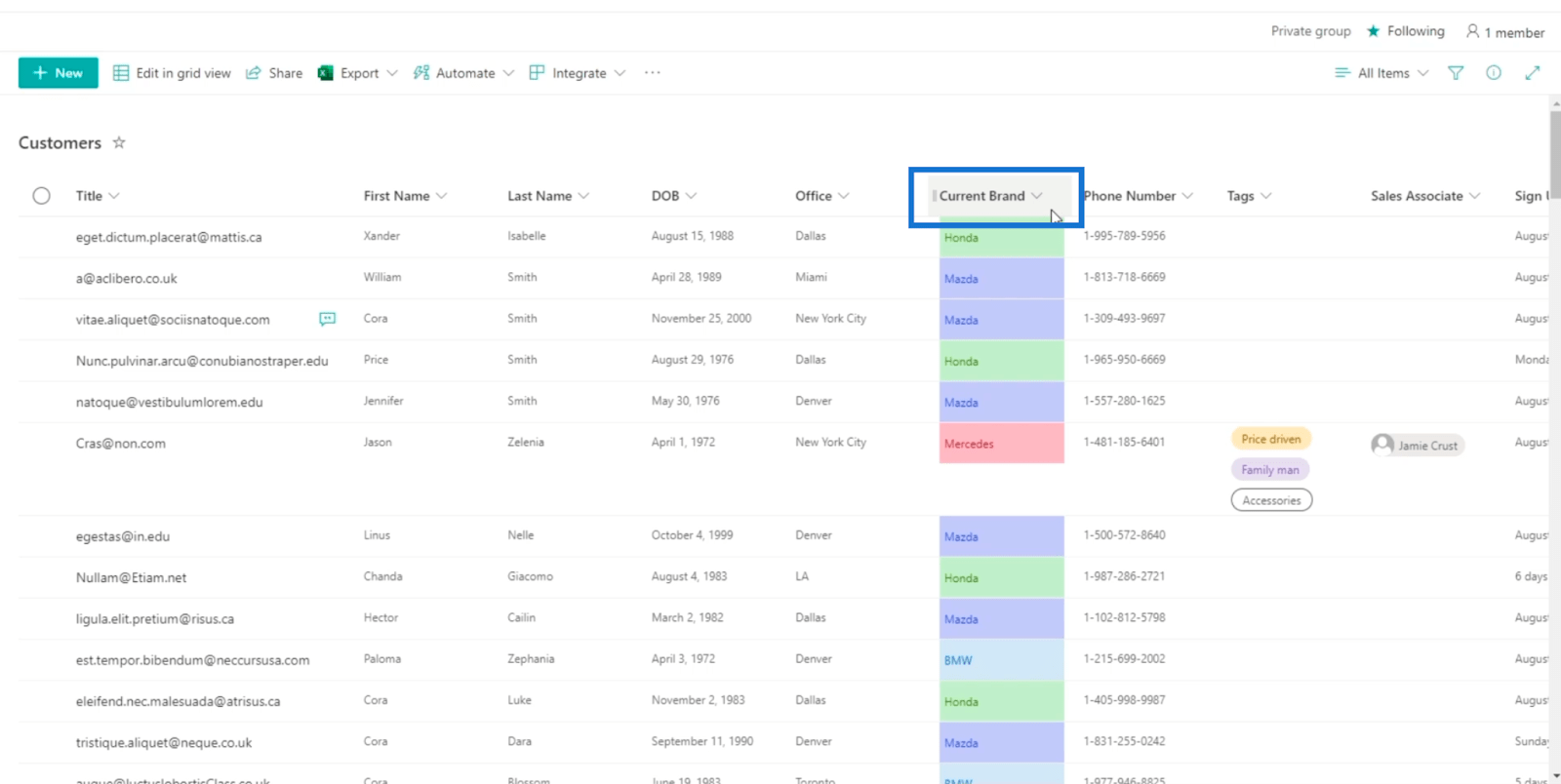
次に、[列の設定]をクリックします。
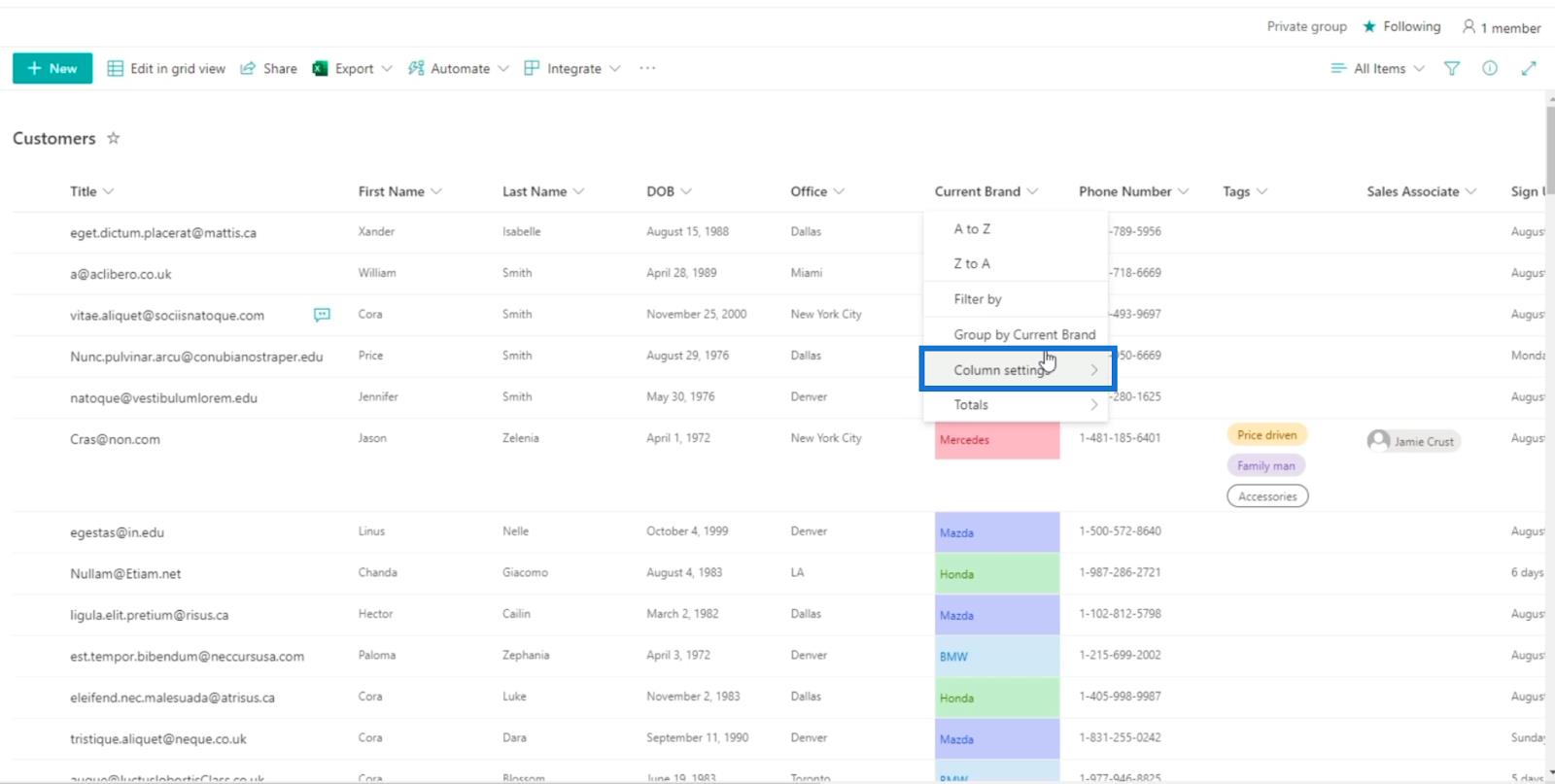
次に、[この列の書式設定]をクリックします。
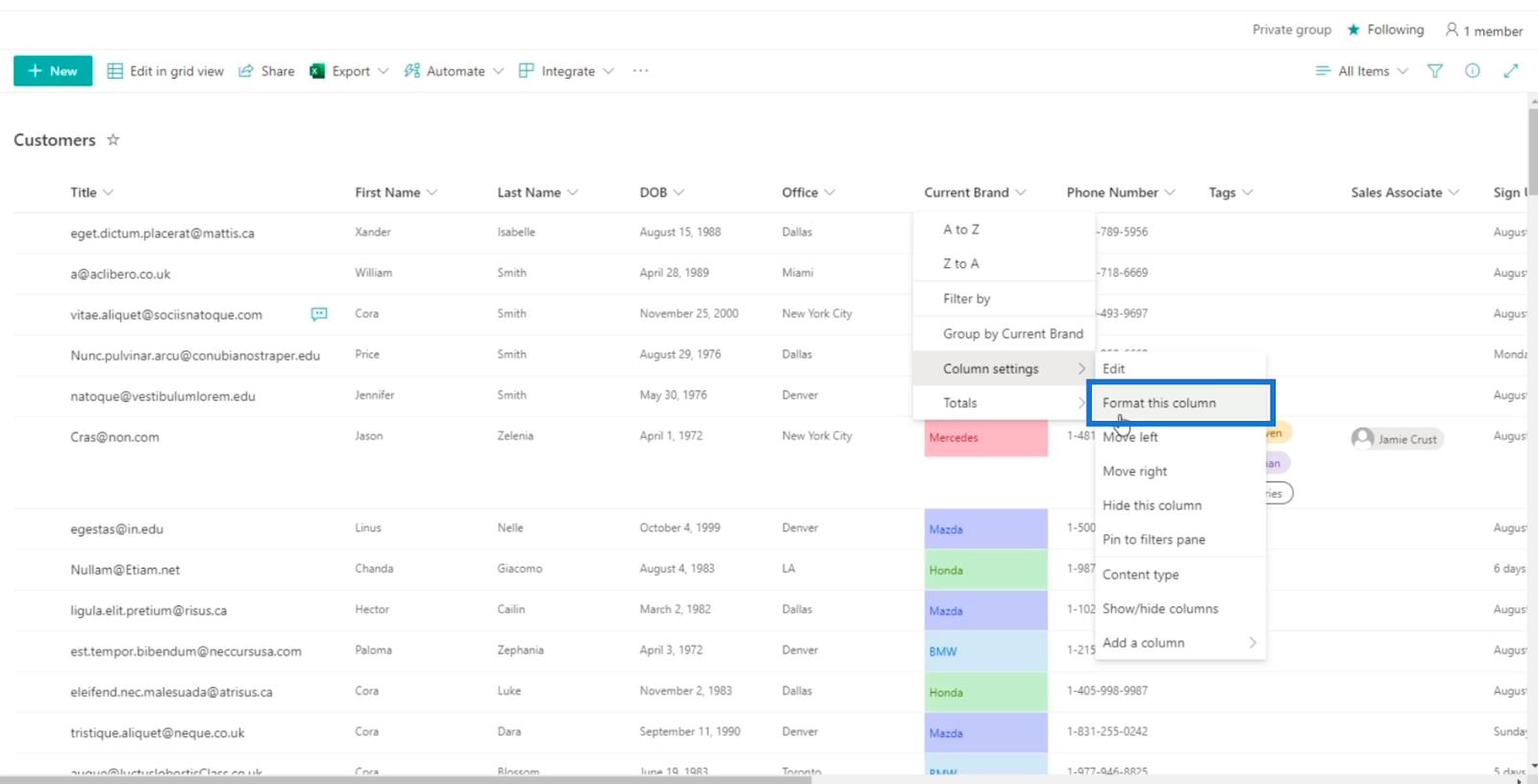
右側のパネルに新しいオプションが表示され、ビューと列の書式を設定できます。
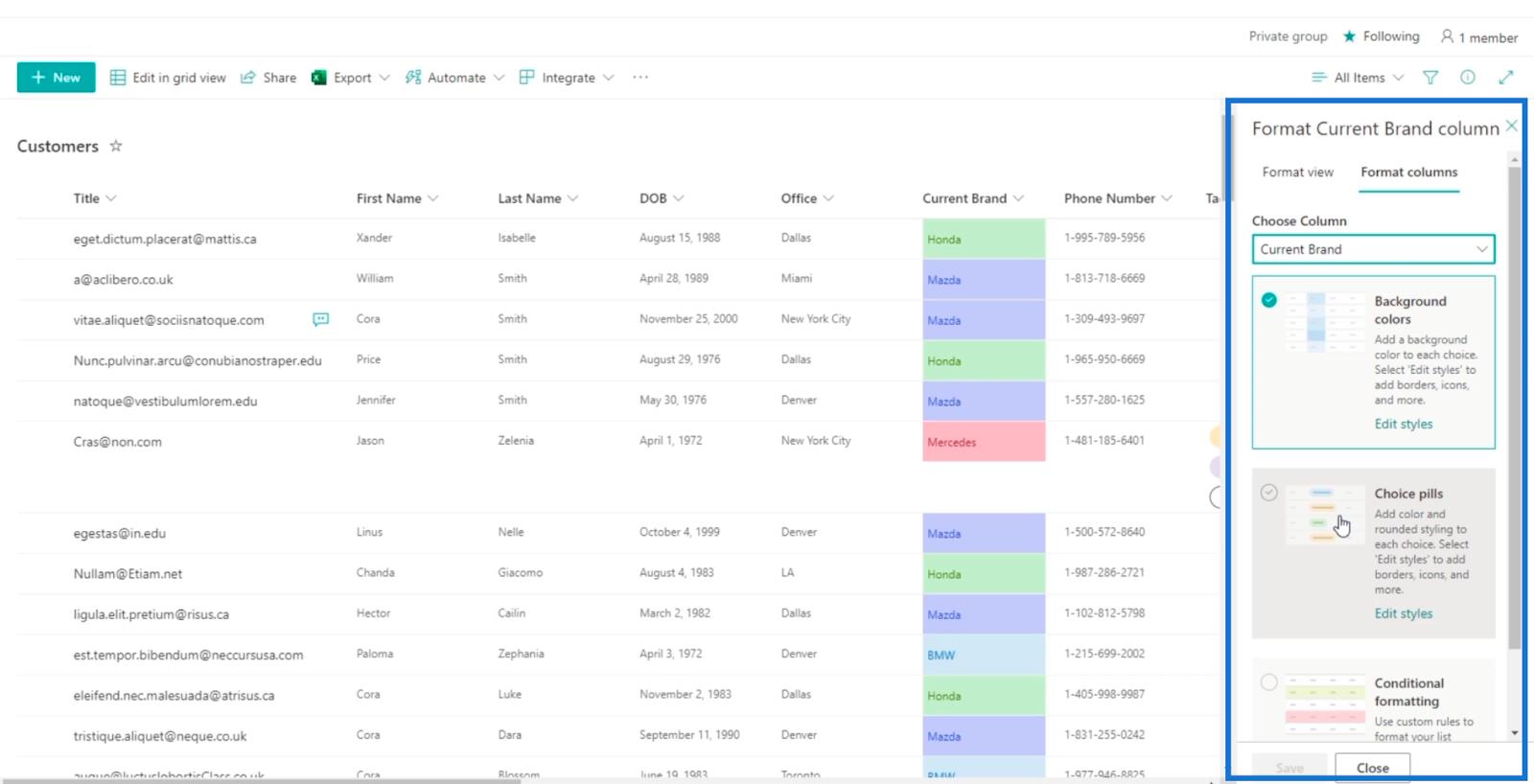
[現在のブランド]列のビューを[選択の丸薬] に変更するには、[選択の丸薬] を選択します。
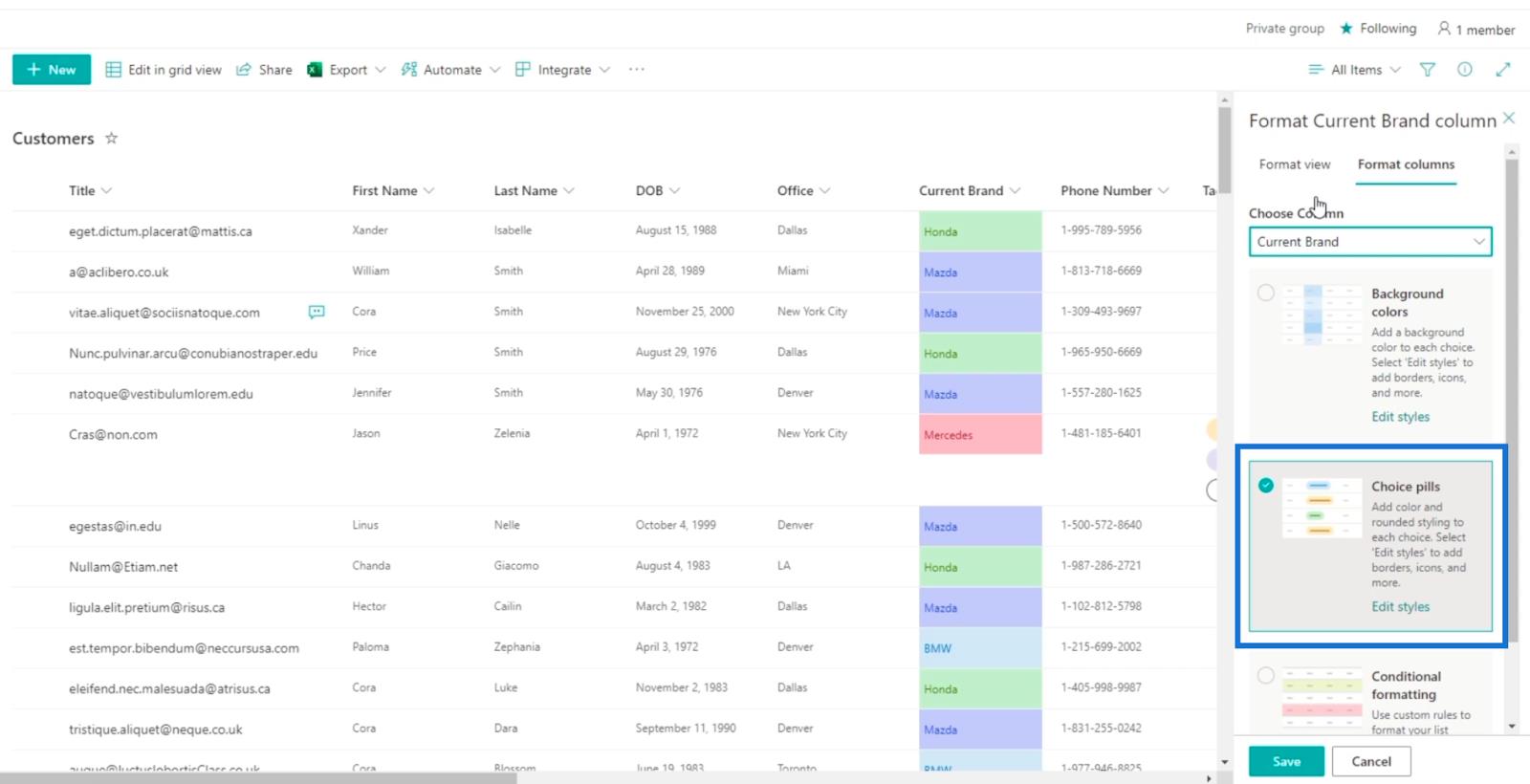
次に、「保存」をクリックします。
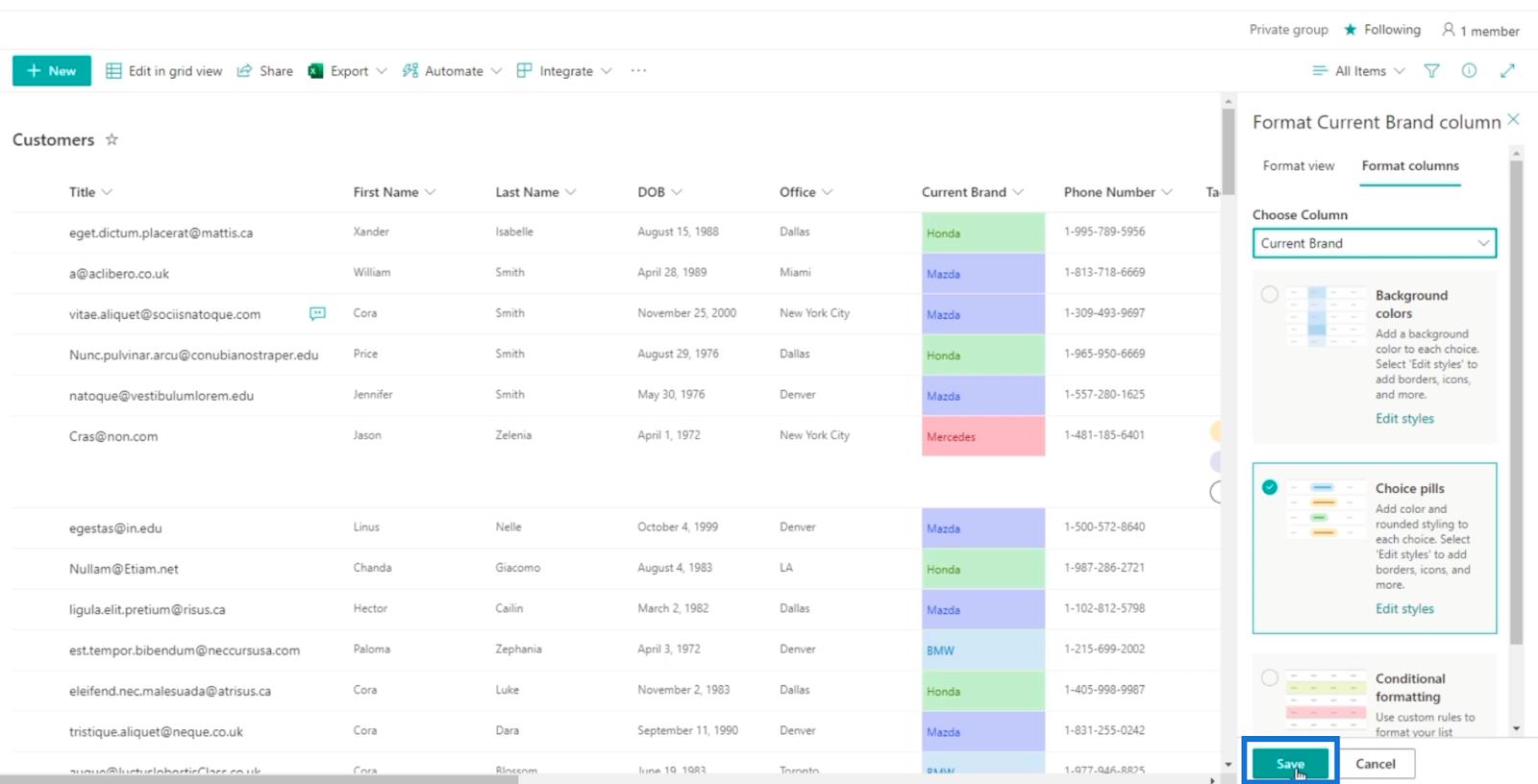
その後、ページを更新してください。
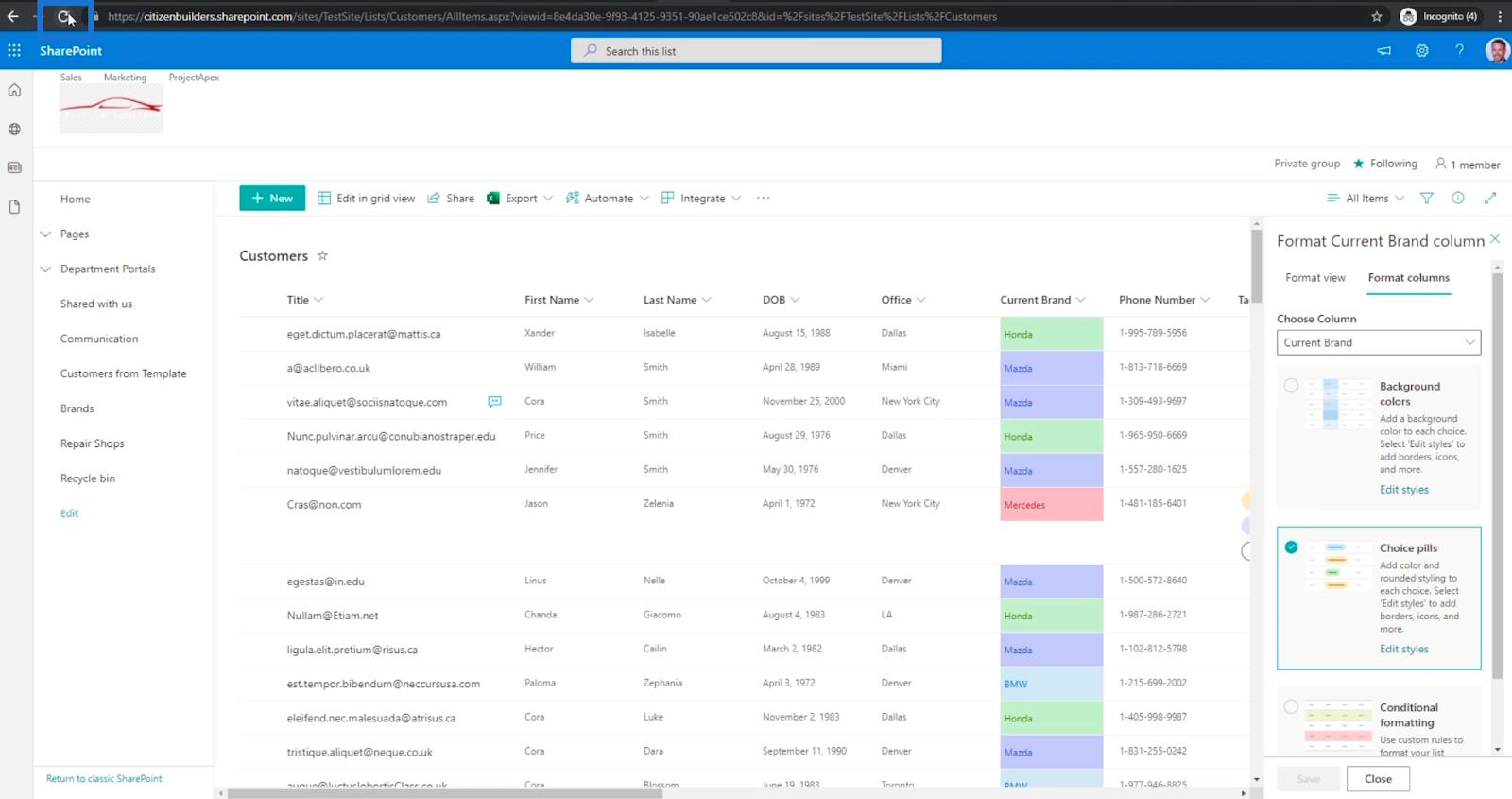
そして、 [現在のブランド]列のビューが[選択錠剤]に変わっていることがわかります。
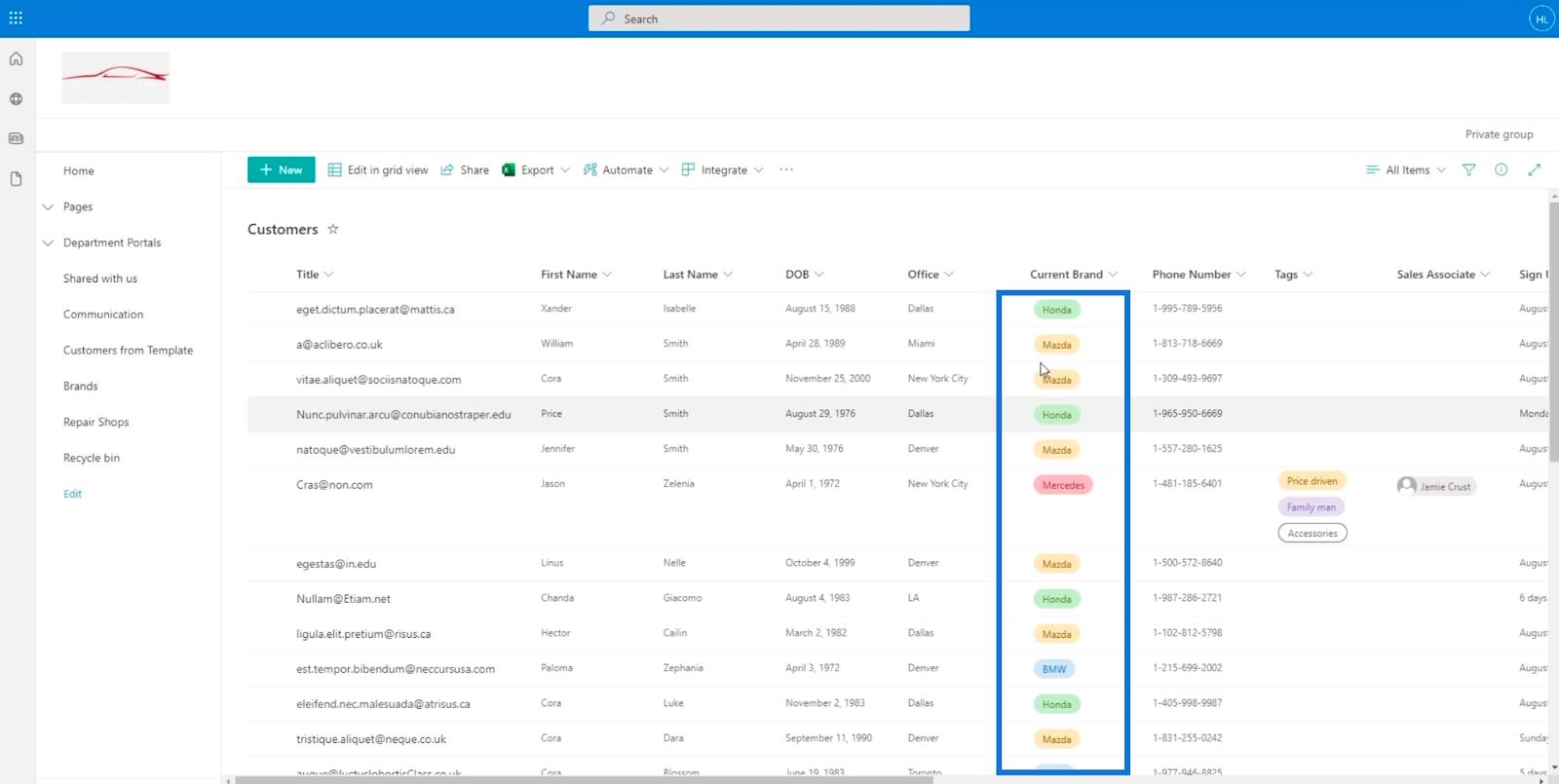
このオプションを使用すると、SharePoint リストの表示がより魅力的になります。
SharePoint によるビューの書式設定 リストの書式設定
ビューの書式設定は非常に簡単です。編集したい列を選択するだけです。この例では、同じ列である「現在のブランド」列を使用します。
[現在のブランド]列をクリックし、[形式設定] を選択します。その後、 [この列の書式設定]をクリックします。
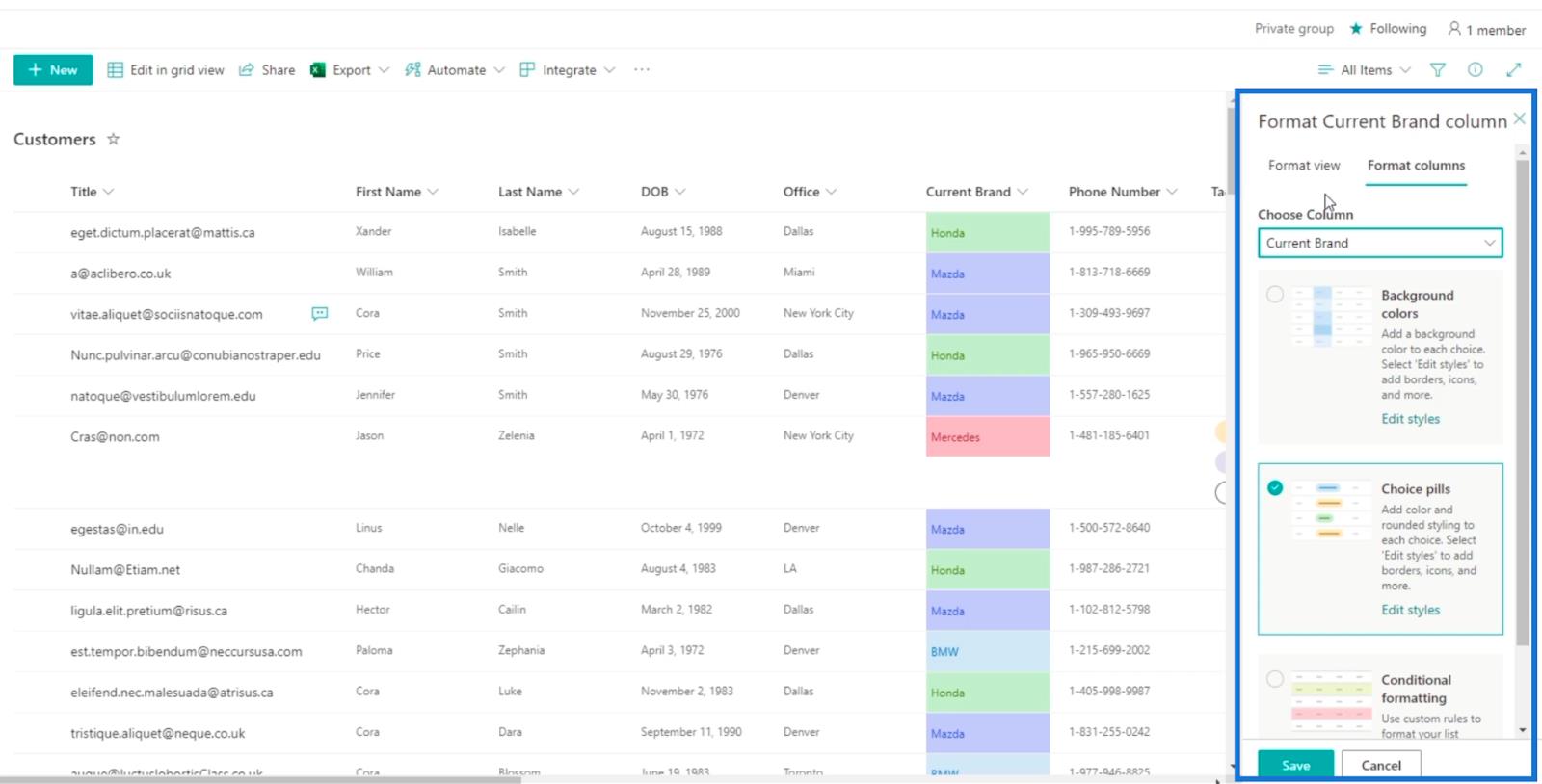
次に、「現在のブランドのフォーマット」列パネルの「フォーマット・ビュー」タブをクリックします。
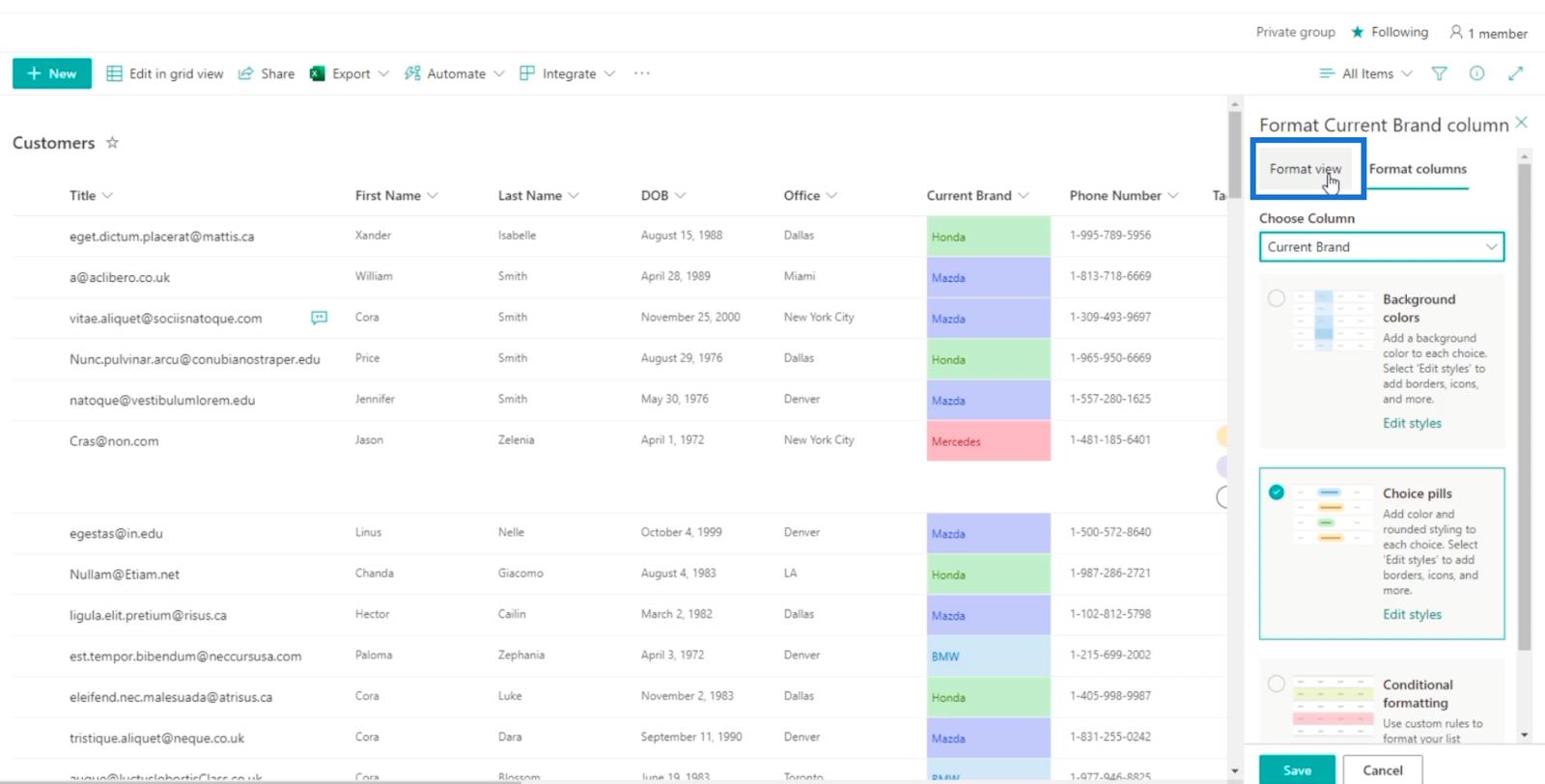
このビューは、交互行スタイルと条件付き書式設定の 2 つの目的で使用できます。
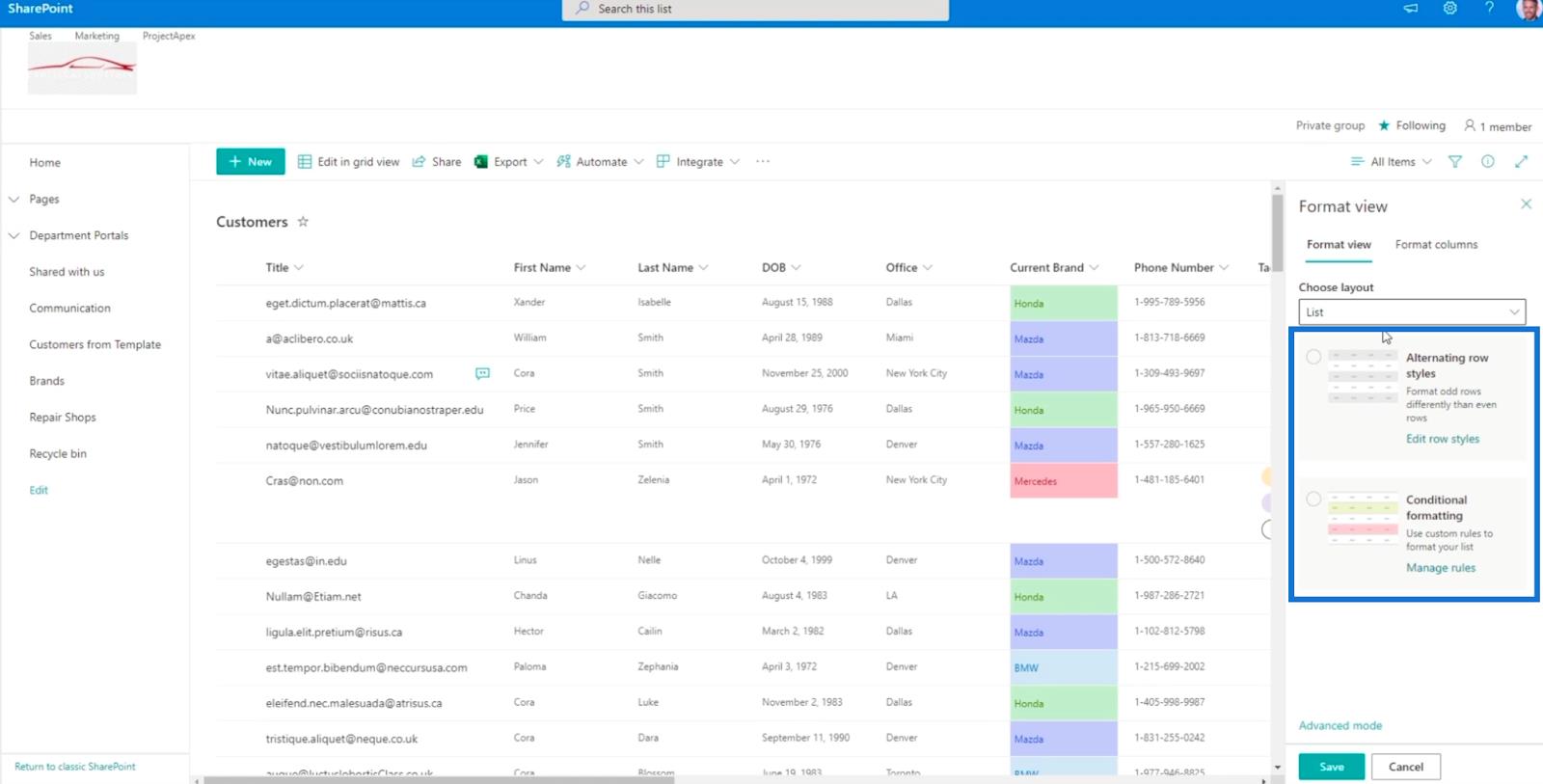
[交互行スタイル]を選択すると、ビューに単純な交互の色が表示されます。
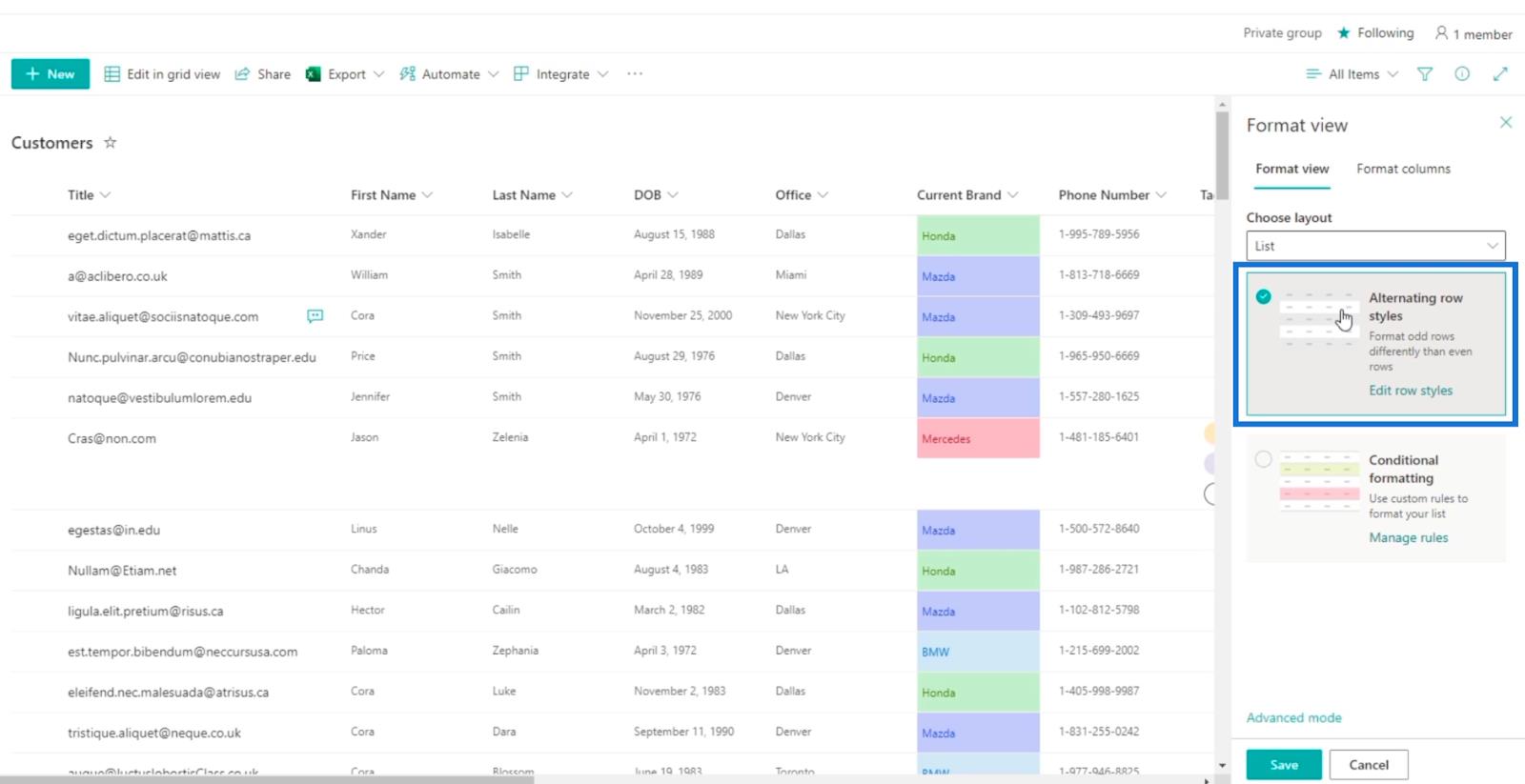
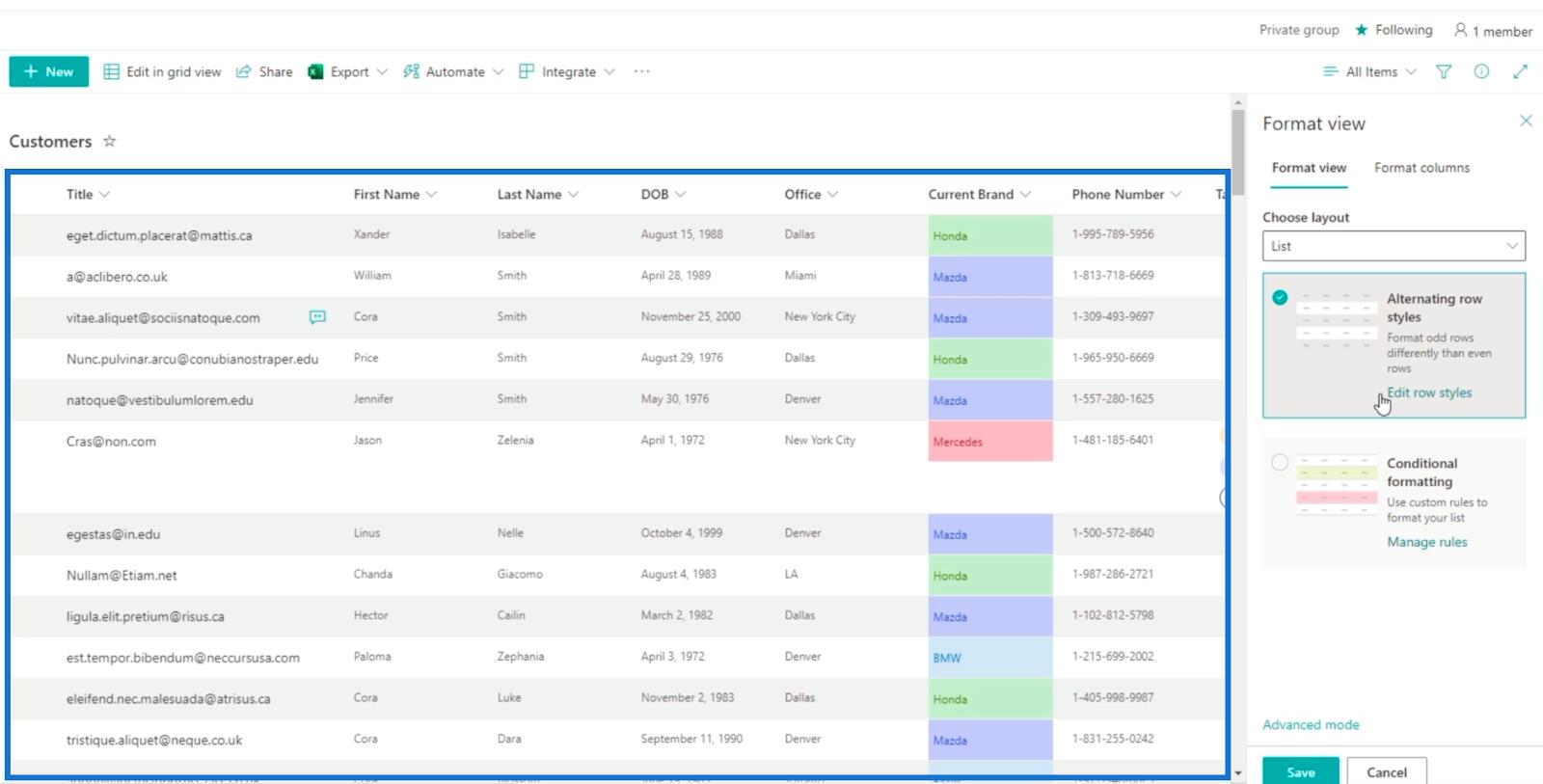
このビューが必要な場合は、 「保存」をクリックするだけです。ただし、このブログでは、条件付き書式設定を使用します。設定された条件に応じて、特定の行が特定の色になります。
条件付き書式設定 SharePoint リスト ビュー
[書式設定] ビューパネルで、[条件付き書式]をクリックします。
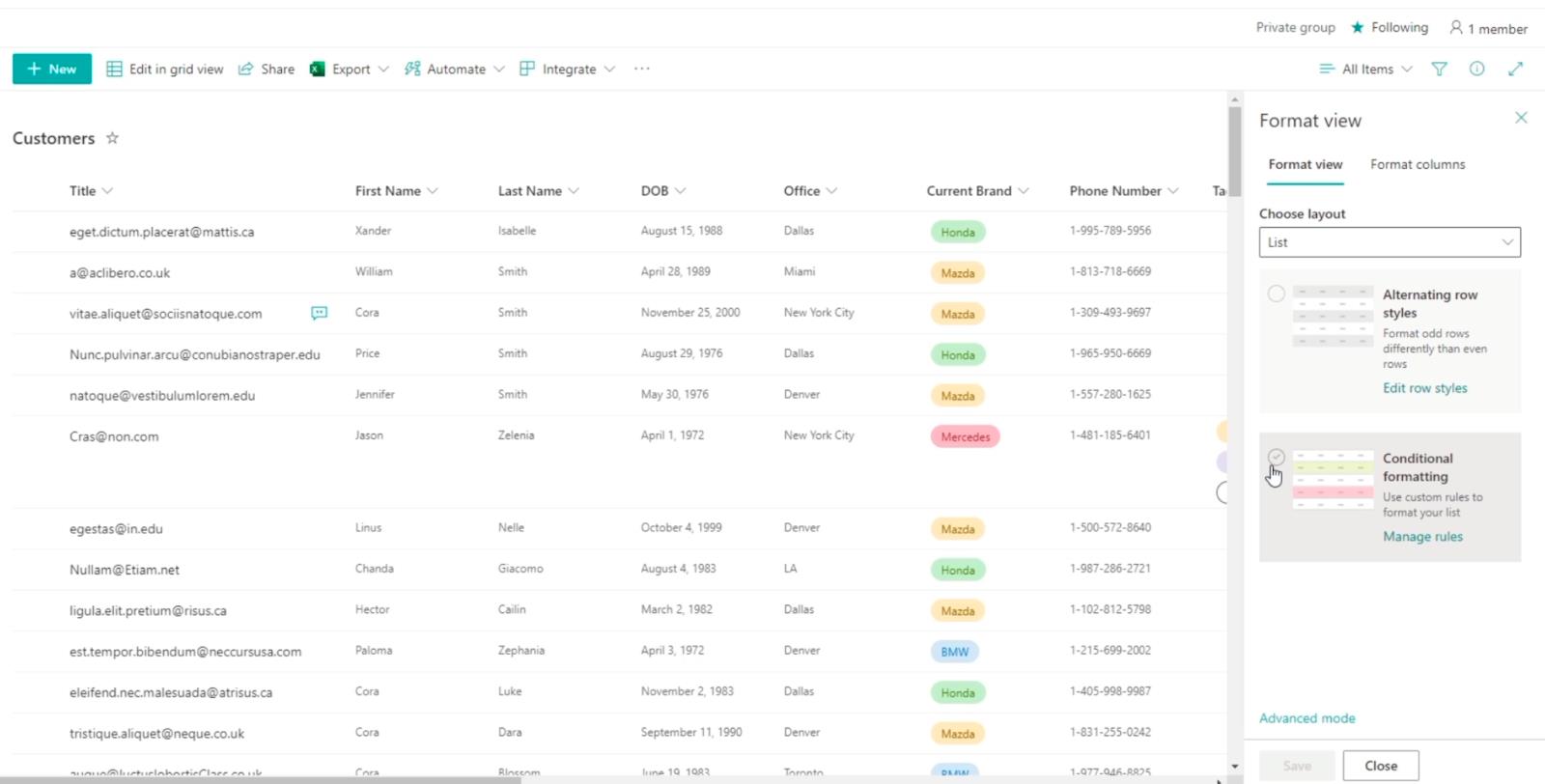
次に、「ルールの追加」をクリックします。
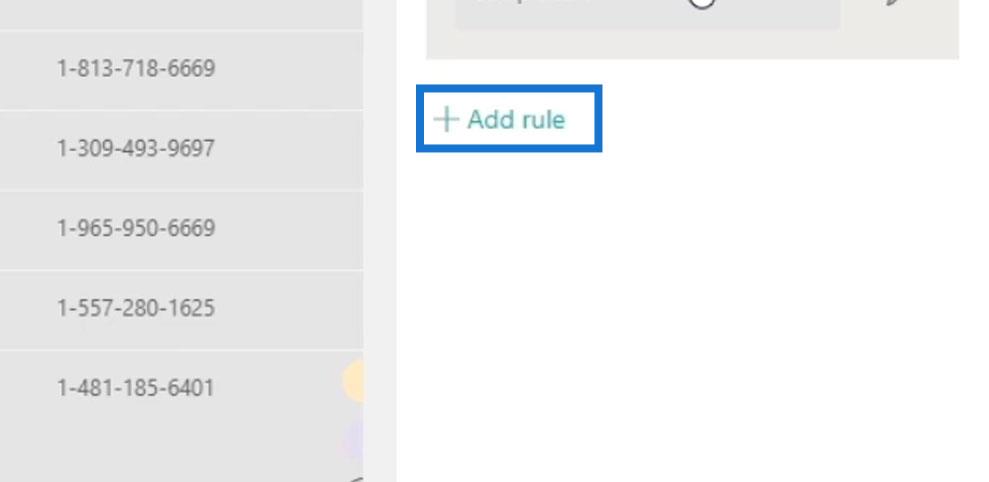
オフィスがダラスと等しい場合、これらのオフィスが赤で強調表示されるようにルールを設定します。そこで、 「列を選択」という最初のドロップダウン メニューをクリックします。
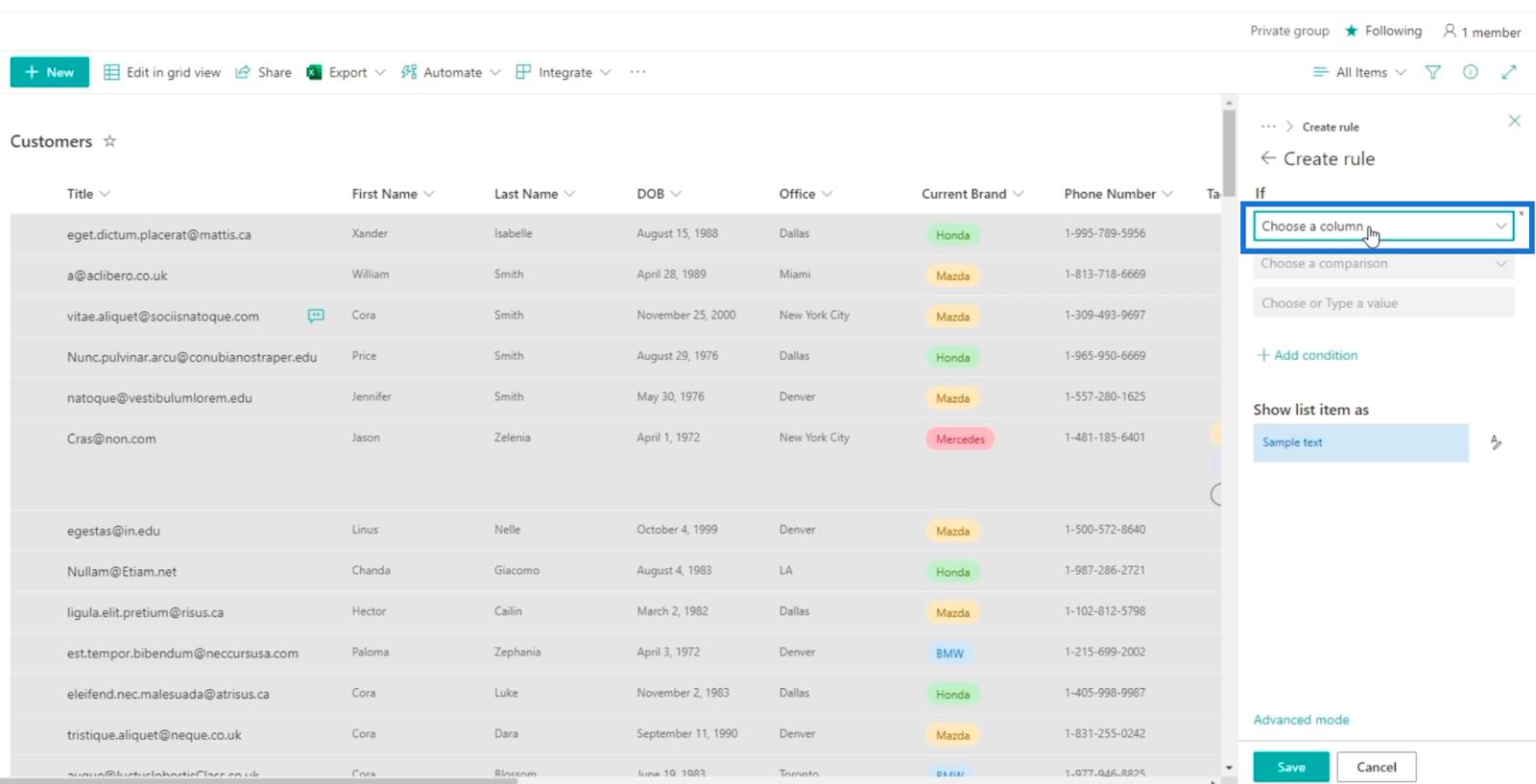
次に、列のリストからOfficeを選択します。
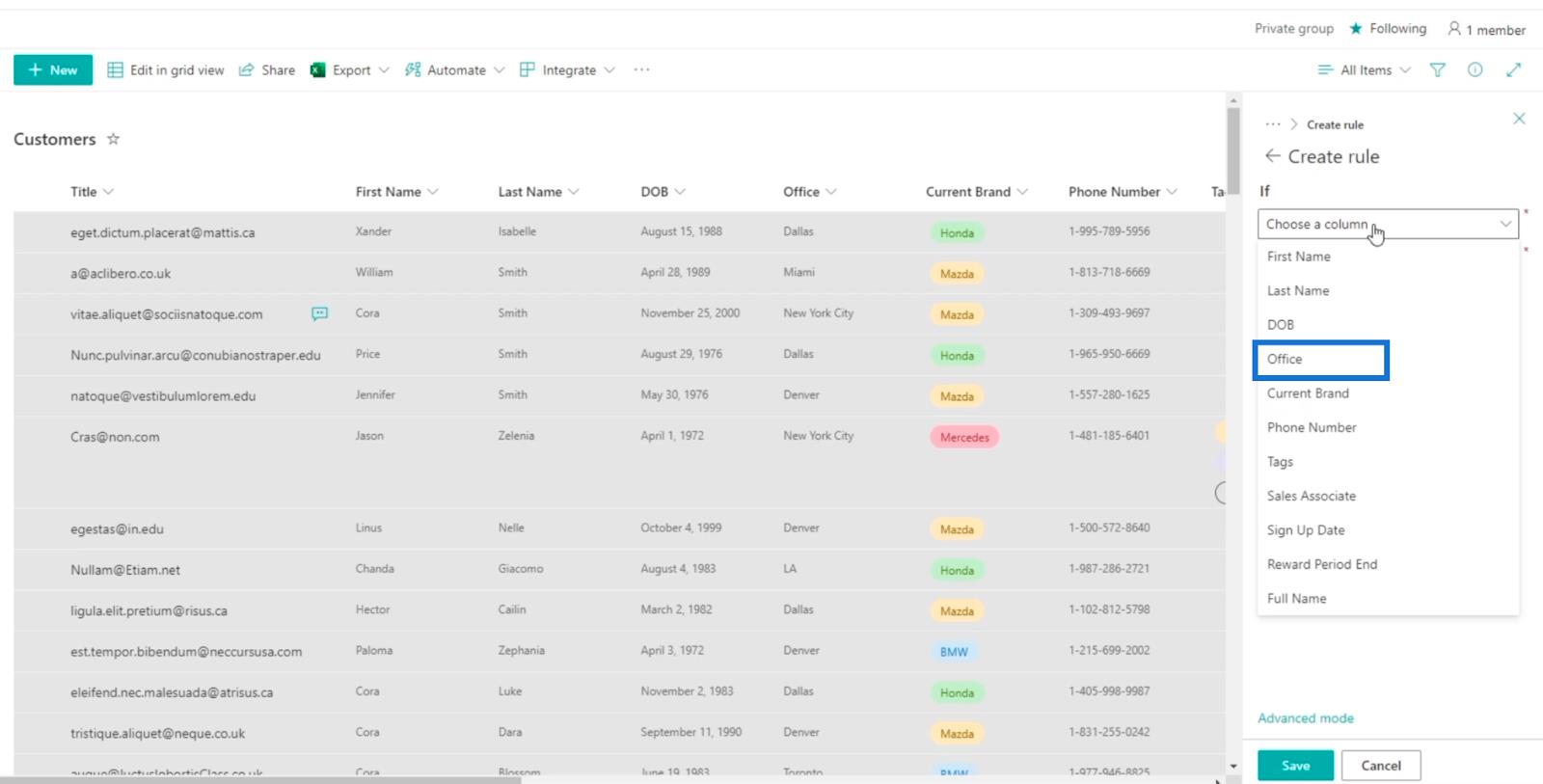
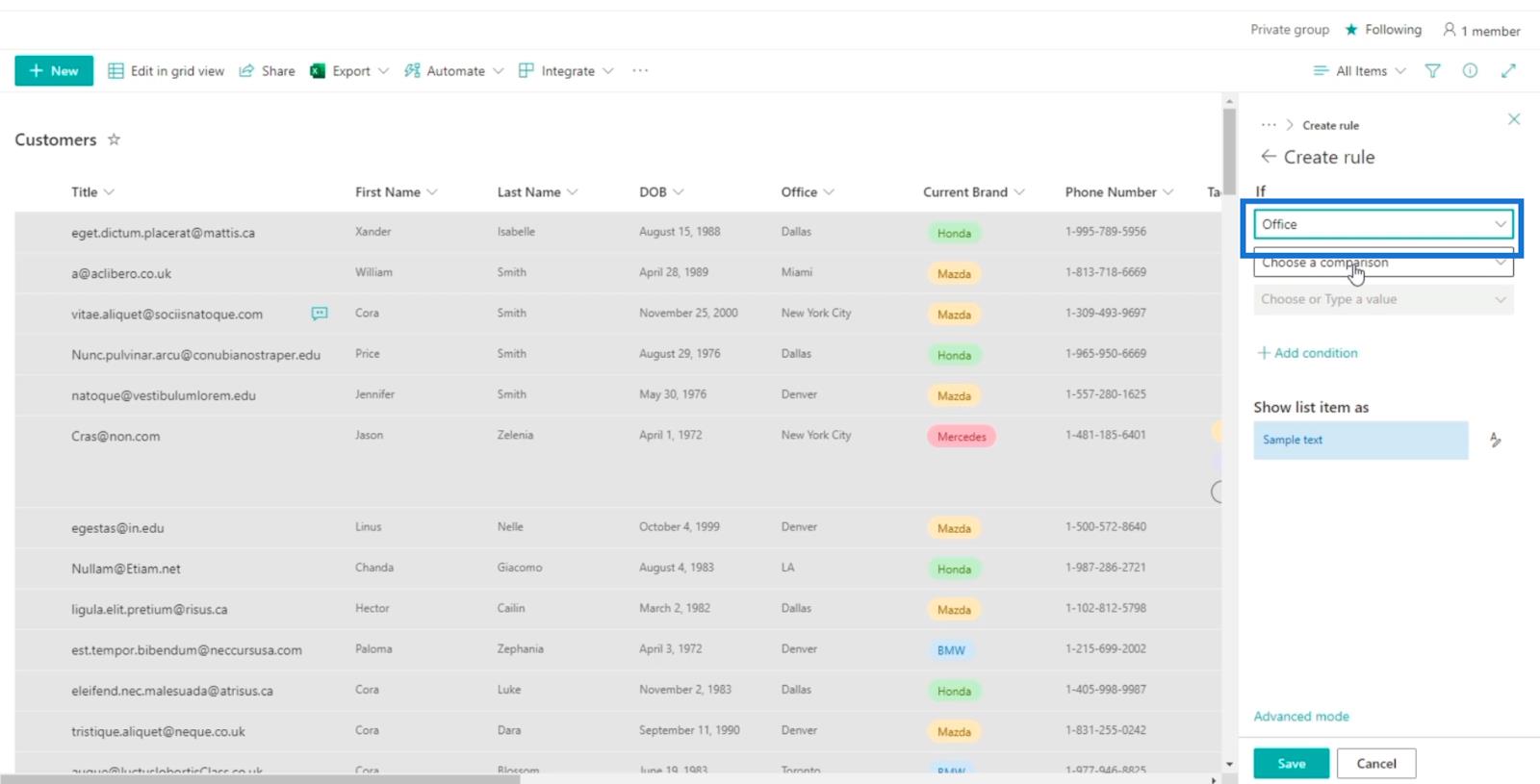
次のドロップダウン メニューをクリックして、 [比較を選択] をクリックします。
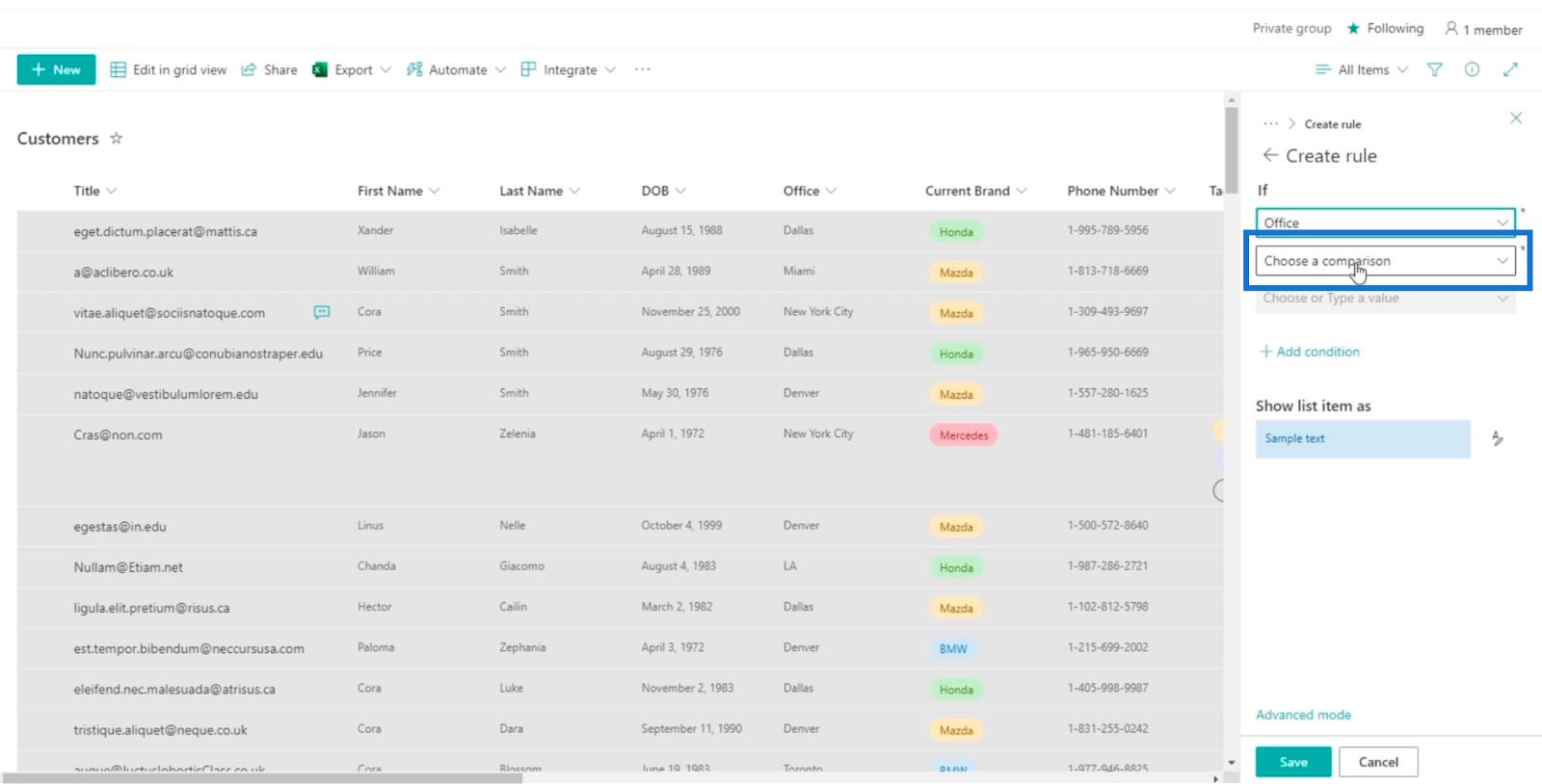
そして、 と等しい を選択してください。
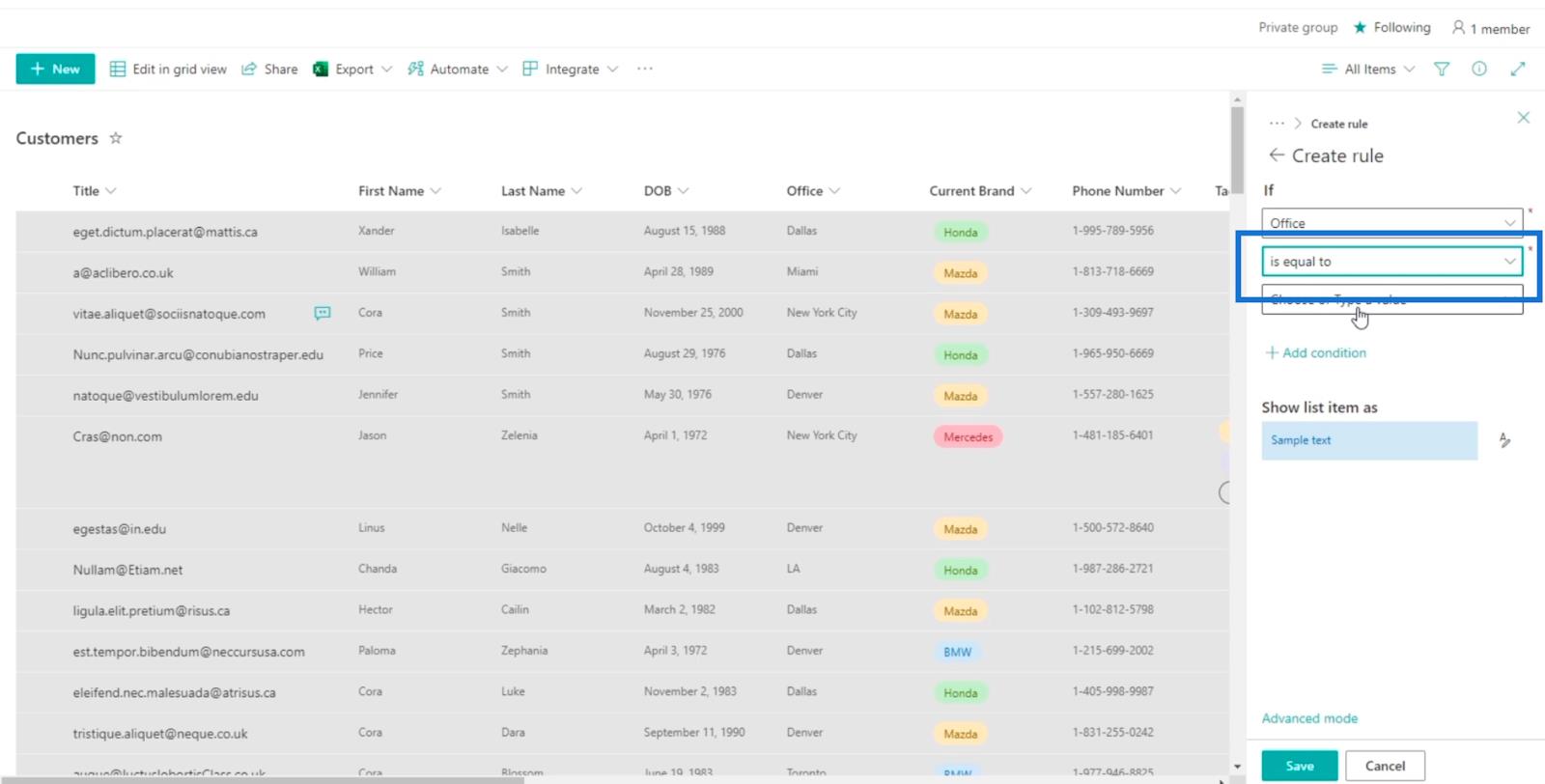
次に、[値の選択または入力]フィールドで、 [Dallas]を選択します。
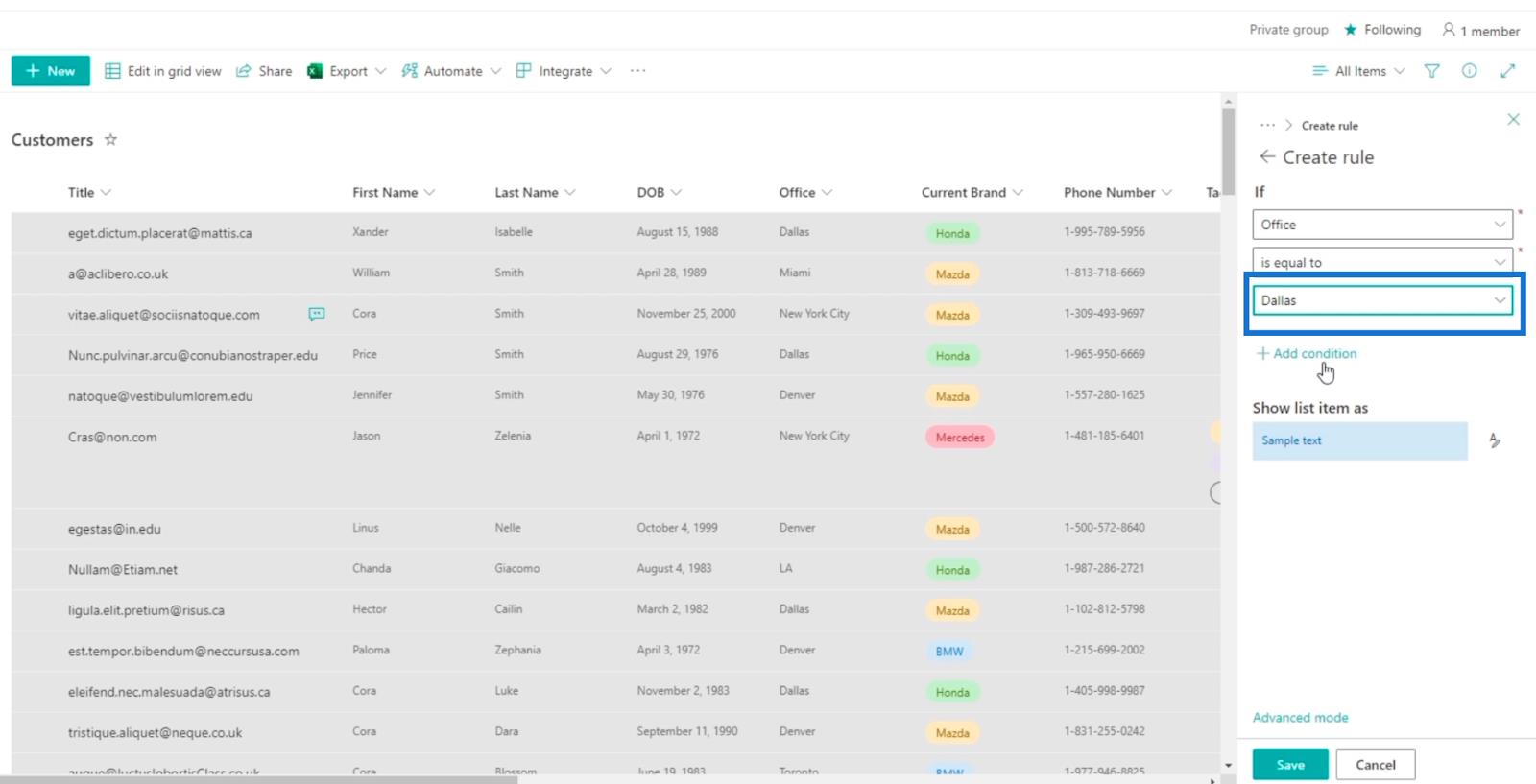
次に、trueとなる値の色を赤に変更します。それでは、サンプルテキストの右側にあるアイコンをクリックしてみましょう。
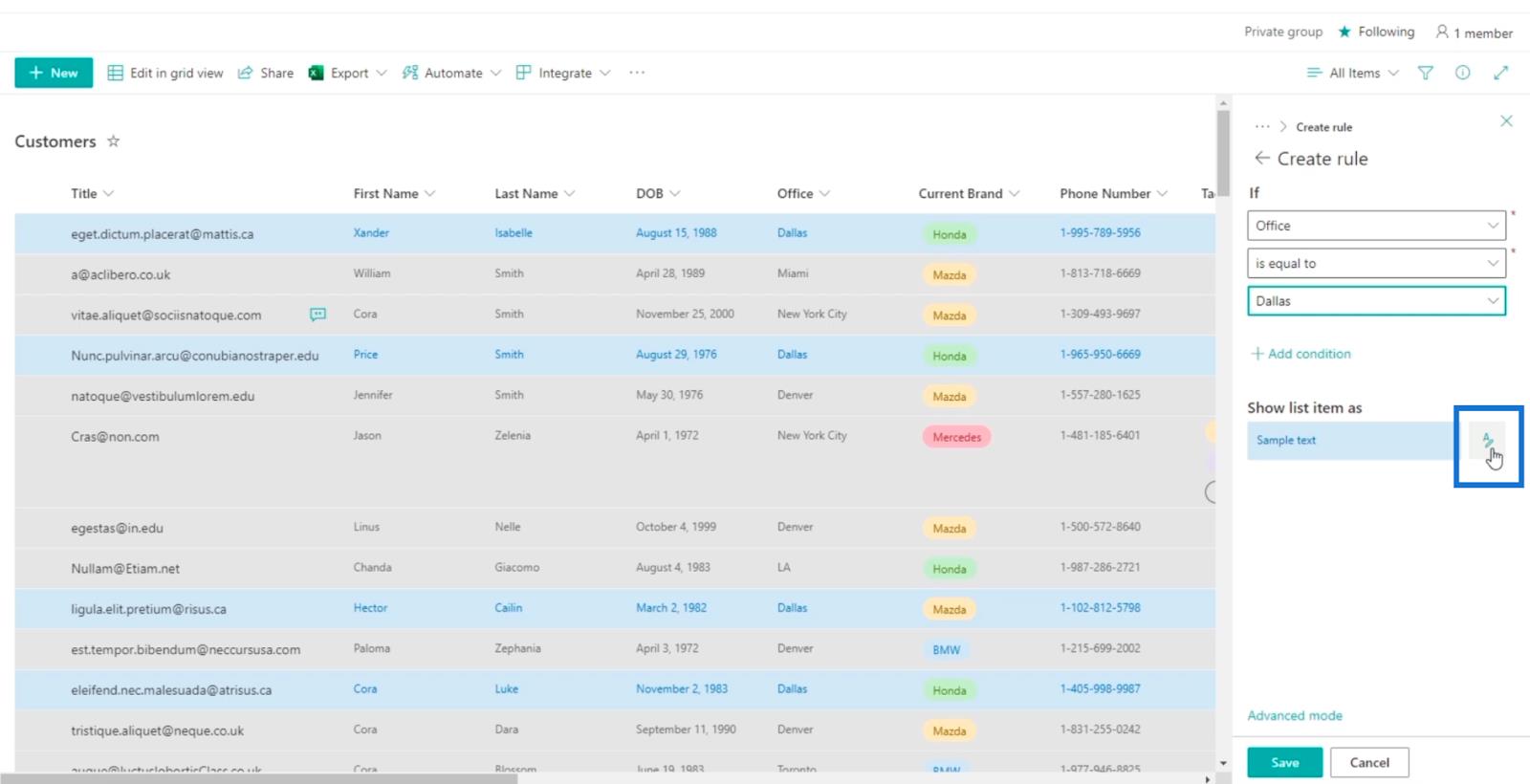
それでは赤を選んでみましょう。任意の色を選択できますが、この例ではredを使用します。
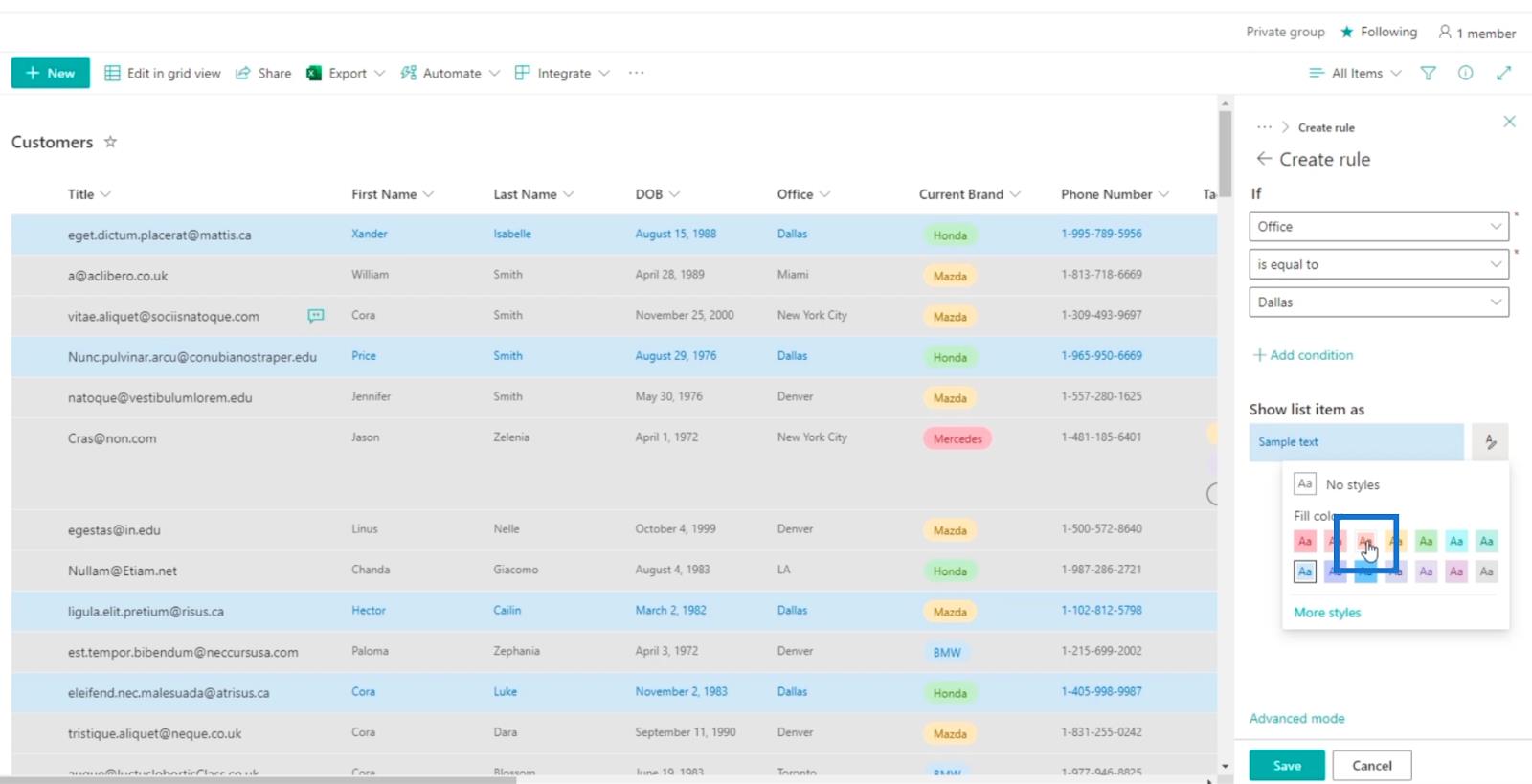
次に、「戻る」をクリックします。
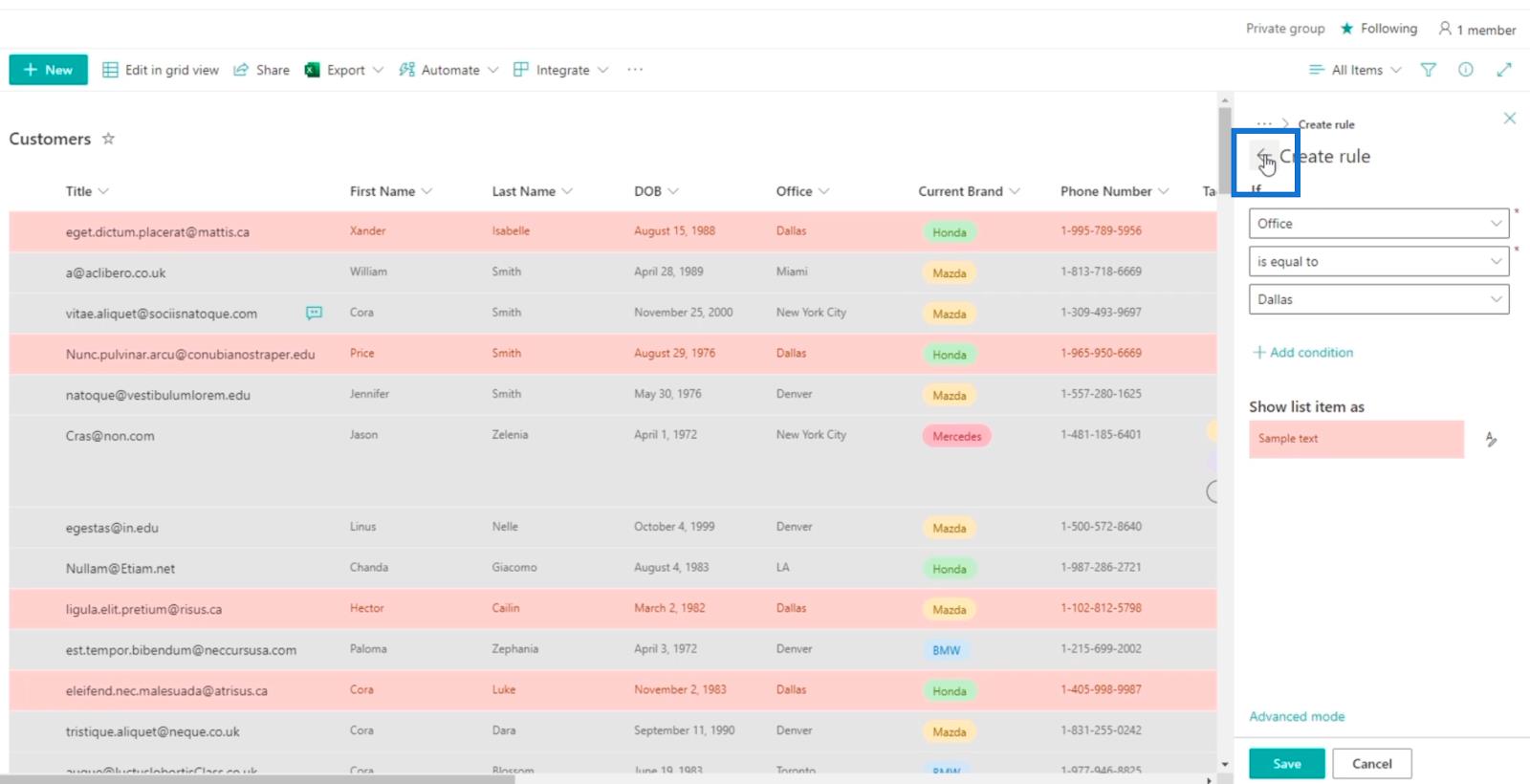
使用しないルールを 1 つ削除しましょう。これを行うには、[すべての値を次の形式で表示]セクションの横にある3 つの点をクリックします。
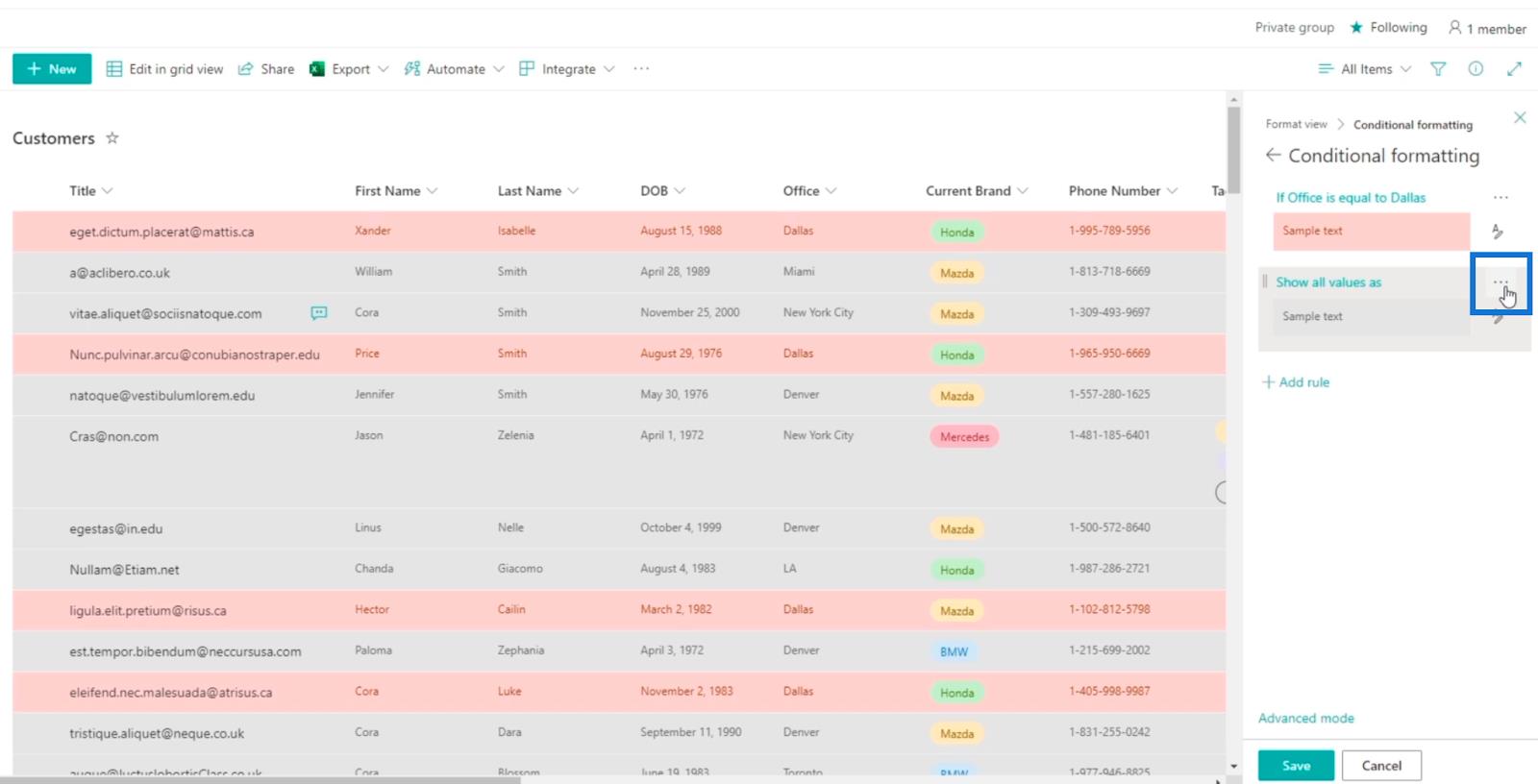
次に、[ルールの削除]をクリックします。
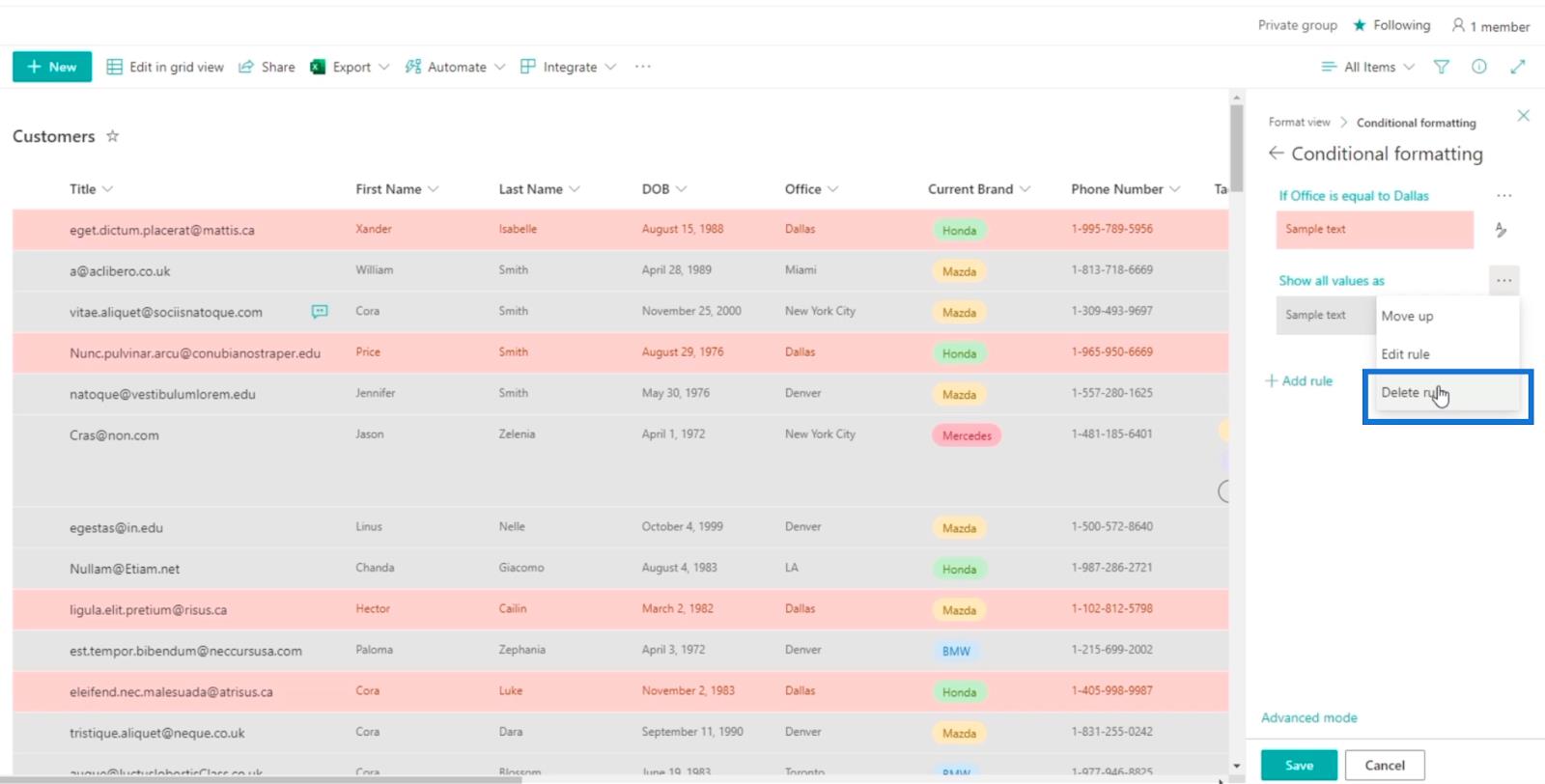
最後に、「保存」をクリックします。
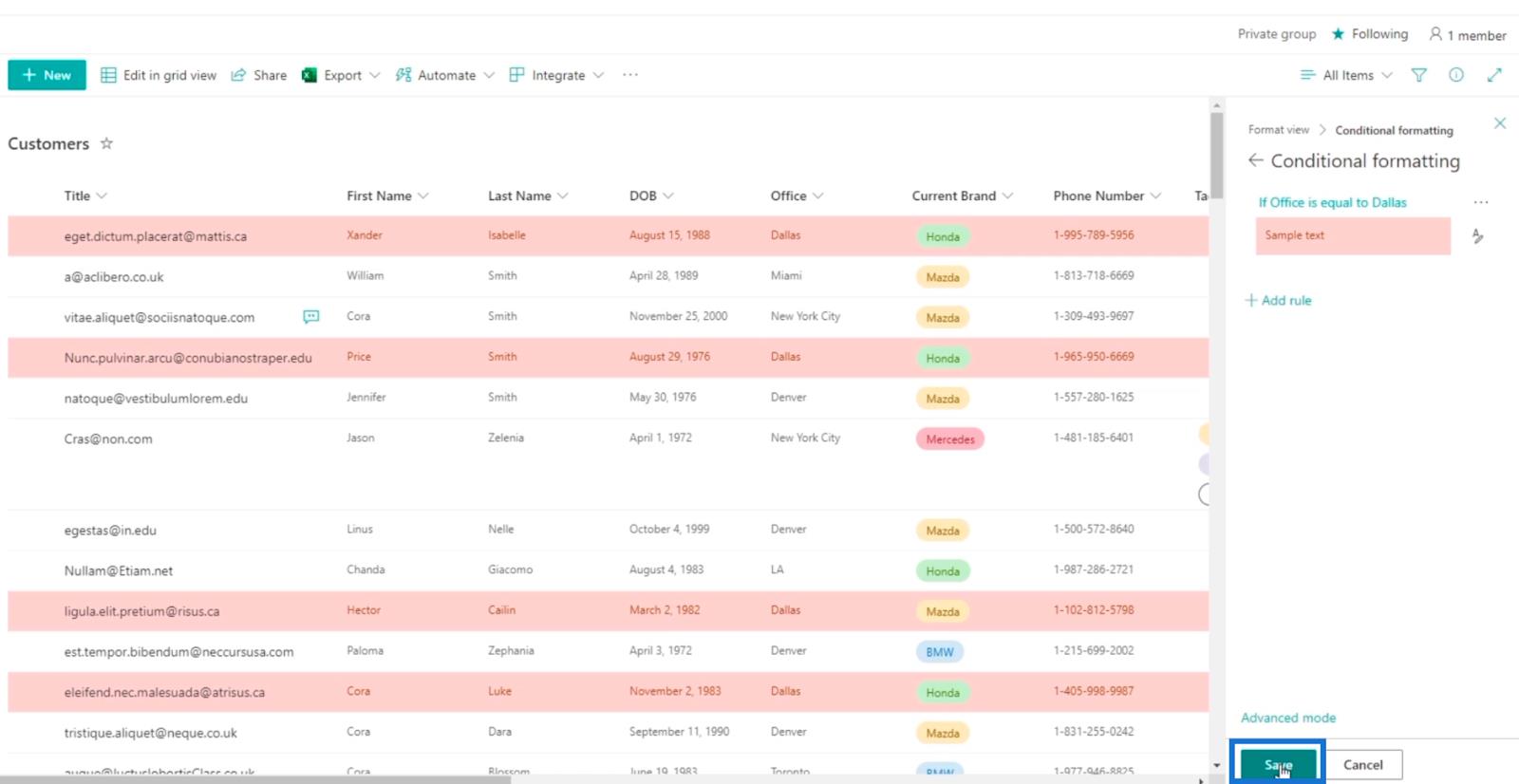
これで、ダラスにオフィスがあるアイテムが赤で強調表示されていることがわかります。
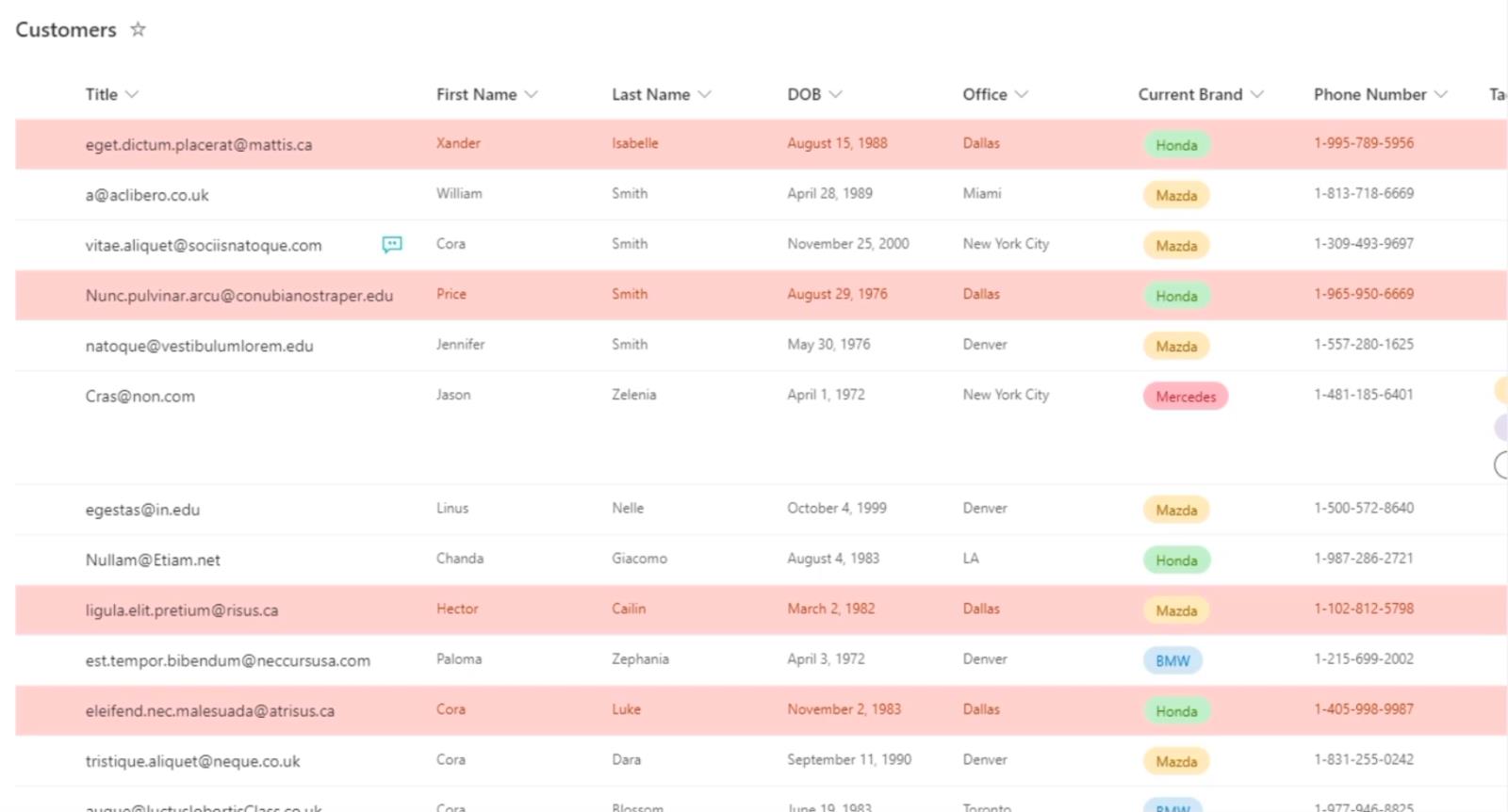
この方法で SharePoint のリスト ビューを変更すると便利です。どの領域にさらに注意が必要かを簡単に確認できます。たとえば、日付やタスクに使用できます。タスクの期限が近い場合は、選択した色で強調表示されます。
SharePoint リストの書式設定のための 2 つのルールの追加
条件付き書式の最も優れた点の 1 つは、1 つのルールだけに決める必要がないことです。代わりに、リストをより効率的にするための複数のルールを設定できます。
したがって、条件付き書式設定に戻るときは、[ルールの追加] をクリックするだけです。
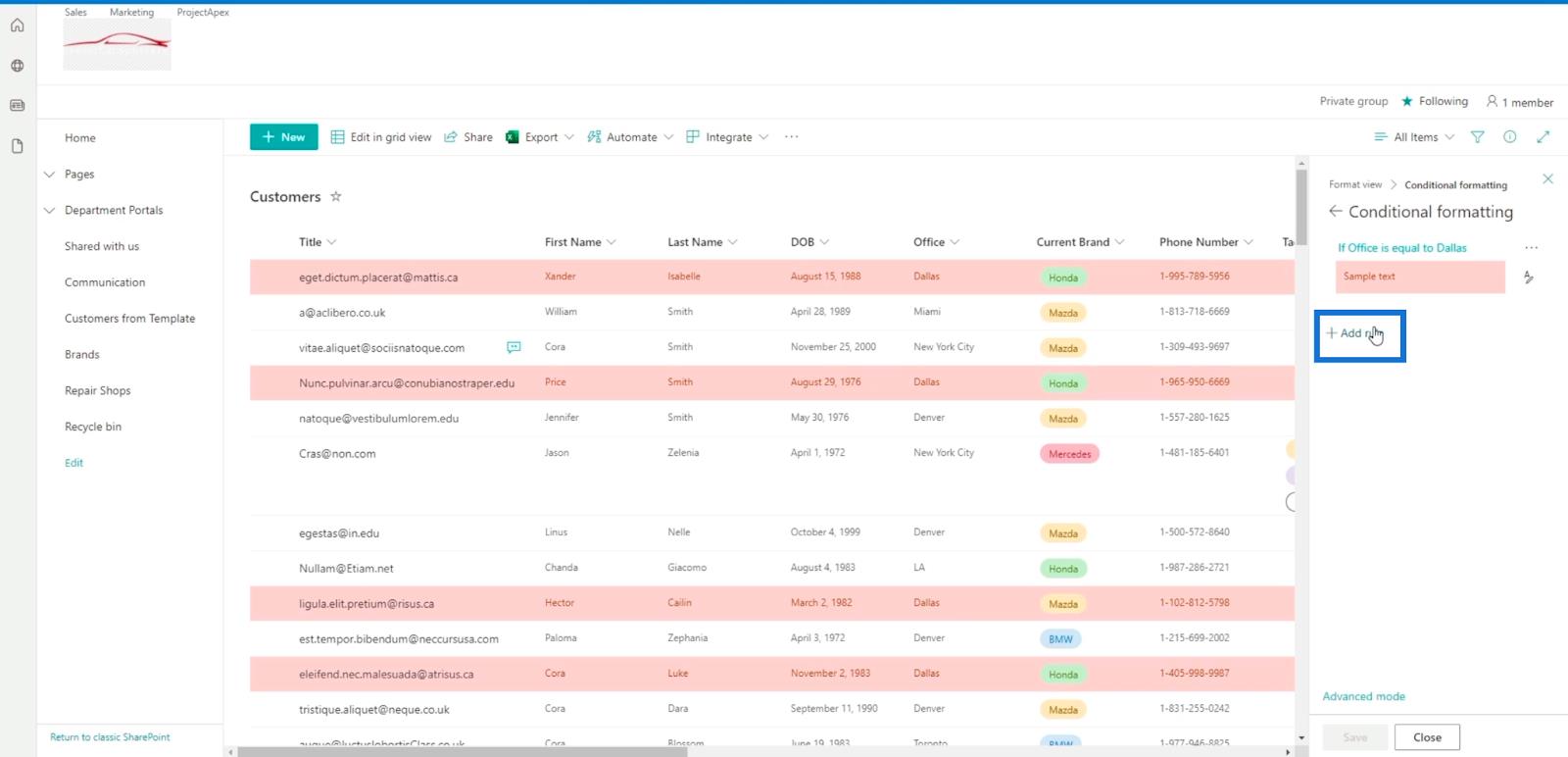
ルールを設定する列を選択できます。ただし、この例ではDOB列を使用します。
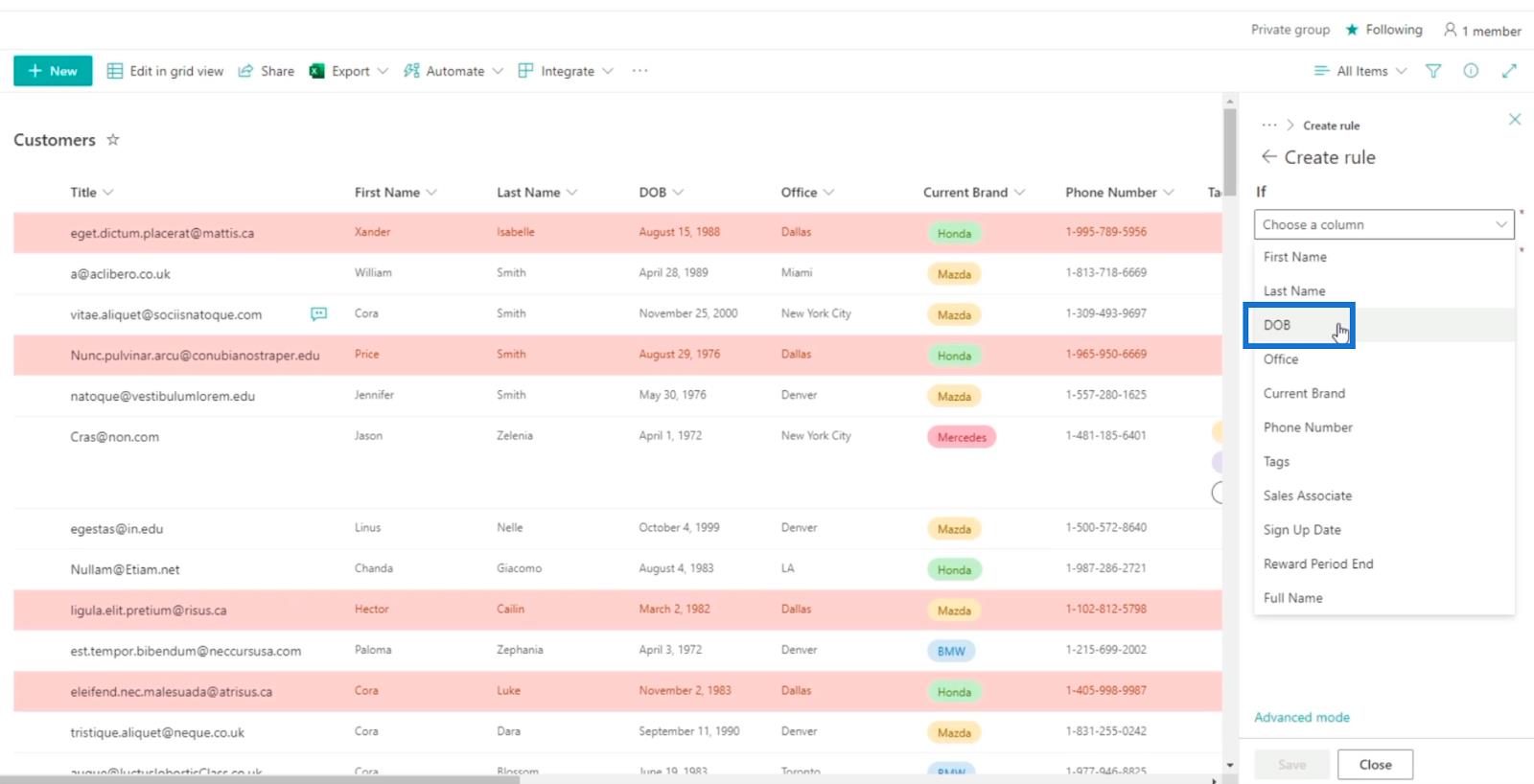
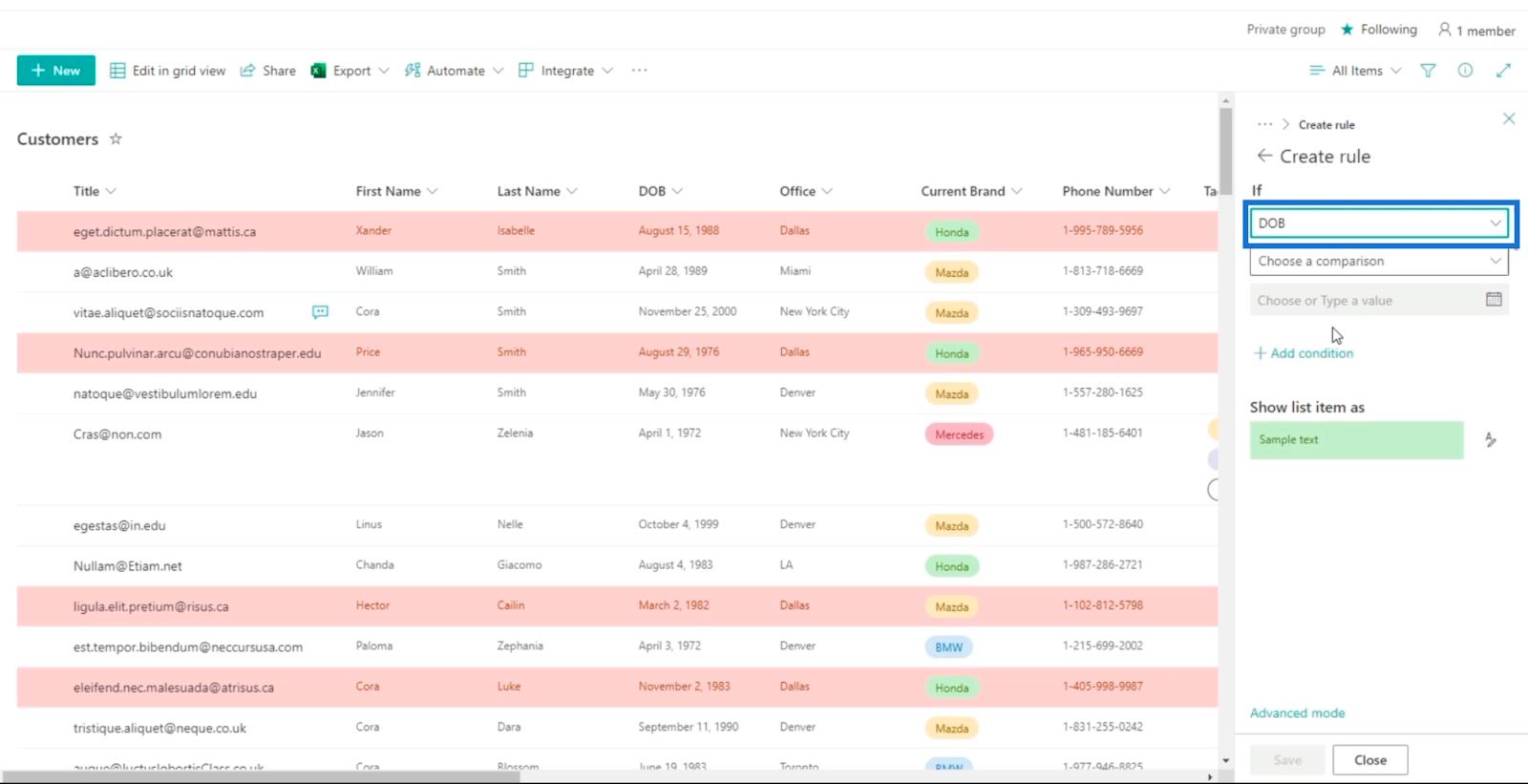
次に、 [比較を選択]ドロップダウン メニューで[後]を選択します。
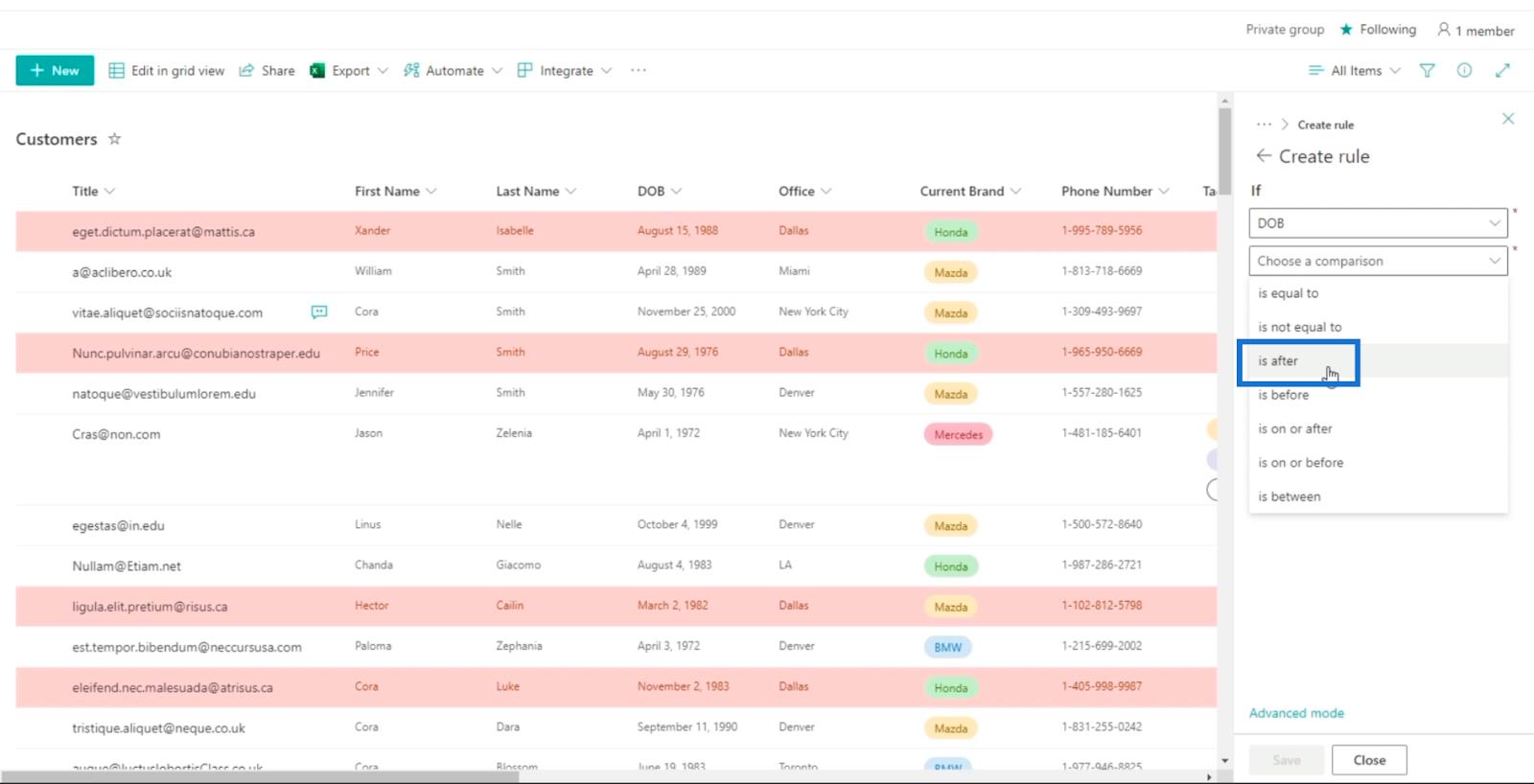
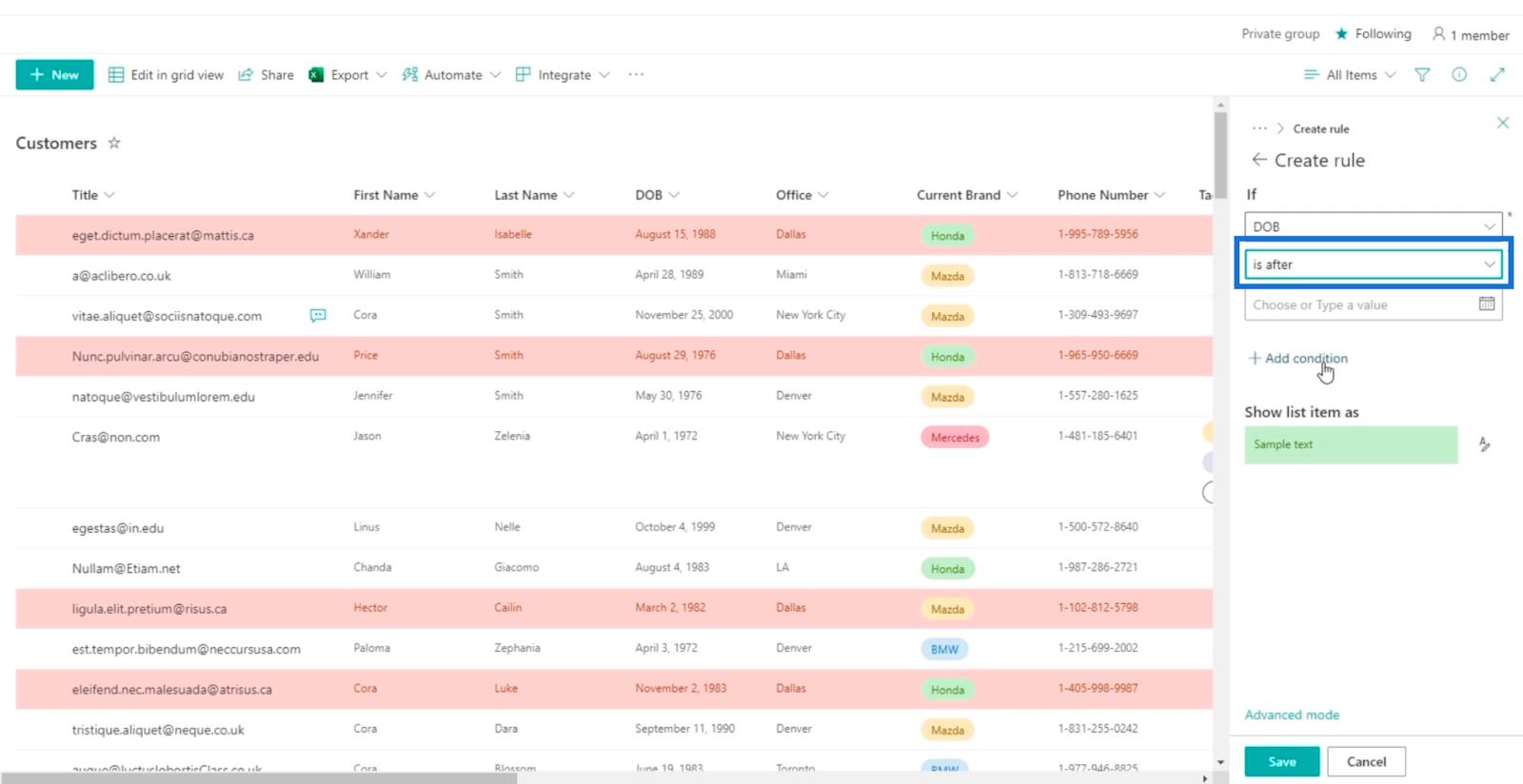
次に、[値の選択または入力] セクションで、特定の日付を使用します。それでは、 「特定の日付(固定)」をクリックしてみましょう。
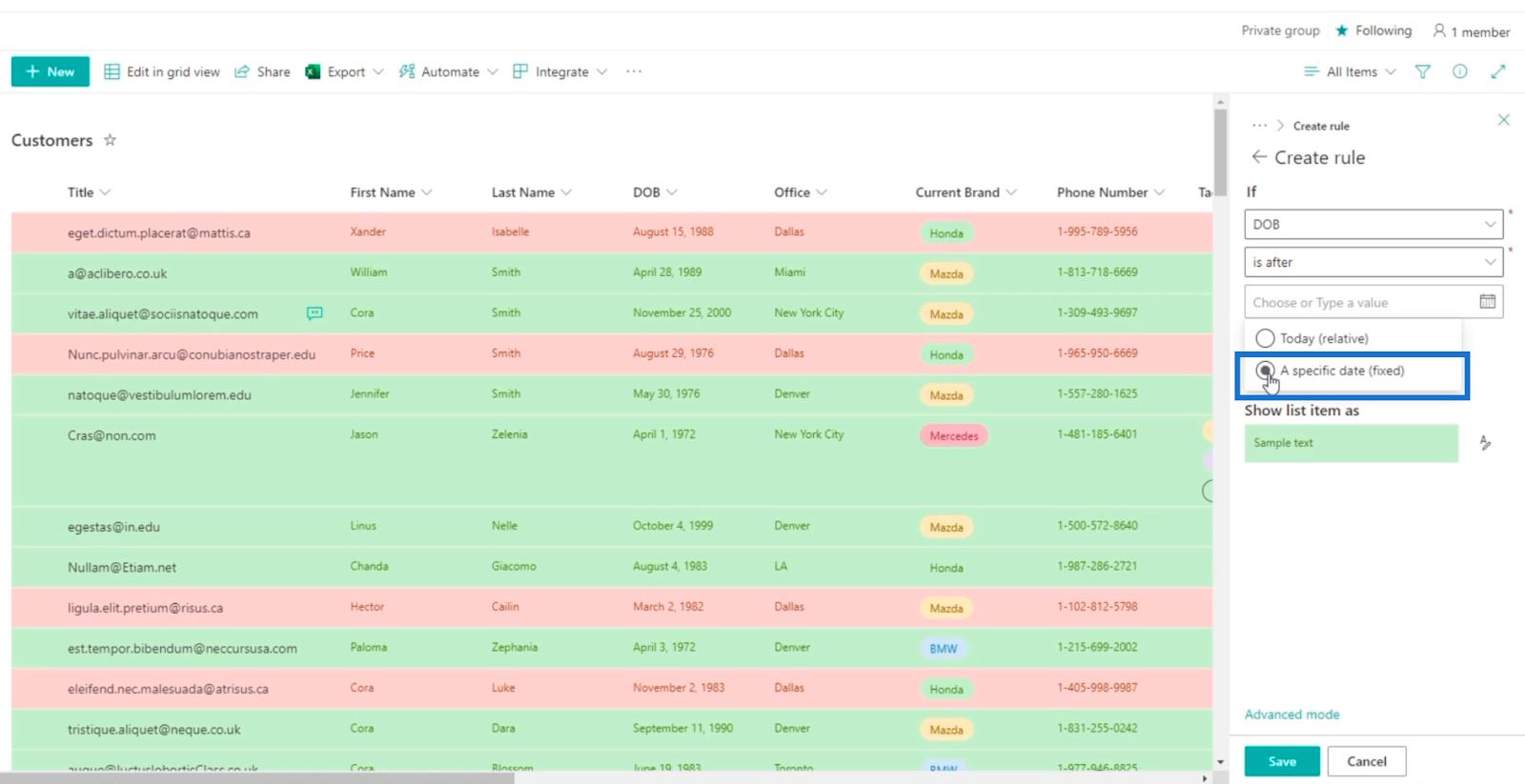
その後、特定の日付を選択します。この例では、 1994 年 5 月 1 日以降を選択します。
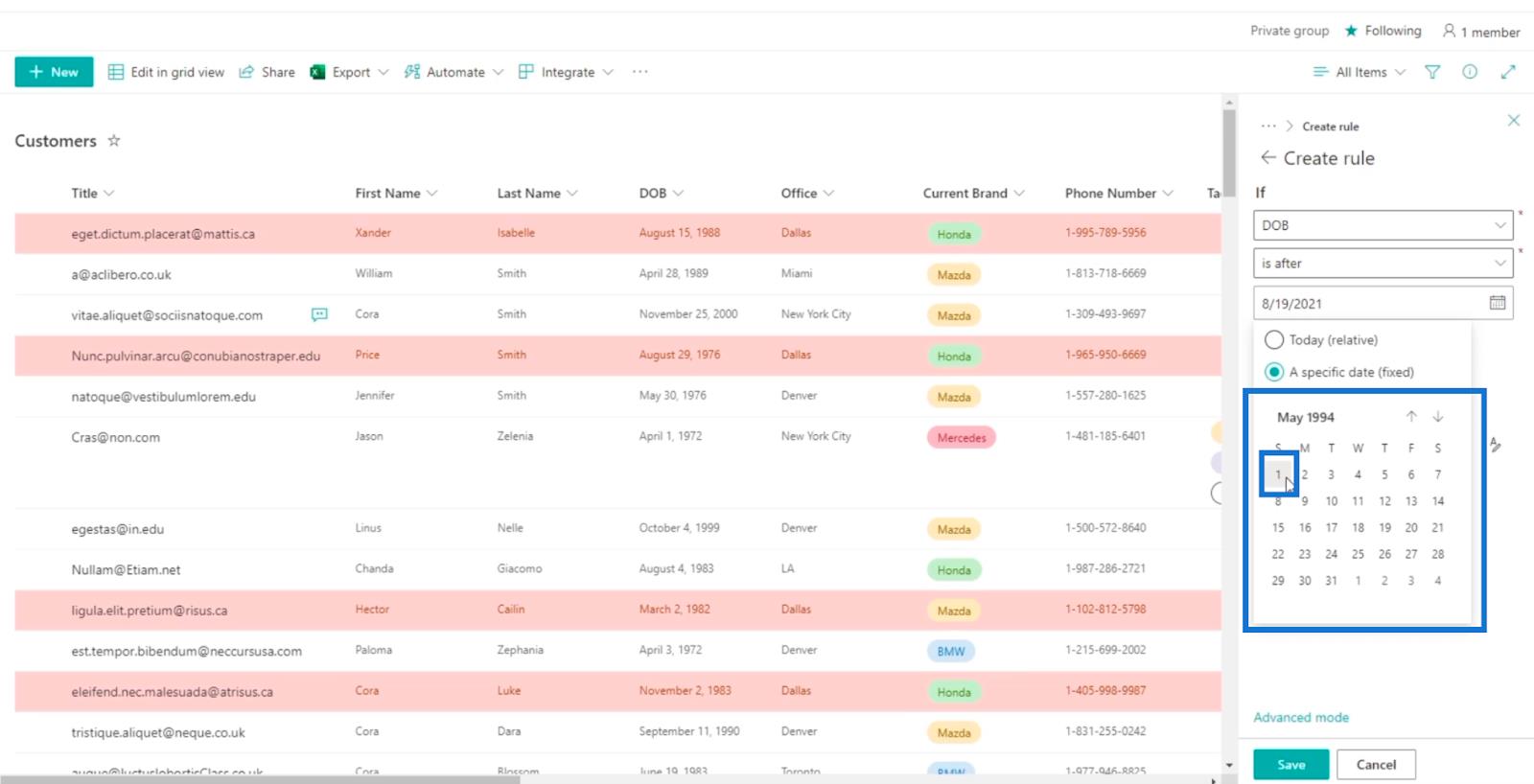
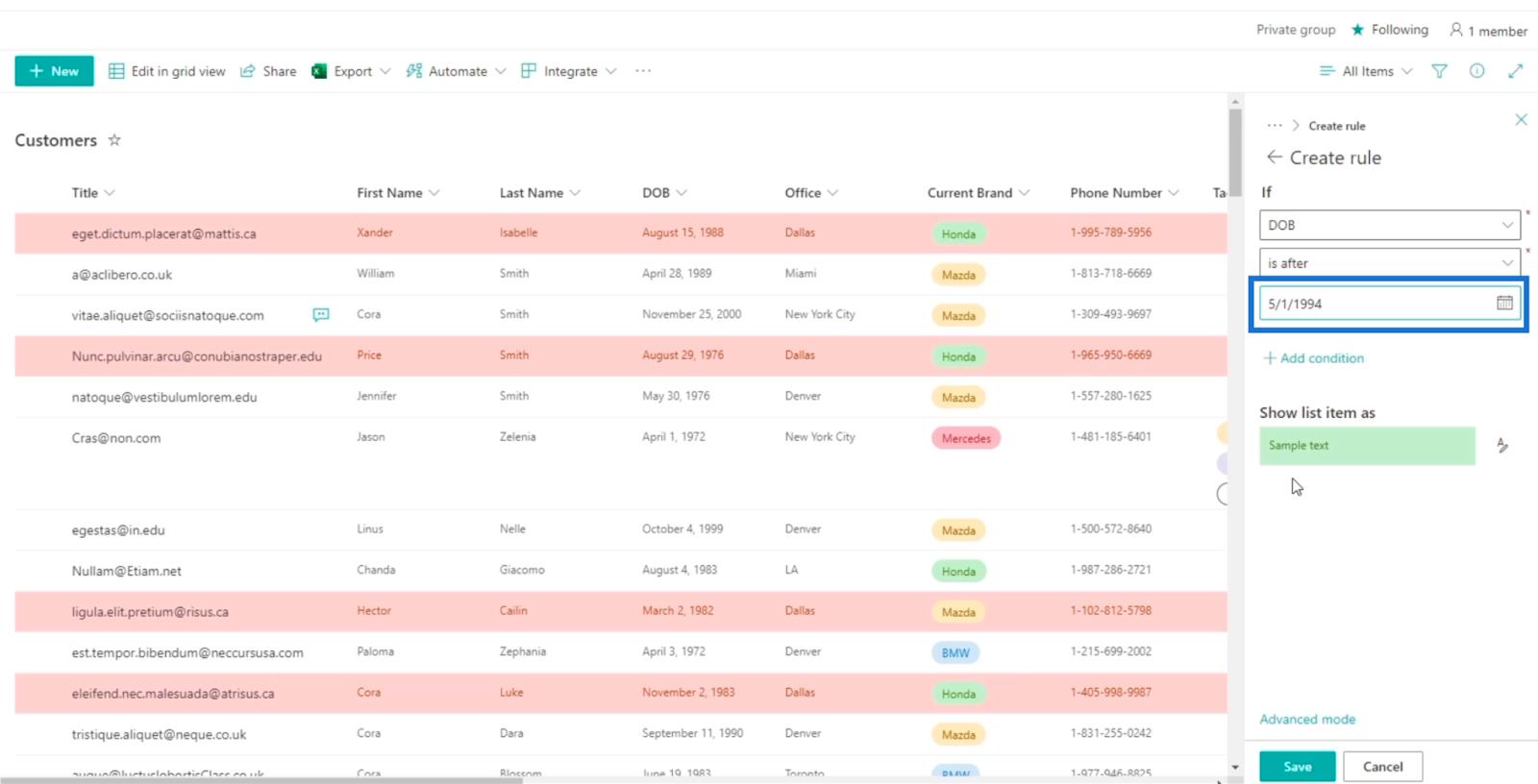
その結果、私たちの顧客はミレニアル世代であると考えられます。
色は変更していないことに注意してください。代わりに、事前に選択されている緑色のものを使用します。
最後に、「保存」をクリックします。
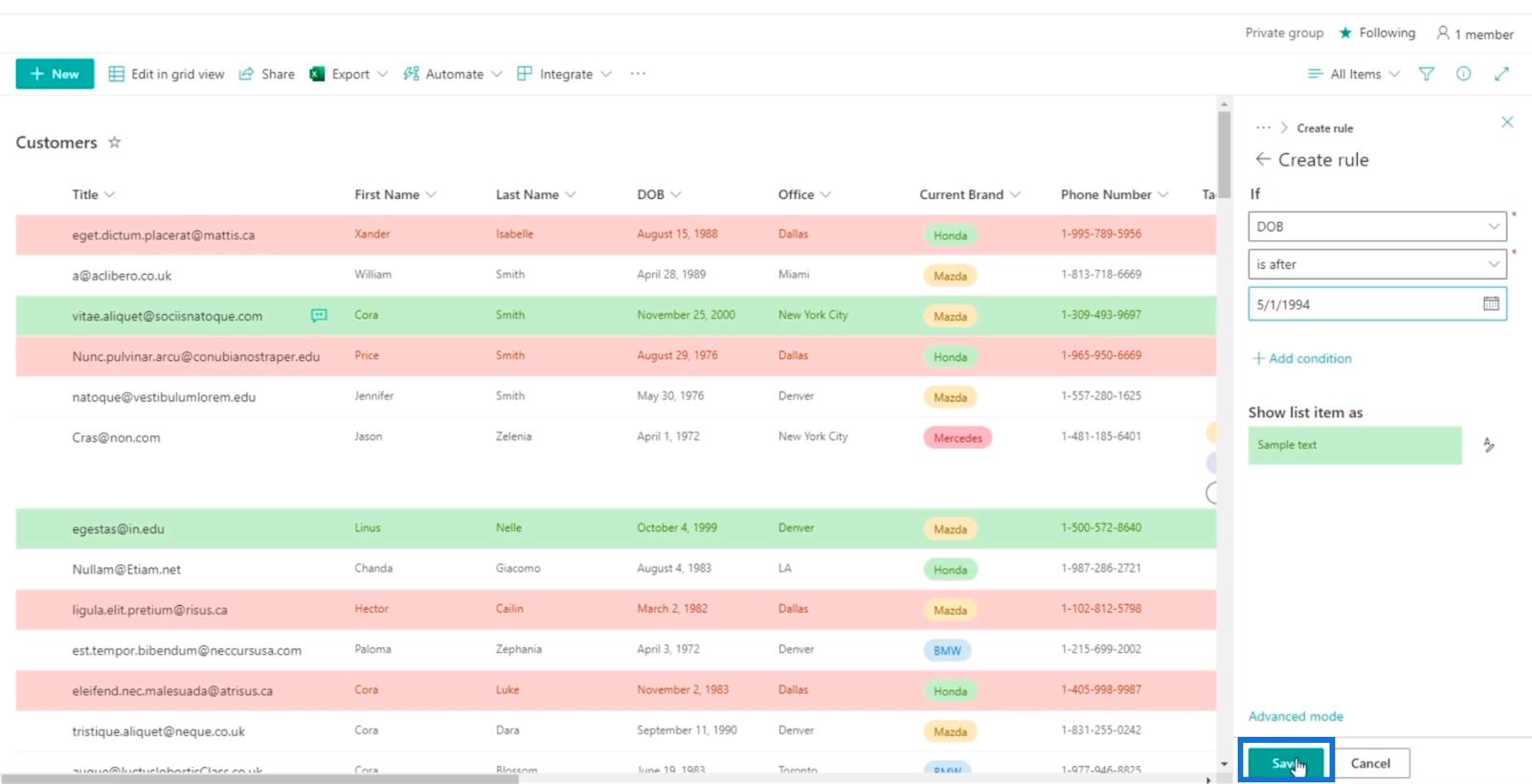
これで、SharePoint リストに 2 つのルールが設定されていることがわかります。赤で強調表示されているのはダラスのオフィスにあり、緑のはミレニアル世代です。
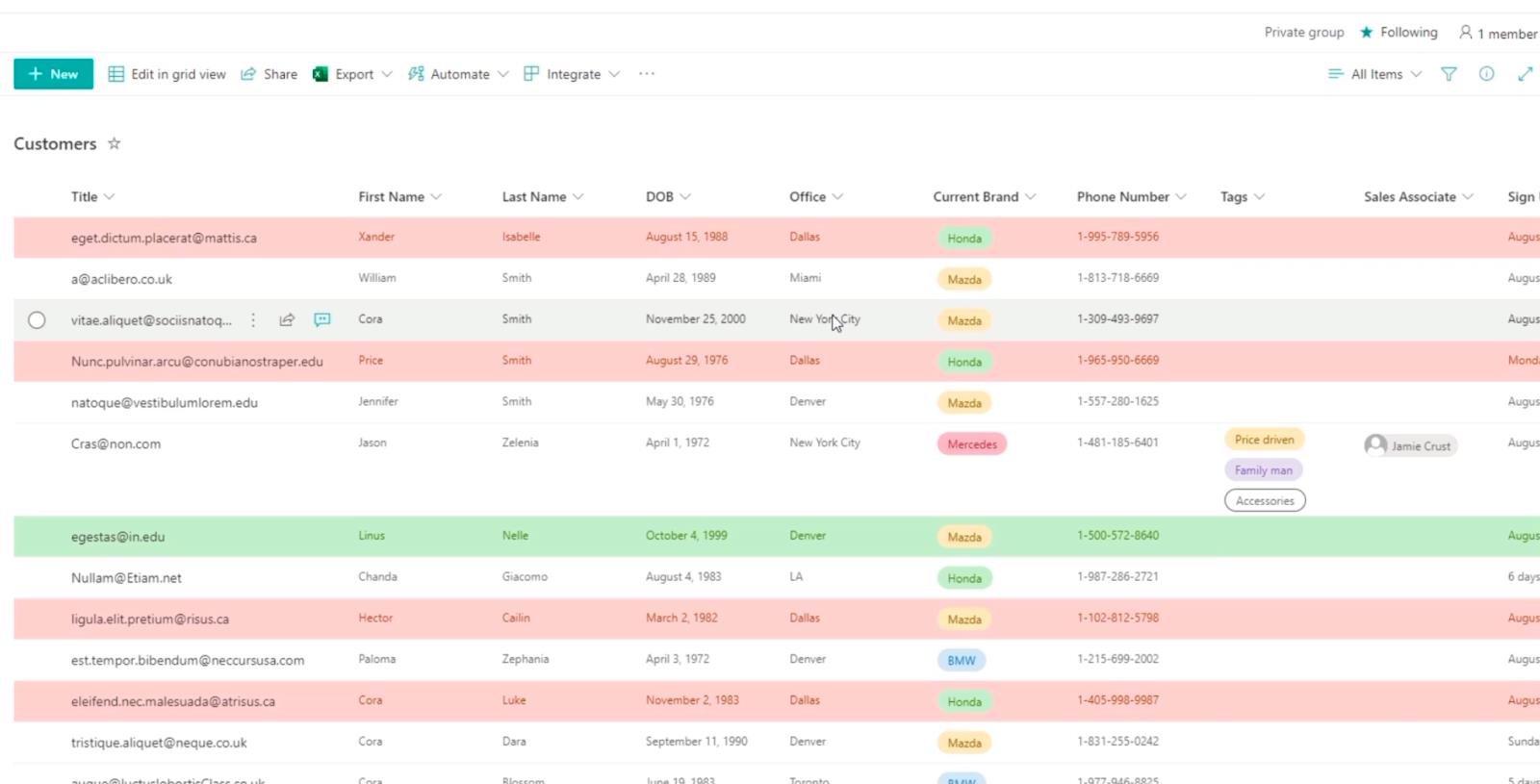
ここでは階層が適用されることに注意してください。最初のルールはすでに赤に色付けされているため、再度緑に色付けることはできません。
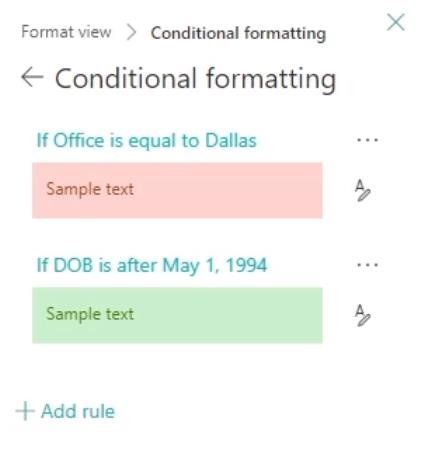
フォーマットされた SharePoint リスト ビューのフィルタリング
しかし、2 つのルールが重複している場合はどうなるでしょうか? 識別するのは難しいかもしれないと思うかもしれません。ただし、ユーザーが表示したい条件またはルールを表示する簡単な方法があります。
まず、「フィルター」アイコンをクリックします。
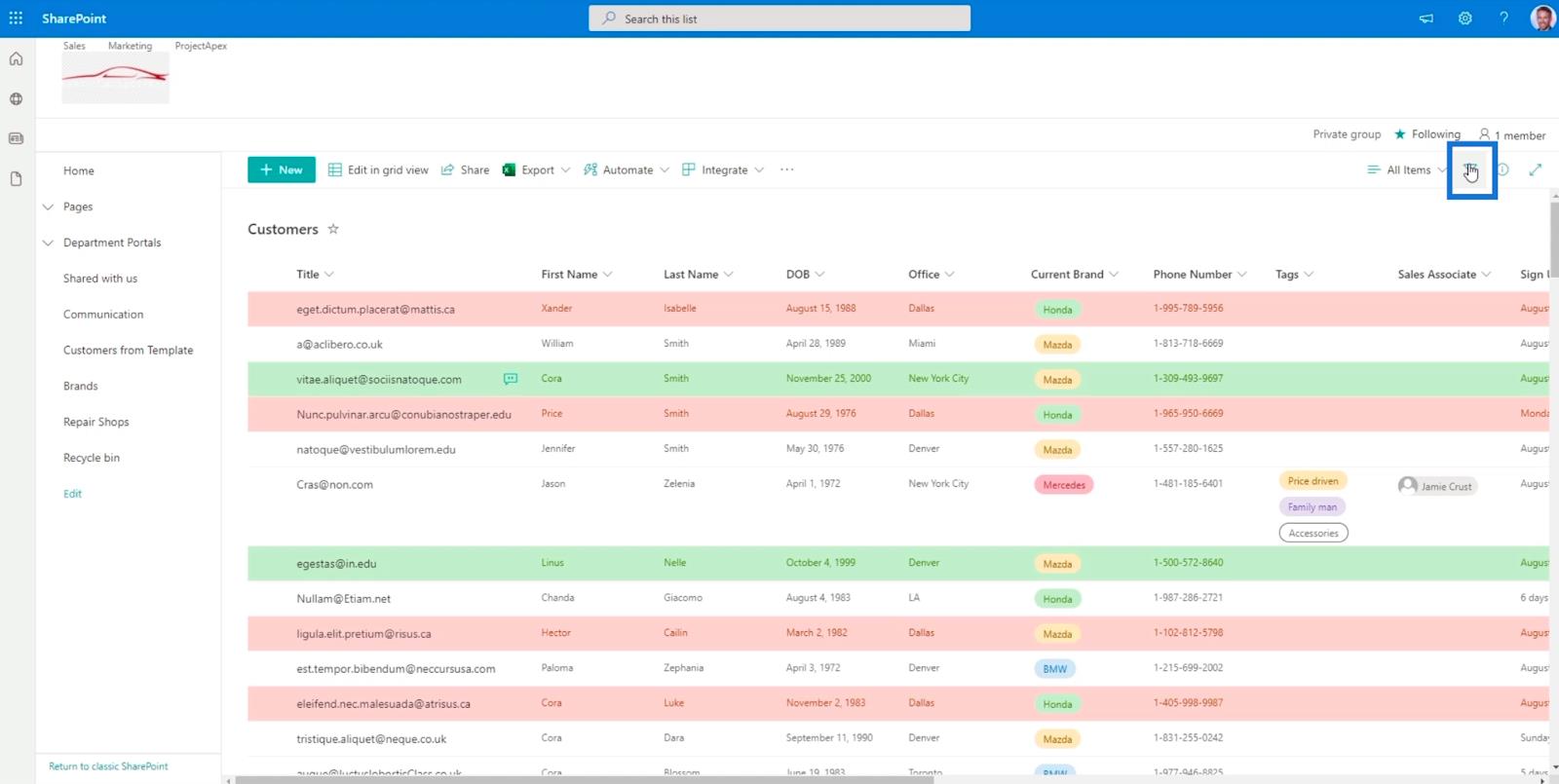
次に、ダラスを確認します。
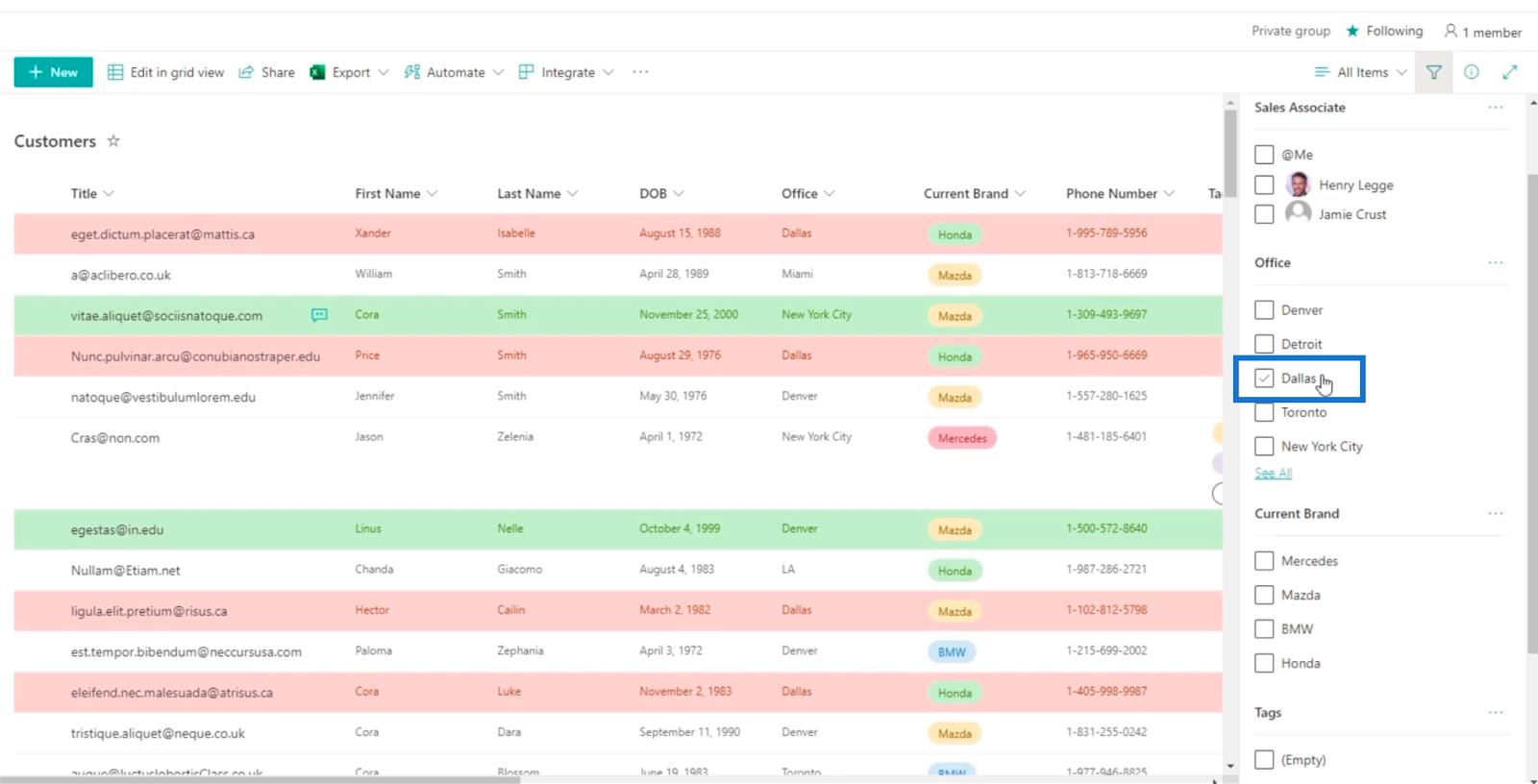
そして、彼らのオフィスがダラスにあることを示すすべてのアイテムが表示されます。
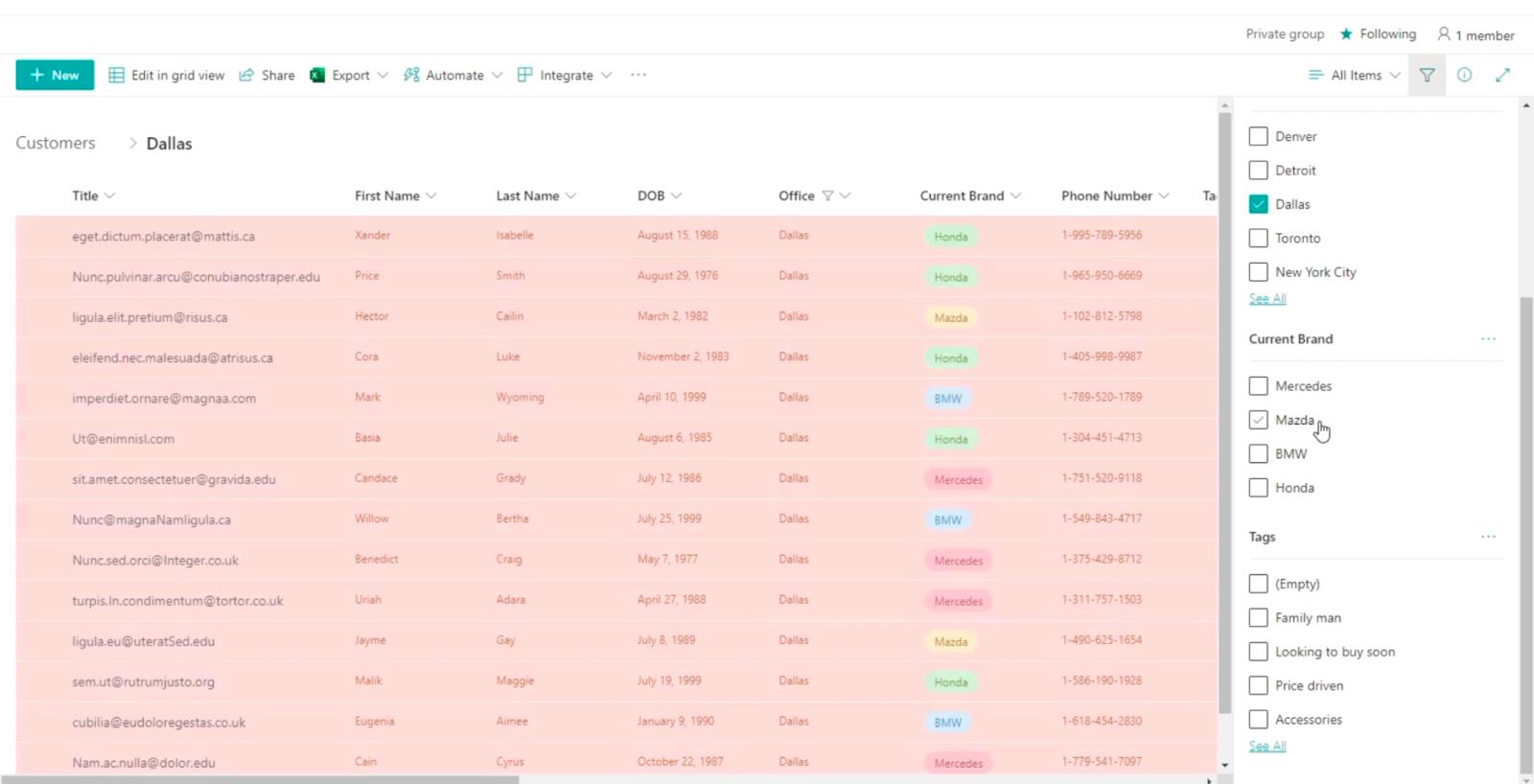
次に、DOB列をクリックします。
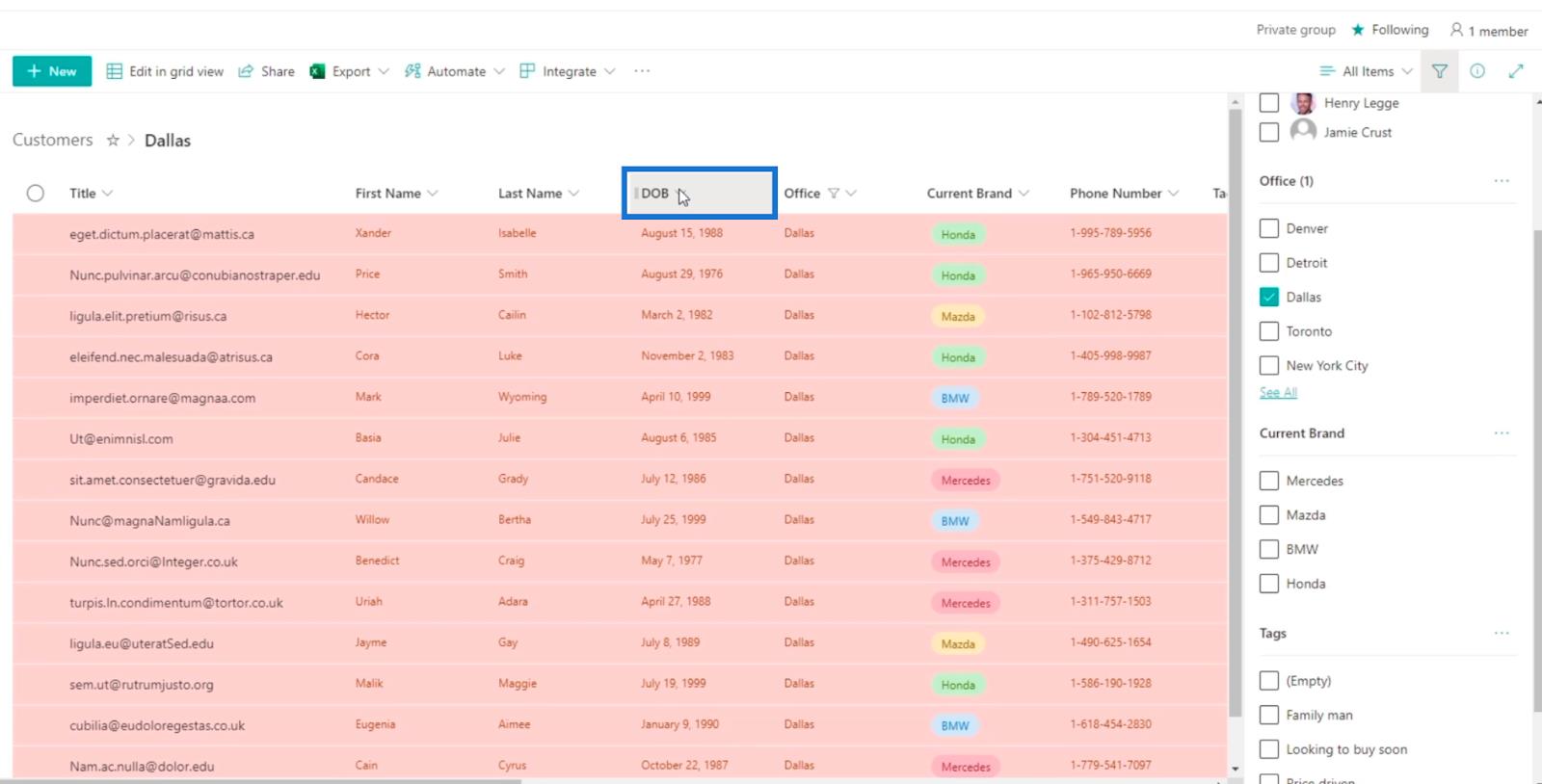
そして、「新しいものから古いもの」をクリックして、リスト上の項目を並べ替えます。
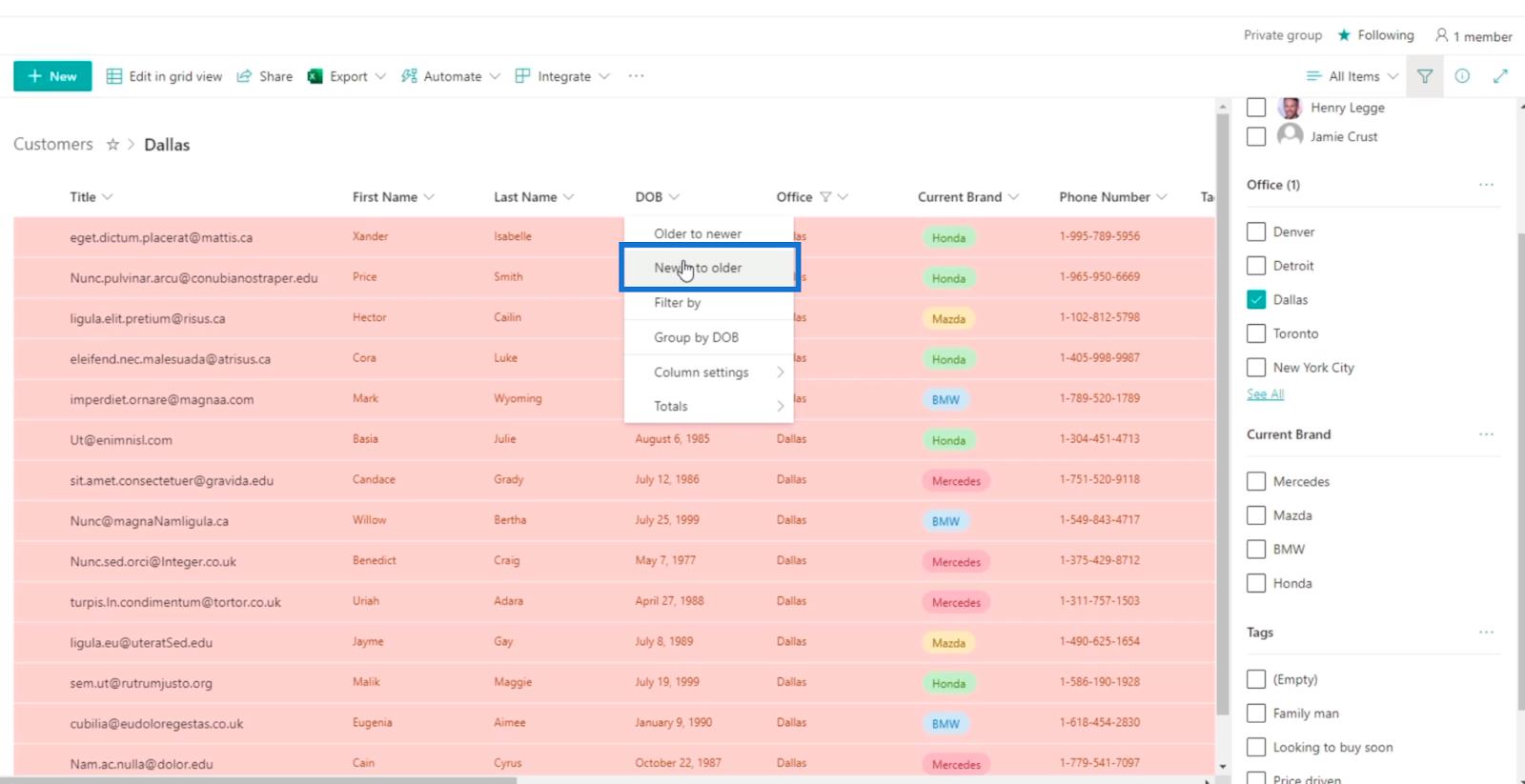
そして、フィルタリングされていると同時に並べ替えられていることがわかります。優先されるルールがダラスルールであることもわかります。したがって、行はすでに赤に色付けされているため、行を緑に変更するための 2 番目のルールは適用されませんでした。
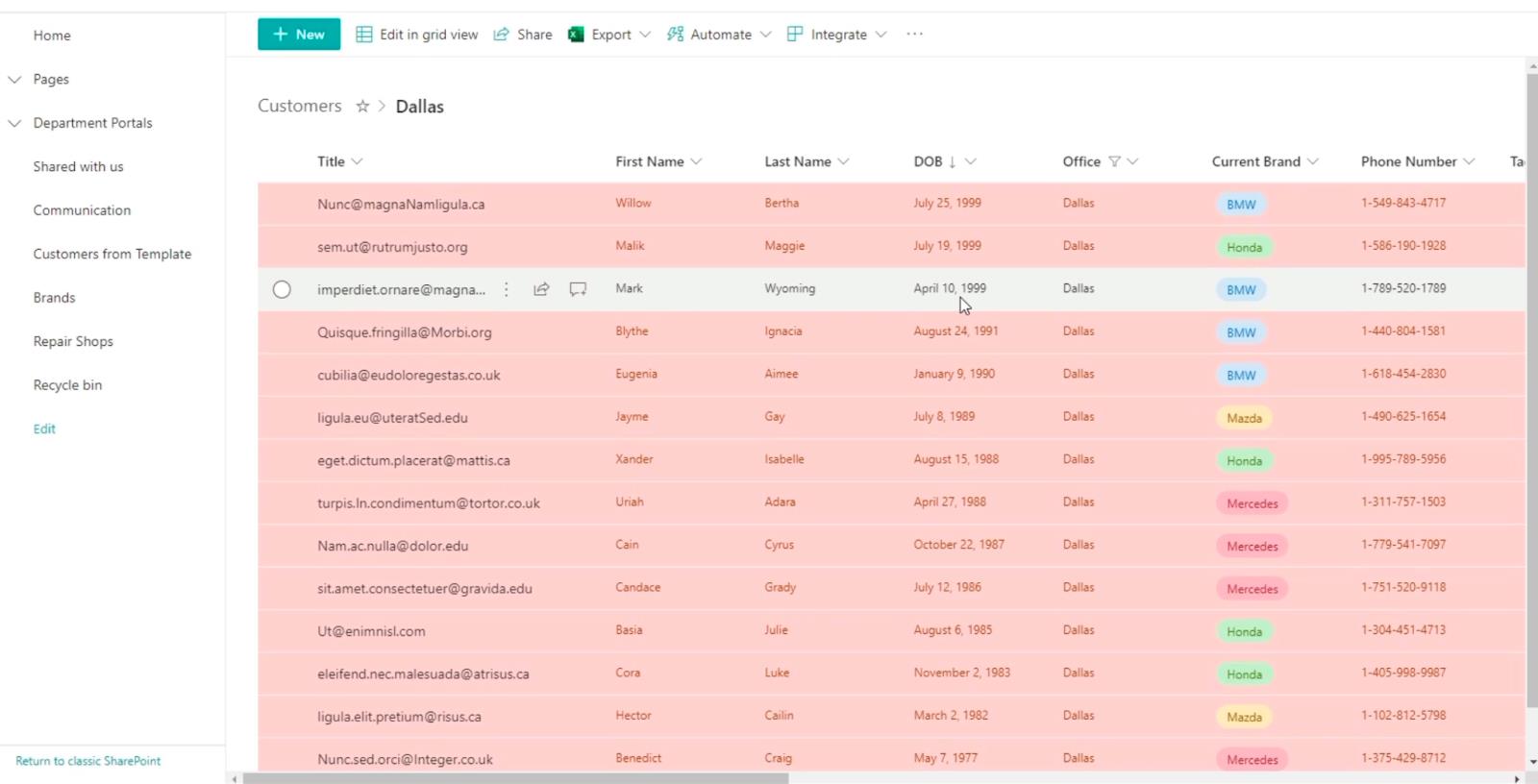
SharePoint リスト ナビゲーションの追加
SharePoint リスト: 概要
SharePoint リスト アラートのセットアップ
結論
全体として、Choice列にChoice ピルを設定する方法について議論することができました。列にルールを追加する方法も学習できます。これにより、設定したルールを満たす特定のアイテムを簡単に識別できるようになります。
これを使用して、データにアクセスする際のガイドとして使用したり、特定の項目が期限に近づいていることを警告したりすることもできます。お役に立てば幸いです。このトピックやその他の関連コンテンツについて詳しく知りたい場合は、以下の関連リンクのリストをご覧ください。
ではごきげんよう、
ヘンリー
Microsoft フローで使用できる 2 つの複雑な Power Automate String 関数、substring 関数とindexOf 関数を簡単に学習します。
LuckyTemplates ツールチップを使用すると、より多くの情報を 1 つのレポート ページに圧縮できます。効果的な視覚化の手法を学ぶことができます。
Power Automate で HTTP 要求を作成し、データを受信する方法を学んでいます。
LuckyTemplates で簡単に日付テーブルを作成する方法について学びましょう。データの分析と視覚化のための効果的なツールとして活用できます。
SharePoint 列の検証の数式を使用して、ユーザーからの入力を制限および検証する方法を学びます。
SharePoint リストを Excel ファイルおよび CSV ファイルにエクスポートする方法を学び、さまざまな状況に最適なエクスポート方法を決定できるようにします。
ユーザーがコンピューターから離れているときに、オンプレミス データ ゲートウェイを使用して Power Automate がデスクトップ アプリケーションにアクセスできるようにする方法を説明します。
DAX 数式で LASTNONBLANK 関数を使用して、データ分析の深い洞察を得る方法を学びます。
LuckyTemplates で予算分析とレポートを実行しながら、CROSSJOIN 関数を使用して 2 つのデータ テーブルをバインドする方法を学びます。
このチュートリアルでは、LuckyTemplates TREATAS を使用して数式内に仮想リレーションシップを作成する方法を説明します。








