Power Automate の文字列関数: Substring と IndexOf

Microsoft フローで使用できる 2 つの複雑な Power Automate String 関数、substring 関数とindexOf 関数を簡単に学習します。
このブログでは、SharePoint リスト アイテムを編集する方法を学びます。新しいリストをアップロードせずに一部の情報を変更できる方法について説明します。
SharePoint リスト アイテムの編集方法を学習する主な利点の 1 つは、SharePoint リストから直接編集できるため、データ全体を再アップロードすることなく、データ入力から取得した情報を変更できることです。 。
必要な項目を変更するさまざまな方法を学びましょう。まず、右上の歯車アイコンをクリックしてコンテンツ リストに移動しましょう。
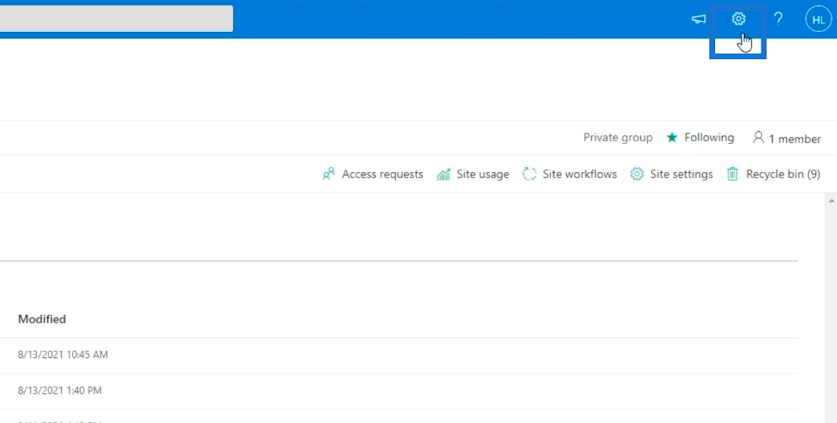
次に、[サイト コンテンツ]を選択します。
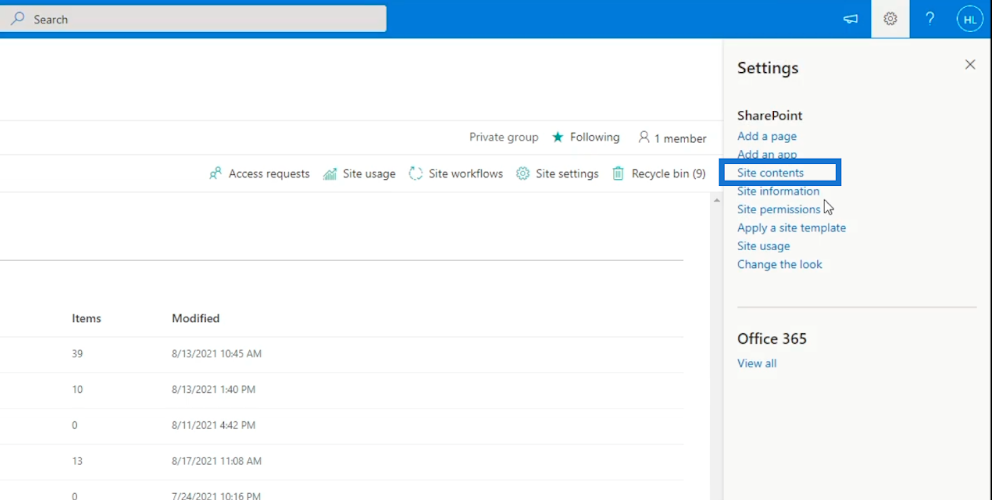
新しいページにリダイレクトされ、顧客リストを選択してクリックします。
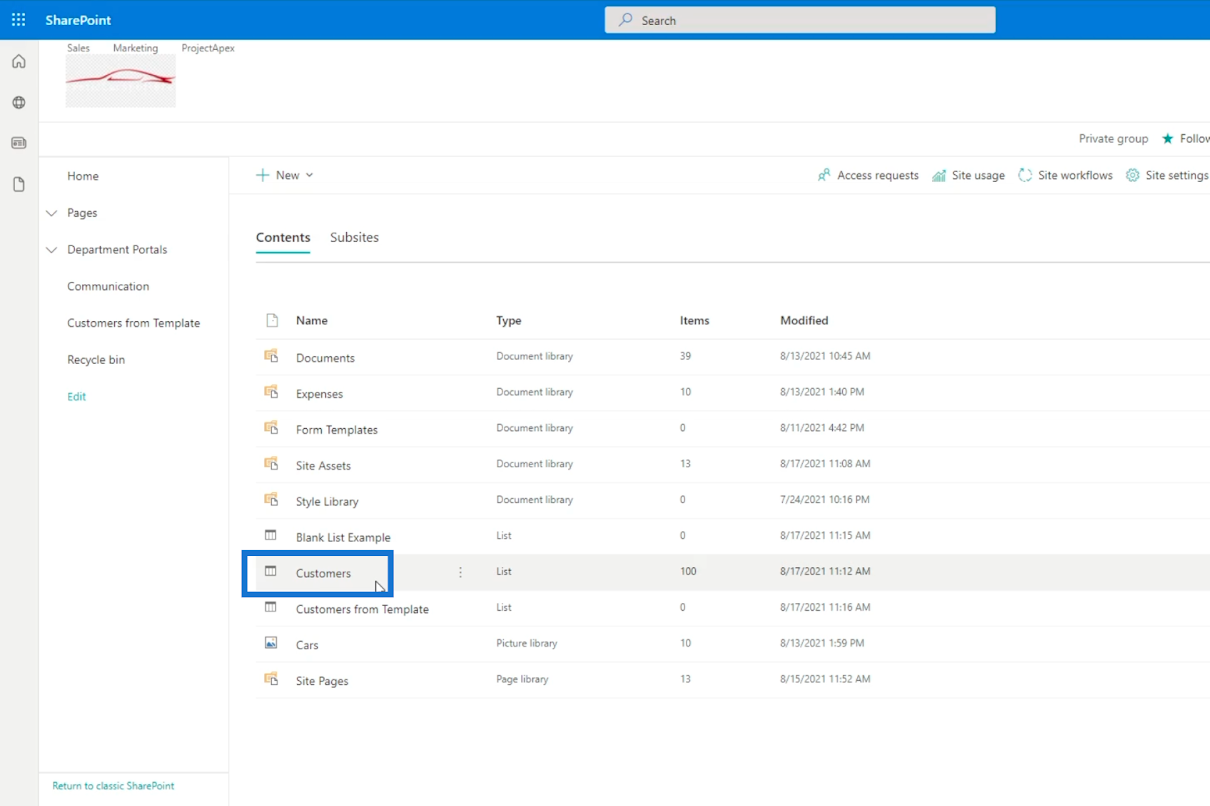
これにより、リストの内容が開きます。
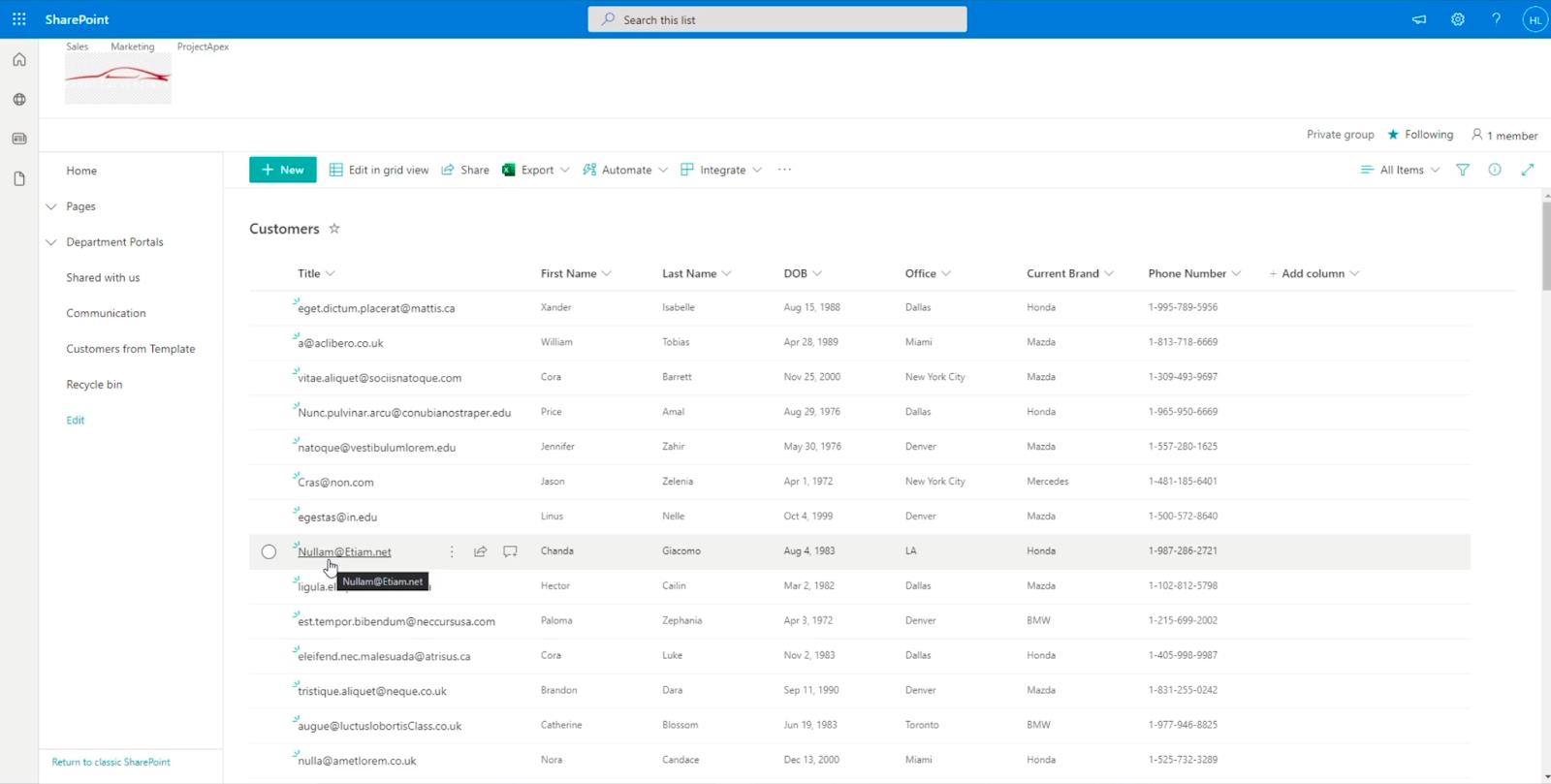
目次
SharePoint リスト アイテムを編集する 3 つの方法
リスト内の項目を編集するには 3 つの方法があります。まず、リストから項目を選択します。

次に、上部の「編集」をクリックします。
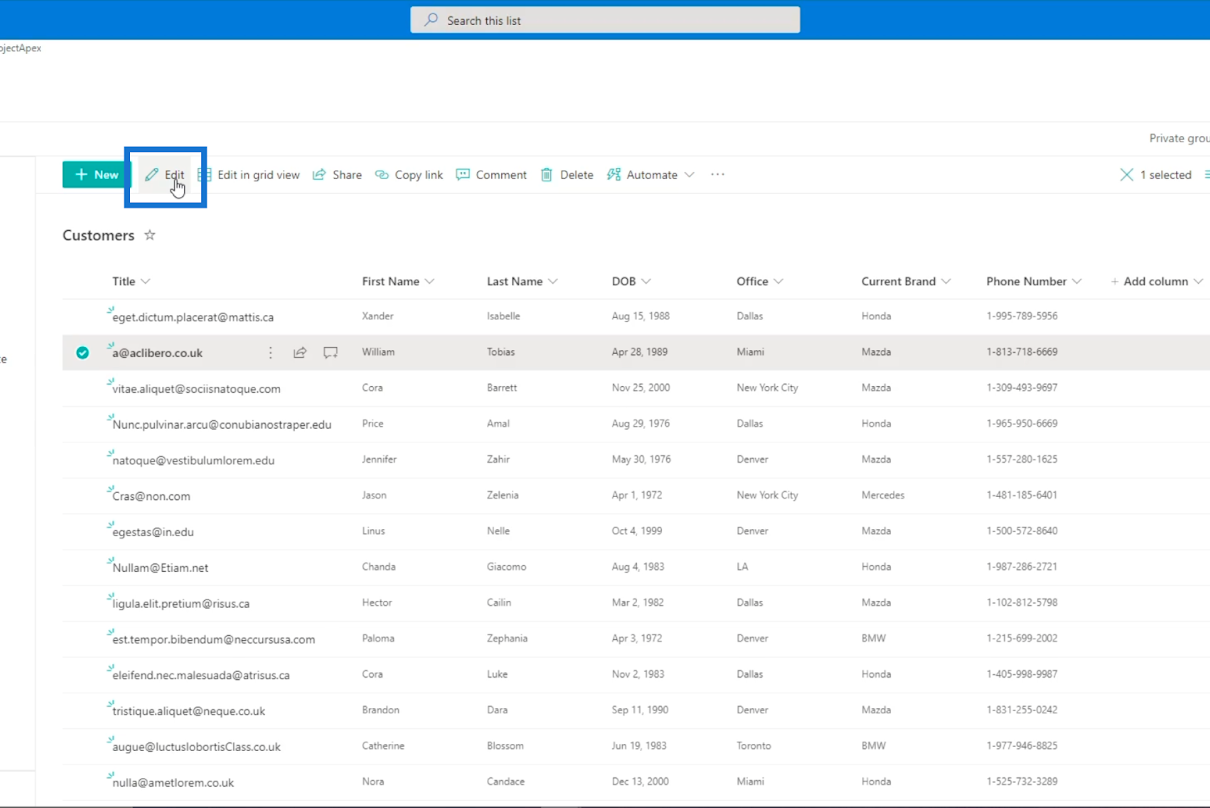
2 番目の方法は、タイトルの横にある3 つの点をクリックすることです。
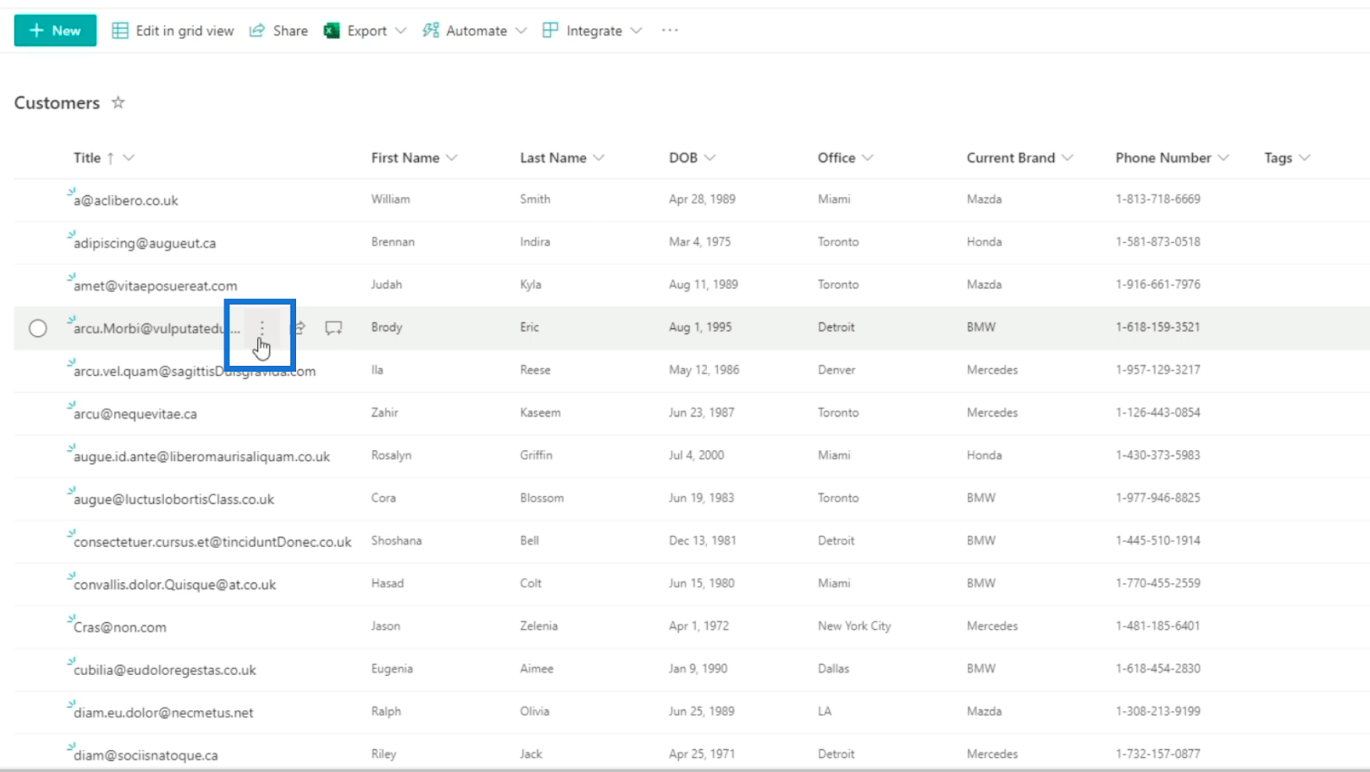
次に、そこから「編集」をクリックします。
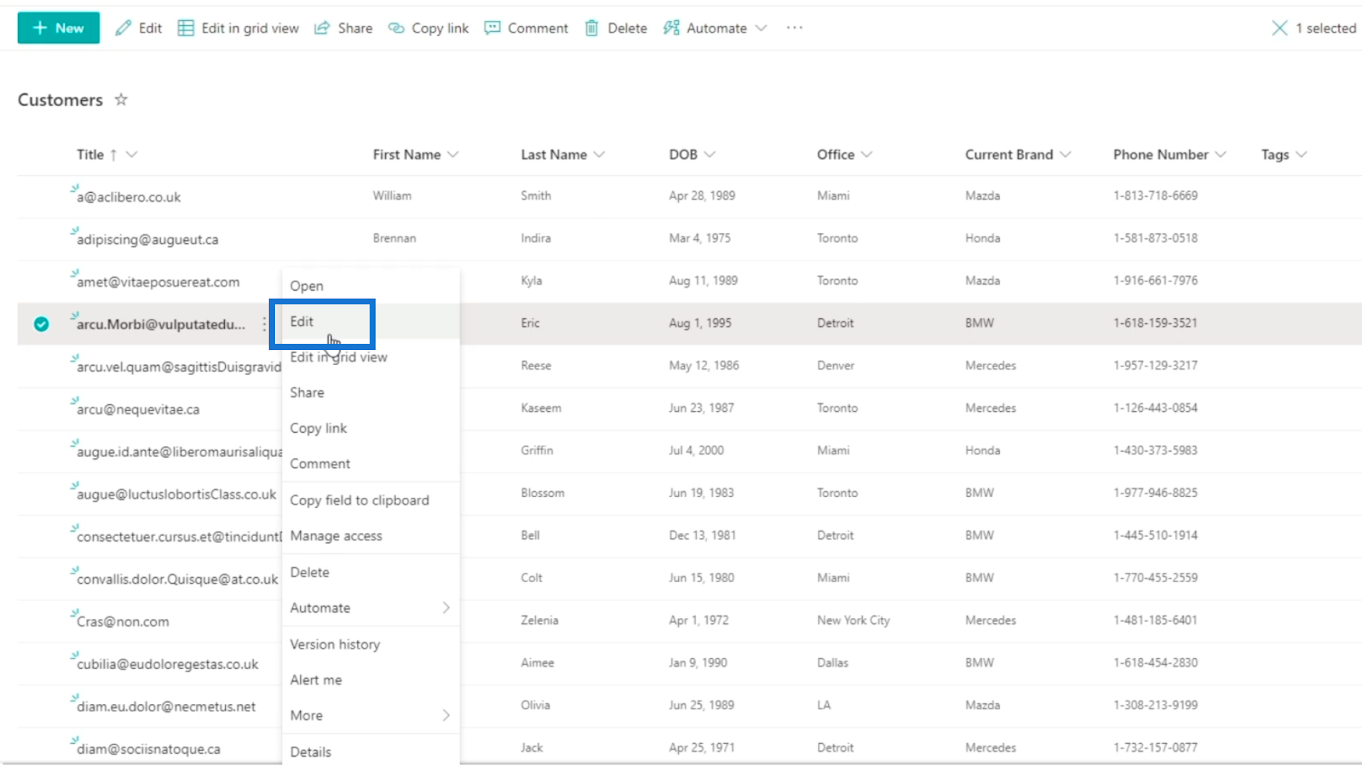
3 つ目は、複数選択項目を同時に編集することです。まず、リストから項目を 1 つ選択します。
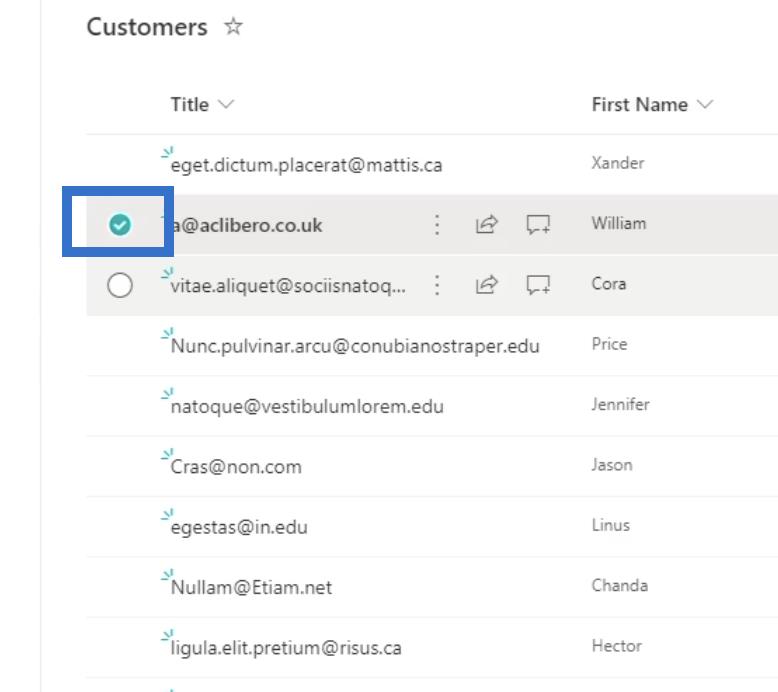
次に、項目の前にチェックマークが表示されます。次に、編集する項目を選択します。
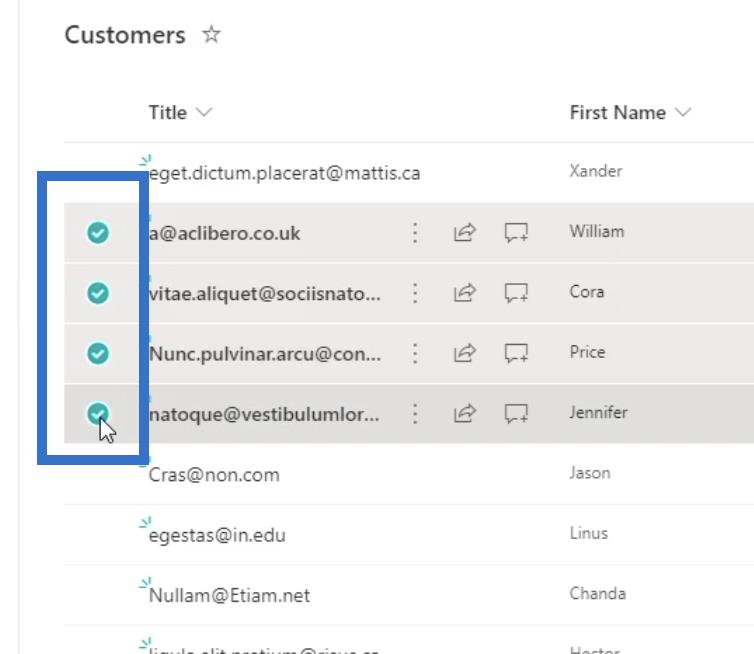
SharePoint リスト項目のすべての列を編集可能にする
[編集]をクリックすると、右側にパネルが表示されます。ここで、リスト項目の内容を編集できます。タイトル、名、添付ファイルが表示されます。
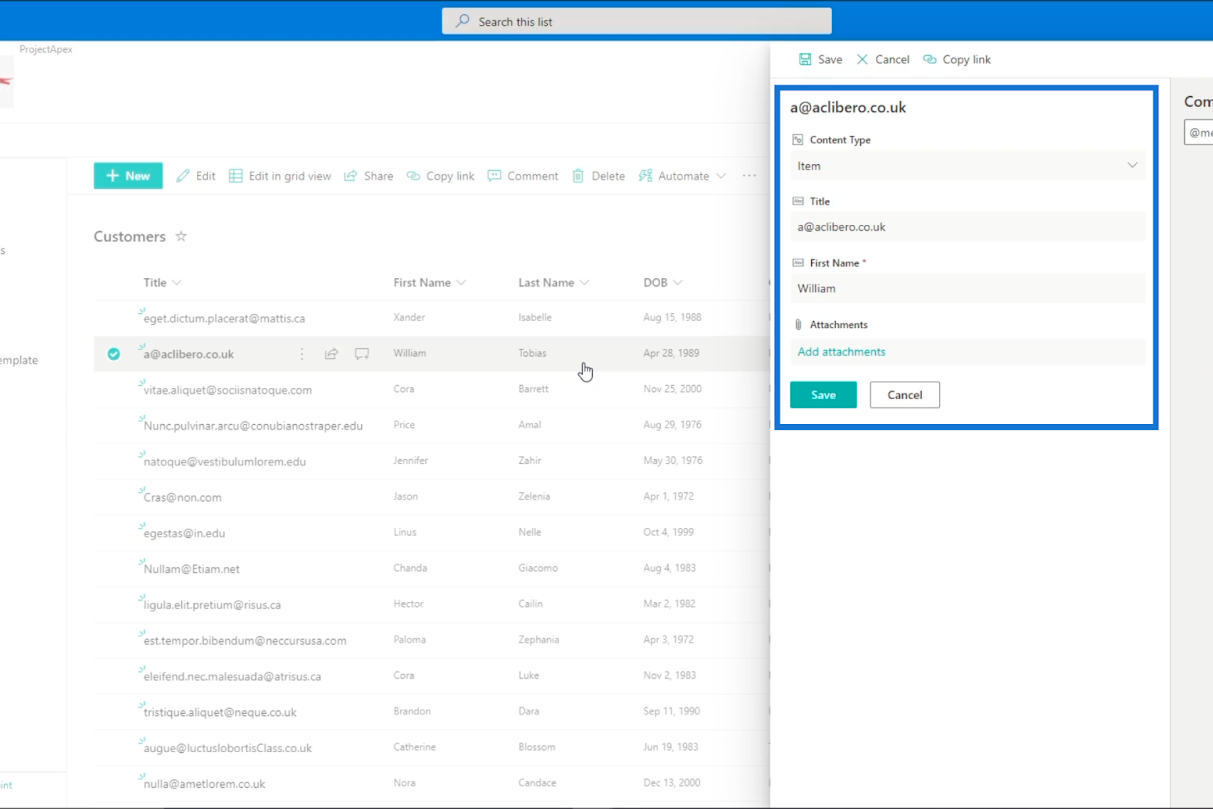
添付ファイルは、お客様が追加するものに使用されます。たとえば、領収書や写真付き身分証明書を添付できます。
顧客との問題を追跡するためのコメント バーもあります。顧客から特定の問題について連絡があった場合、それをそこに保存しておくと、次回顧客が会社に連絡したときに、次に対応する担当者がすでにその問題の内容を把握できるようになります。
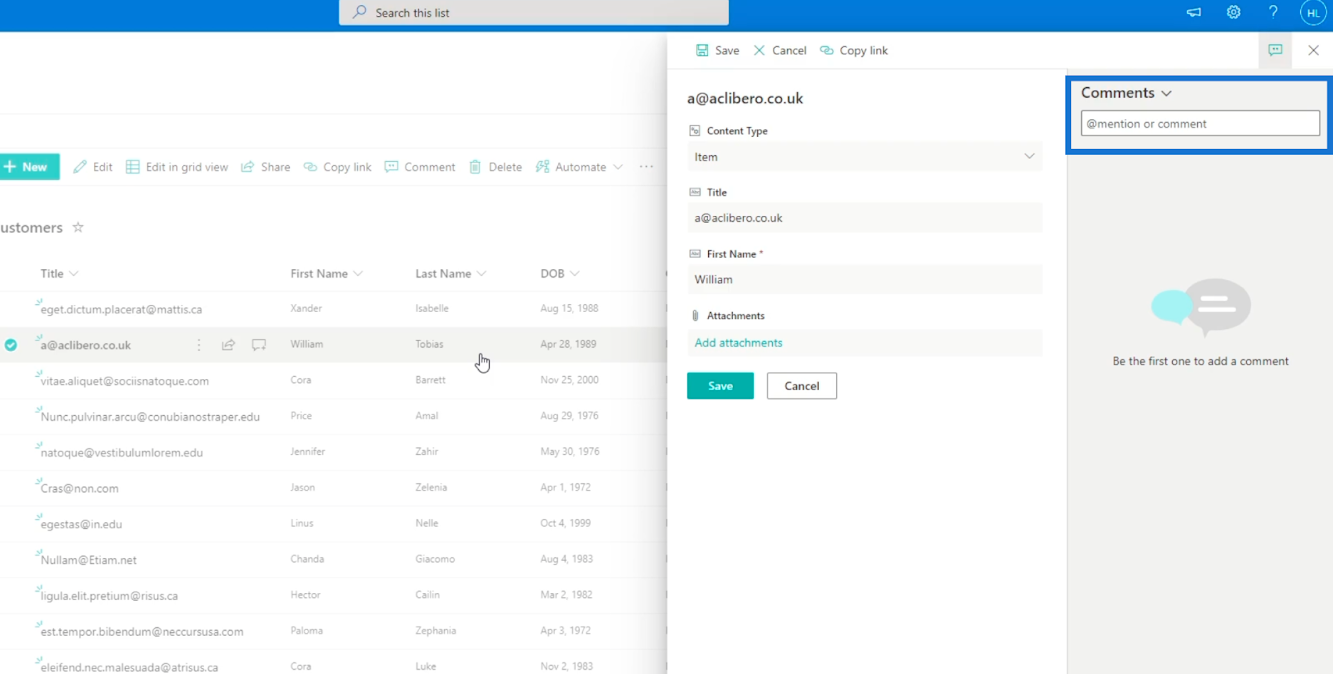
ただし、姓と名のように、すべての列が存在するわけではないことに気づくかもしれません。これは、Excel ファイルからリストをインポートするときに、SharePoint はほとんどの列が不変であると認識するためです。これは、編集したくないことを意味します。したがって、アクセスできるようにします。
リスト上のすべての列を表示する
まず、右上の歯車アイコンをクリックします。
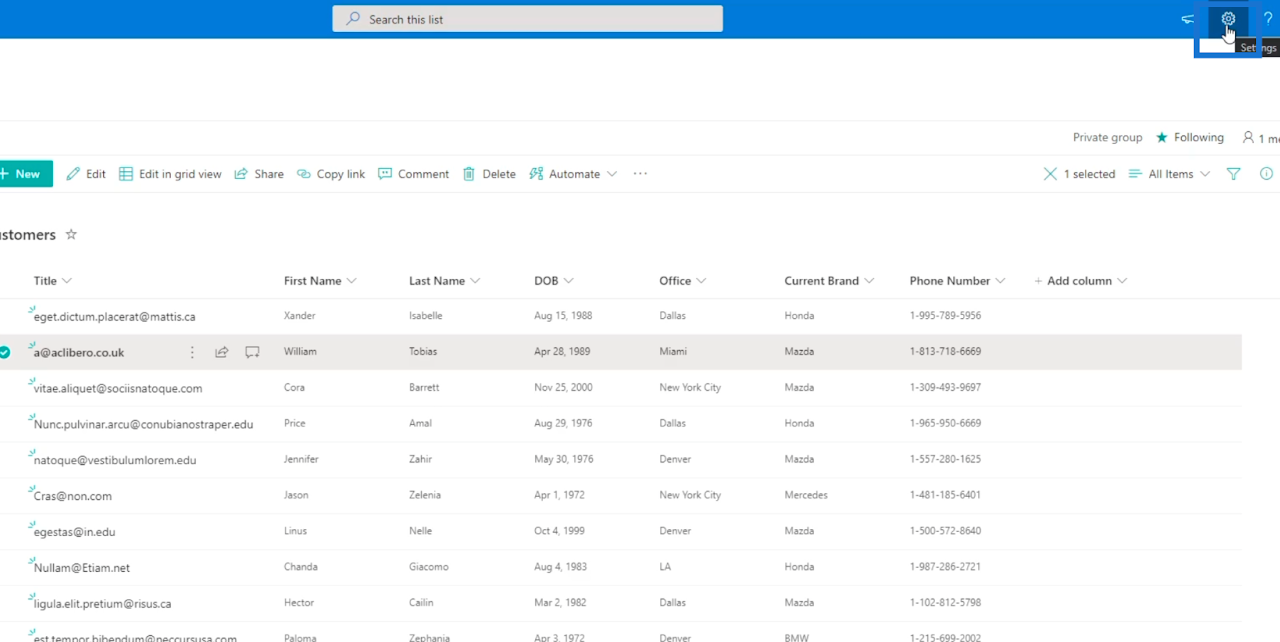
次に、[リスト設定]を選択します。
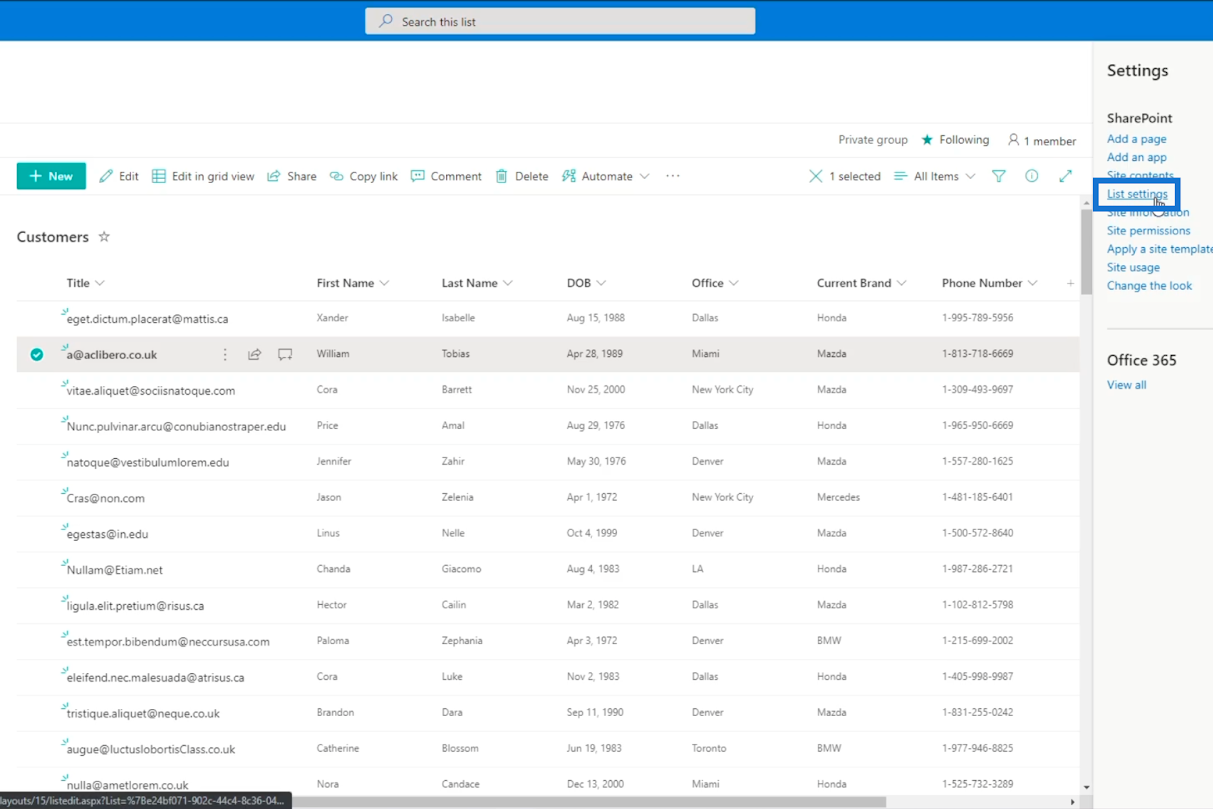
その後、新しいウィンドウにリダイレクトされます。

そこから、[詳細設定] を選択します。
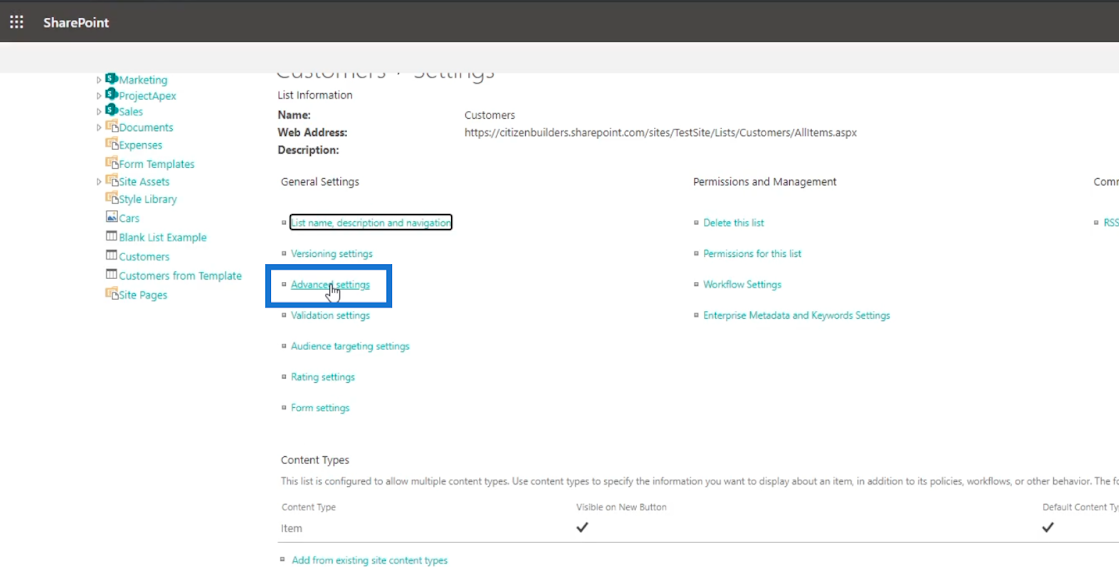
[詳細設定]ページが表示されます。
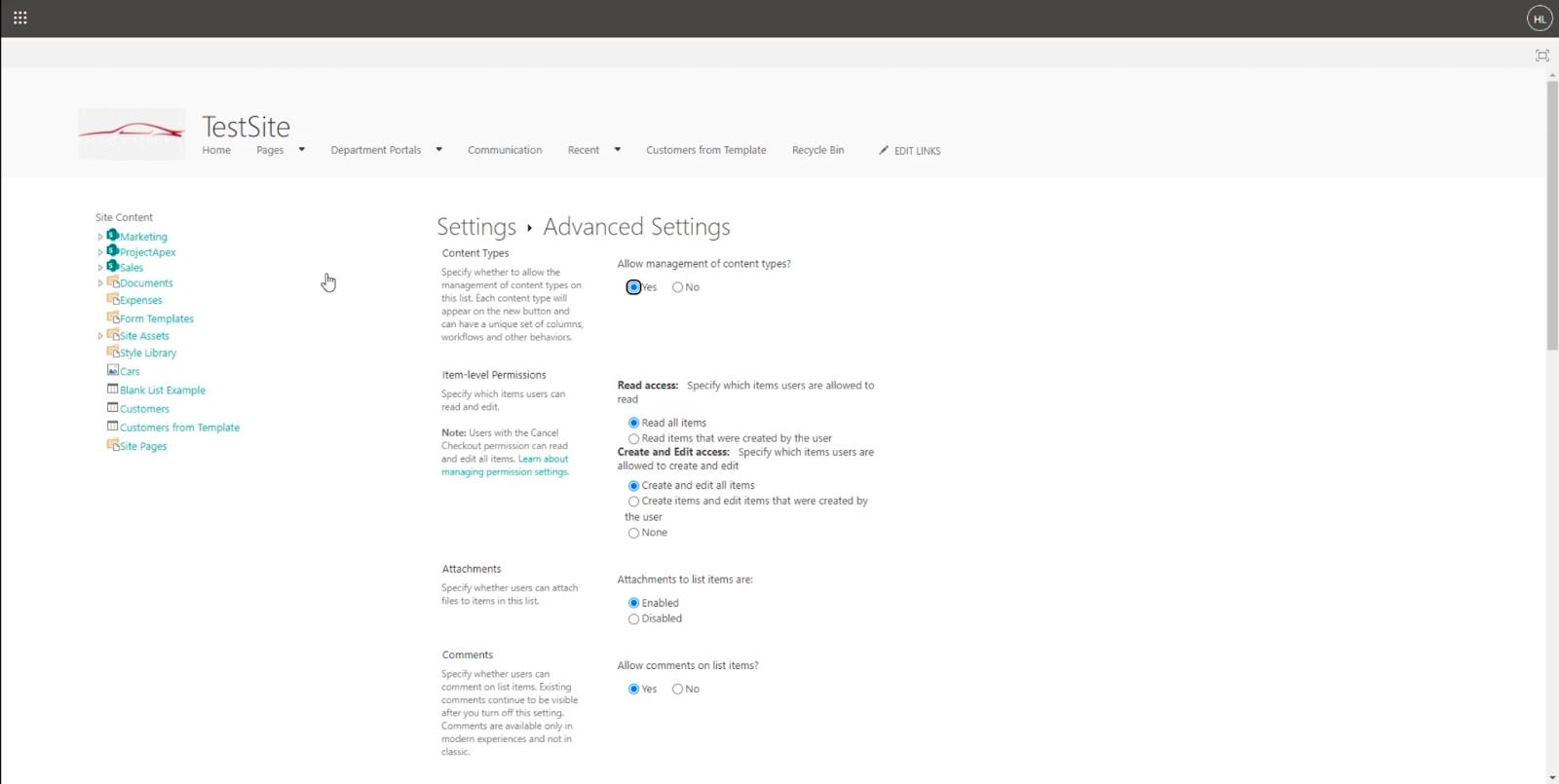
[コンテンツ タイプの管理を許可する]で[はい]を選択します。これにより、SharePoint リストで利用可能なコンテンツ タイプを管理する必要があることが SharePoint に伝えられます。
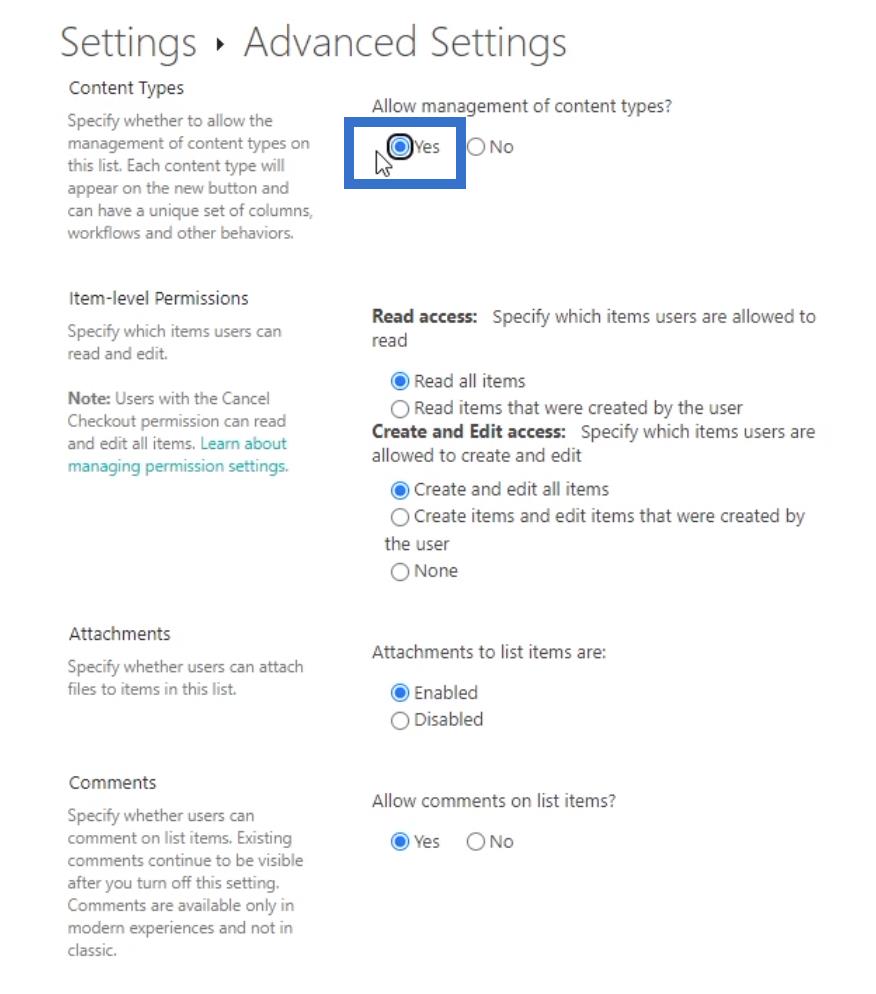
次に、ページの一番下に移動して「OK」をクリックします。
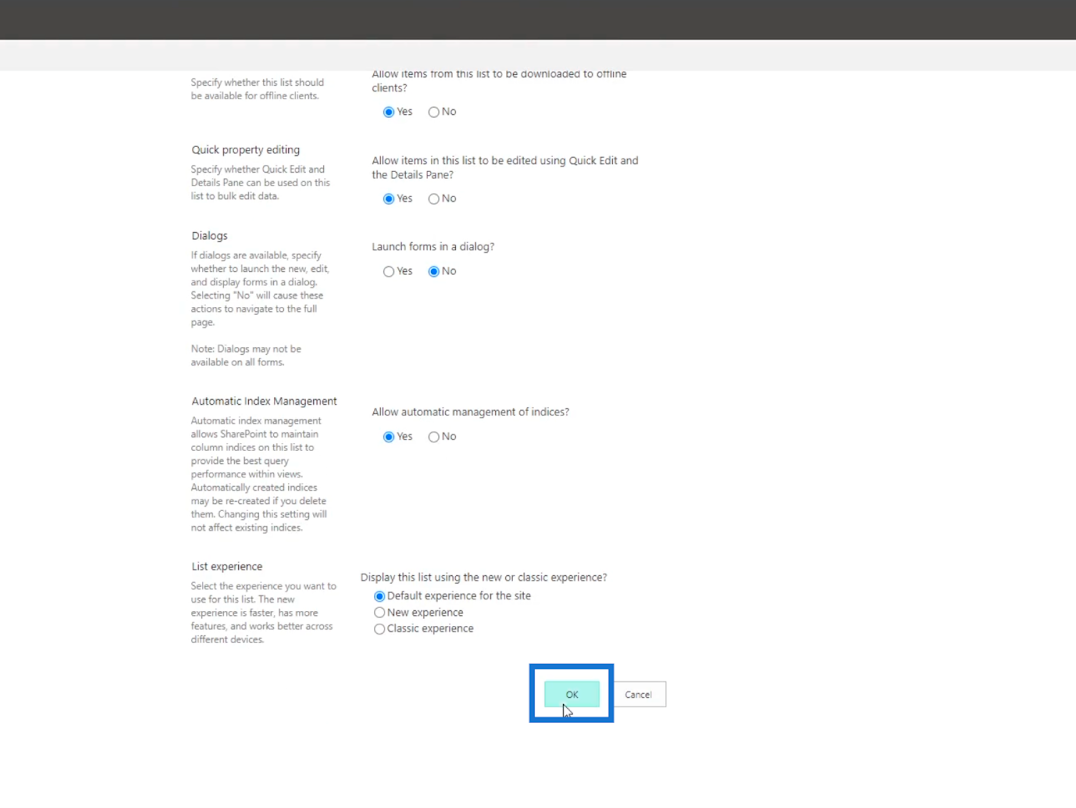
[リスト設定]ページに戻ります。

次に、[コンテンツ タイプ]セクションの[アイテム]をクリックします。
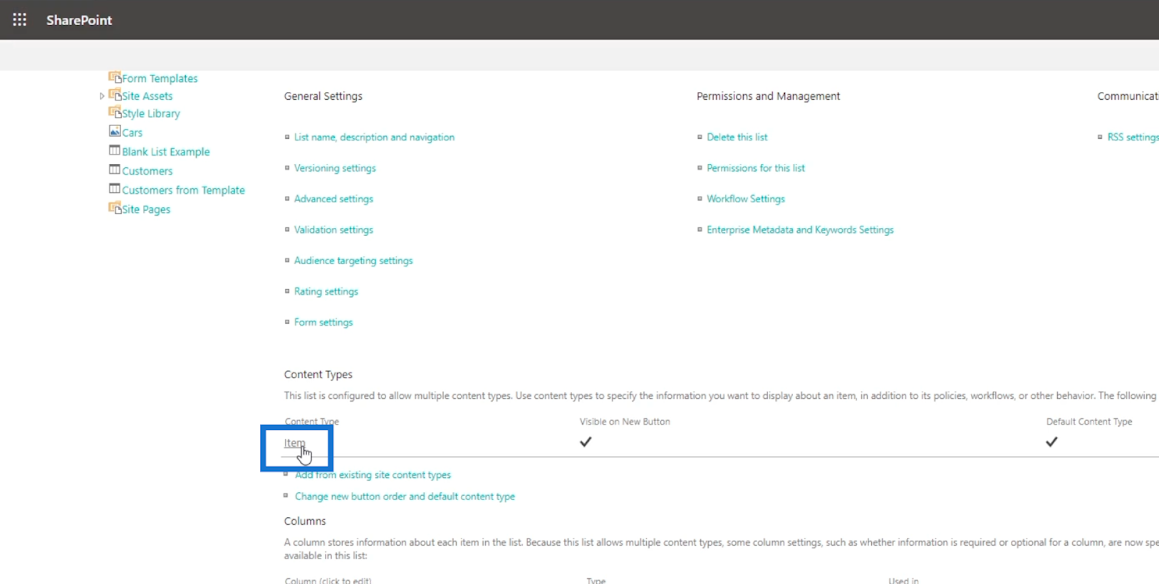
その後、別のページにリダイレクトされます。
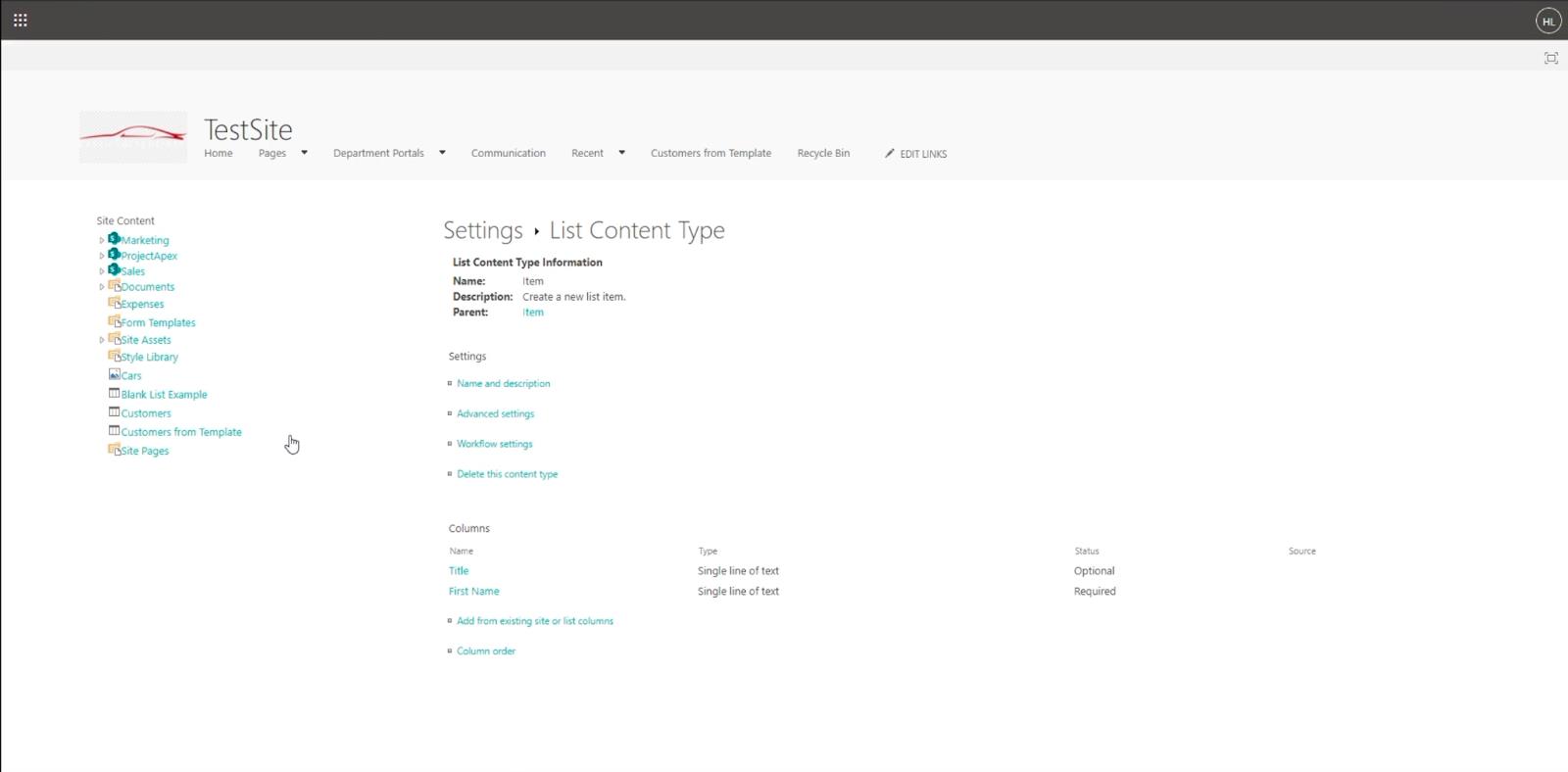
「既存のサイトまたはリスト列から追加」をクリックします。
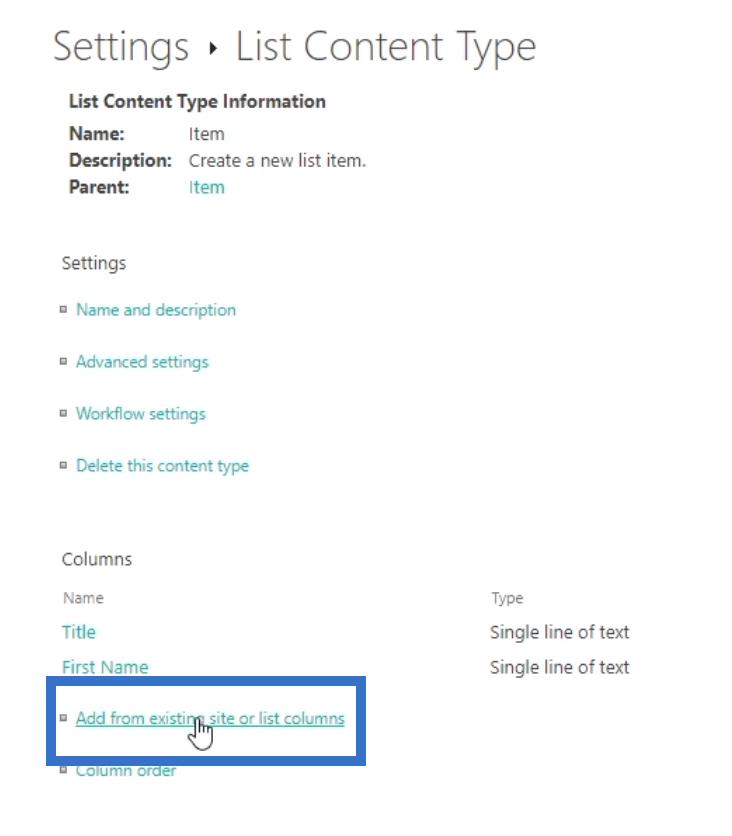
新しいページが表示され、アクセスして編集する列を選択できます。
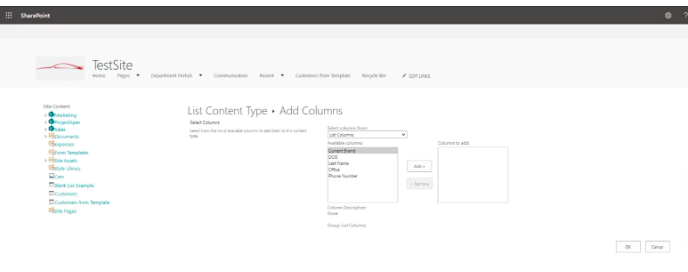
「使用可能な列」ボックスから列の名前を選択します。
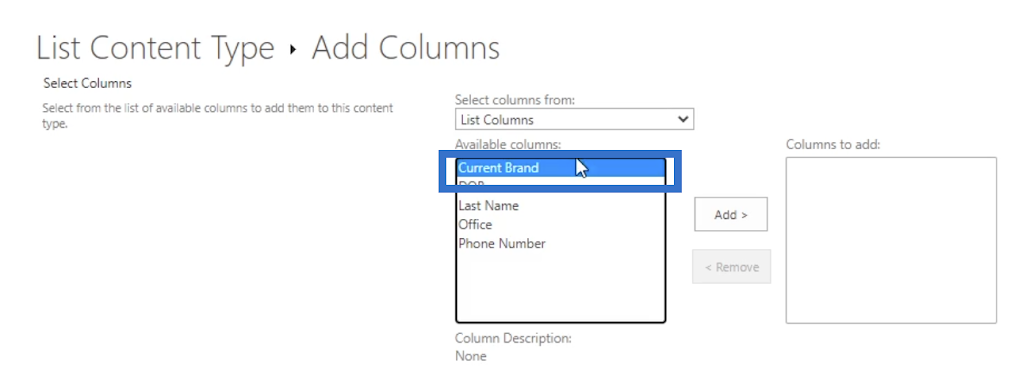
次に、「追加」をクリックします。
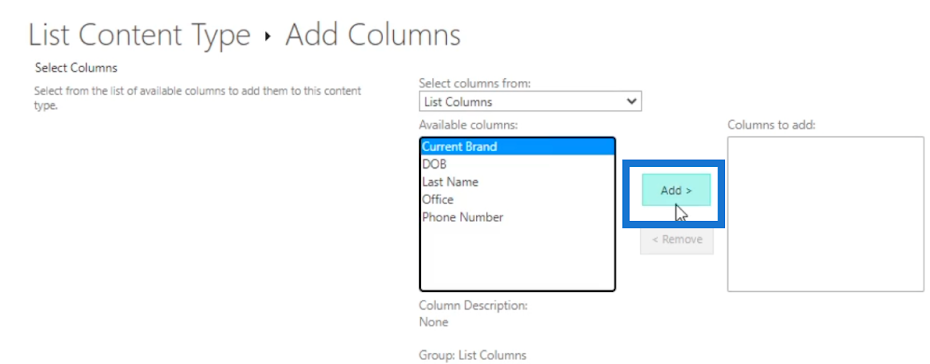
追加した列が右側の「追加する列」ボックスに移動されることがわかります。
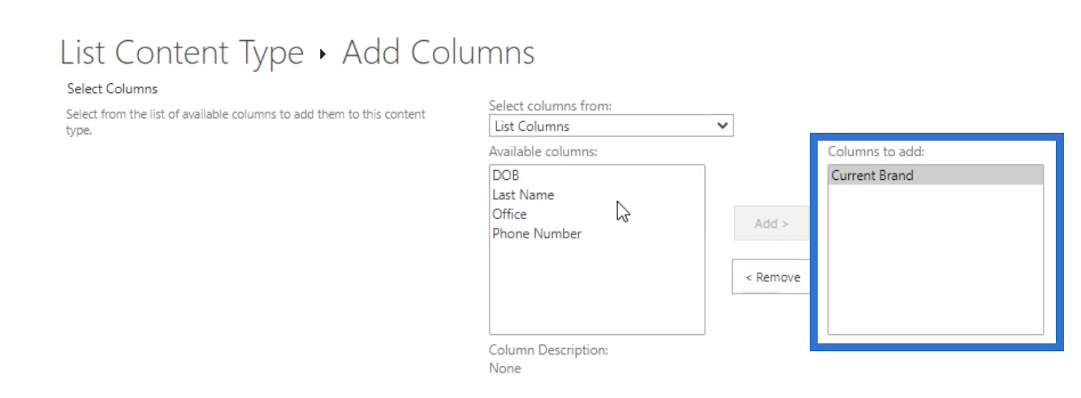
ユーザーがすべての列にアクセスできるようにしたいので、すべての列を追加します。
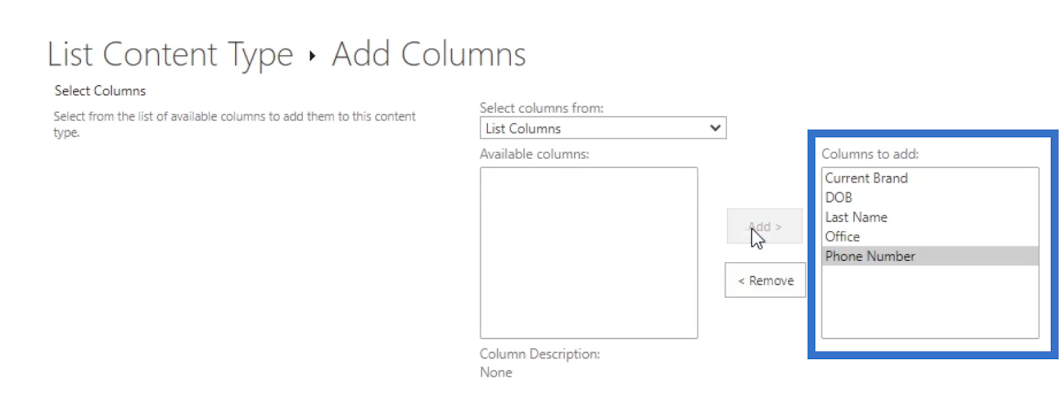
次に、「OK」をクリックします。
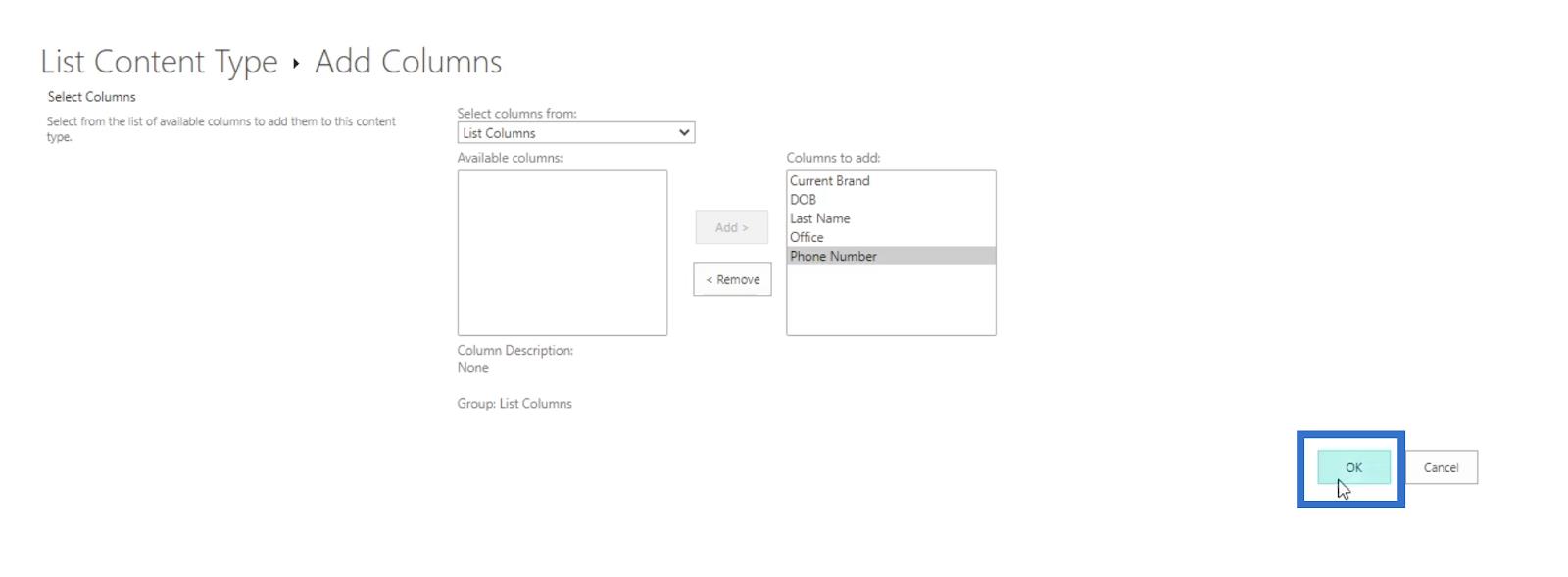
前のページにリダイレクトされ、その下に追加した列が表示されます。
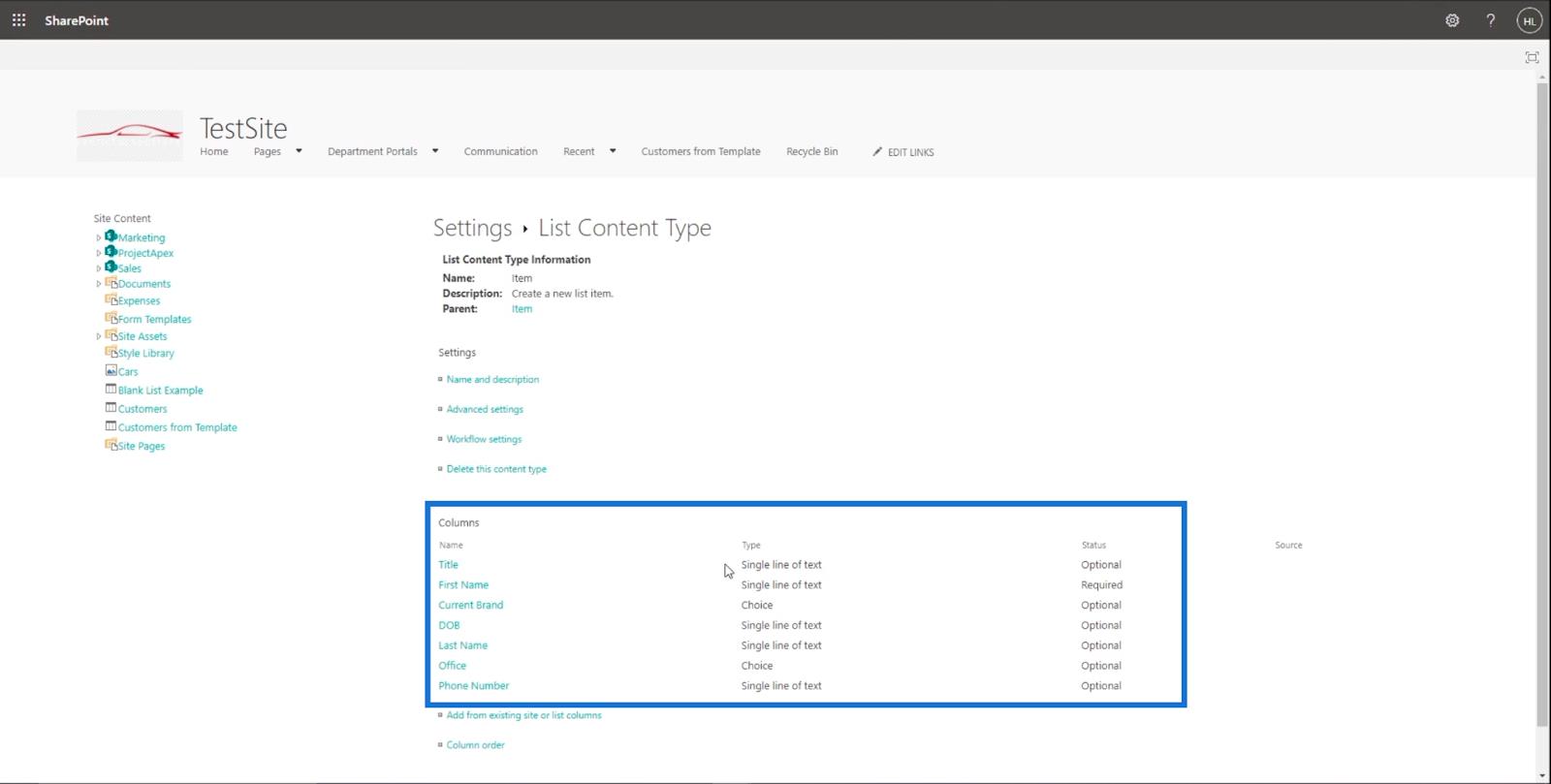
次に、SharePoint リストに戻りましょう。まず、[設定]をクリックします。
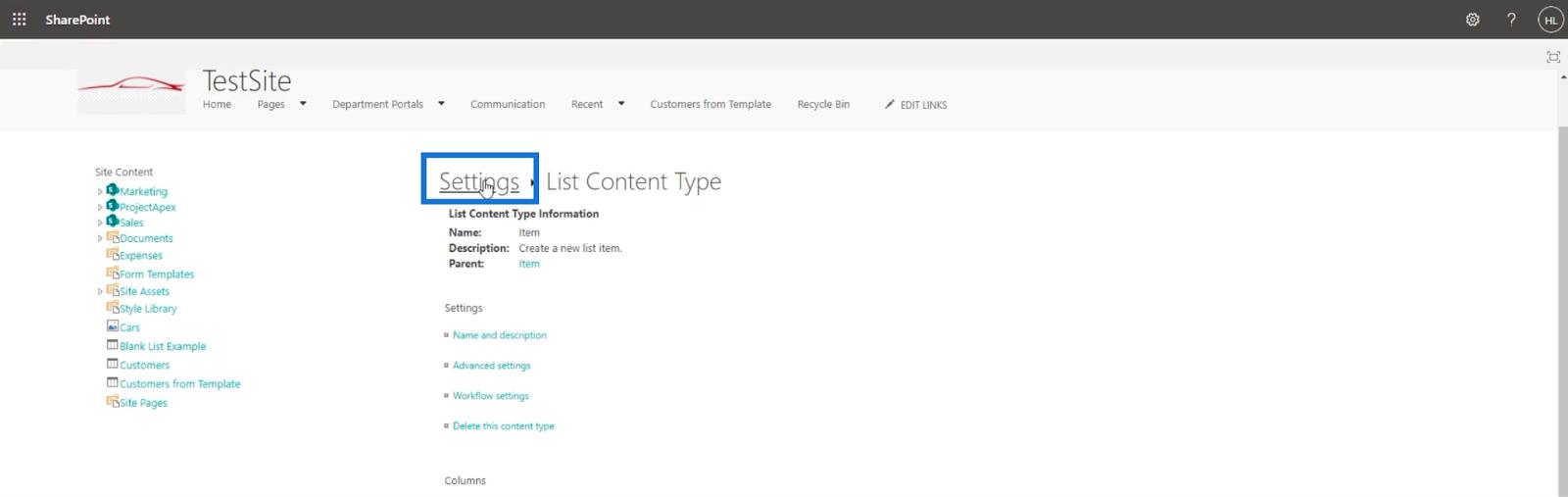
次に、「顧客」をクリックします。
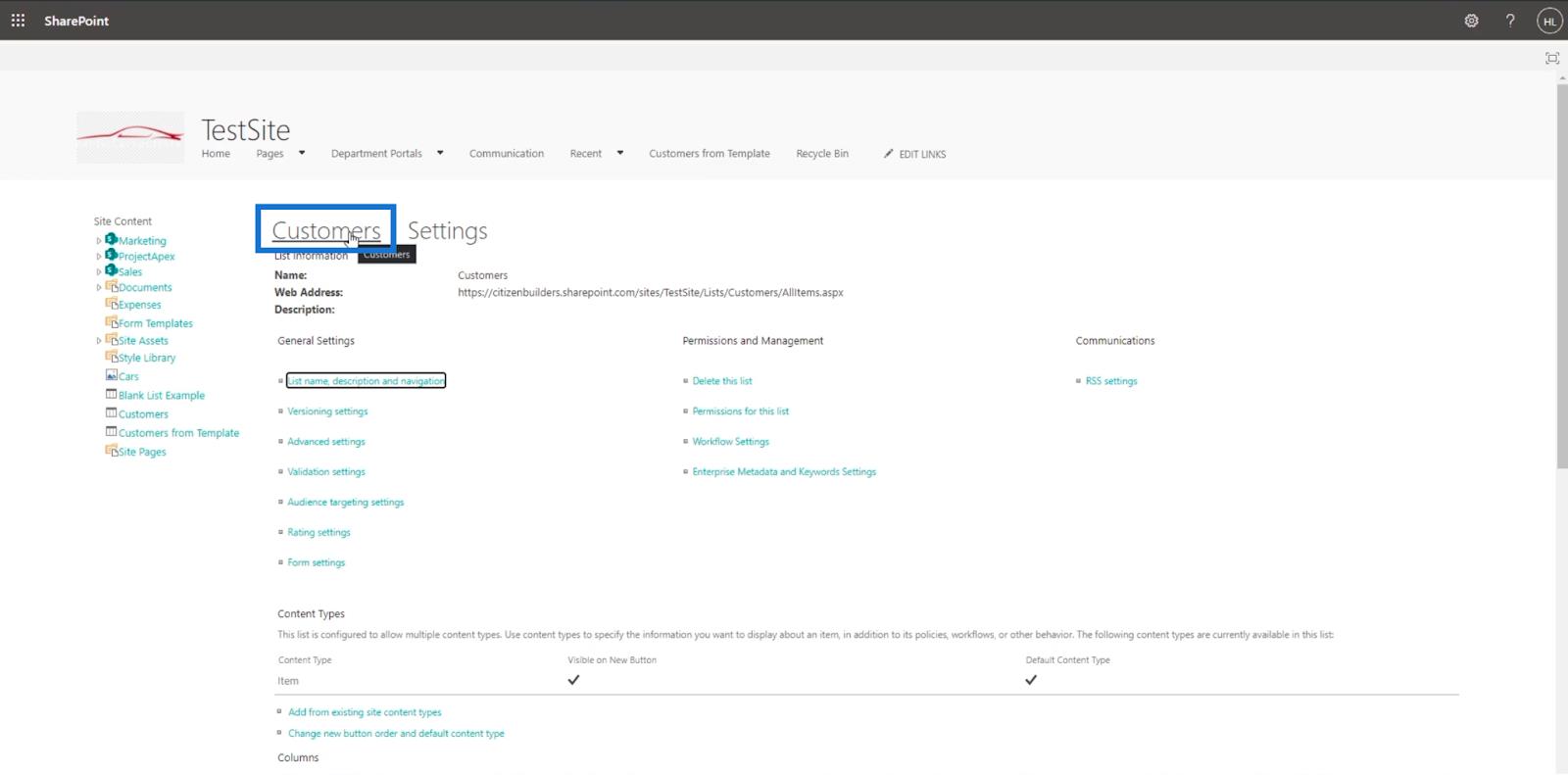
SharePoint リスト項目の変更
項目を選択して[編集]をクリックすると、すべての列が編集可能になっていることがわかります。この例では、リストの 2 番目を編集します。

次に、「編集」をクリックします。
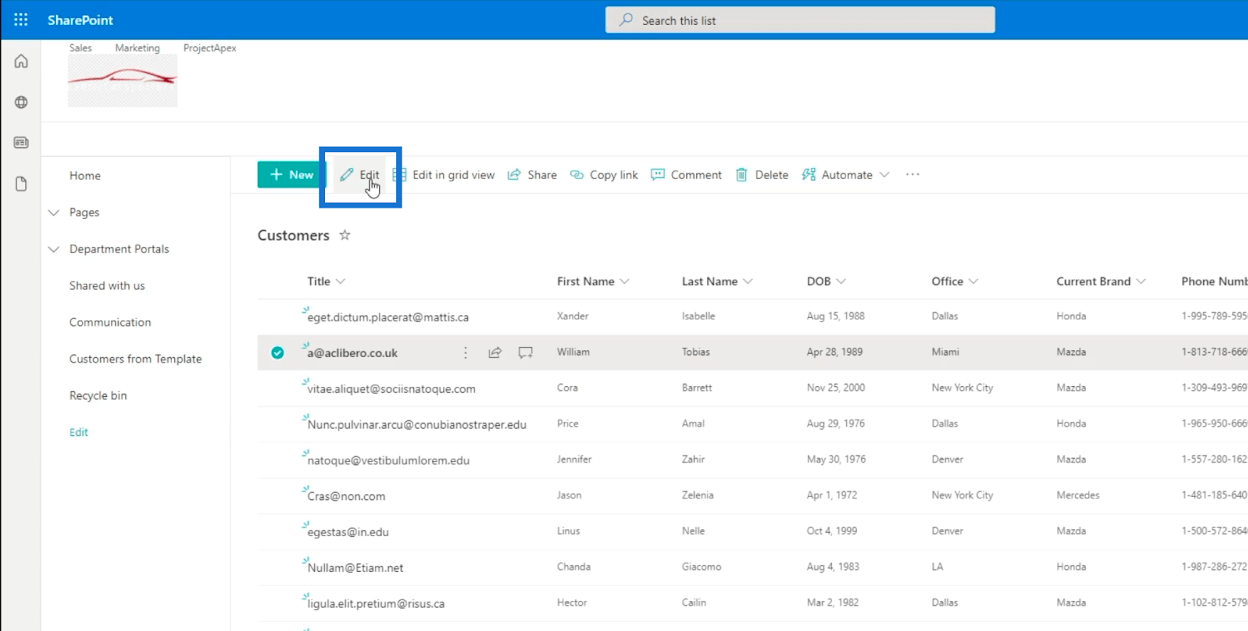
右側のパネルに、追加したすべての列が表示されていることがわかります。
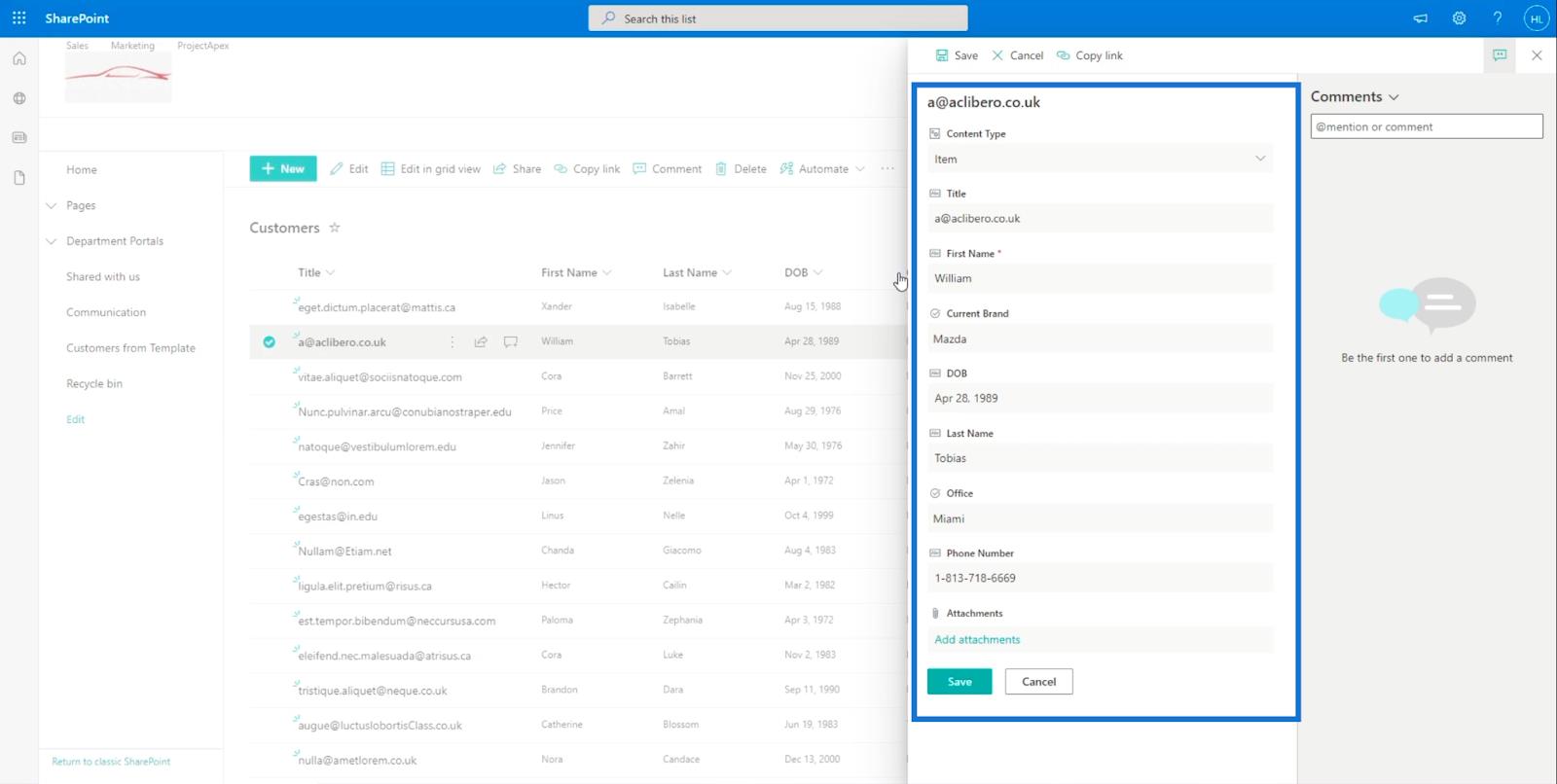
次に、姓を「 Mary 」に変更しましょう。
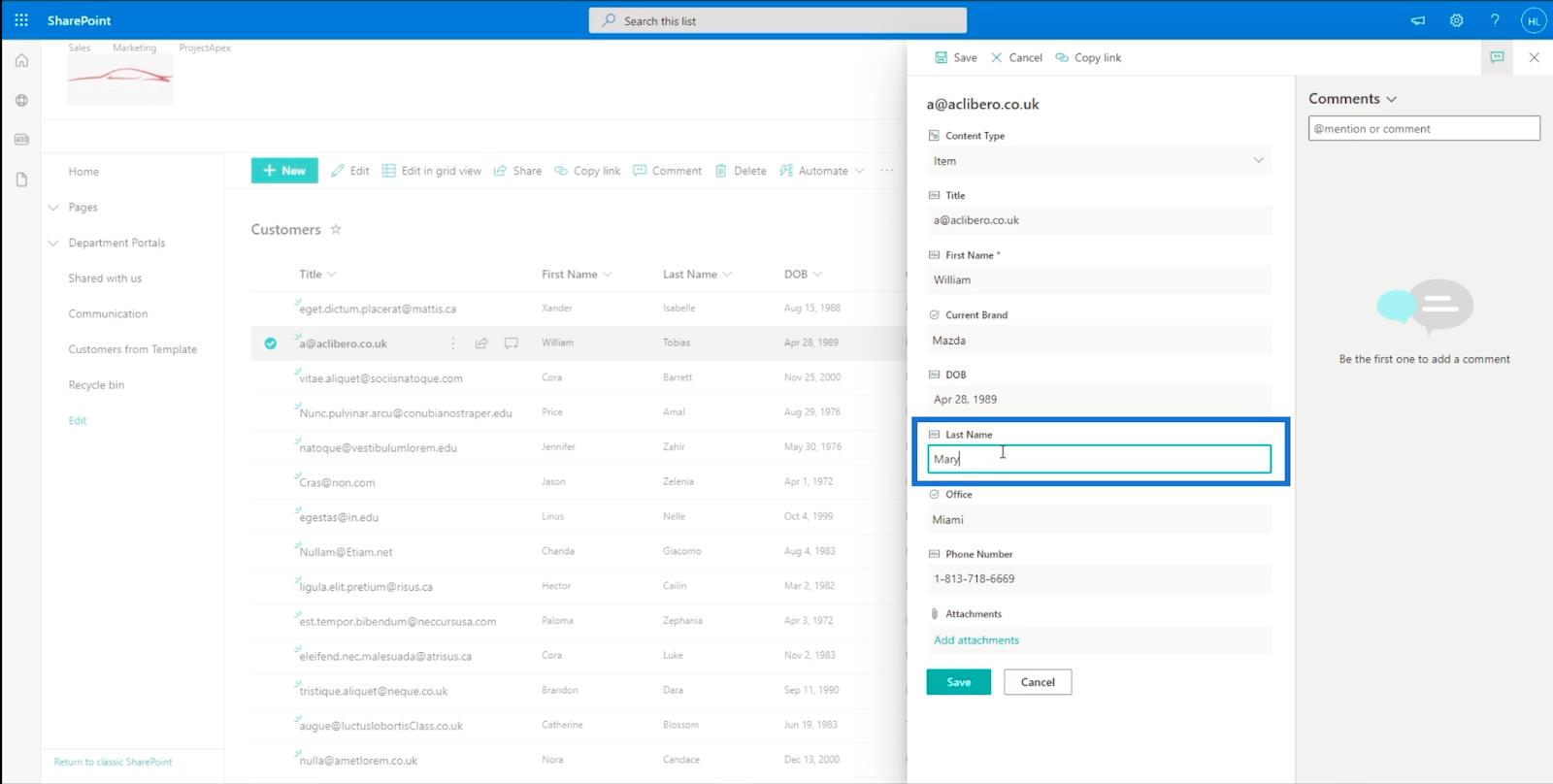
次に、 「保存」をクリックしましょう。
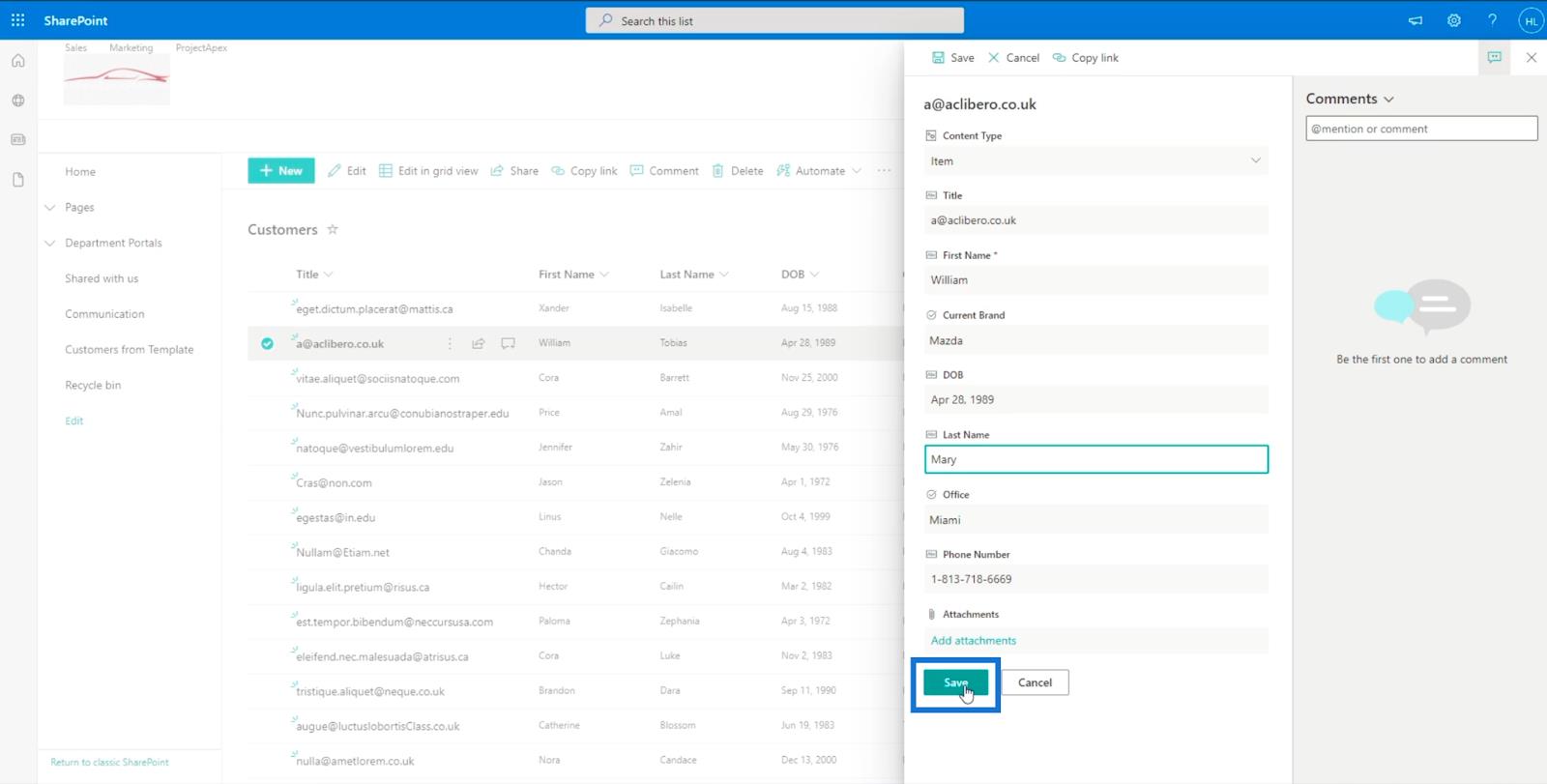
その結果、リスト上の項目が自動的に更新されます。
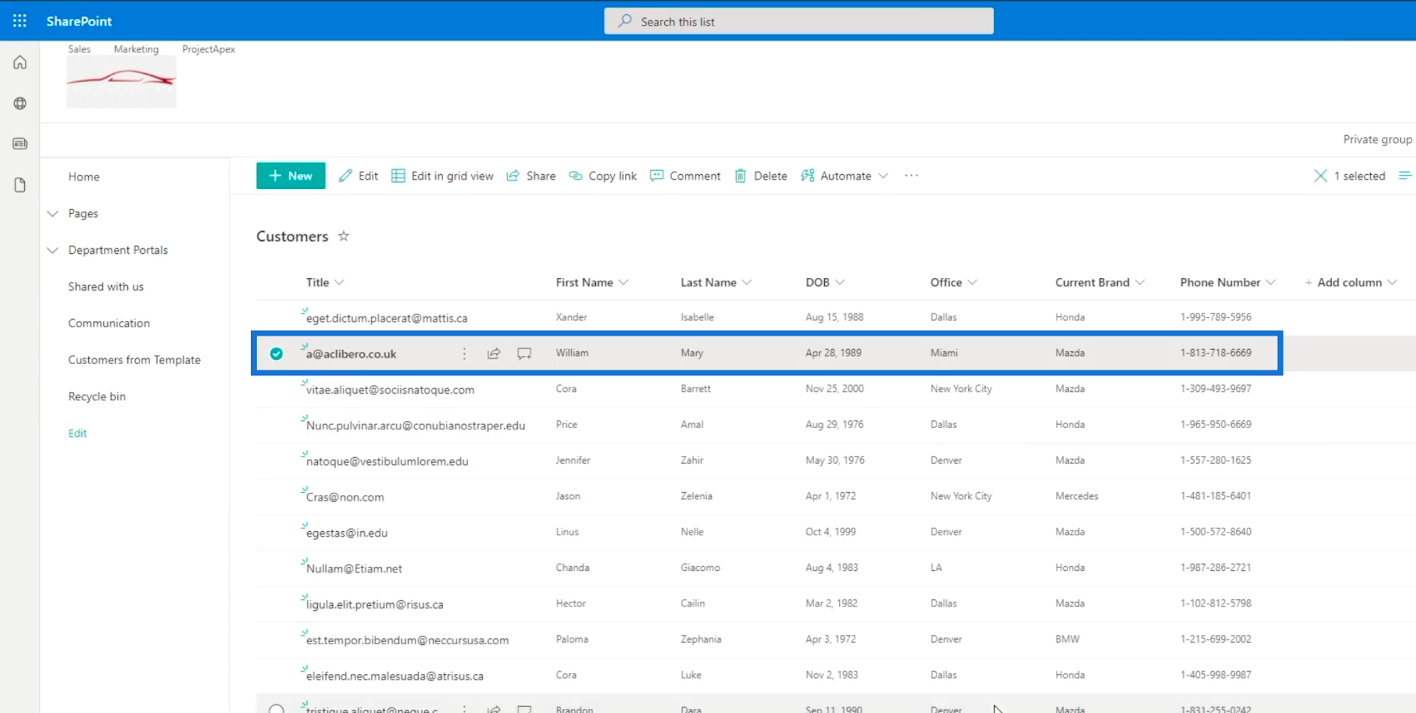
次に、複数選択した項目を編集しましょう。リストから 4 つの項目を選択します。
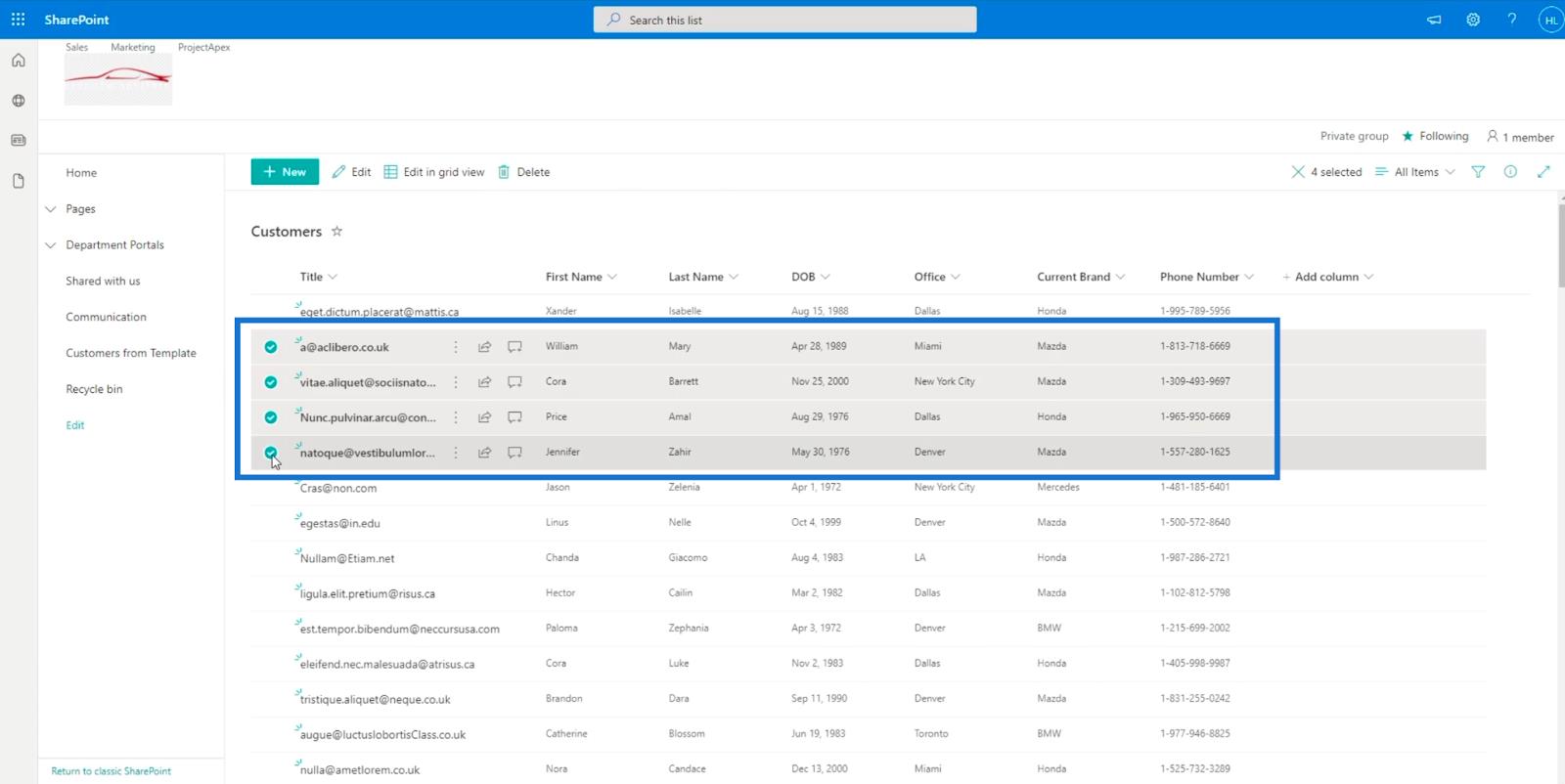
次に、「編集」をクリックします。
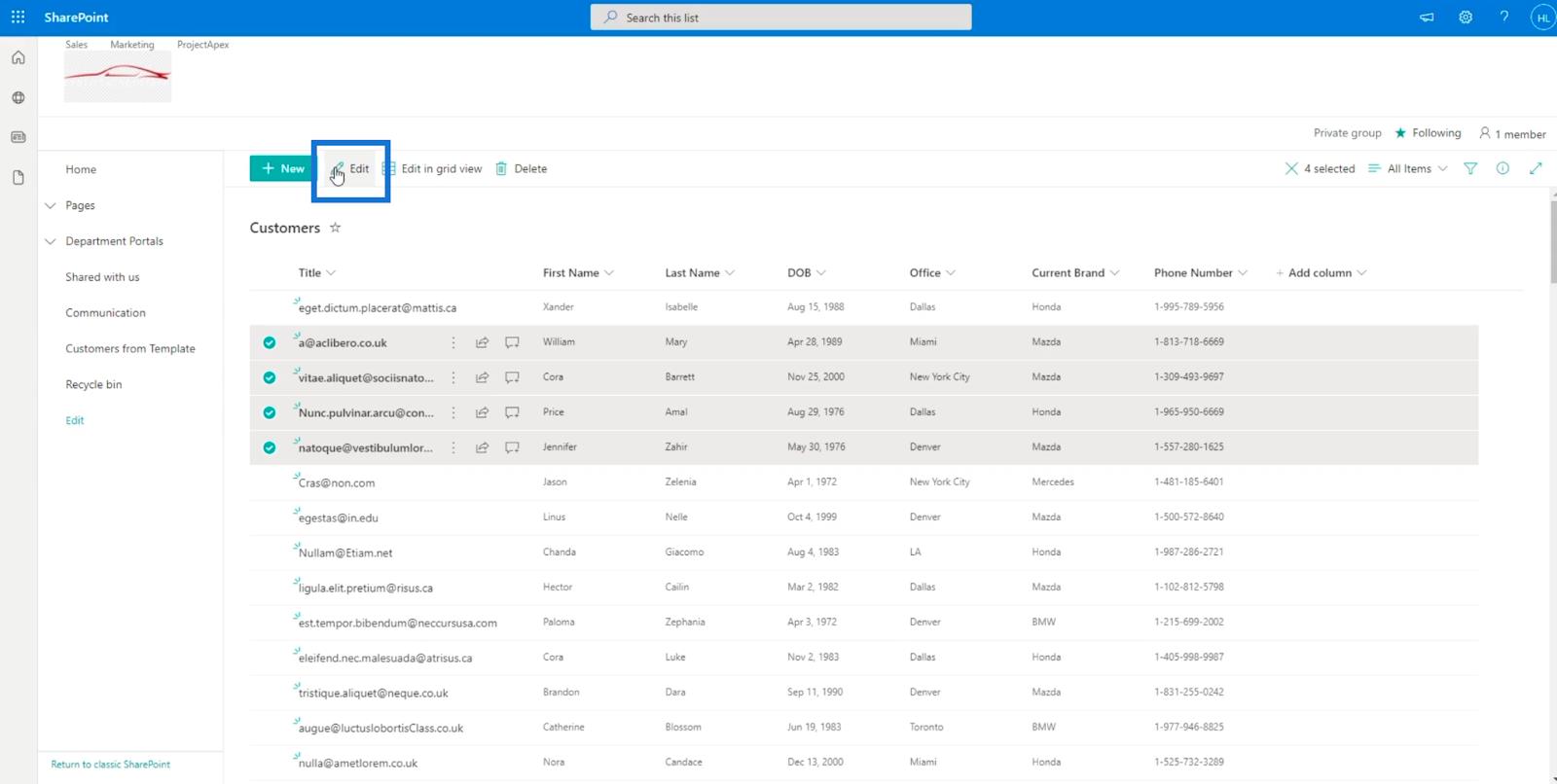
右側のパネルに編集可能な列があることがわかります。
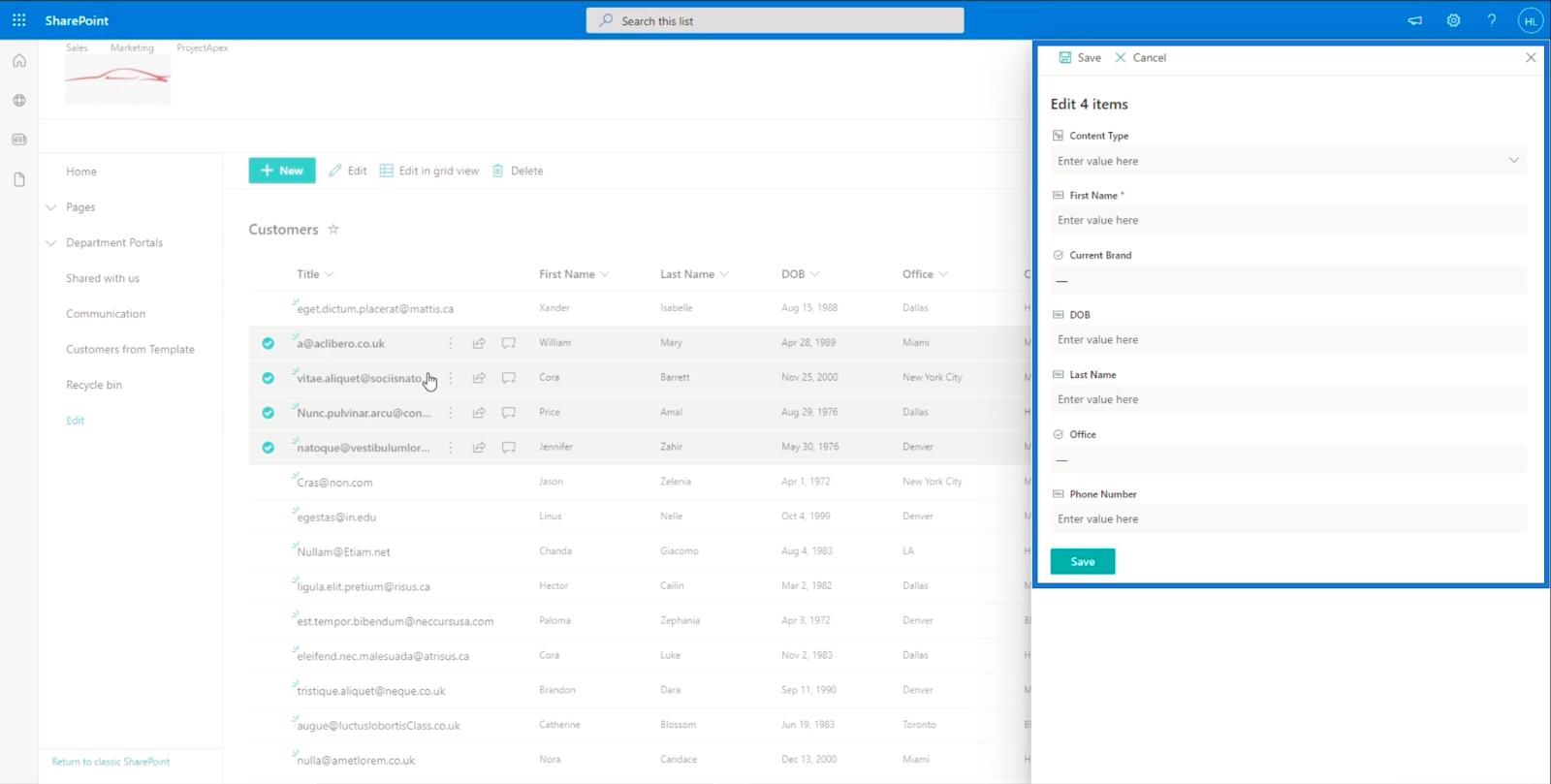
これら 4 つの項目すべてに同じLast Nameを持たせたい場合は、ここから変更するだけです。この例では、「 Smith 」を使用します。
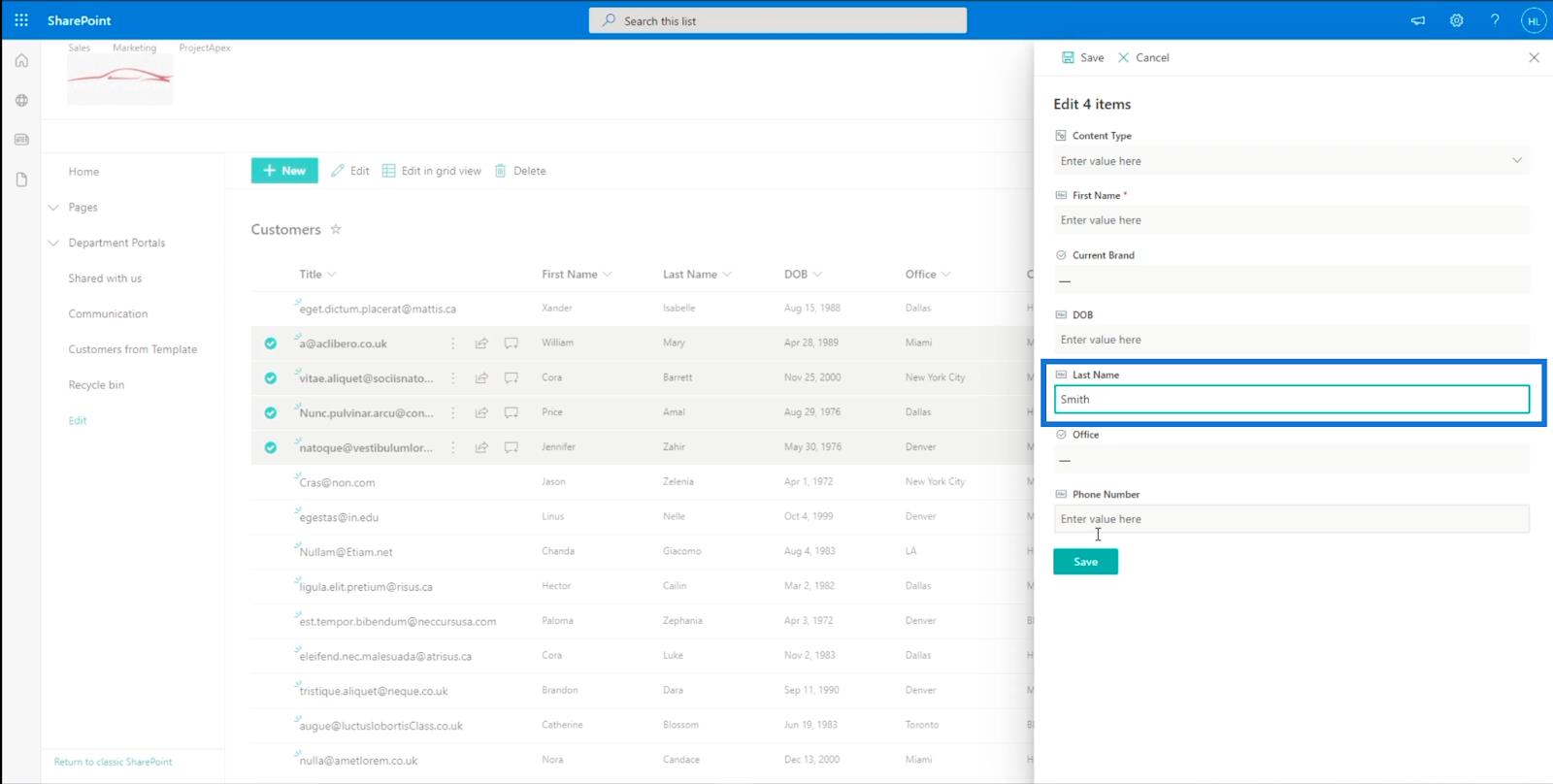
最後に、「保存」をクリックします。
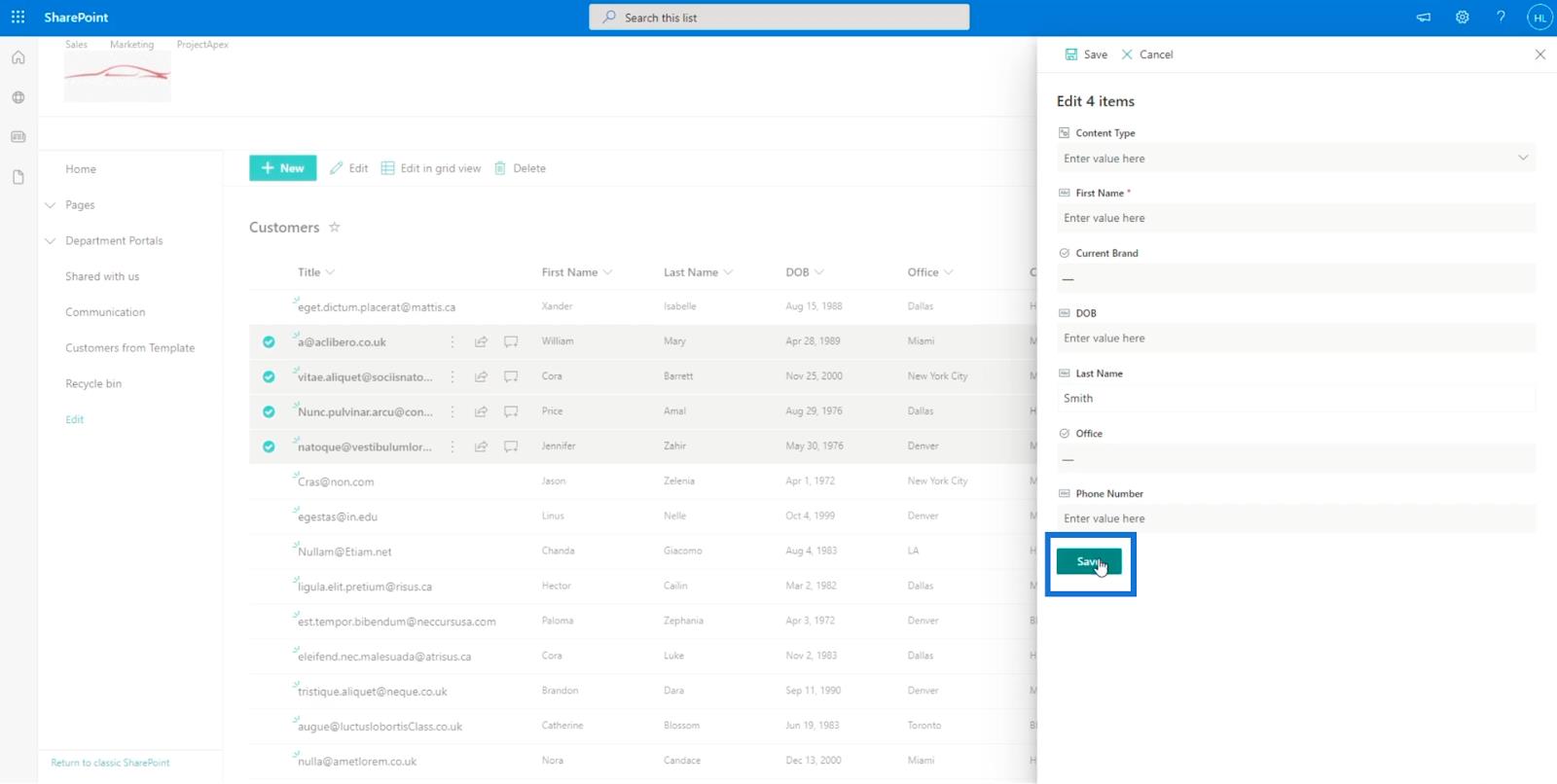
そして、彼らの姓はすべて「 Smith 」に変更されていることがわかります。
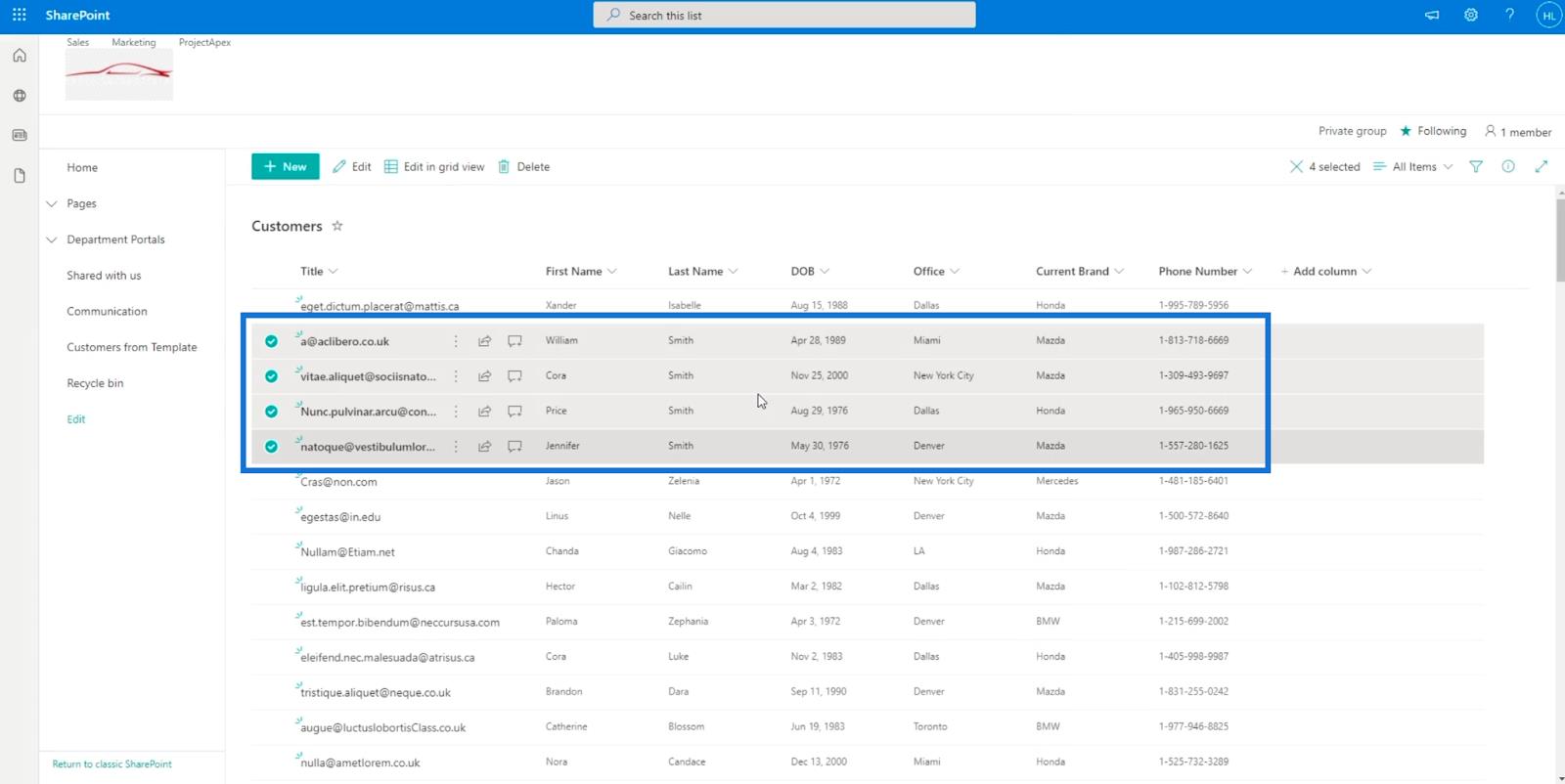
SharePoint のリスト ビューをグリッド ビューに変更する
グリッドビューでの編集は素晴らしい機能です。これにより、アイテムを編集する際のアクセシビリティが向上します。
グリッド ビューに入るには、[グリッド ビューで編集]をクリックします。
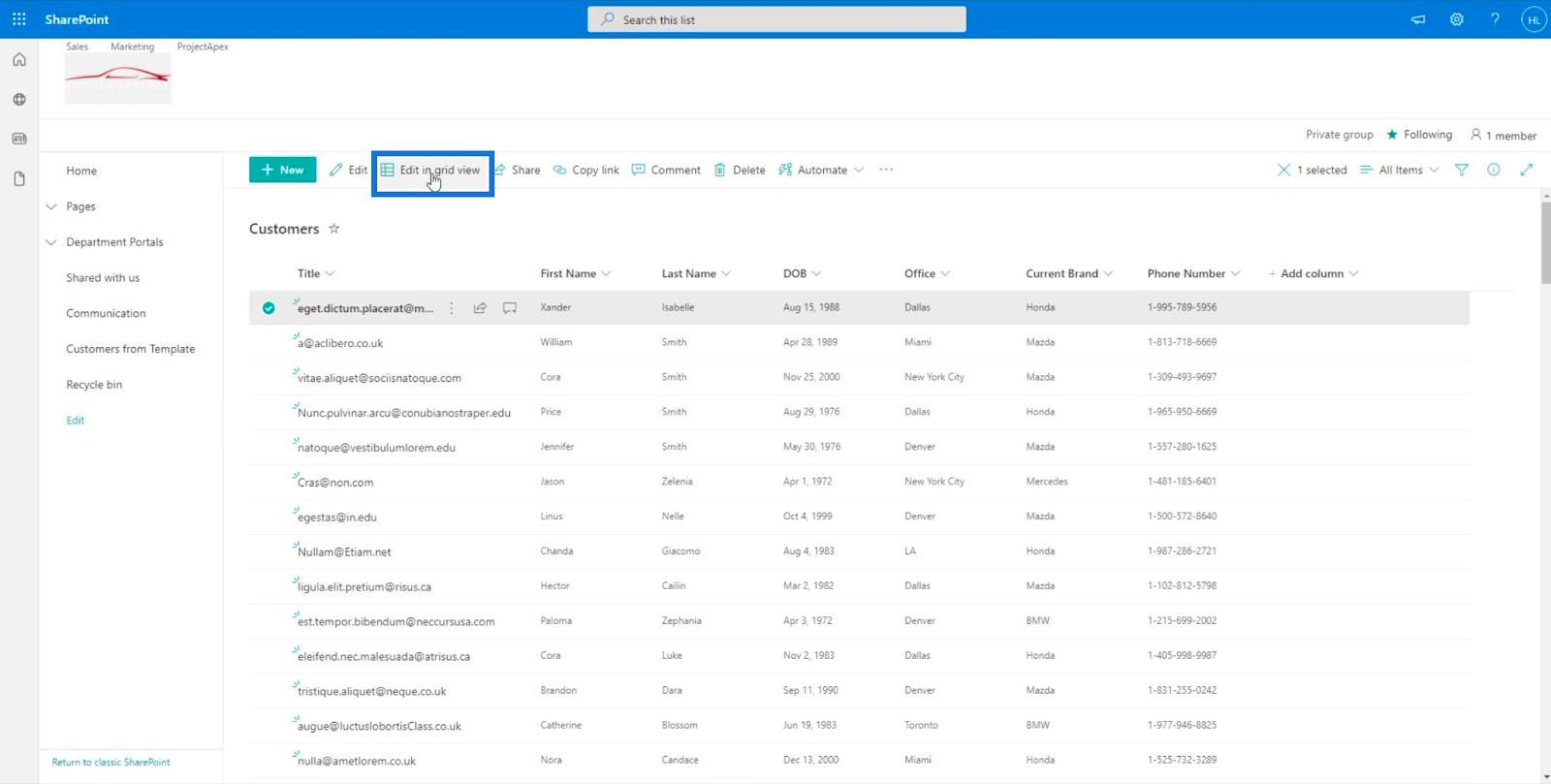
リストをミニ Excel ファイルに変換します。
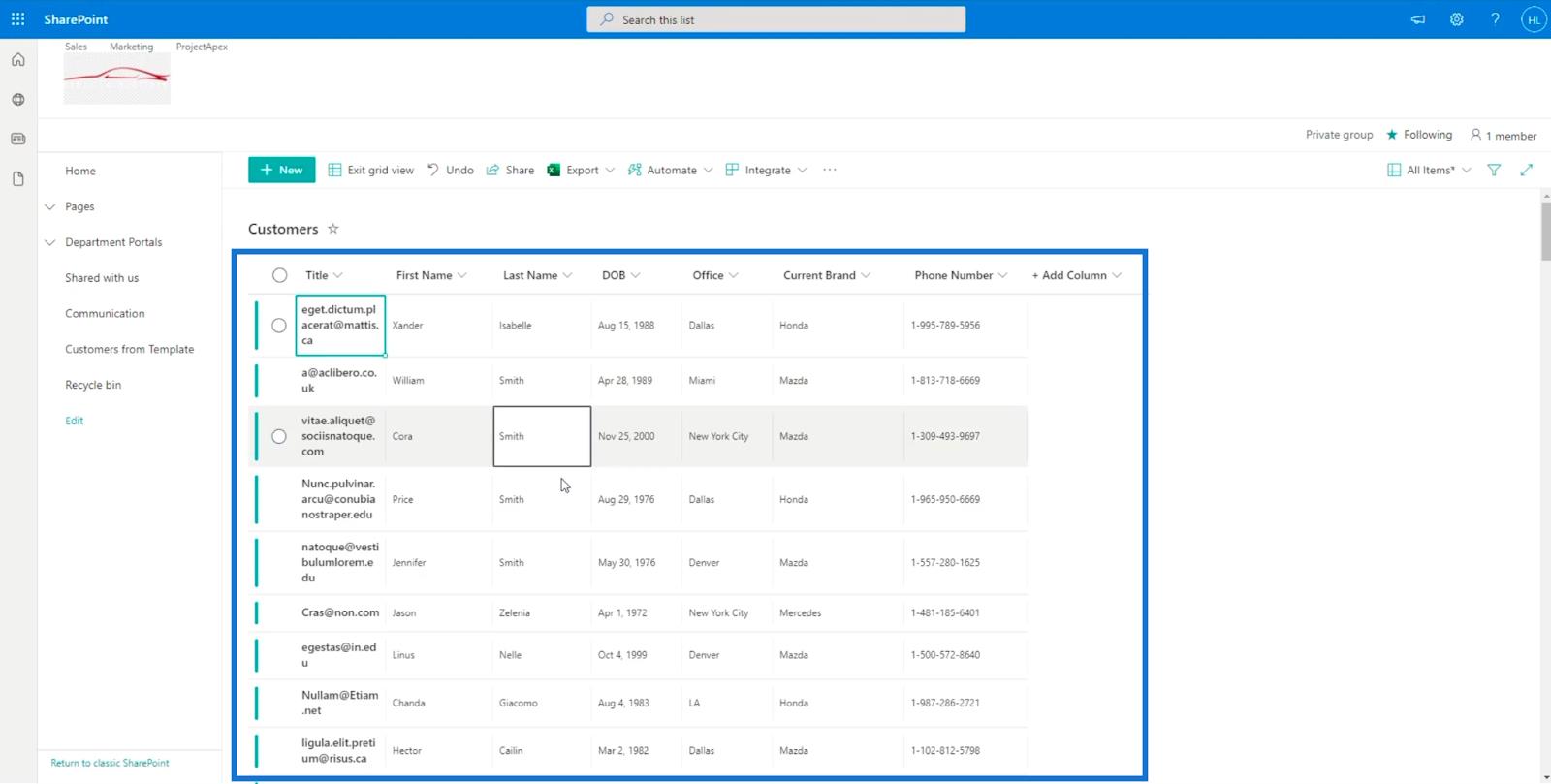
また、Excel ファイルと同様に、キーボードのCtrlキー + Cを押して特定のセルをコピーしたり、 Ctrlキー + Vを押して貼り付けたりするなど、基本的な機能を使用できます。Ctrlキーを押しながら選択したい項目をクリックすることで、複数の選択を行うこともできます。
さらに、グリッド ビューにある限り、Excel ファイルからセルをコピーして SharePoint リストに直接貼り付けることができます。保存するには、[グリッド ビューの終了]をクリックします。
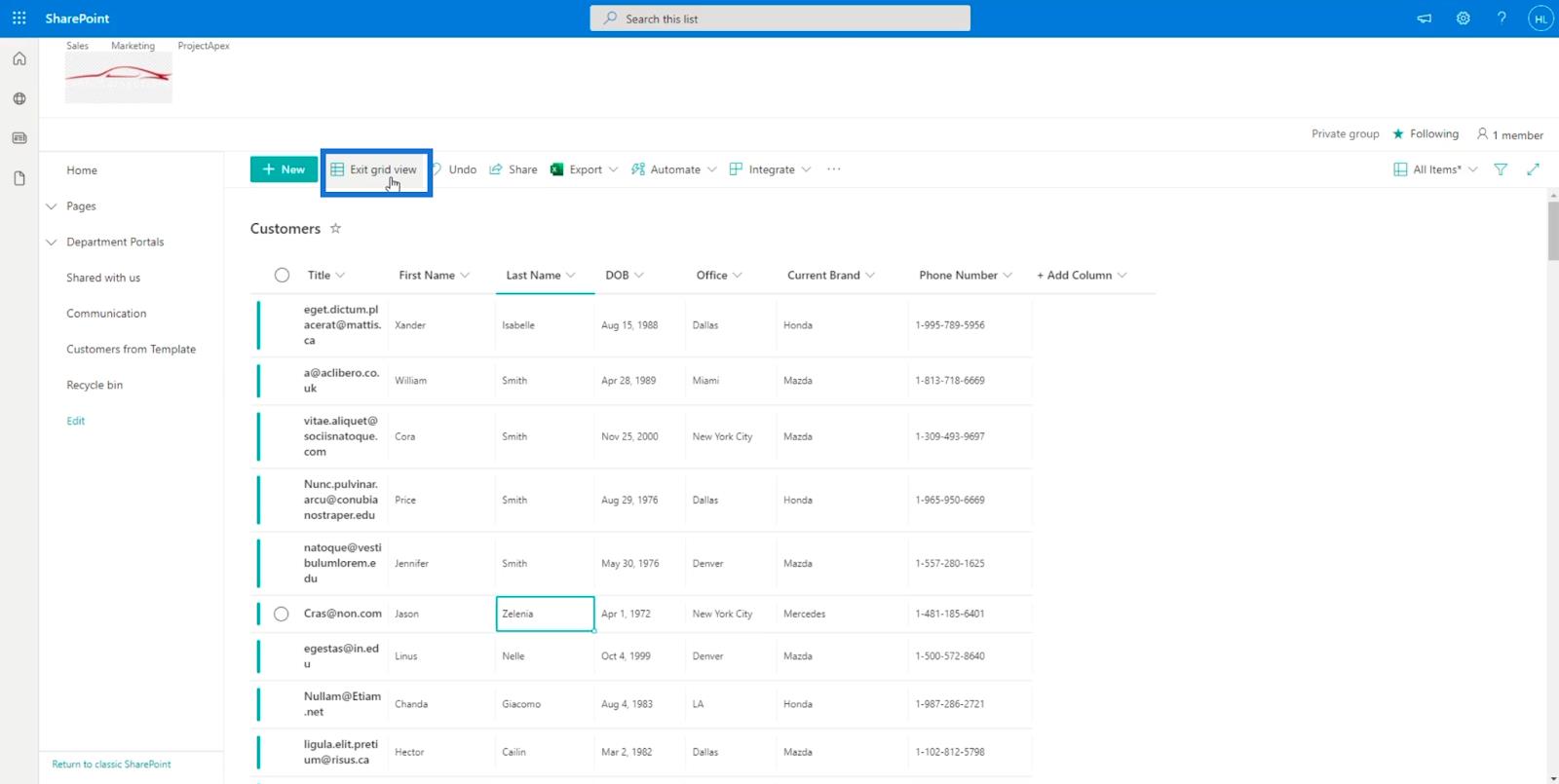
SharePoint リスト: 概要
MS SharePoint ビュー | 作成と保存
Power Automate で電子メールを解析し、SharePoint リストにデータを入力する方法
結論
要約すると、さまざまな方法を使用して単一のアイテムと複数のアイテムを編集する方法を学びました。また、特定の列をリストに追加して利用可能にする方法についても説明しました。
上記の手順に従うことで、項目ごと、または複数の選択ごとに、必要な特定の列または項目を編集できるようになります。ほとんどの人は、アクセシビリティが高いグリッド ビューの使用を好みます。ただし、それは常にあなた次第です。
ではごきげんよう、
ヘンリー
Microsoft フローで使用できる 2 つの複雑な Power Automate String 関数、substring 関数とindexOf 関数を簡単に学習します。
LuckyTemplates ツールチップを使用すると、より多くの情報を 1 つのレポート ページに圧縮できます。効果的な視覚化の手法を学ぶことができます。
Power Automate で HTTP 要求を作成し、データを受信する方法を学んでいます。
LuckyTemplates で簡単に日付テーブルを作成する方法について学びましょう。データの分析と視覚化のための効果的なツールとして活用できます。
SharePoint 列の検証の数式を使用して、ユーザーからの入力を制限および検証する方法を学びます。
SharePoint リストを Excel ファイルおよび CSV ファイルにエクスポートする方法を学び、さまざまな状況に最適なエクスポート方法を決定できるようにします。
ユーザーがコンピューターから離れているときに、オンプレミス データ ゲートウェイを使用して Power Automate がデスクトップ アプリケーションにアクセスできるようにする方法を説明します。
DAX 数式で LASTNONBLANK 関数を使用して、データ分析の深い洞察を得る方法を学びます。
LuckyTemplates で予算分析とレポートを実行しながら、CROSSJOIN 関数を使用して 2 つのデータ テーブルをバインドする方法を学びます。
このチュートリアルでは、LuckyTemplates TREATAS を使用して数式内に仮想リレーションシップを作成する方法を説明します。








