Power Automate の文字列関数: Substring と IndexOf

Microsoft フローで使用できる 2 つの複雑な Power Automate String 関数、substring 関数とindexOf 関数を簡単に学習します。
このブログでは、個々のアイテムとリスト自体に対してSharePoint リストアラートを設定するプロセスについて説明します。
アラートは、シンプルかつ強力な機能であり、活用できます。監視したいデータがある場合、アラートを適切に設定すると更新を受け取るため、変更があったかどうかを常に確認する必要はありません。
また、これを使用して、リストまたはアイテムに加えられた変更について組織内の他の人に警告することもできます。最初の例では、特定の顧客に関するアラートを受信したいと考えています。したがって、最初に行う必要があるのは、リストをフィルタリングすることです。
目次
特定のアイテムに対する SharePoint リスト アラートの設定
まず、「販売員」をクリックします。
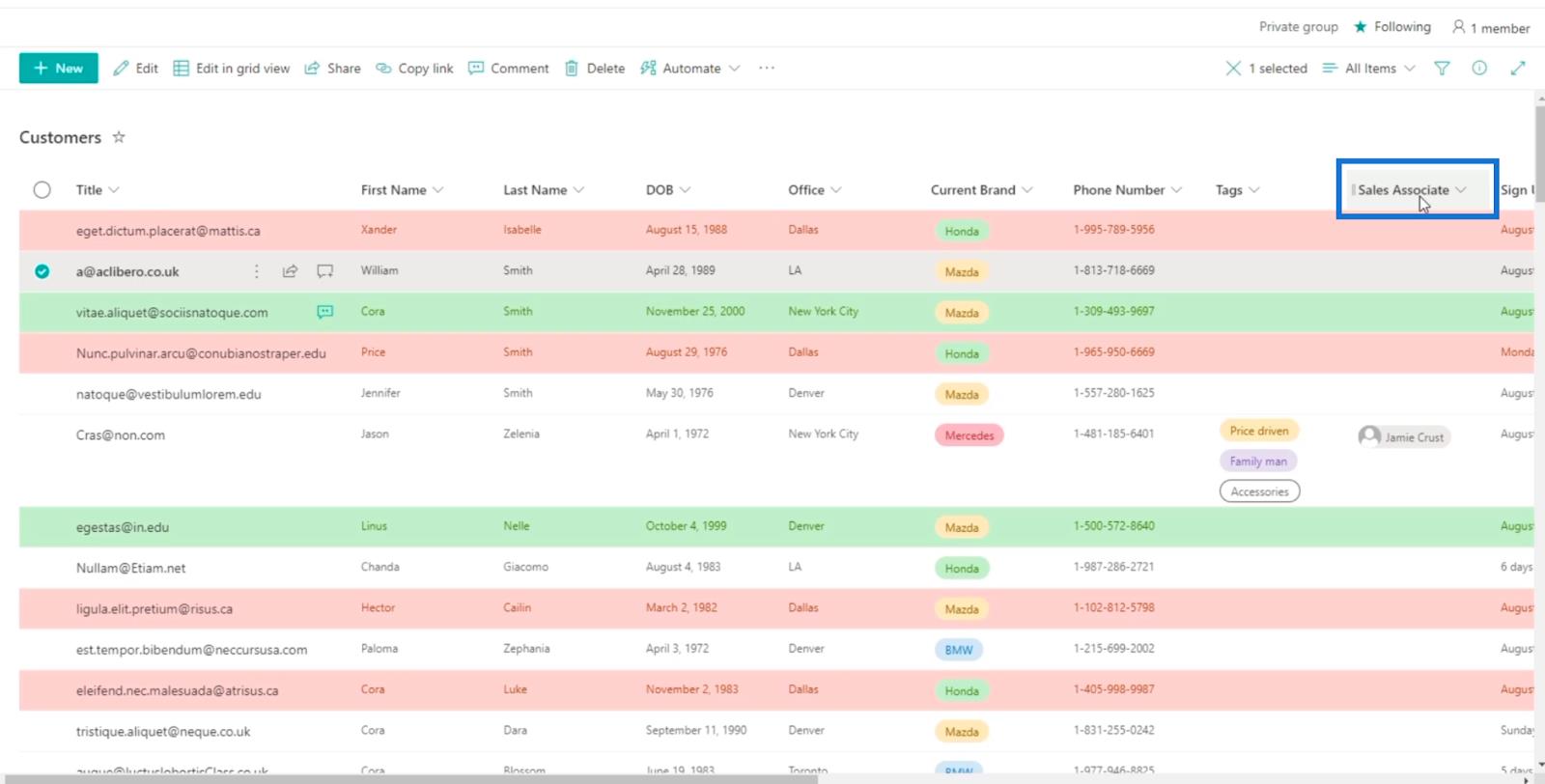
次に、「フィルタ条件」をクリックします。
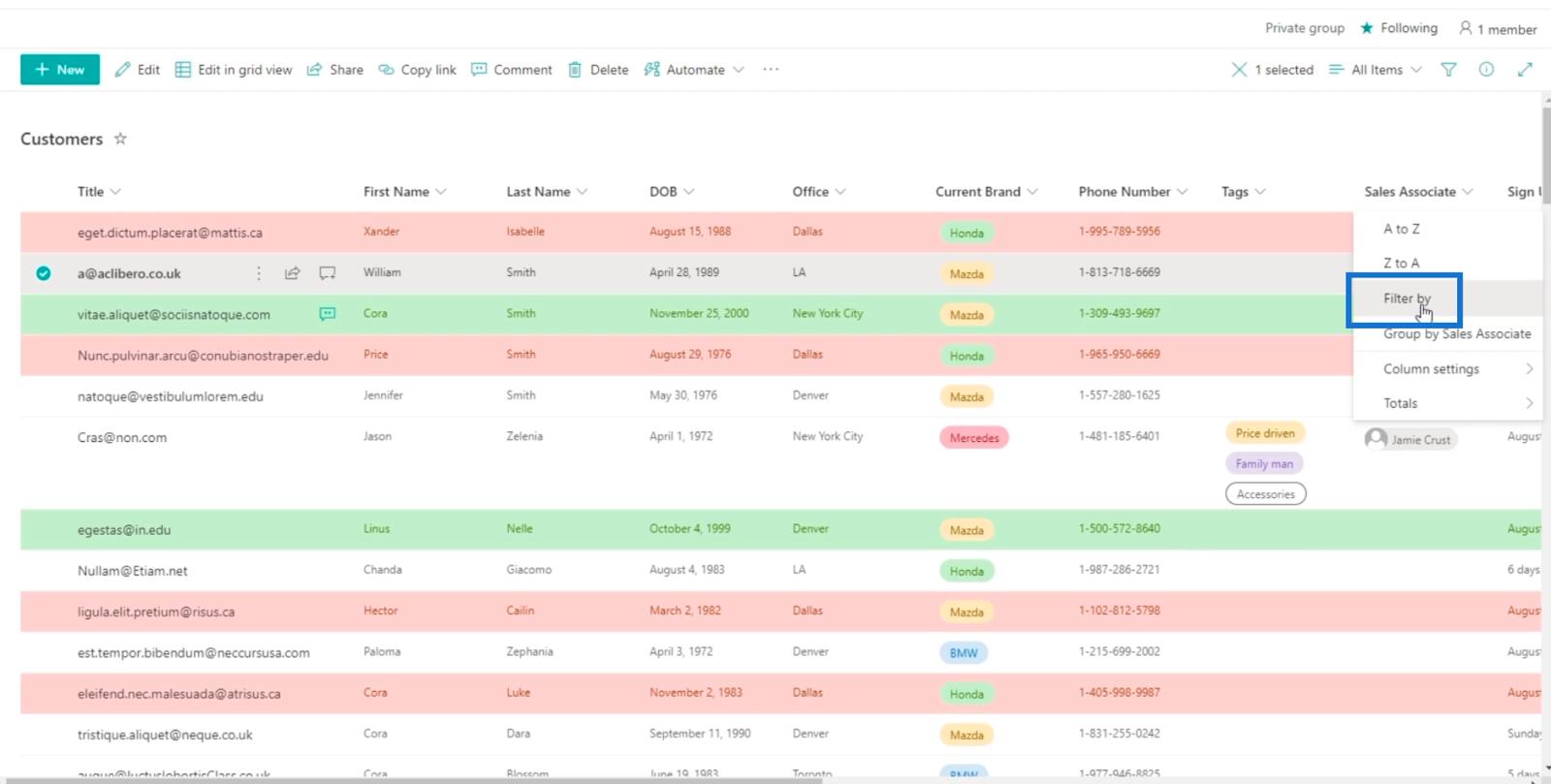
このパネルから、列をフィルタリングできます。
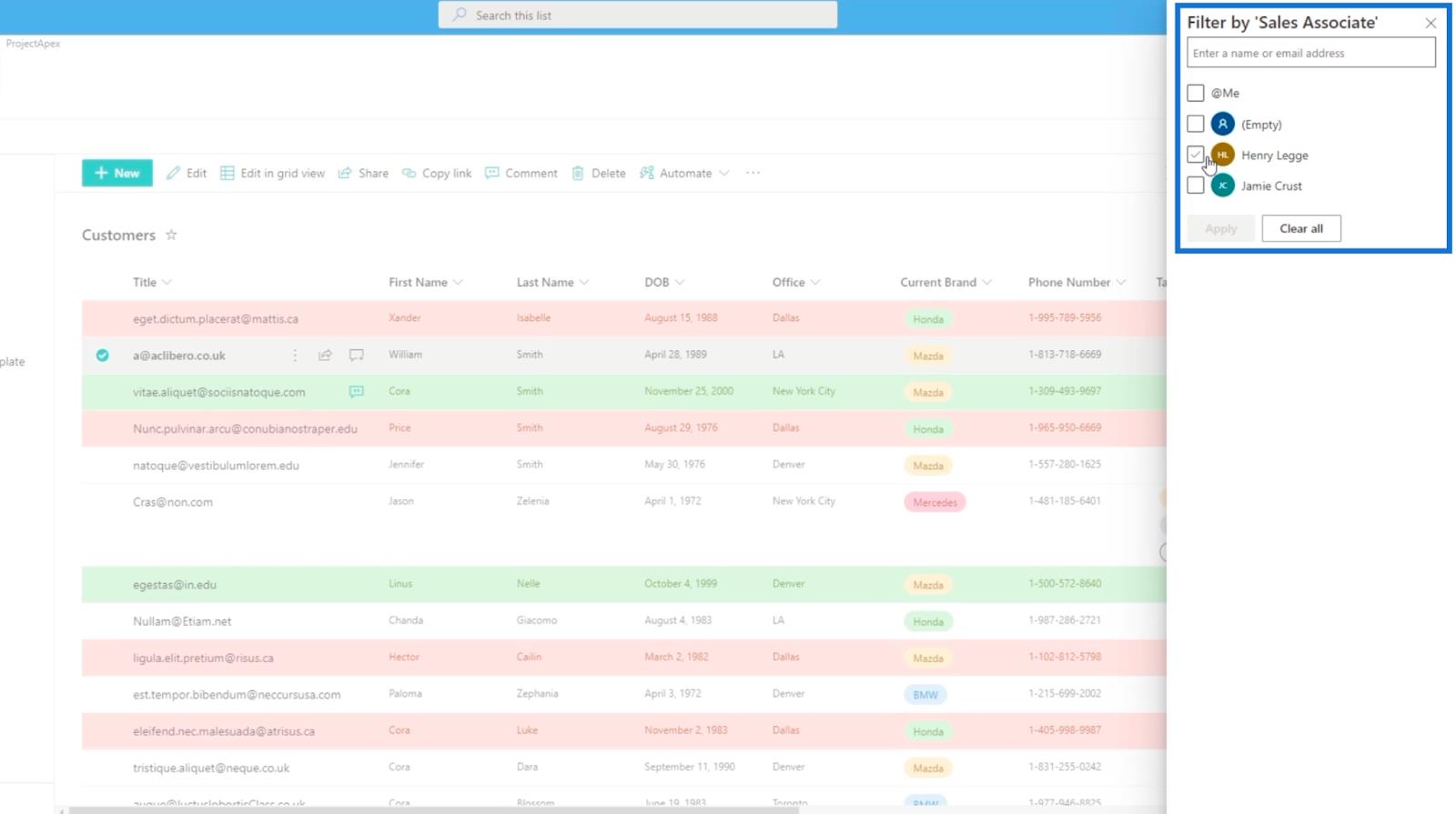
使用したいものを選択してください。この例では、私自身のアカウントを使用します。
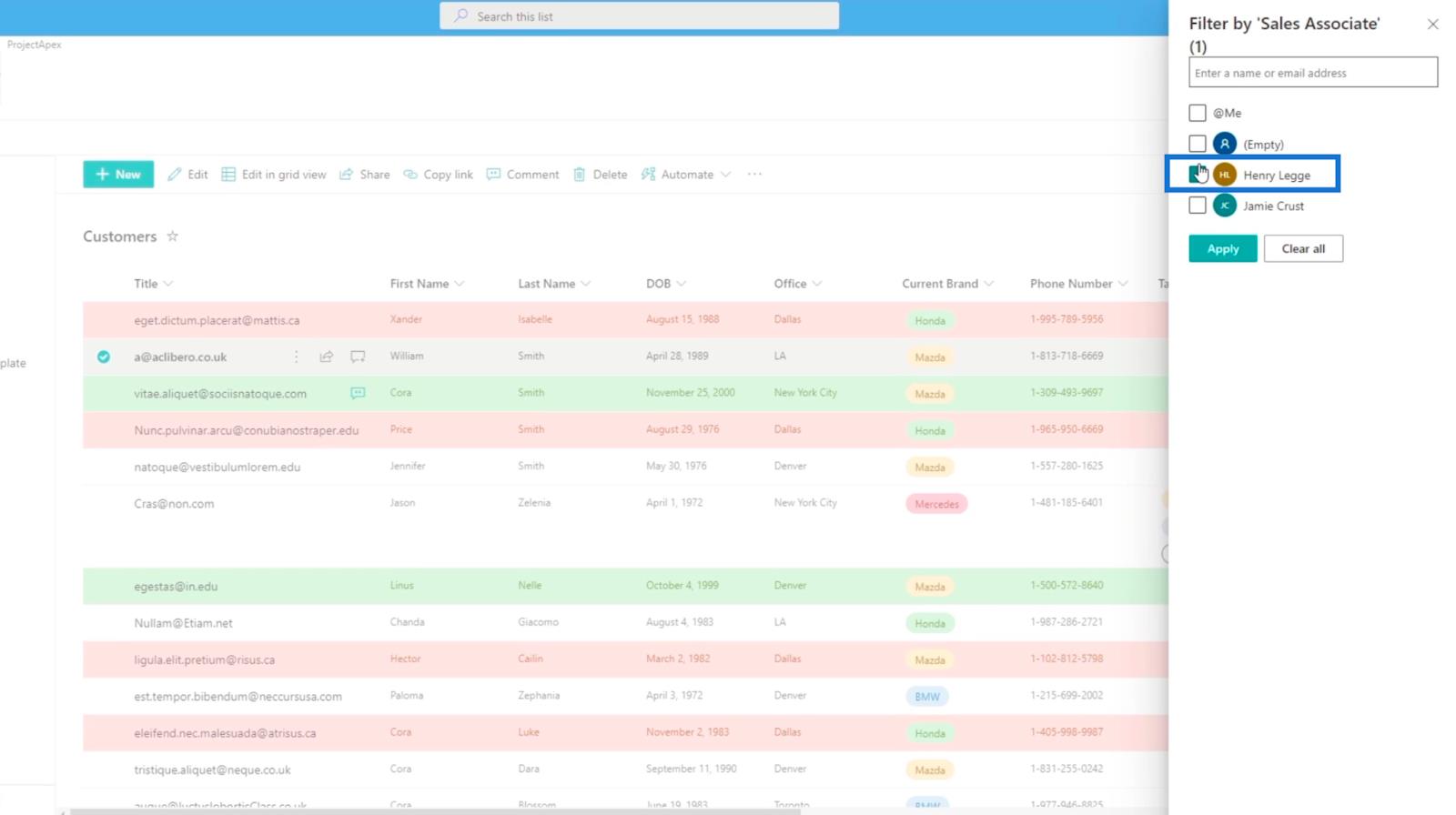
次に、「適用」をクリックします。
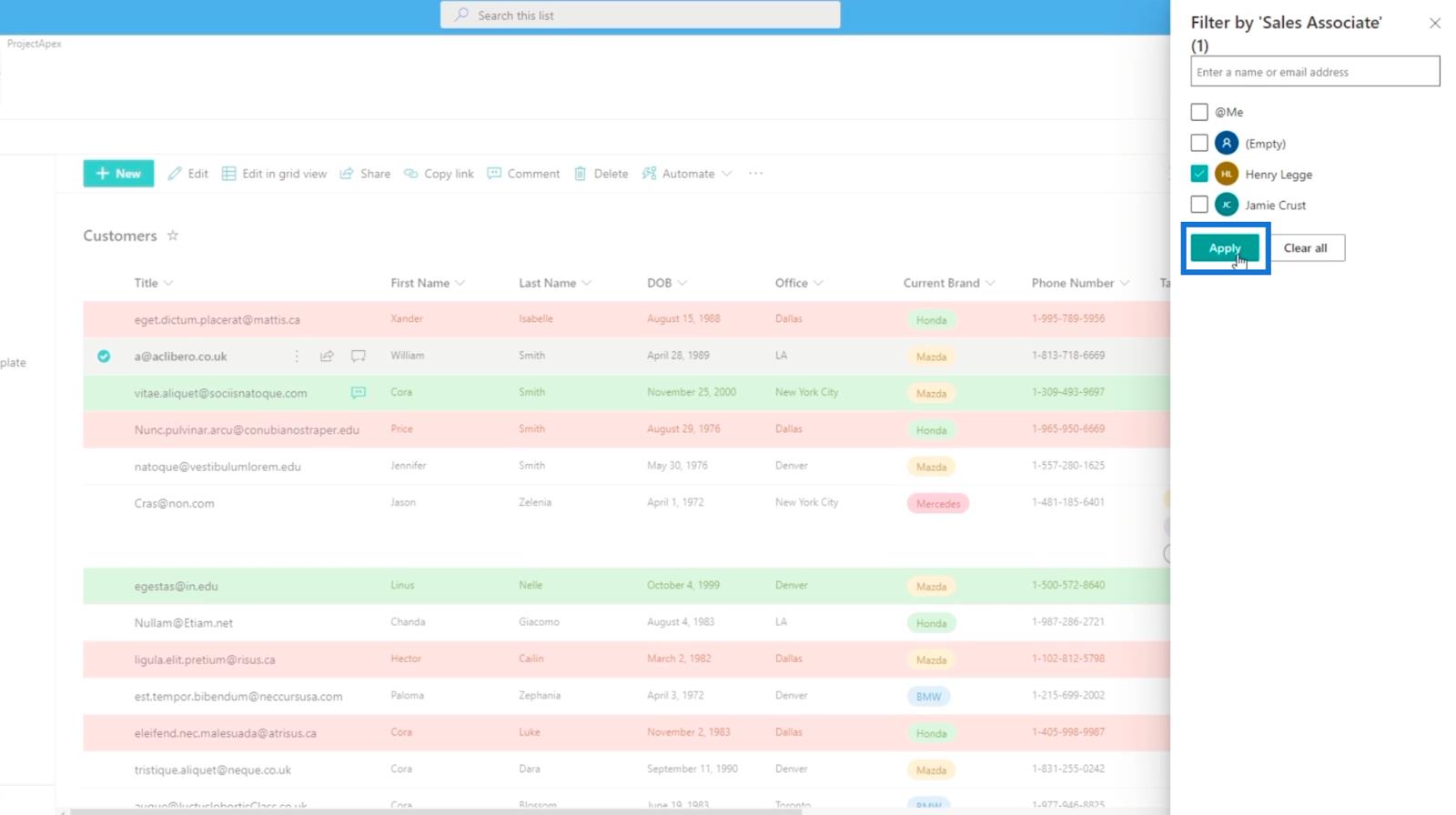
これで、フィルタリングされたすべての項目が表示されます。この例では、リストには項目が 1 つだけあります。
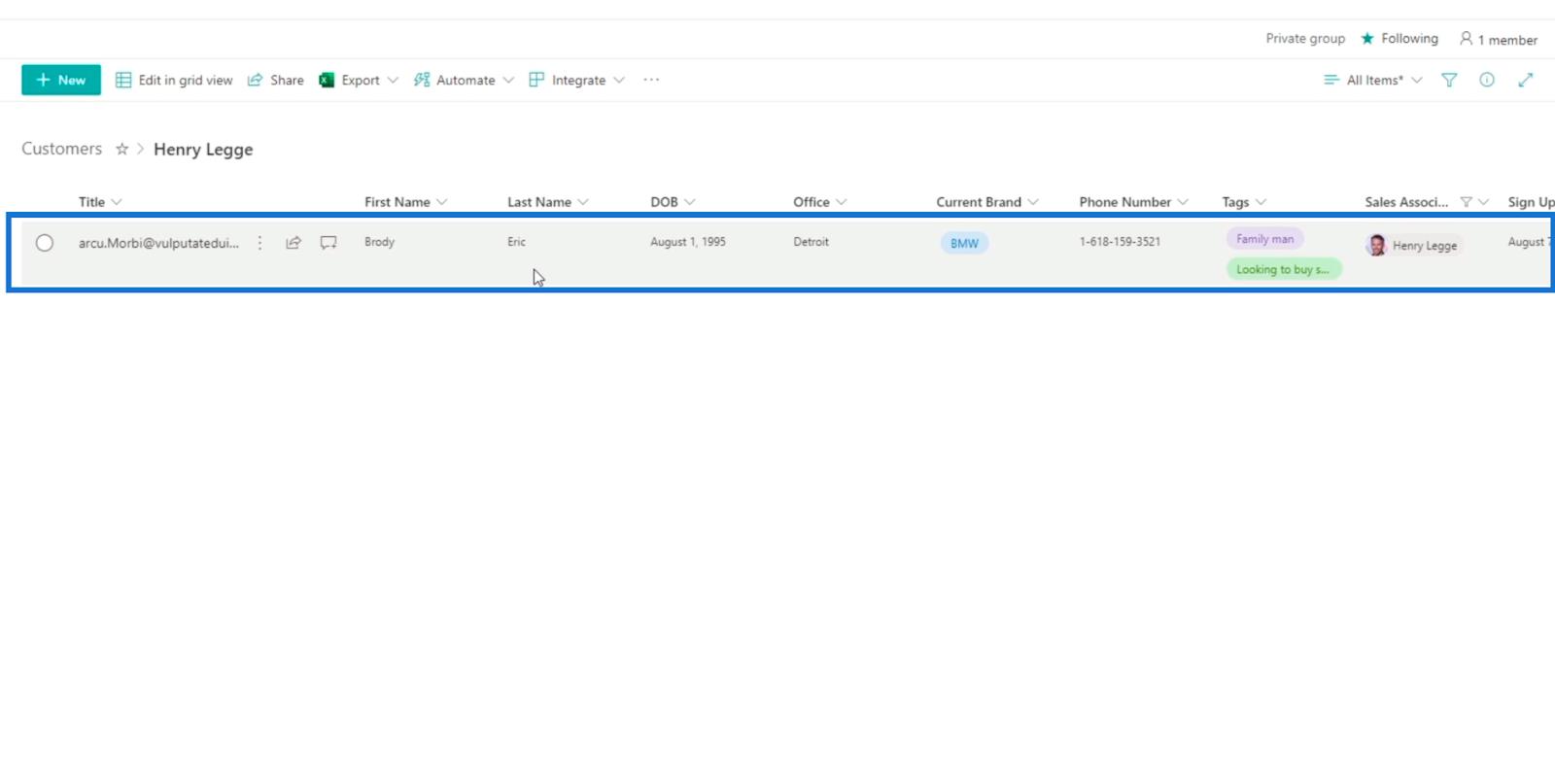
次に、Title の横にある3 つの点をクリックします。
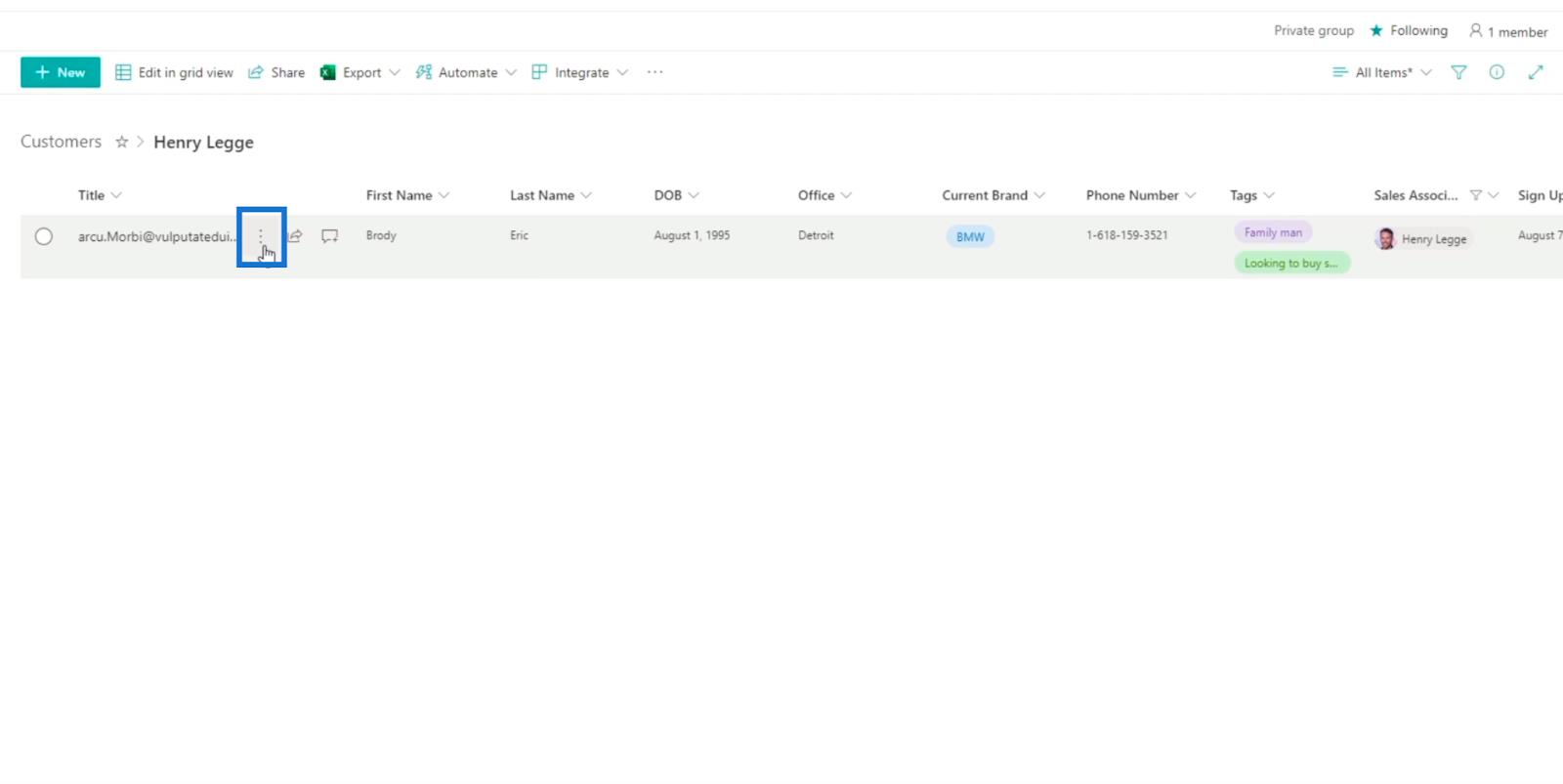
その後、「アラートを受け取る」 をクリックします。
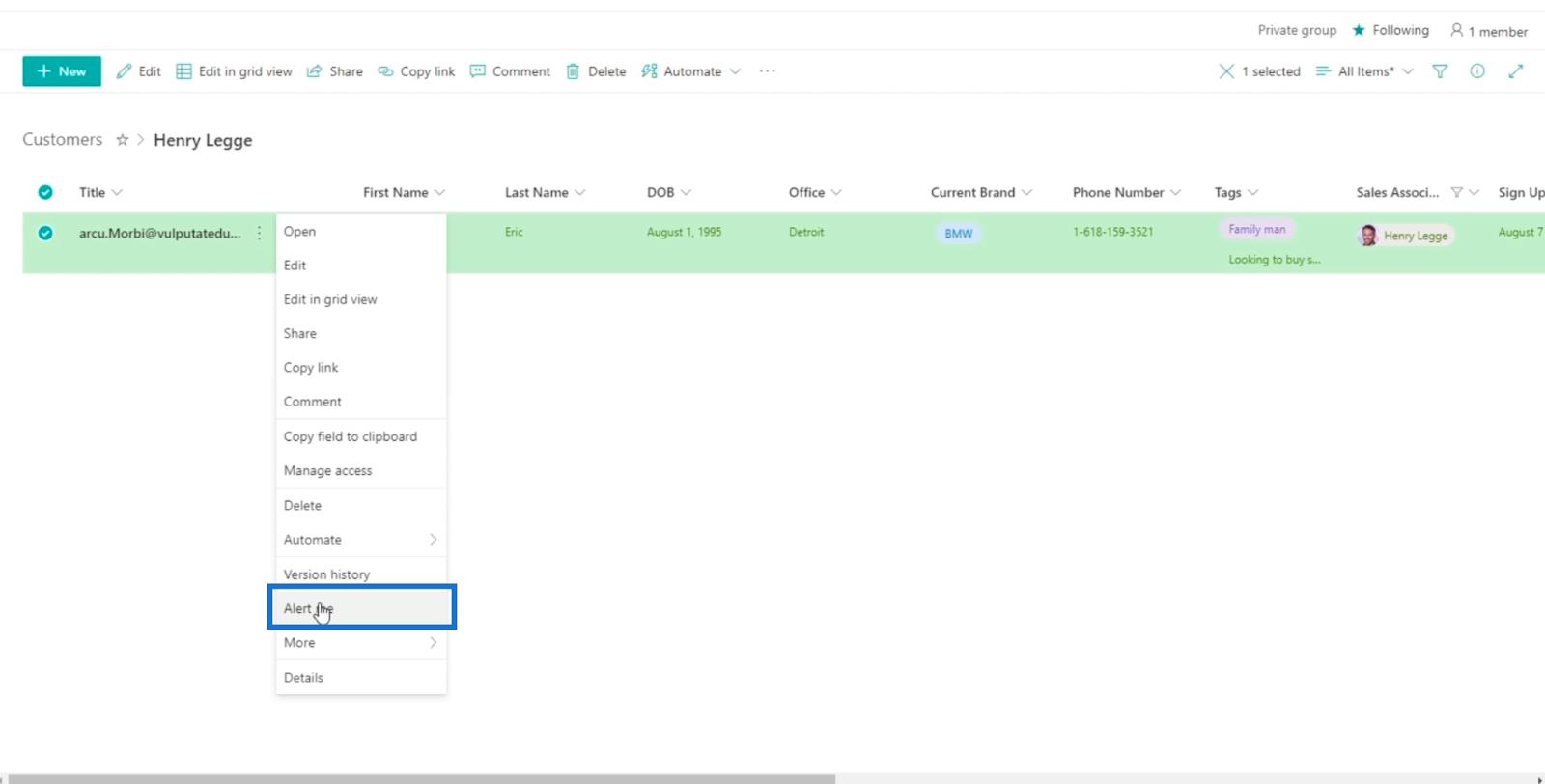
アラートを設定できるダイアログ ボックスが表示されます。
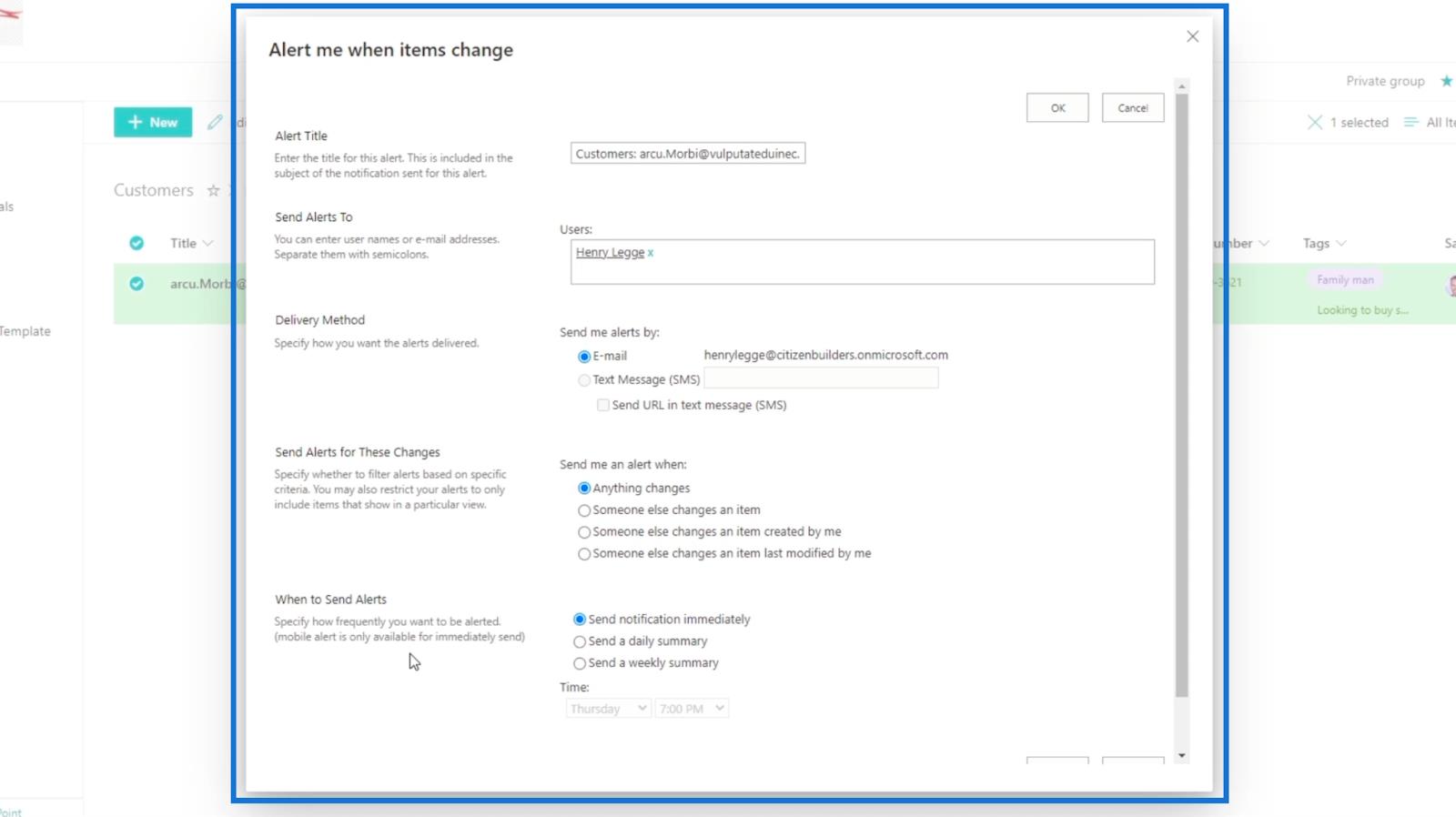
このダイアログ ボックスの 5 つのセクションについて説明します。
リストアラートの変更
最初の設定はAlert Titleで、アラートのタイトルを設定します。
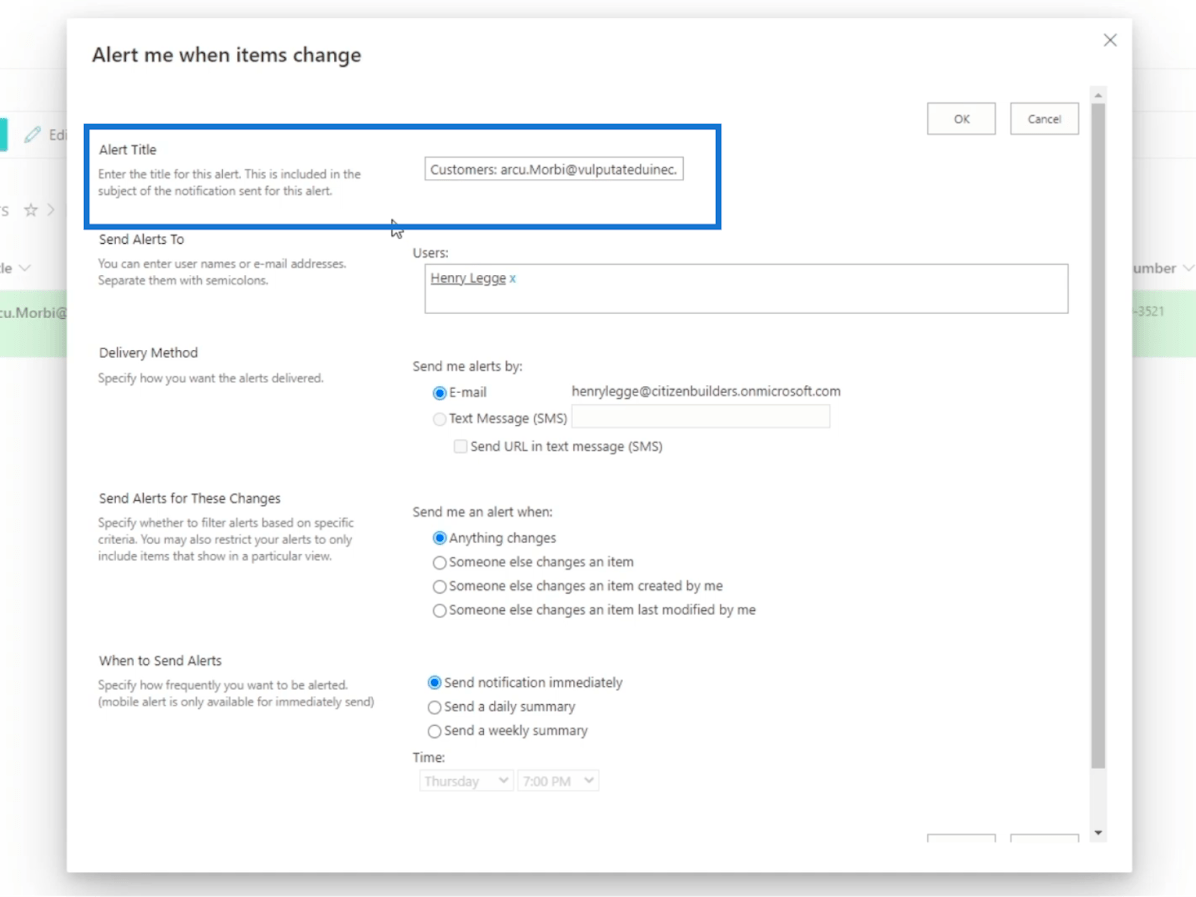
次は「アラートの送信先」です。アラートを受け取りたい人の名前を「ユーザー」テキストフィールドに入力できます。この例では、私たちにのみ送信します。ただし、他のメール アドレスに��信することもできることに注意してください。
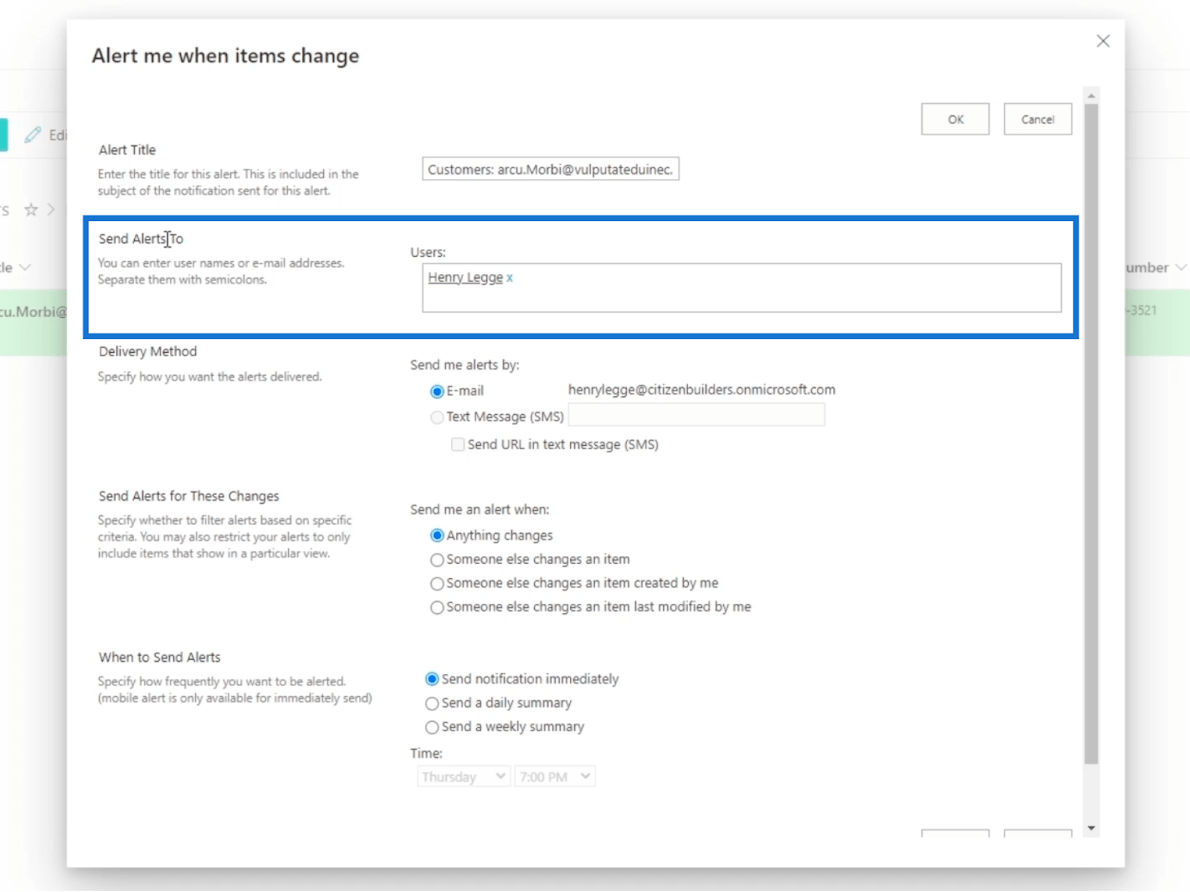
その後、[配信方法]が表示されます。ここでアラートを受け取ります。電子メールまたはテキスト メッセージ (SMS)のいずれかを選択できます。
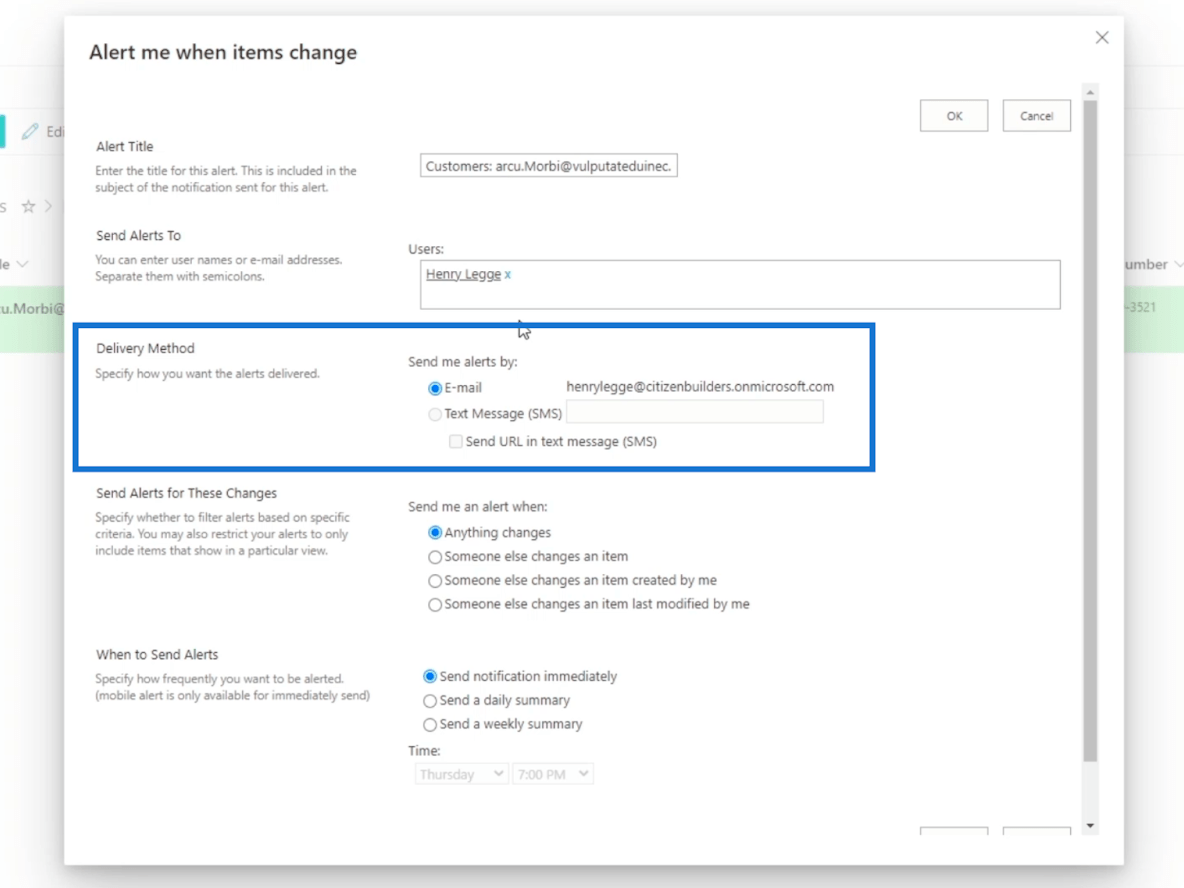
次に、 「これらの変更に対するアラートを送信」セクションで行われた変更に従って設定できます。次の 4 つの選択肢があります。
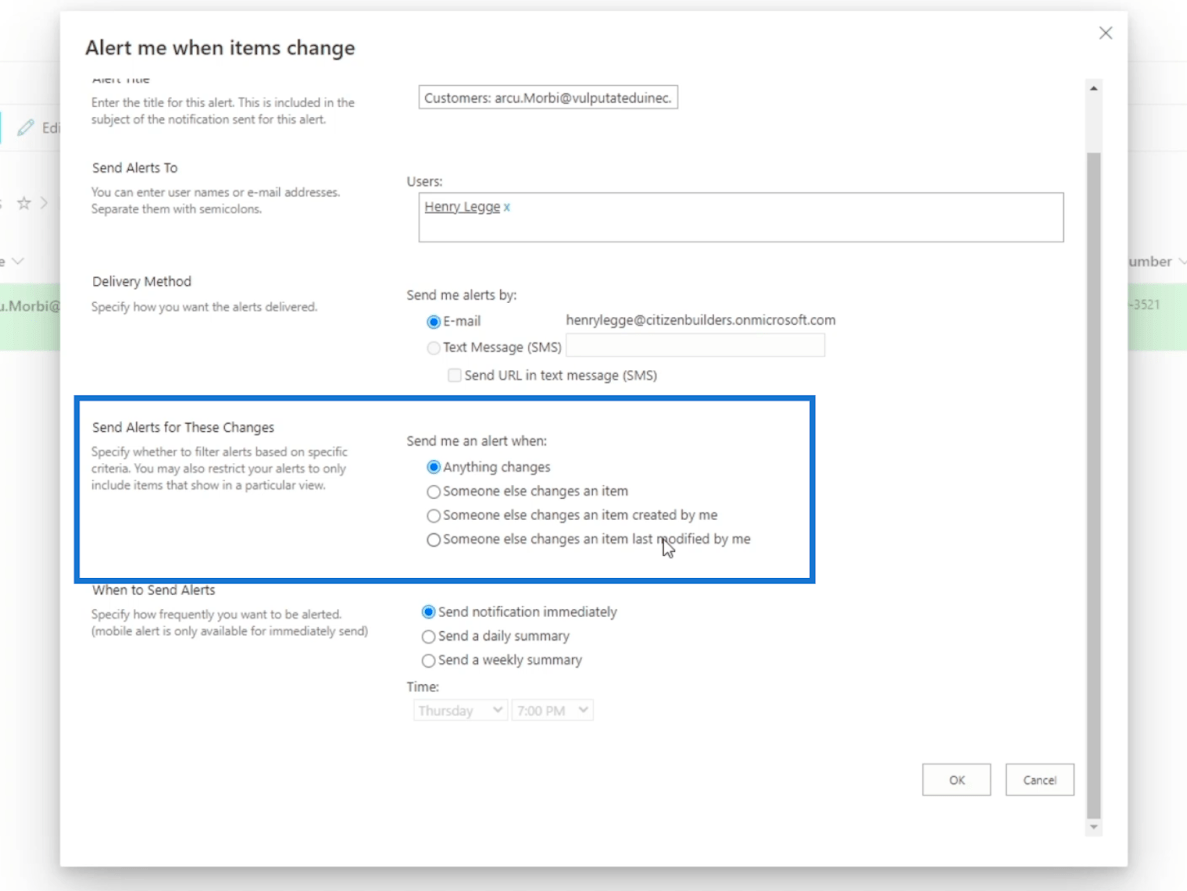
最後に、アラートをいつ送信するかです。このセクションには、 「通知をすぐに送信する」、「毎日の概要を送信する」、「毎週の概要を送信する」の 3 つのオプションがあります。
名前が示すように、最初のものは変更が行われたときにアラートを送信します。頻繁に変更されるアイテムにはこれを使用することはお勧めしません。代わりに、日次または週次の要約を取得できます。
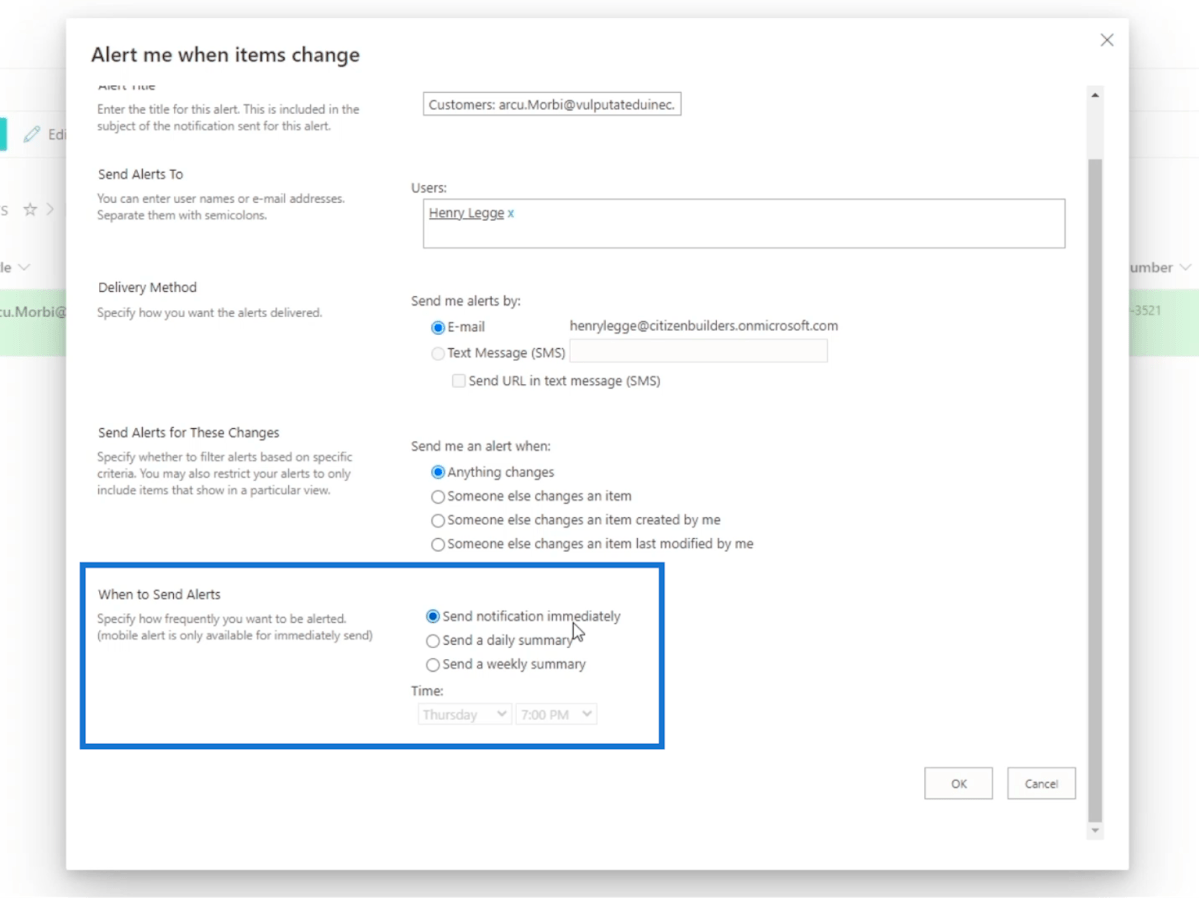
これの最も良い点は、毎日アラートを受け取ることを選択したときに、アラートを送信する時刻を設定できることです。
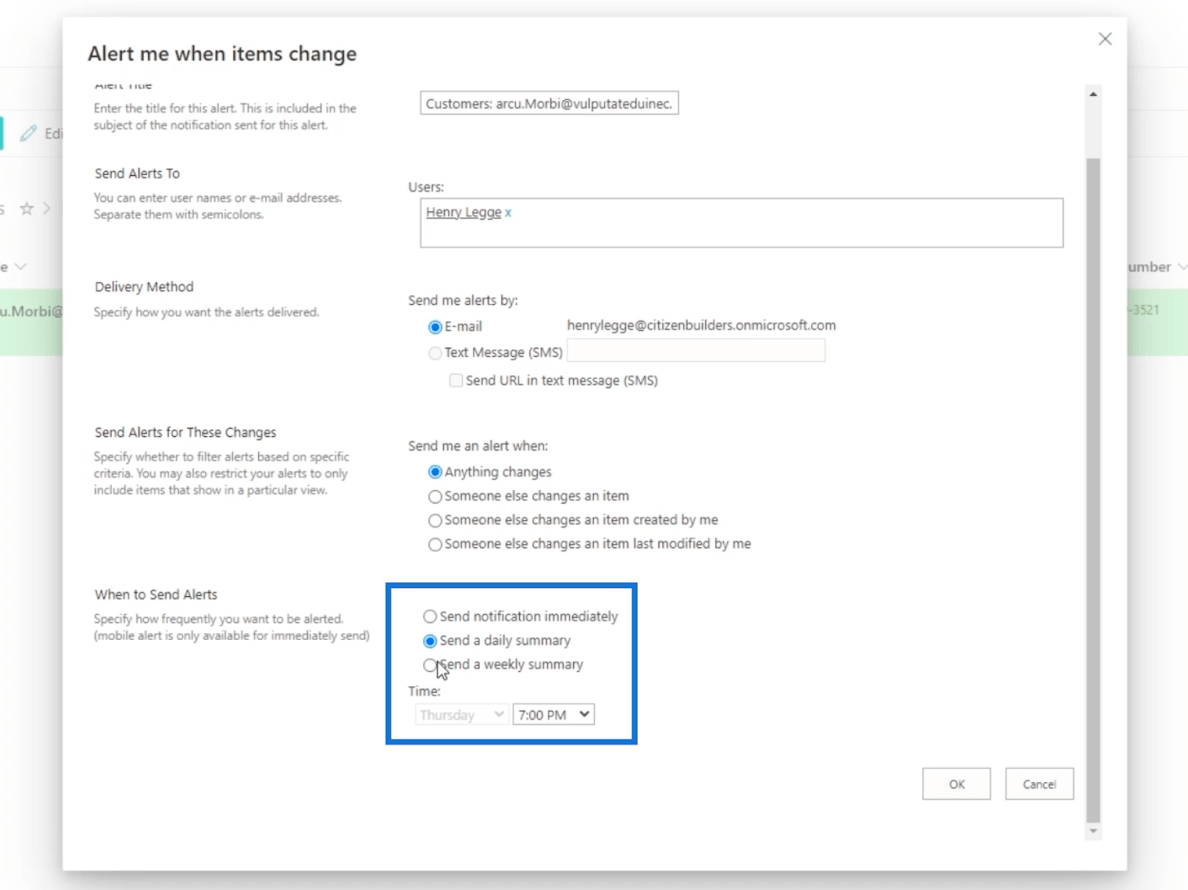
毎週、曜日を選択することもできます。
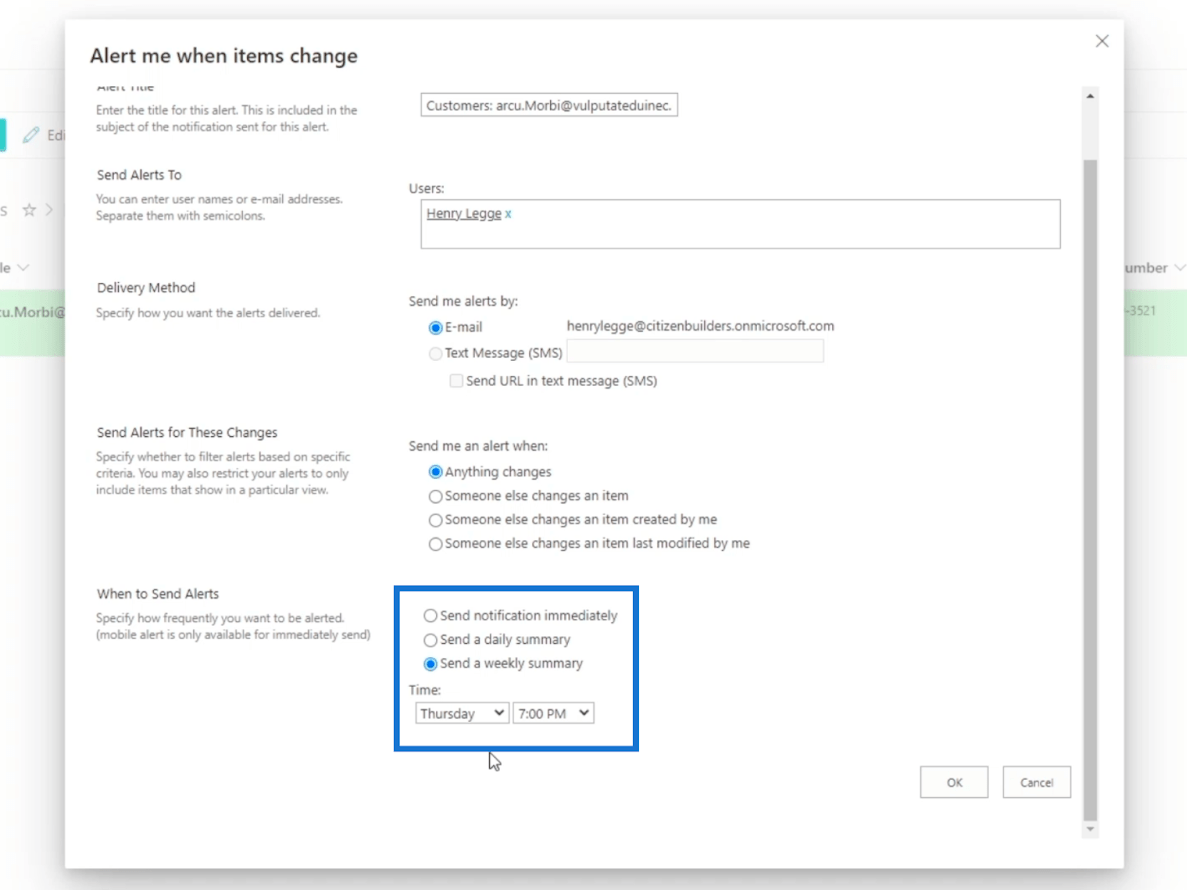
ただし、この例ではデフォルト設定のままにします。
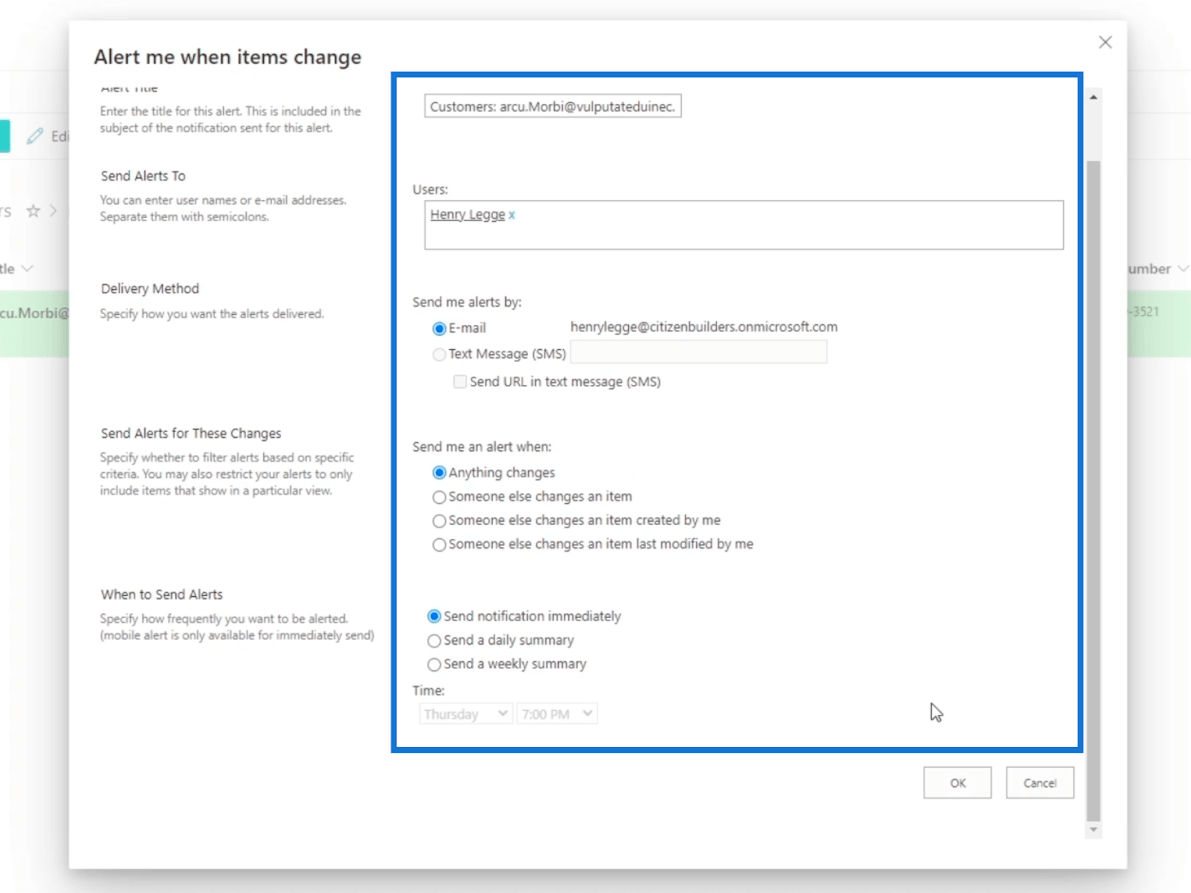
最後に、「OK」をクリックします。
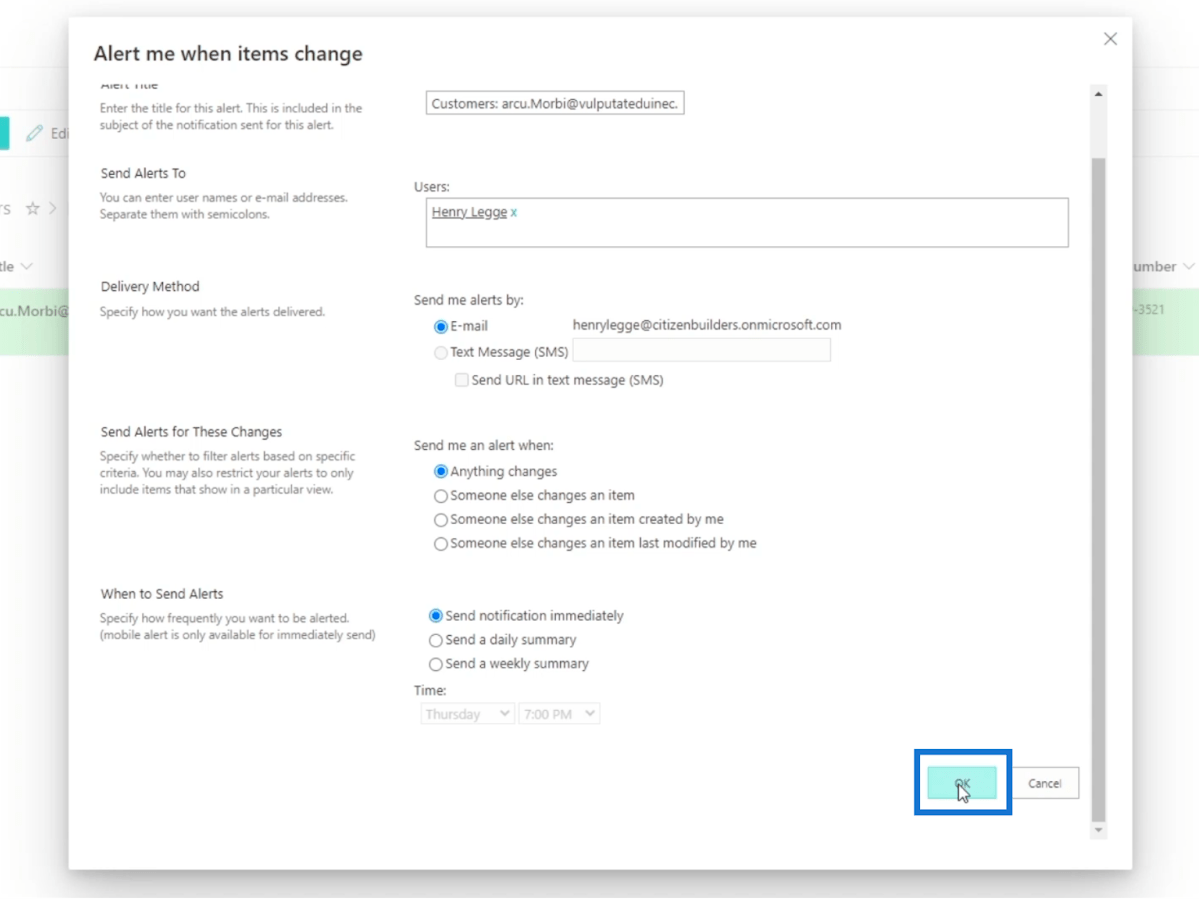
次に、 Microsoft Outlookを開きます。左上のランチャーアイコンをクリックするだけです。
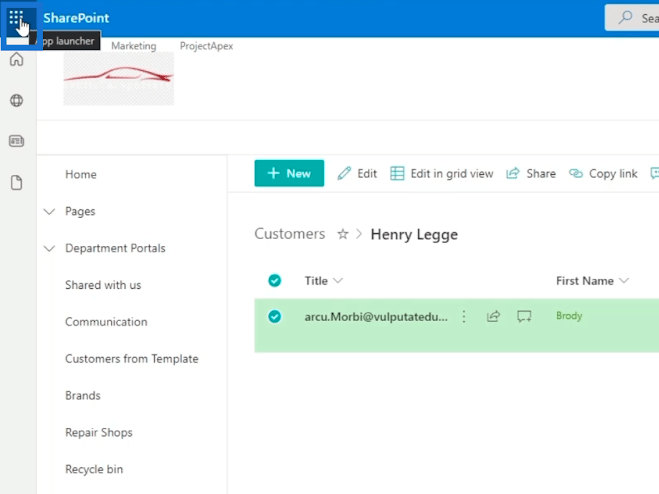
次に、[Outlook]をクリックします。
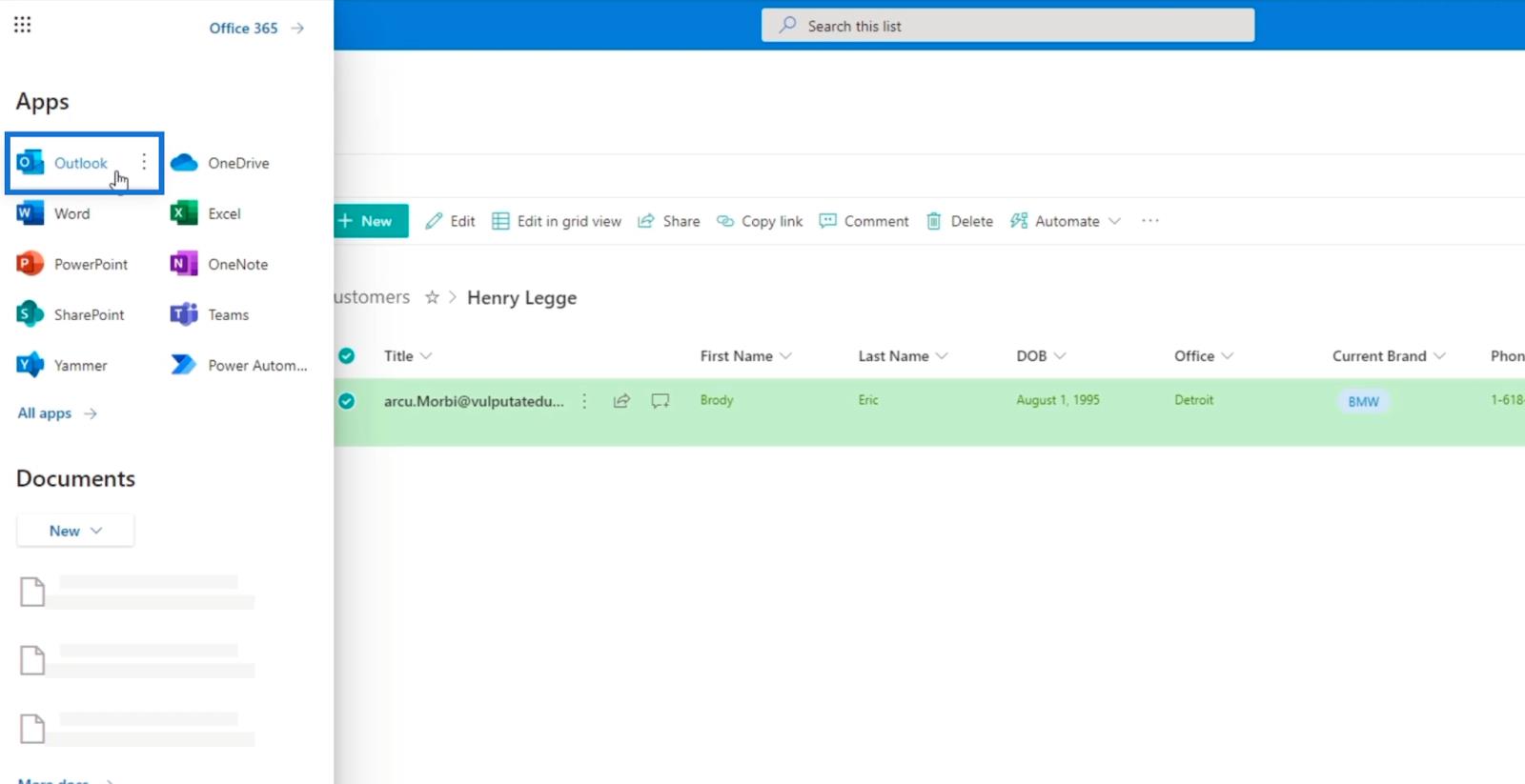
Outlookに、アラートが正常に作成されたこととその設定内容を示す通知が表示されます。
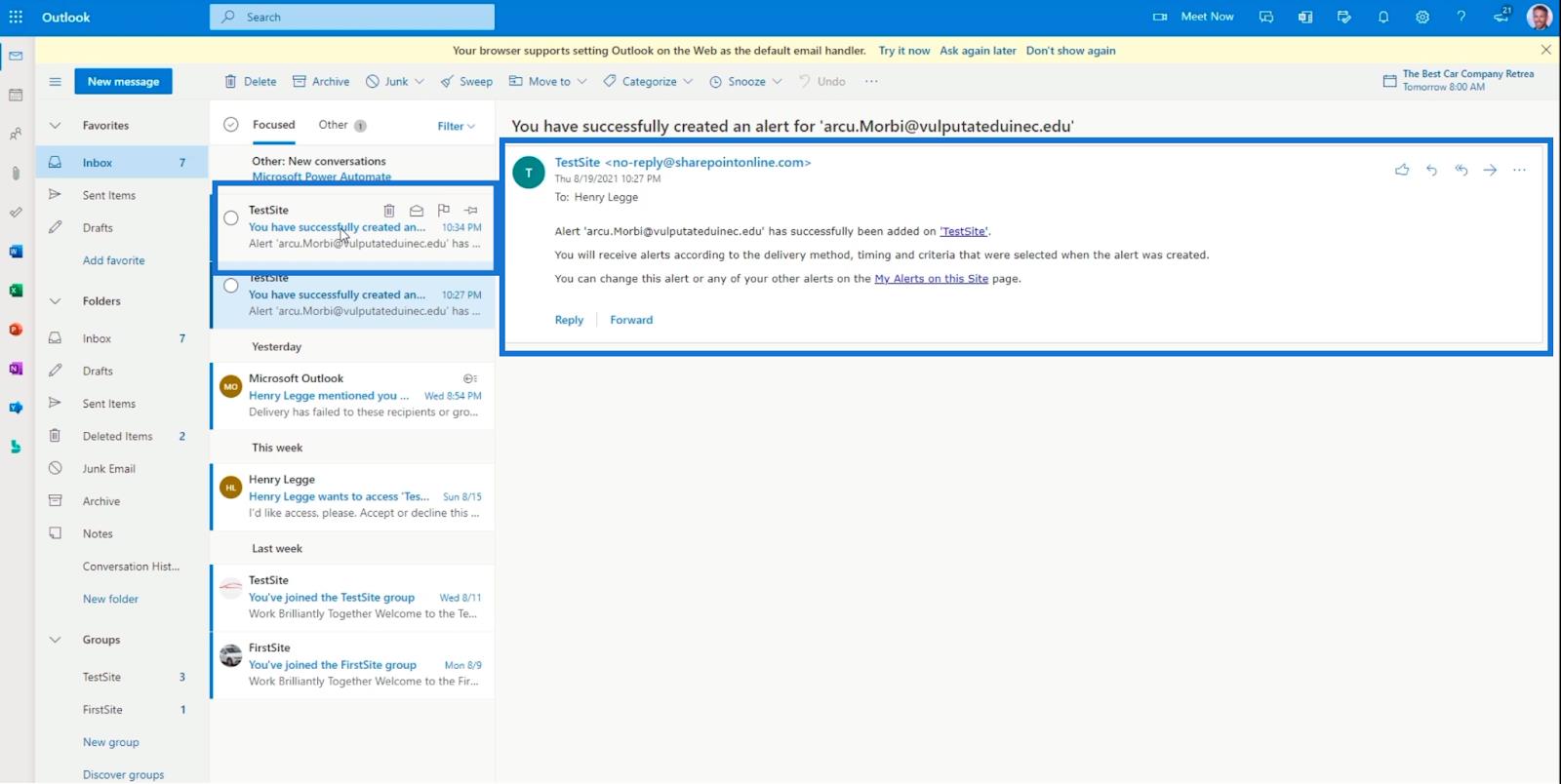
リストの項目を編集する
まず、編集する項目のタイトルの横にある3 つの点をクリックします。
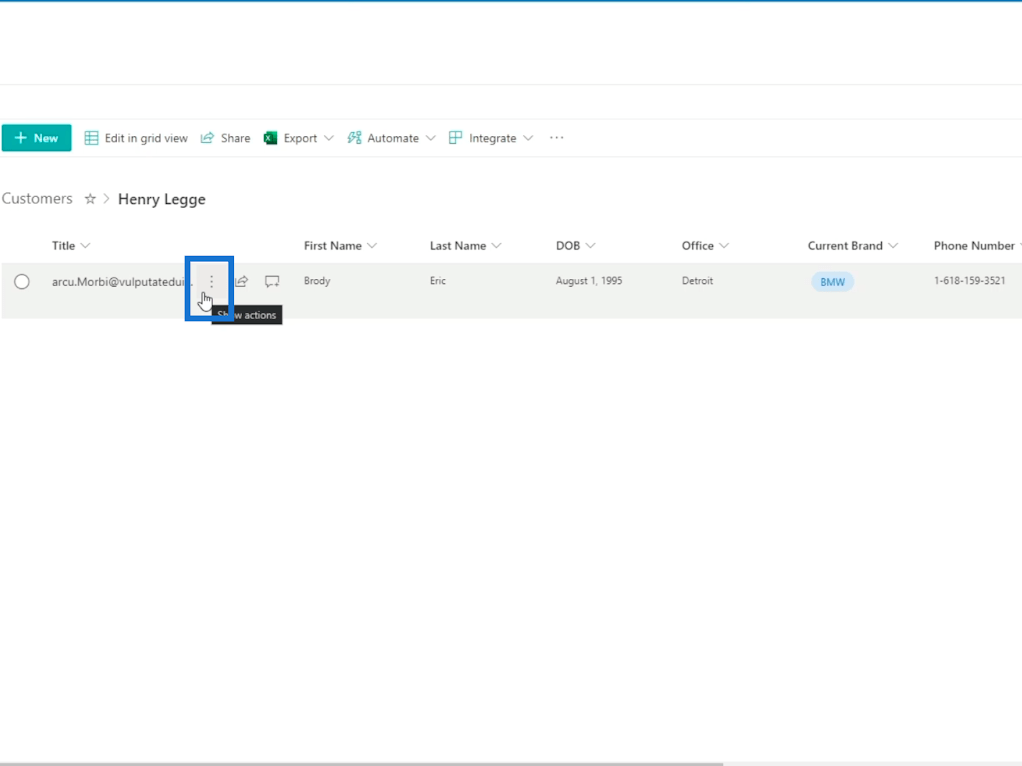
次に、「編集」をクリックします。
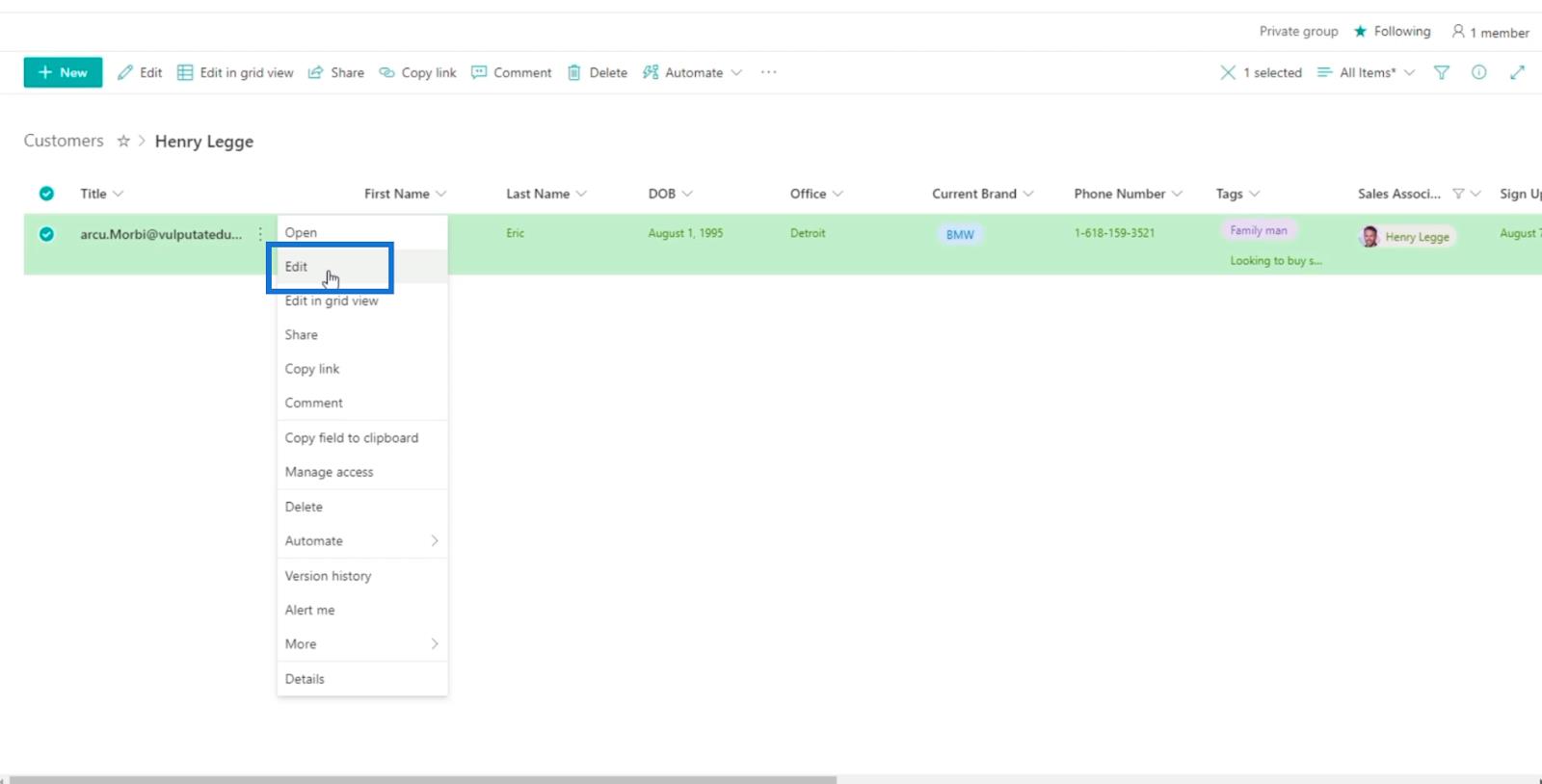
右側のパネルにアイテムの情報が表示されます。
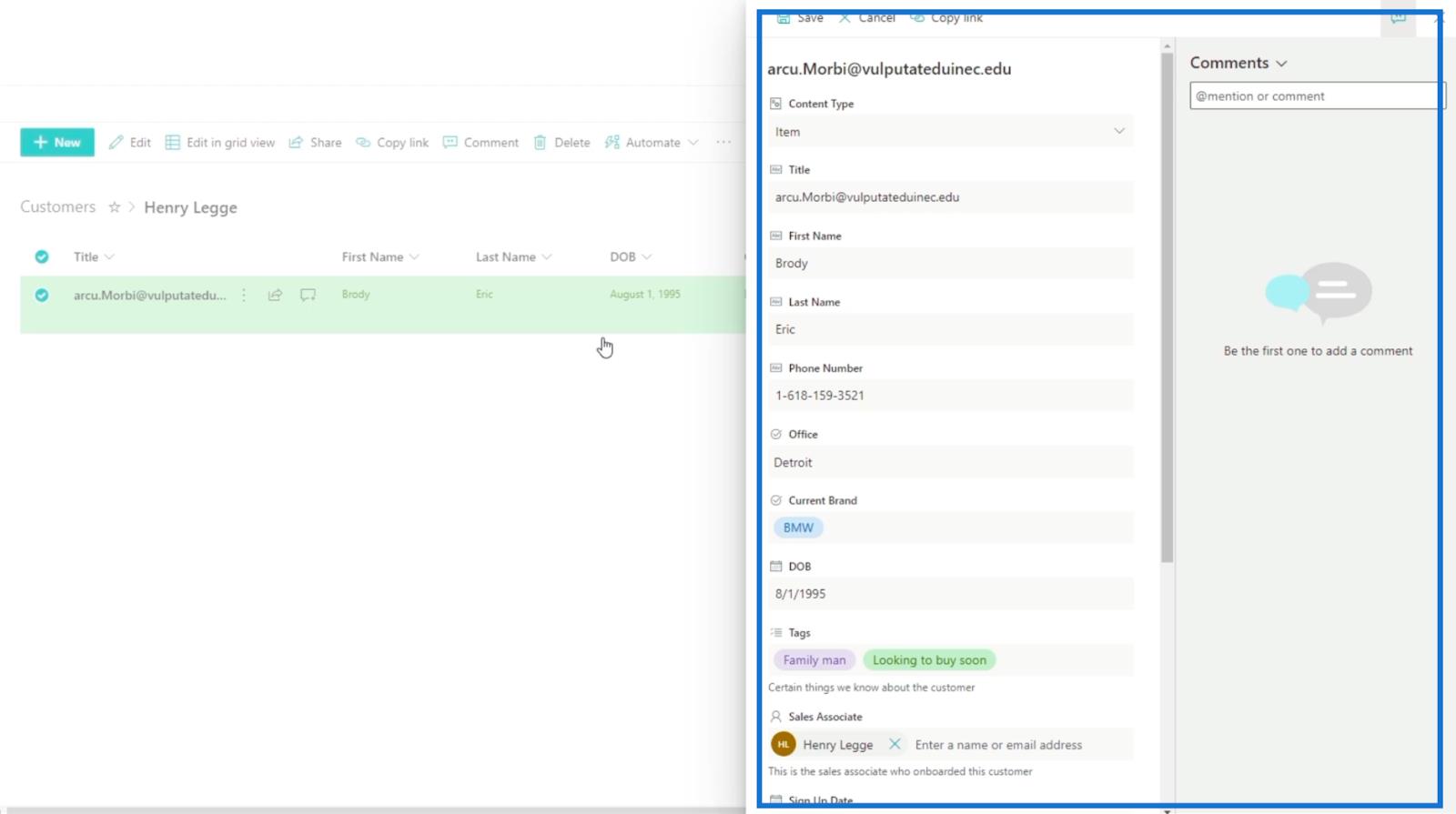
お客様のブランドを編集させていただきます。そこで、[現在のブランド]フィールドを「 BMW」から「Mercedes 」に変更します。
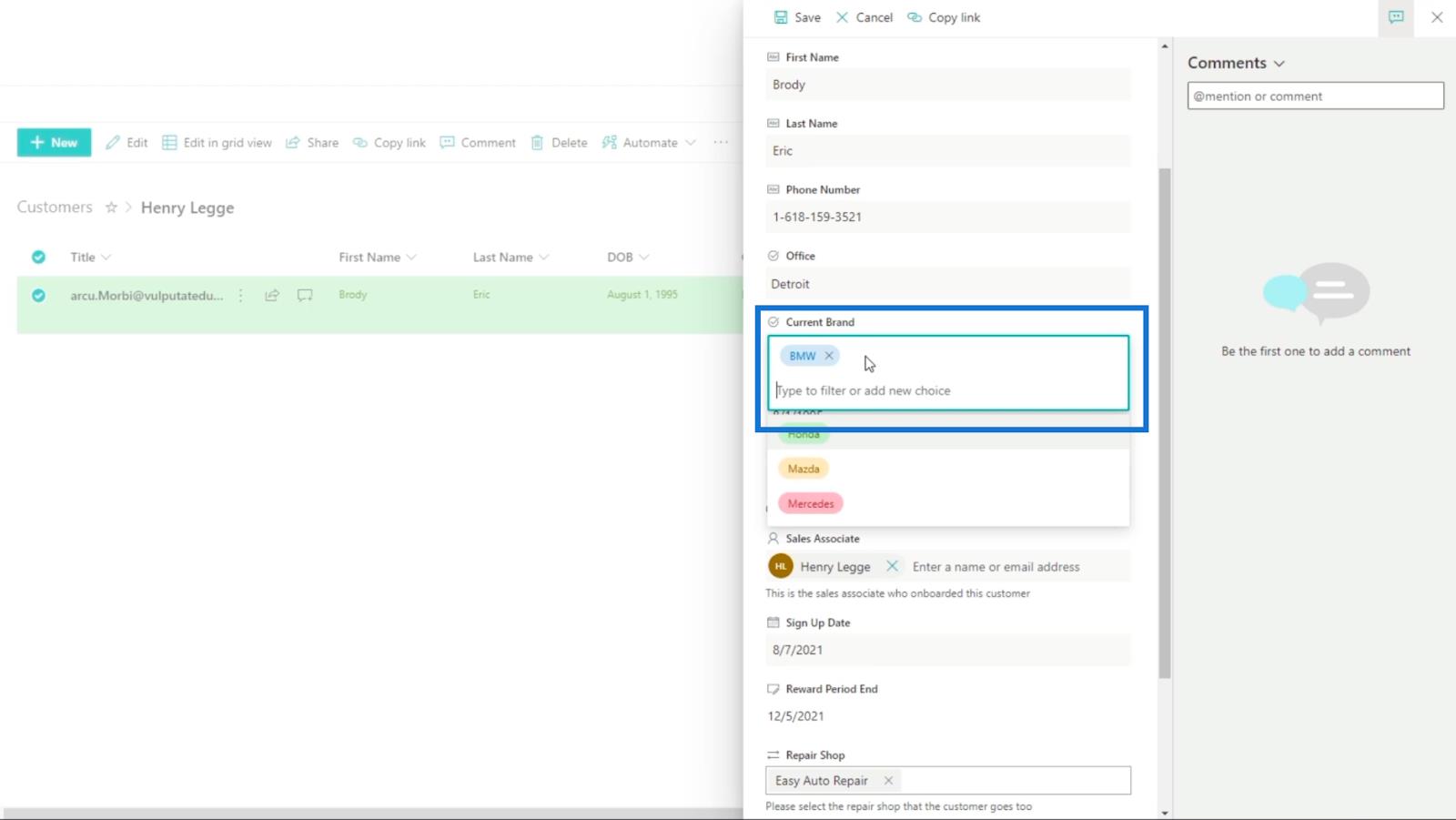
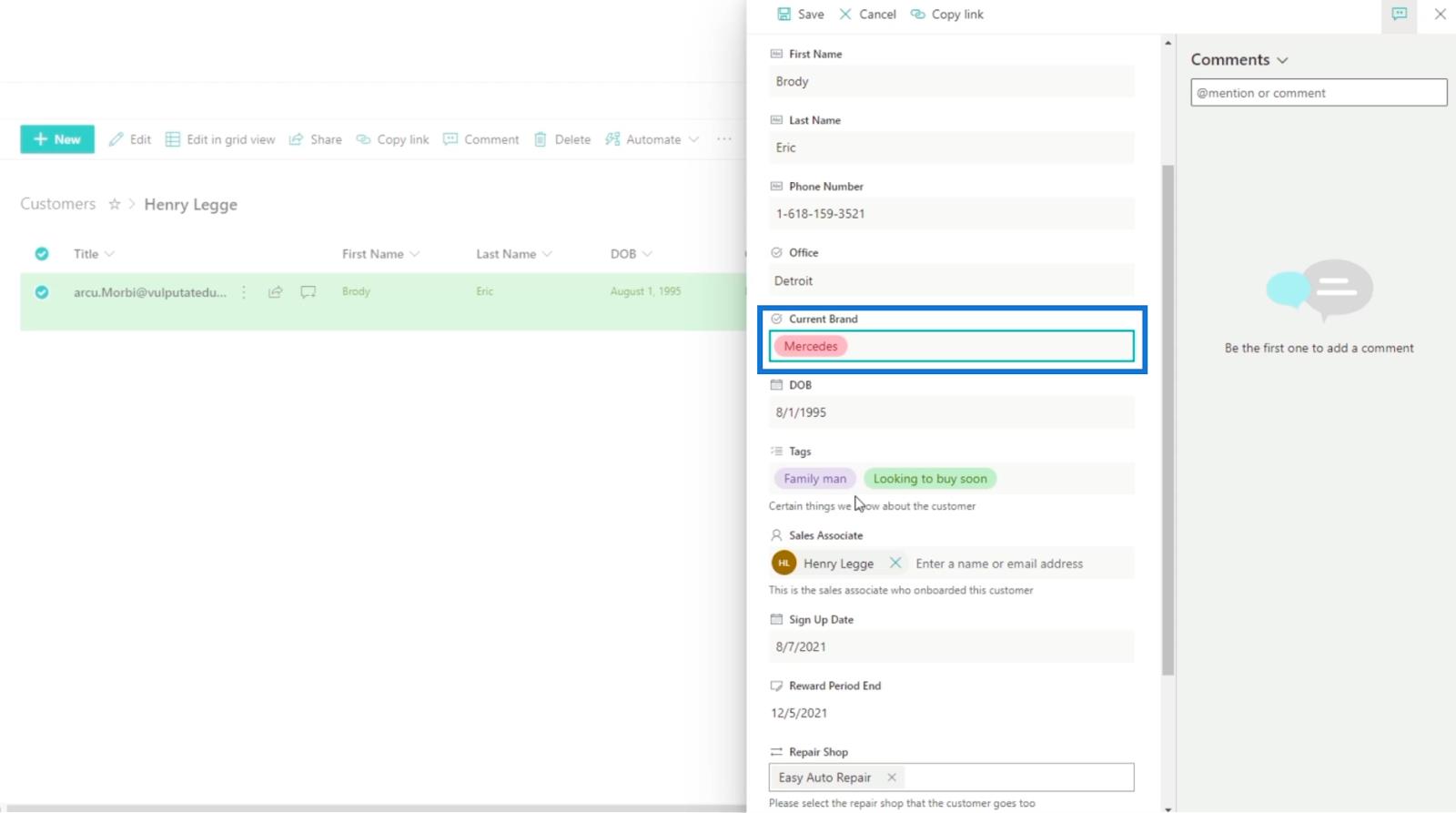
次に、「保存」をクリックします。
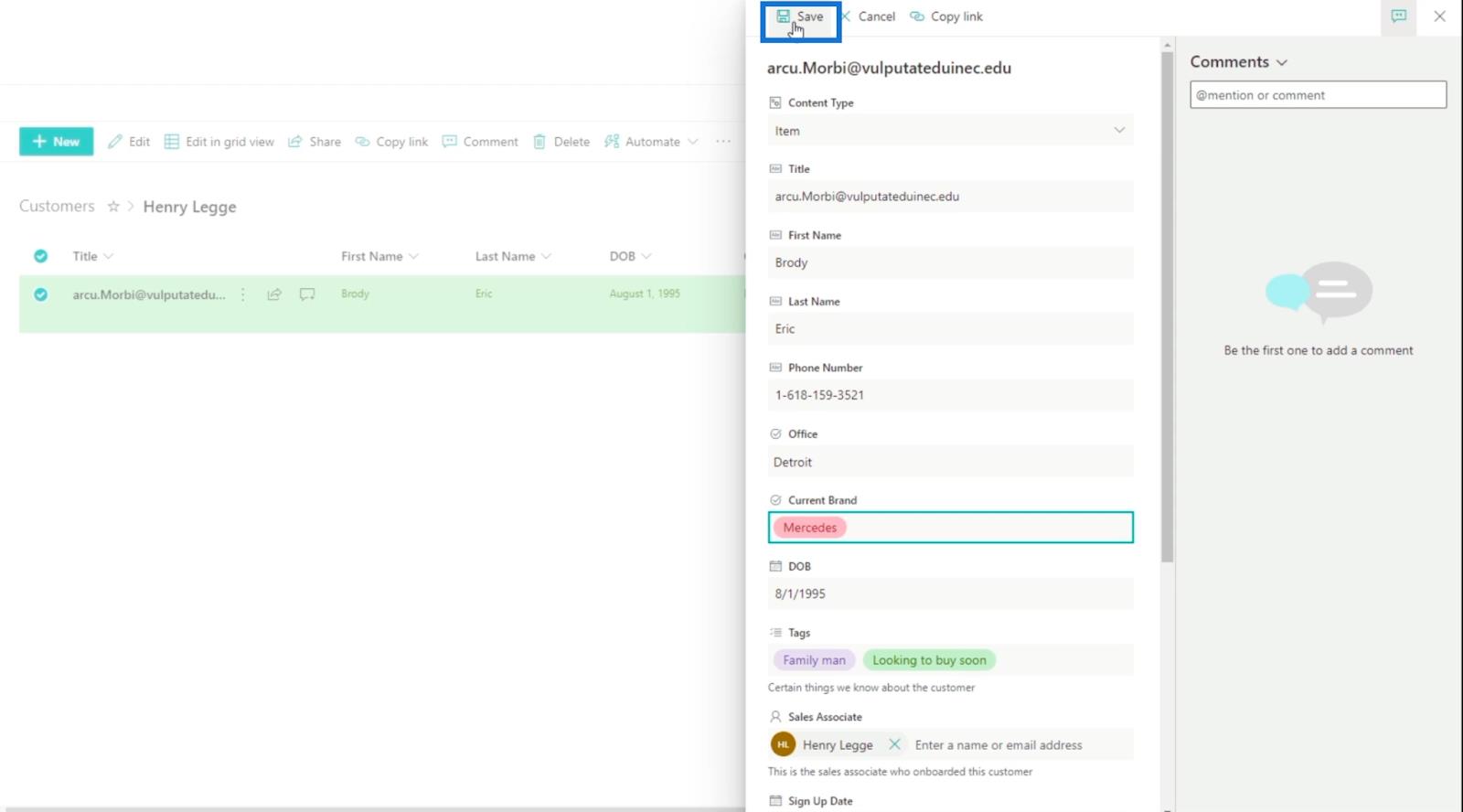
また、アイテムに加えられた変更について通知する電子メールがOutlookで届きます。場合によっては、電子メールの受信に数秒かかる場合があることに注意してください。
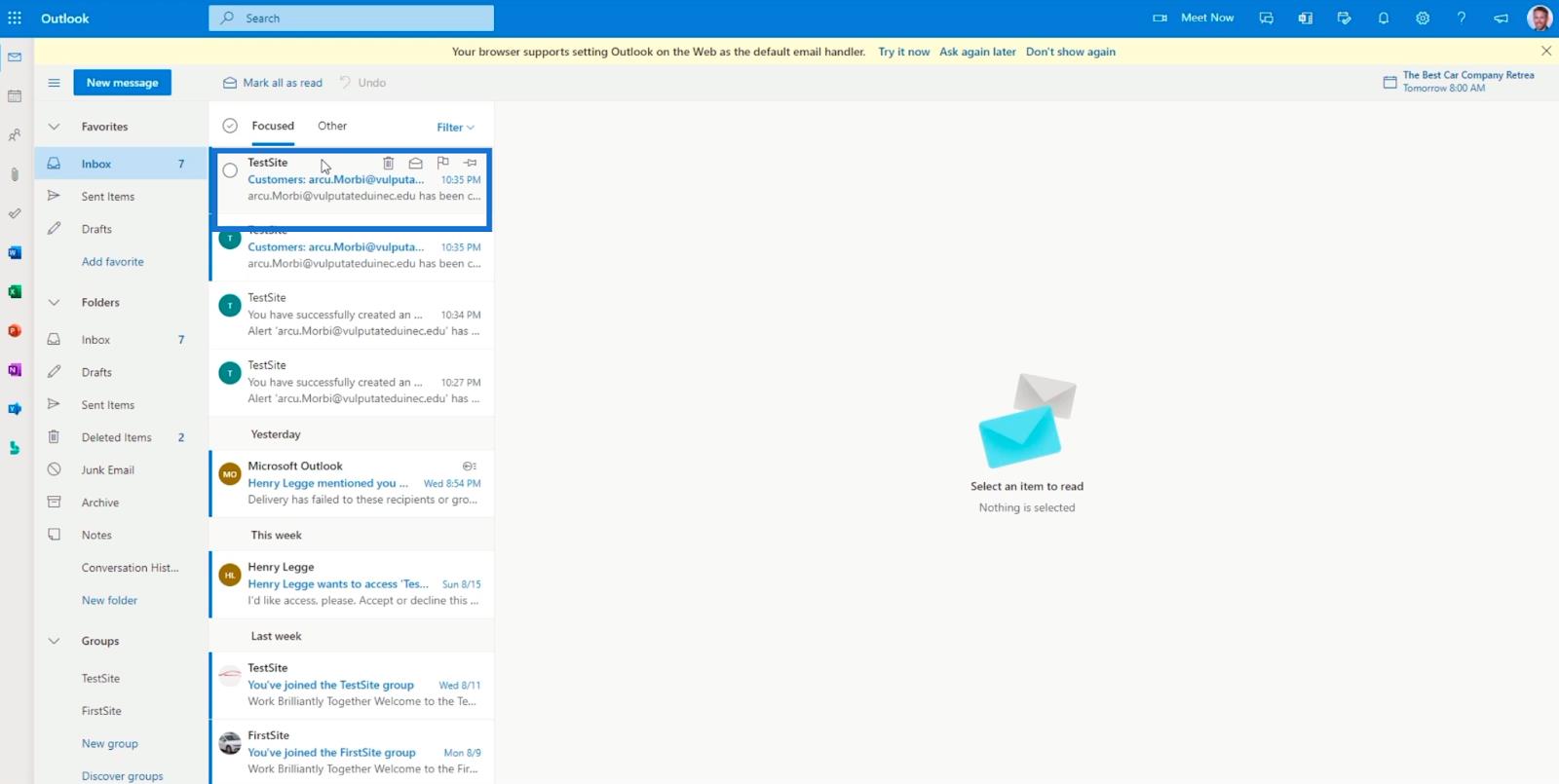
電子メールには、アイテムを更新した人や変更が行われた日時など、アイテムに加えられた変更が含まれます。
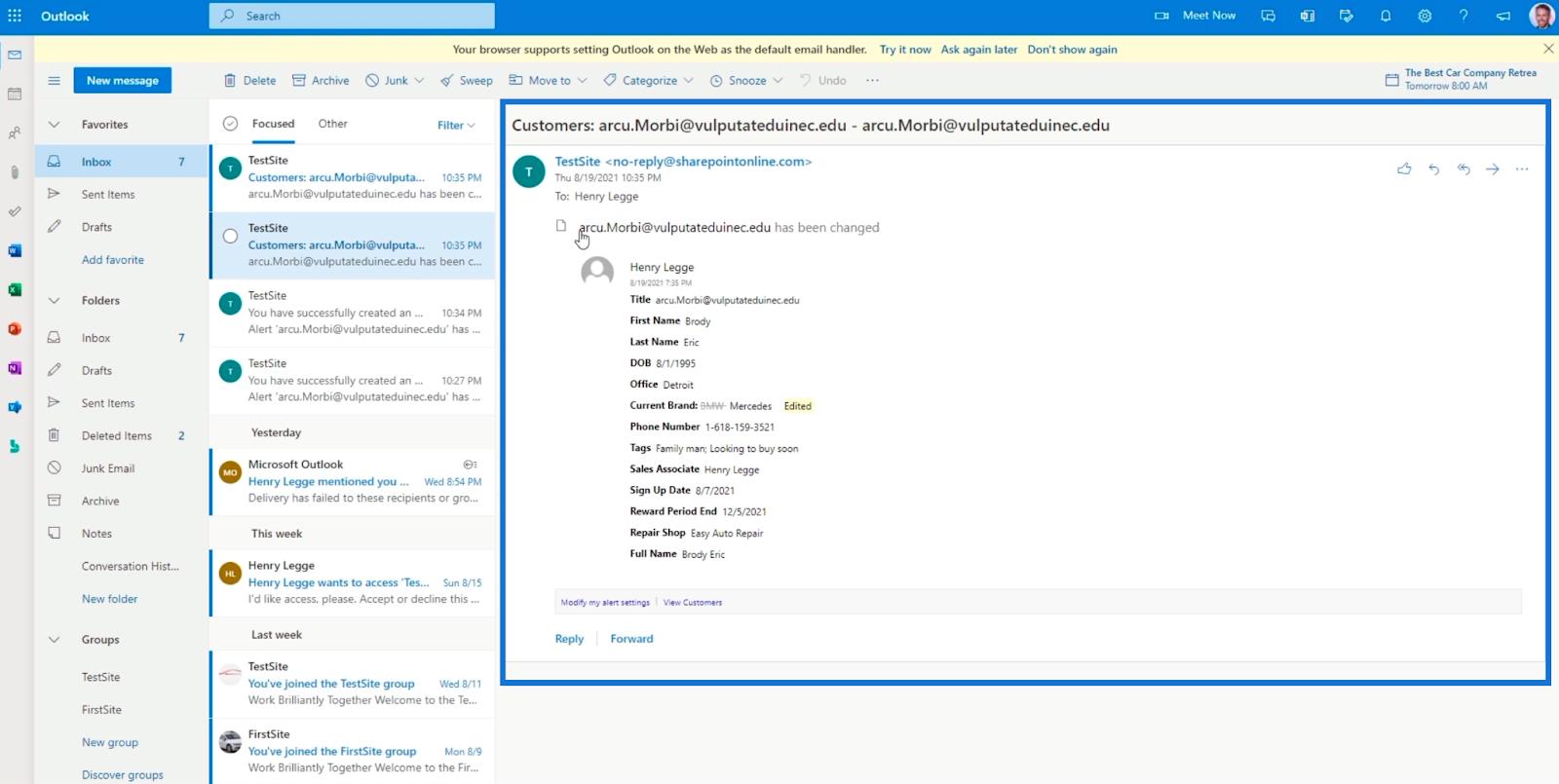
SharePoint リスト アラートの管理
アラートを管理したり、設定を編集したりする場合は、上部にある3 つの点をクリックするだけです。
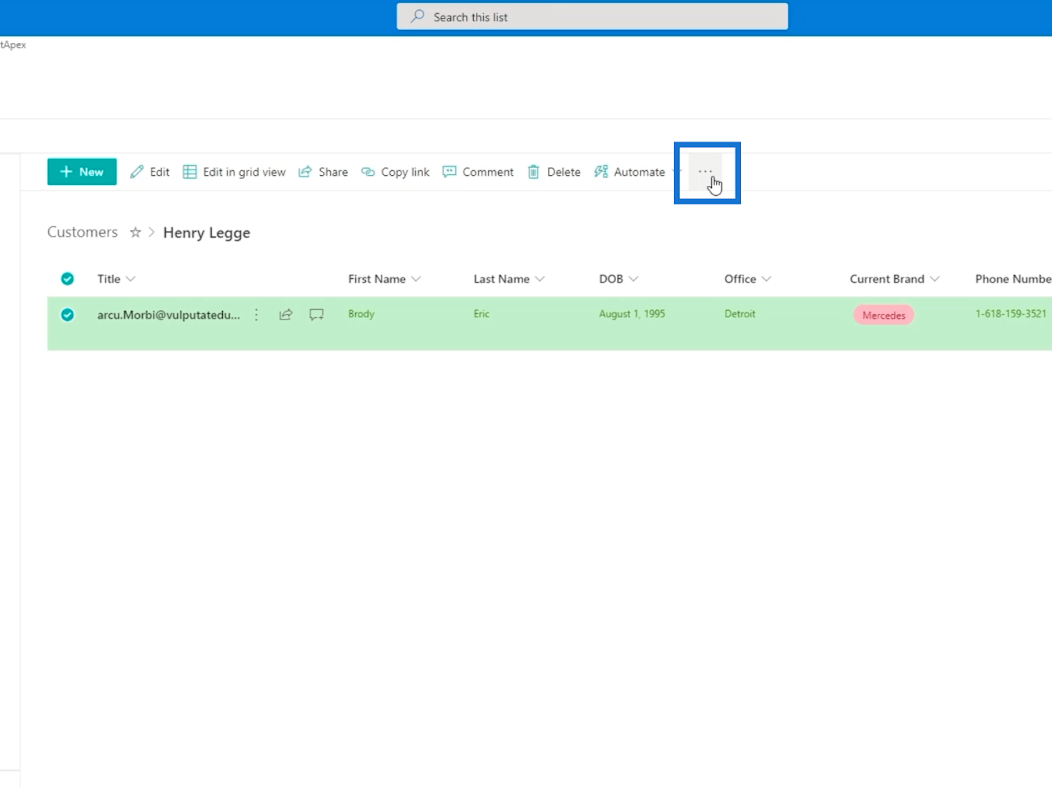
次に、「アラートの管理」をクリックします。
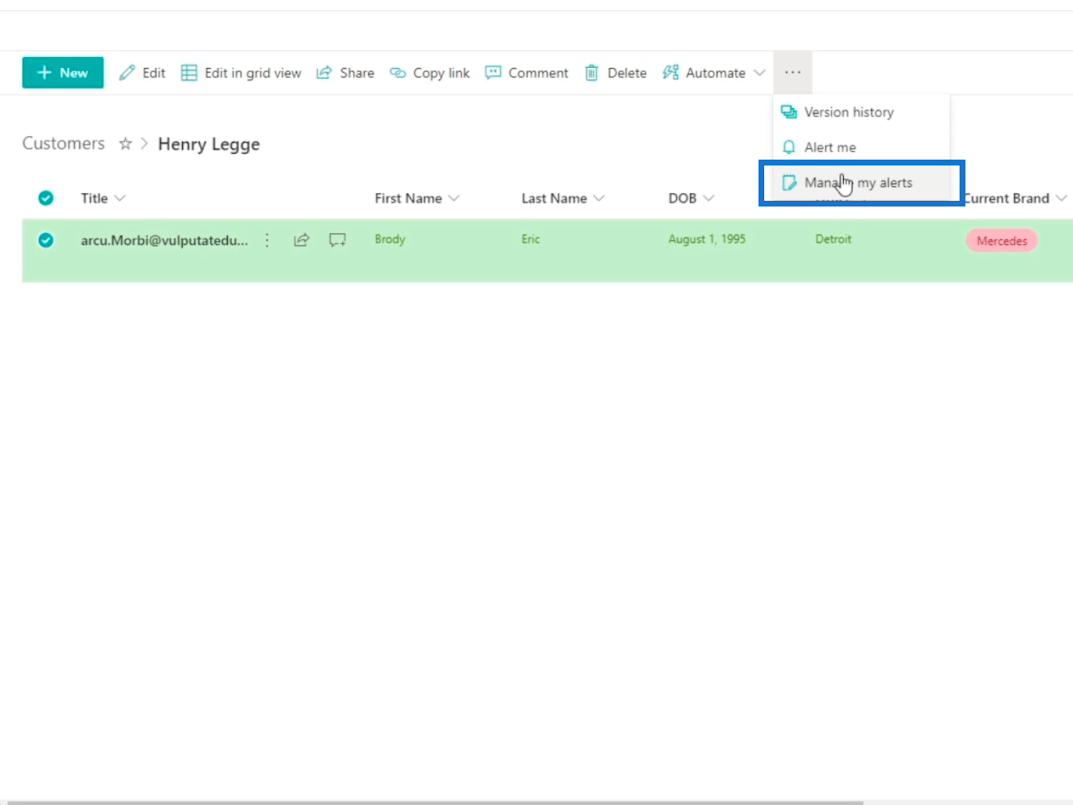
また、アラートを管理できる別のページにリダイレクトされます。
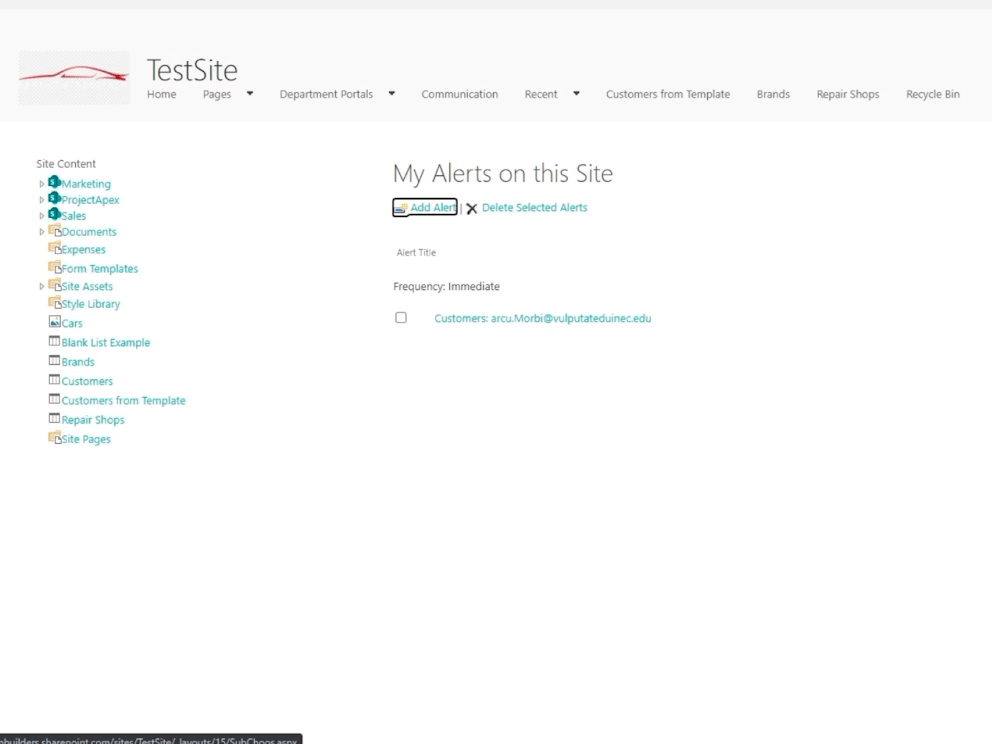
設定したアラートをクリックすると、以前に設定したすべての設定を変更できます。新しいアラートを作成する必要がないため、非常に便利です。
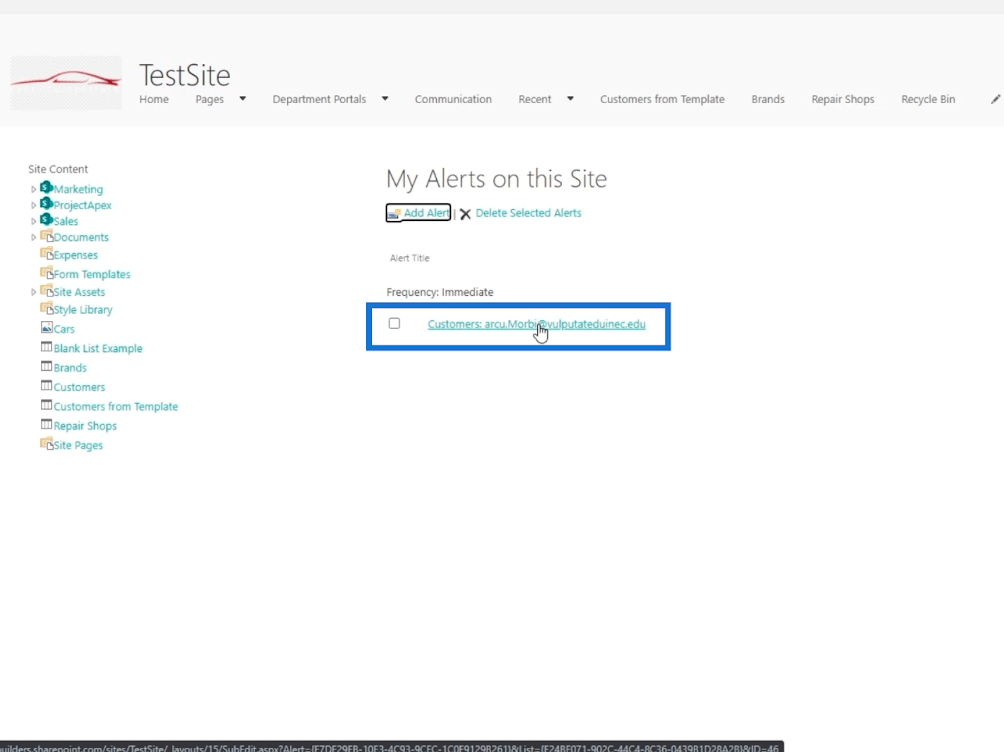
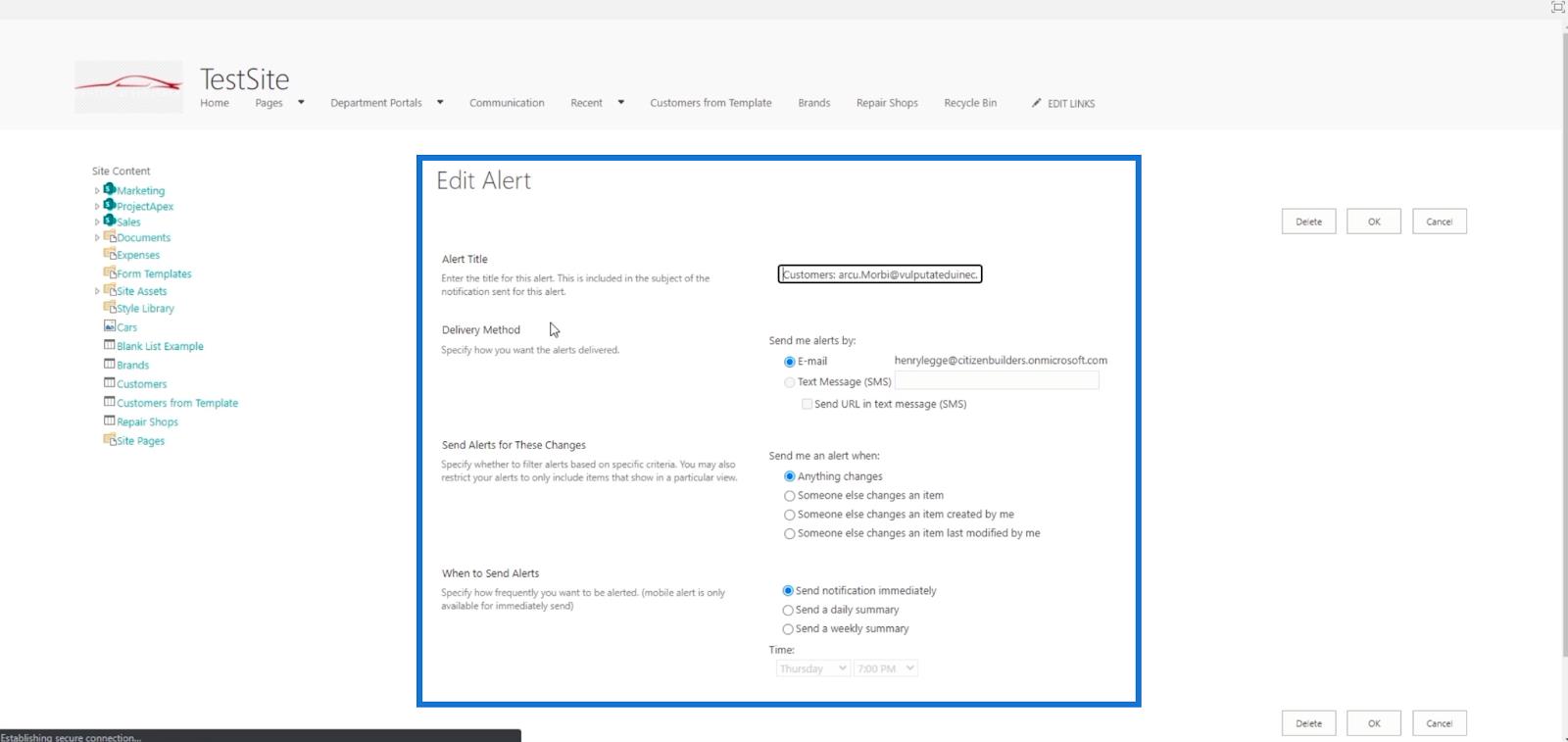
リスト全体に対する SharePoint リスト アラートの設定
リスト全体に対するアラートを設定するのは非常に簡単です。
まず、リストにフィルターがないことを確認してください。それでは、 [フィルター] アイコンをクリックしましょう。
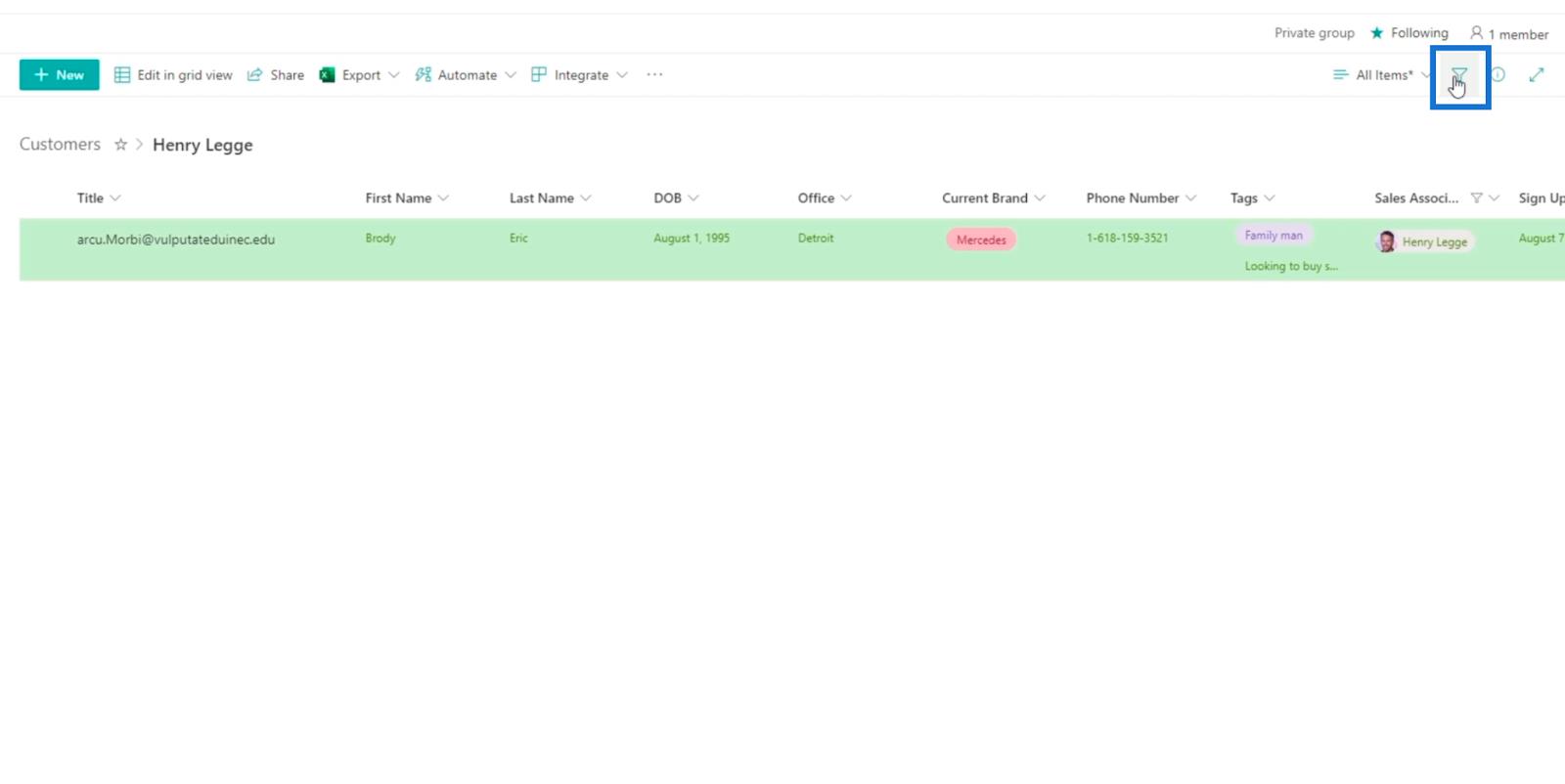
次に、リストのフィルターを解除します。
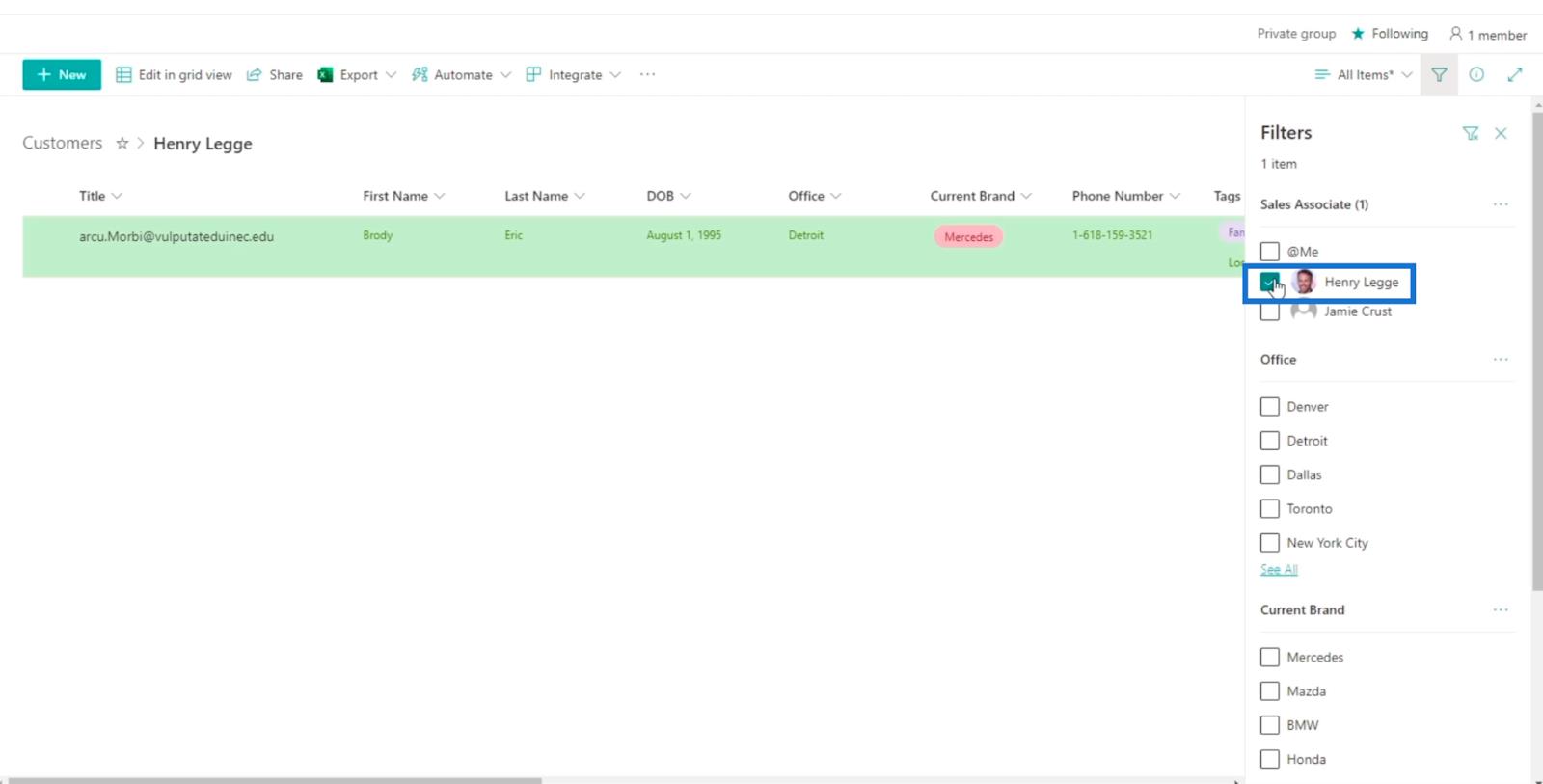
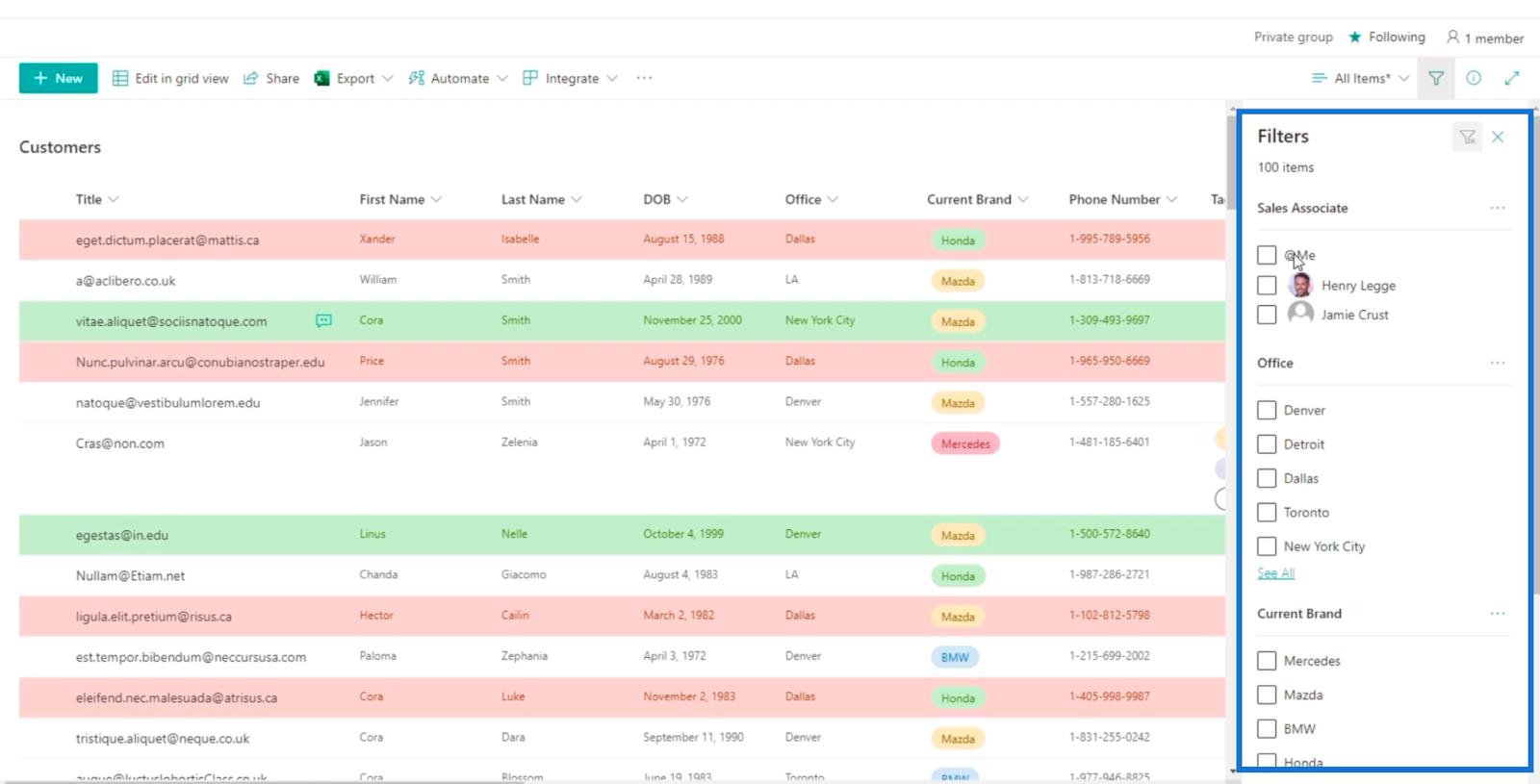
次に、上部の3 つの点をクリックし、[アラートを受け取る]をクリックします。
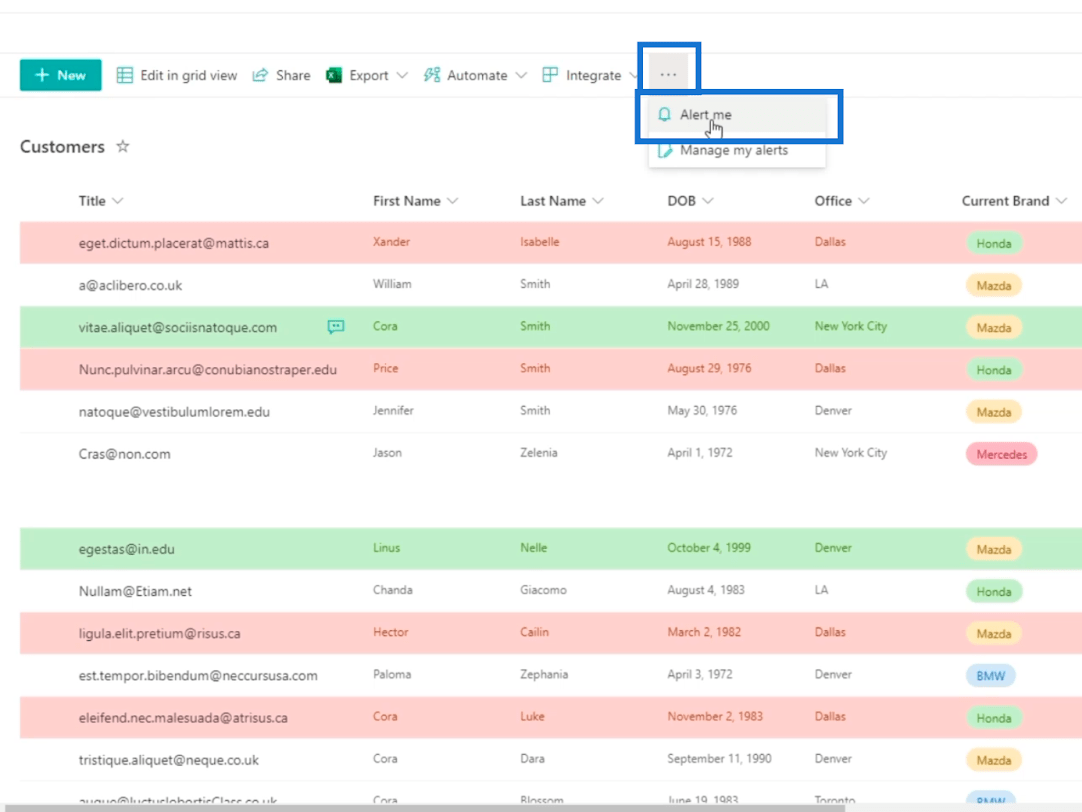
そしてテキストボックス が開きます。ここでは、個別のアイテムのアラートを作成するのと同様に設定できます。
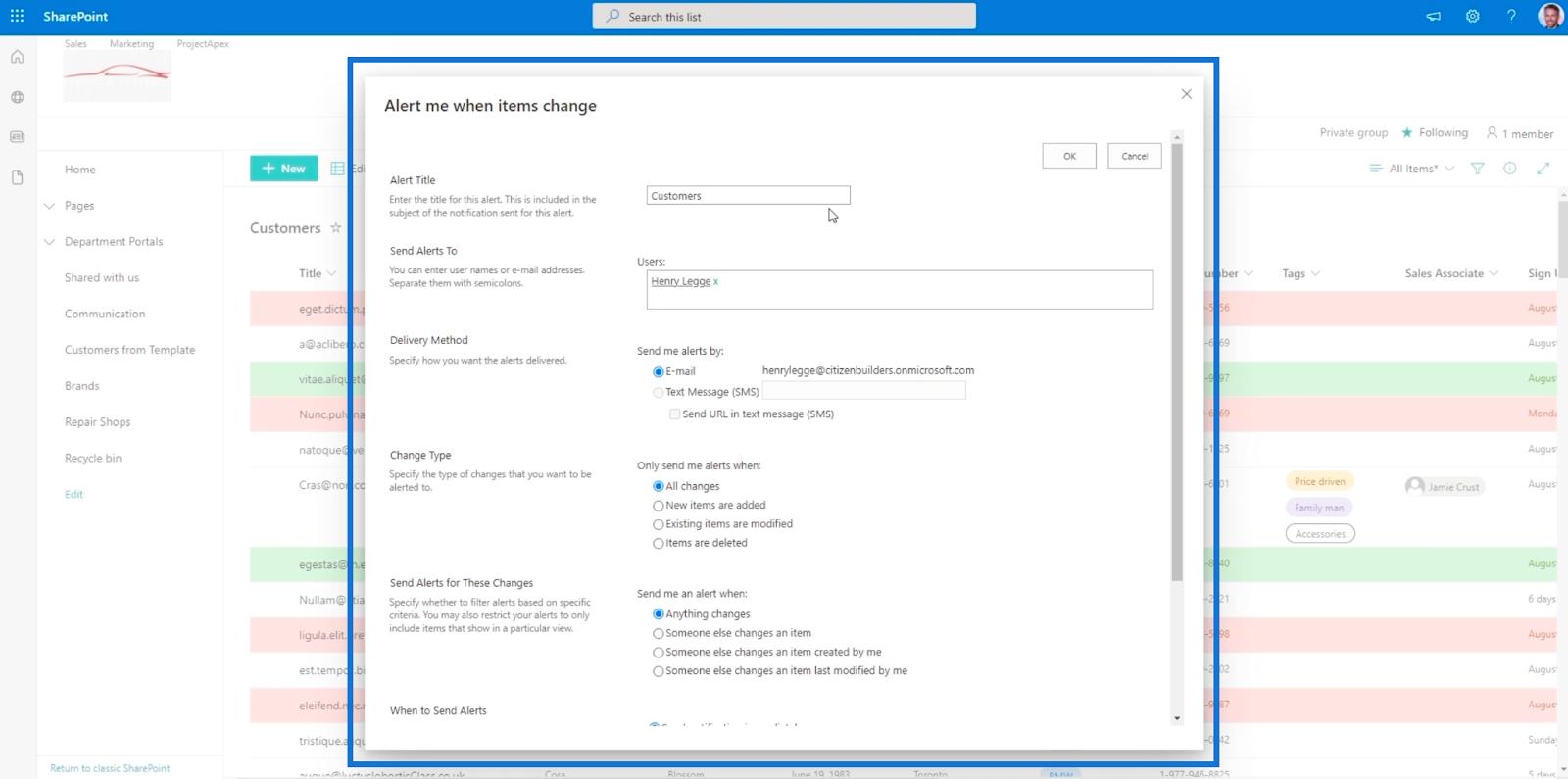
主な違いはアラートのタイトルです。これにより、前に行った単一の項目ではなく、リスト全体のタイトルが表示されます。
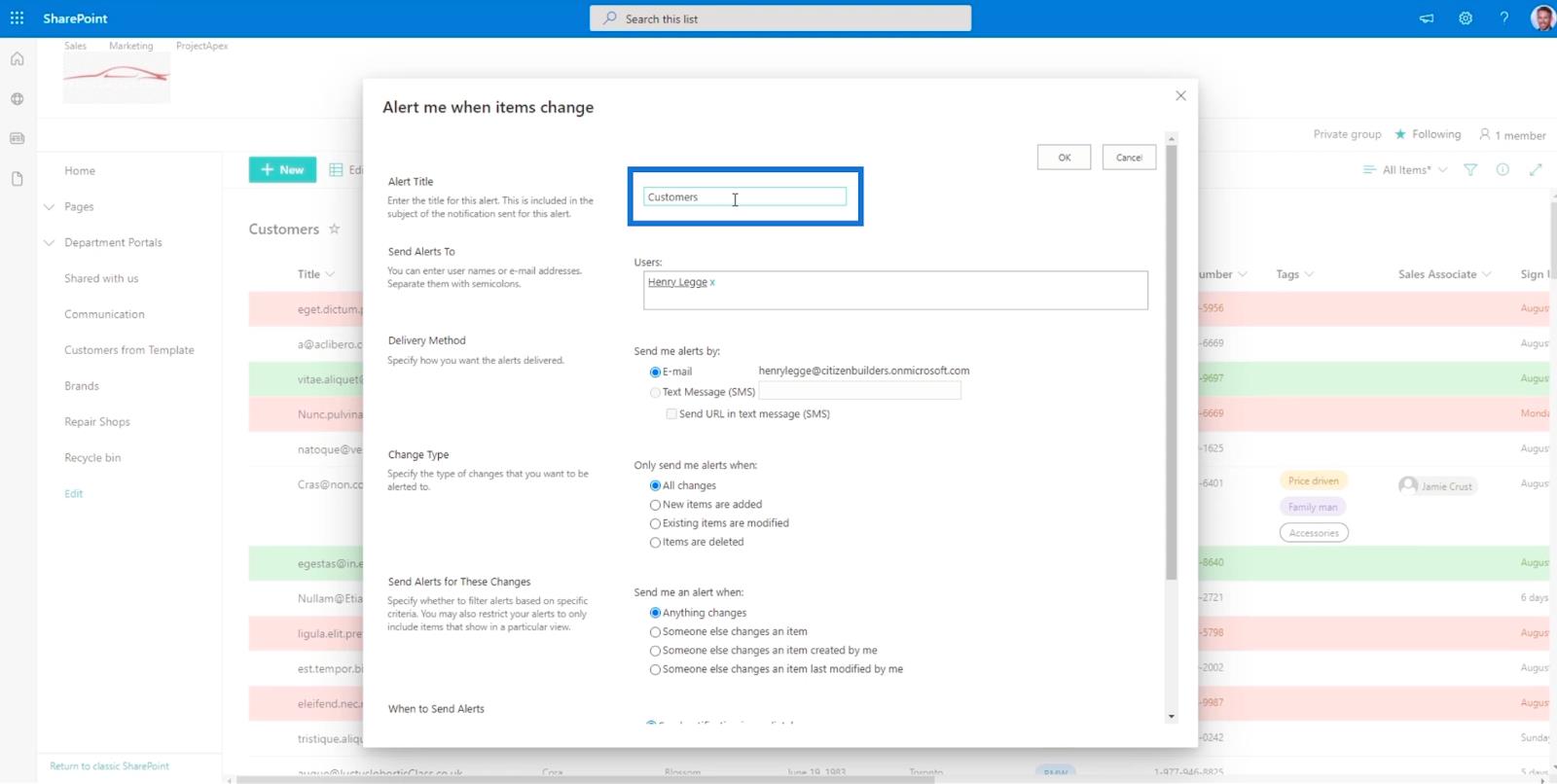
セットアップが正常に完了すると、項目の追加など、リストに変更があった場合に電子メールが届きます。
SharePoint リストのカレンダー ビュー
SharePoint リスト: 概要
SharePoint リストの書式設定のチュートリアル
結論
まとめると、項目とリスト全体に対してアラートを設定する方法を学習しました。この簡単な機能を利用すると、定期的に商品を確認する必要がなくなり便利です。代わりに、変更内容を通知する電子メールが届くまで待つことができます。
便利なだけでなく、優れたチームワークを促進することもできます。組織内の他のメンバーはアラートを受信し、依頼された項目に取り組むことができます。単純なアラートでタスクを完了できるため、個人的に話す必要はありません。
ではごきげんよう、
ヘンリー
Microsoft フローで使用できる 2 つの複雑な Power Automate String 関数、substring 関数とindexOf 関数を簡単に学習します。
LuckyTemplates ツールチップを使用すると、より多くの情報を 1 つのレポート ページに圧縮できます。効果的な視覚化の手法を学ぶことができます。
Power Automate で HTTP 要求を作成し、データを受信する方法を学んでいます。
LuckyTemplates で簡単に日付テーブルを作成する方法について学びましょう。データの分析と視覚化のための効果的なツールとして活用できます。
SharePoint 列の検証の数式を使用して、ユーザーからの入力を制限および検証する方法を学びます。
SharePoint リストを Excel ファイルおよび CSV ファイルにエクスポートする方法を学び、さまざまな状況に最適なエクスポート方法を決定できるようにします。
ユーザーがコンピューターから離れているときに、オンプレミス データ ゲートウェイを使用して Power Automate がデスクトップ アプリケーションにアクセスできるようにする方法を説明します。
DAX 数式で LASTNONBLANK 関数を使用して、データ分析の深い洞察を得る方法を学びます。
LuckyTemplates で予算分析とレポートを実行しながら、CROSSJOIN 関数を使用して 2 つのデータ テーブルをバインドする方法を学びます。
このチュートリアルでは、LuckyTemplates TREATAS を使用して数式内に仮想リレーションシップを作成する方法を説明します。








