Power Automate の文字列関数: Substring と IndexOf

Microsoft フローで使用できる 2 つの複雑な Power Automate String 関数、substring 関数とindexOf 関数を簡単に学習します。
このブログでは、 SharePoint リスト カレンダー ビューを作成する方法を学習します。これは技術的に聞こえるかもしれませんが、非常に簡単で、最も便利な点は、SharePoint リストをより動的にできることです。
SharePoint リストのカレンダー ビューを作成する前に、SharePoint リストに日付列が関連付けられていることを確認する必要があります。
この例では、 DOB (生年月日)列があります 。
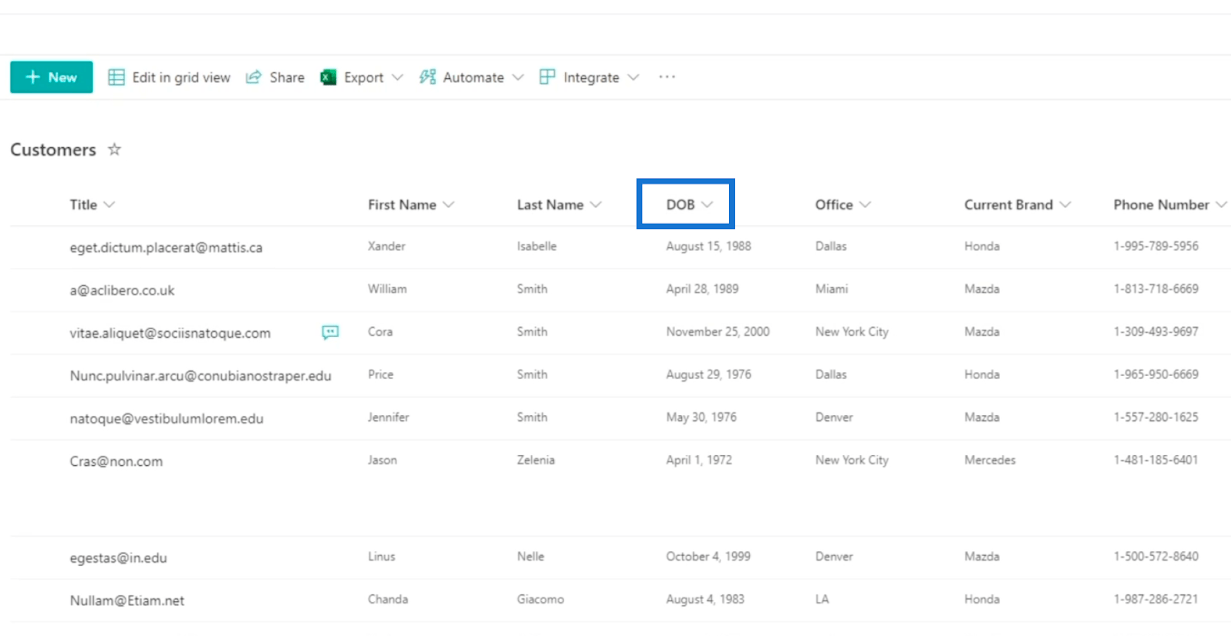
「サインアップ日」列と「報酬期間日」 列もあります。
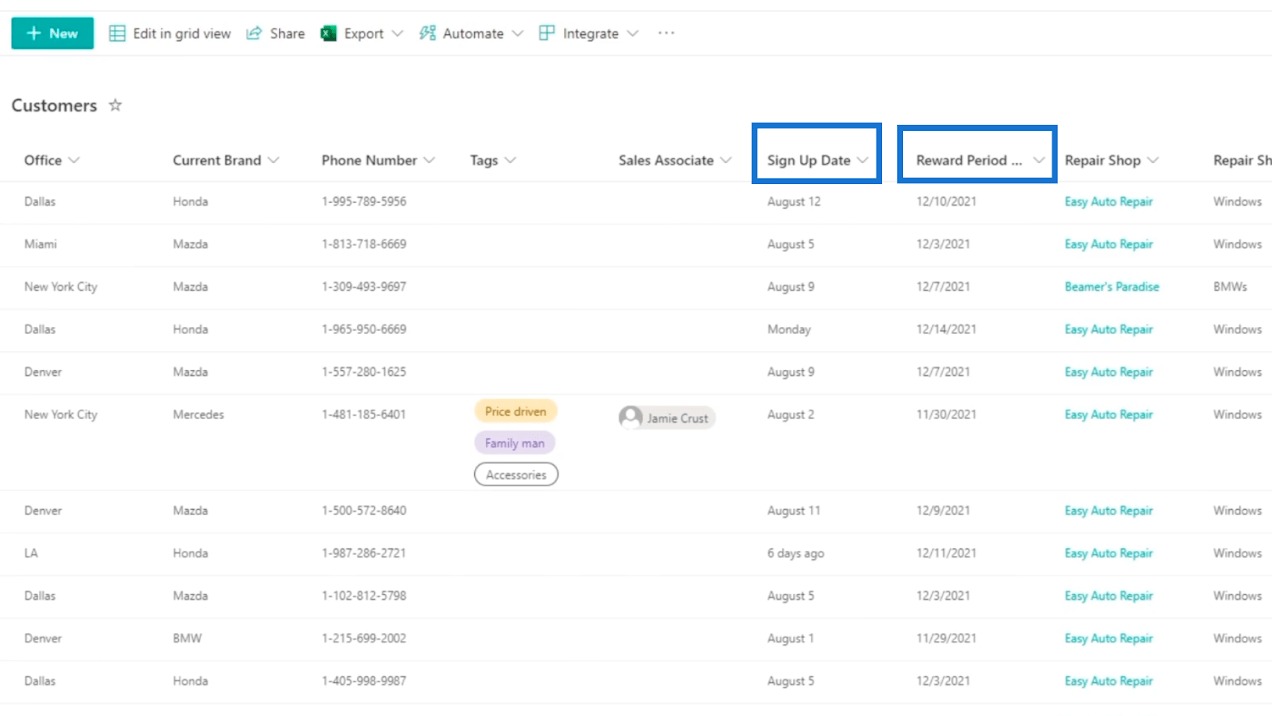
目次
SharePoint リスト カレンダー ビューの作成
日付を含む列を作成したら、右上の[すべてのアイテム]をクリックして開始します。
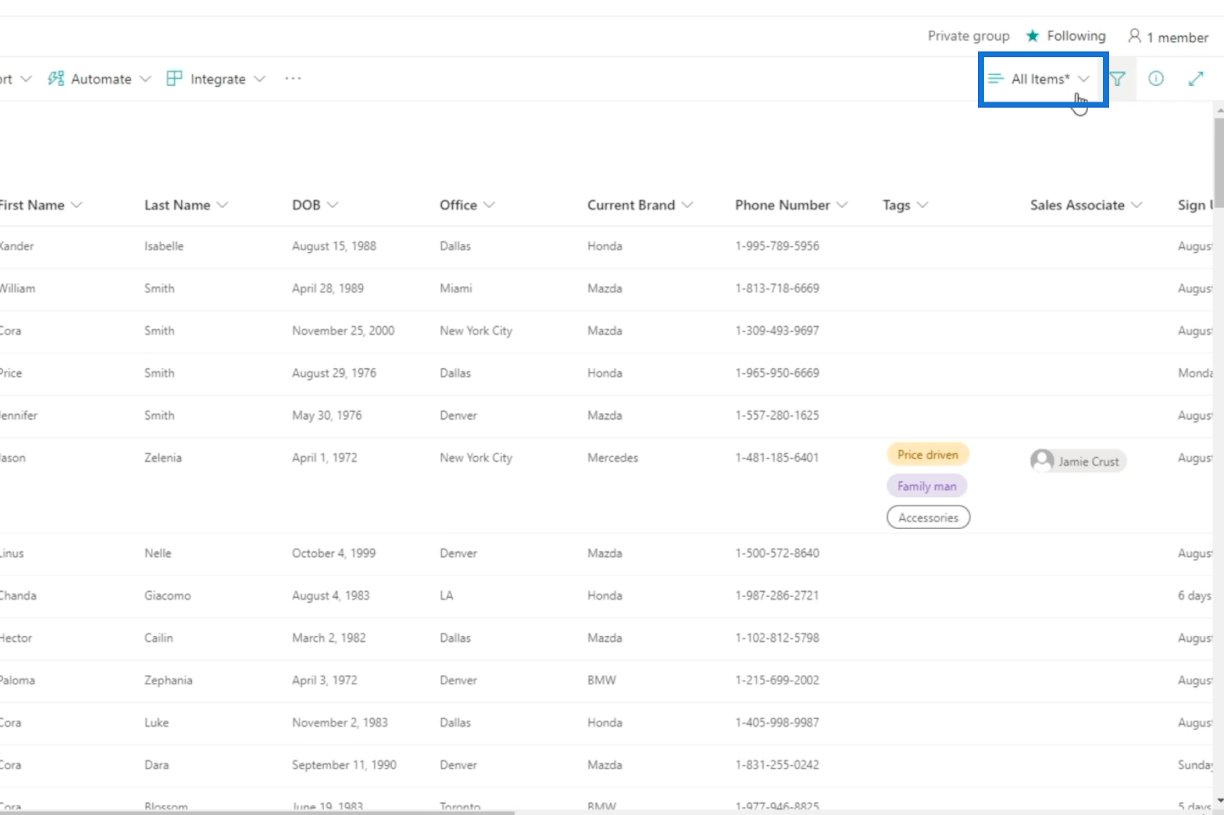
次に、[新しいビューの作成]をクリックします。
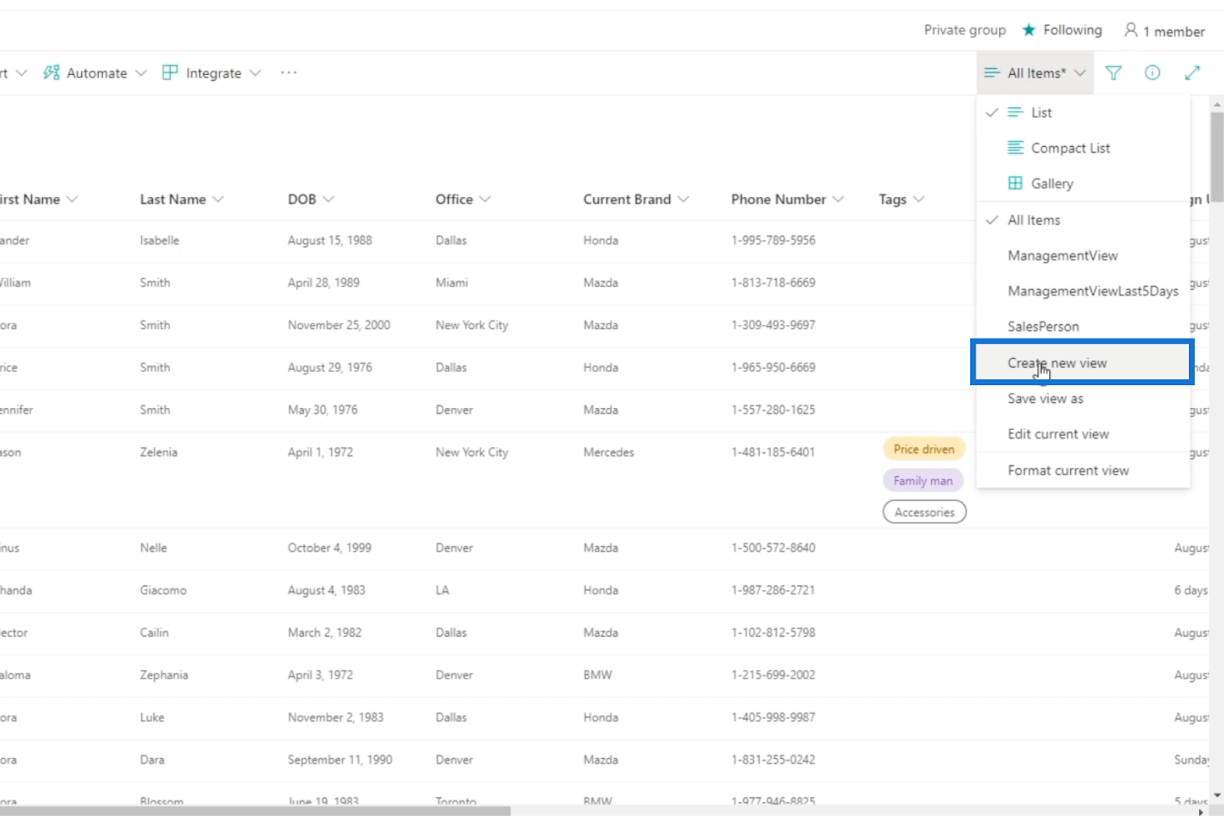
次にダイアログ ボックスが 表示されます。
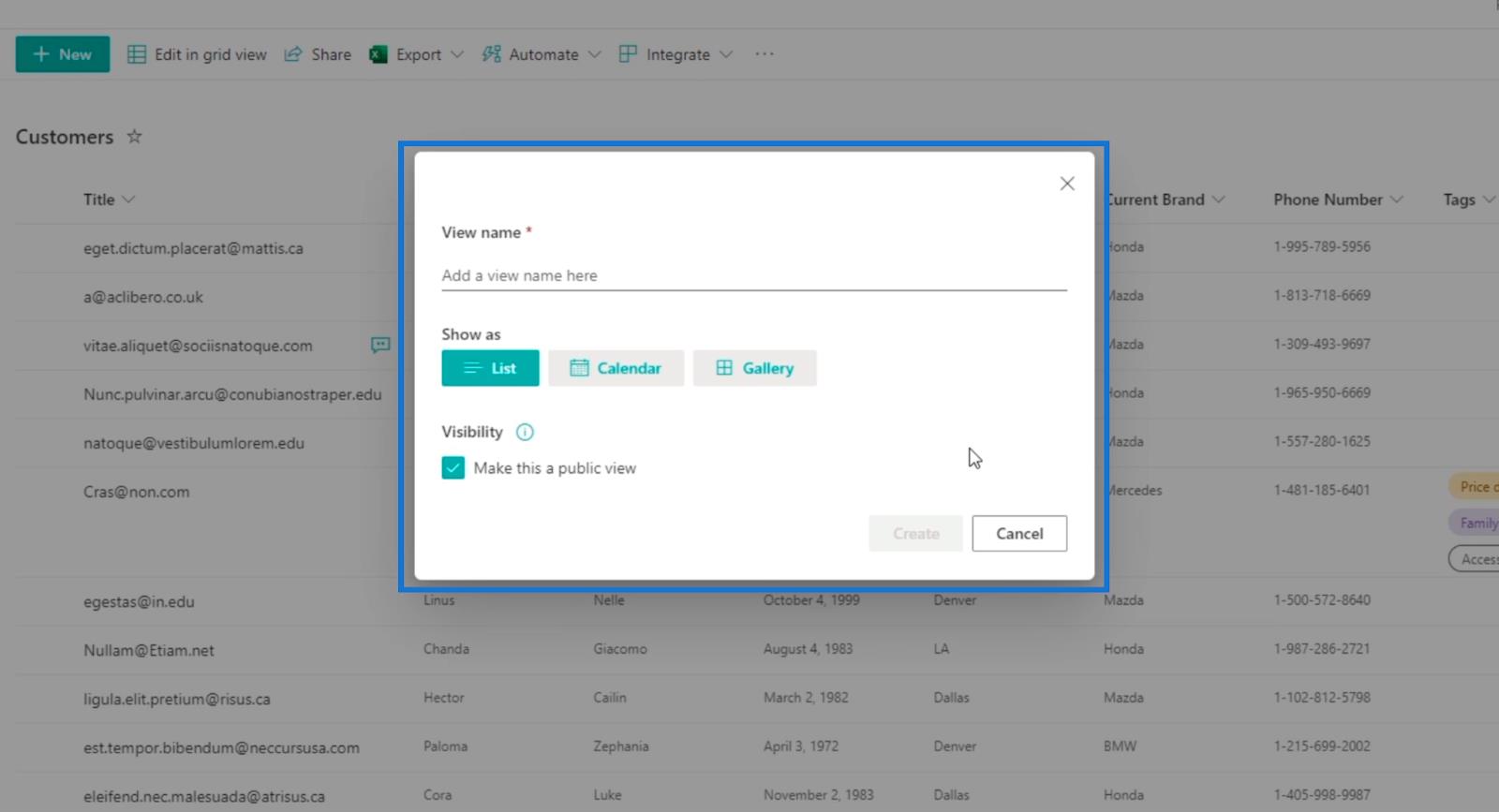
[ビュー名]テキスト フィールドに「 CalendarView 」と入力します。
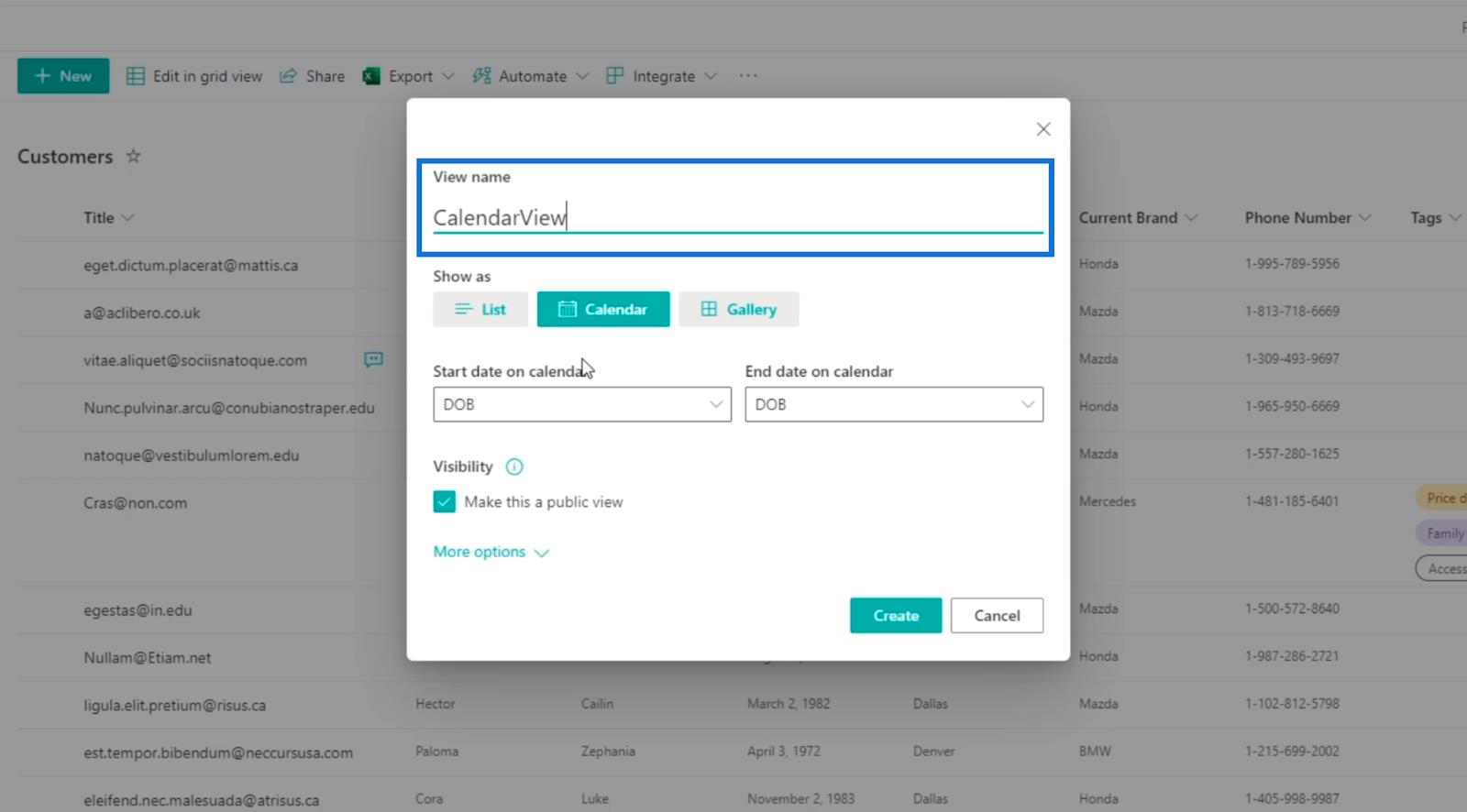
次に、 [カレンダー]を選択します。
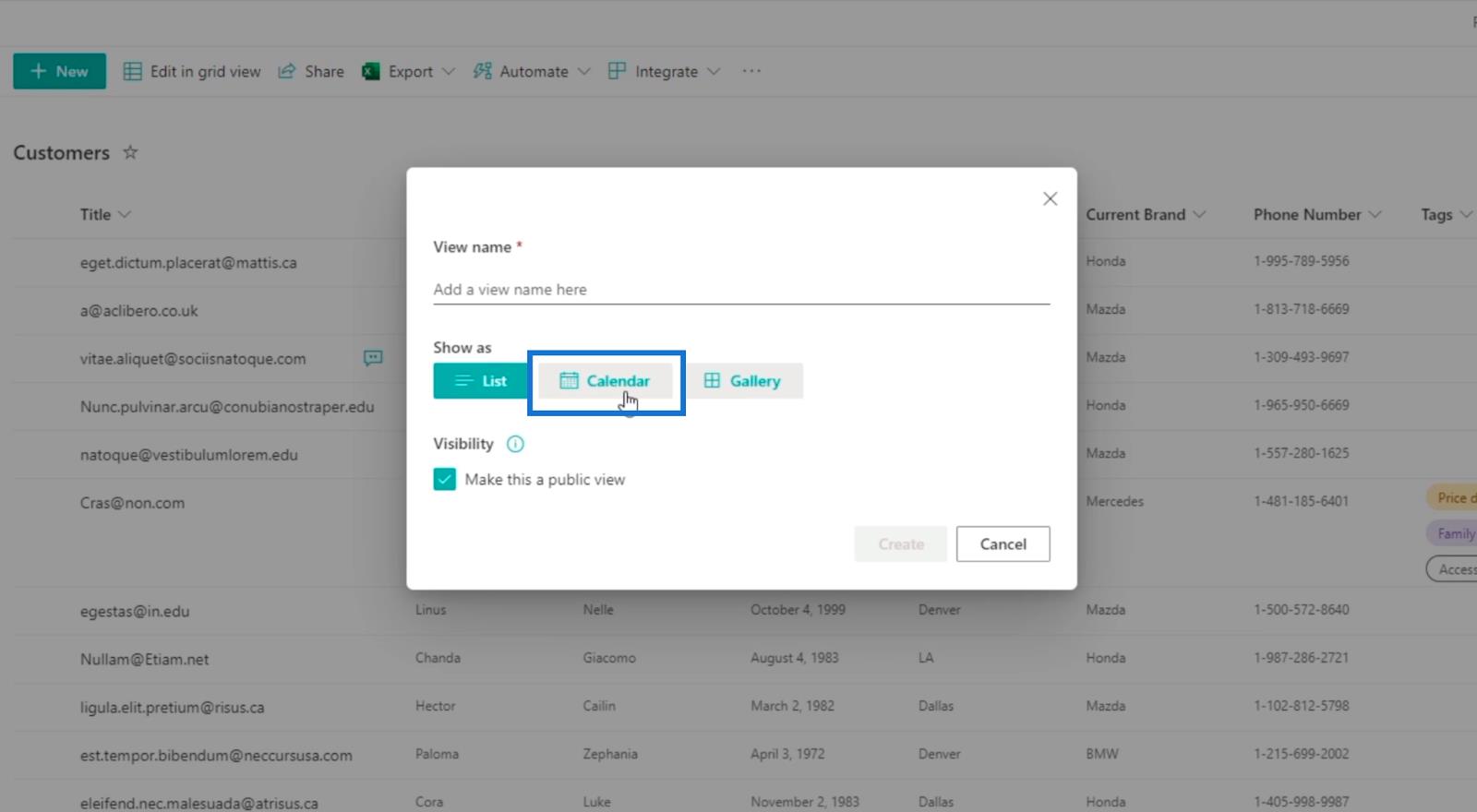
その後、カレンダーに 顧客の実際のサインアップ日を表示するため、[カレンダーの開始日] セクションで[サインアップ日]を選択します。
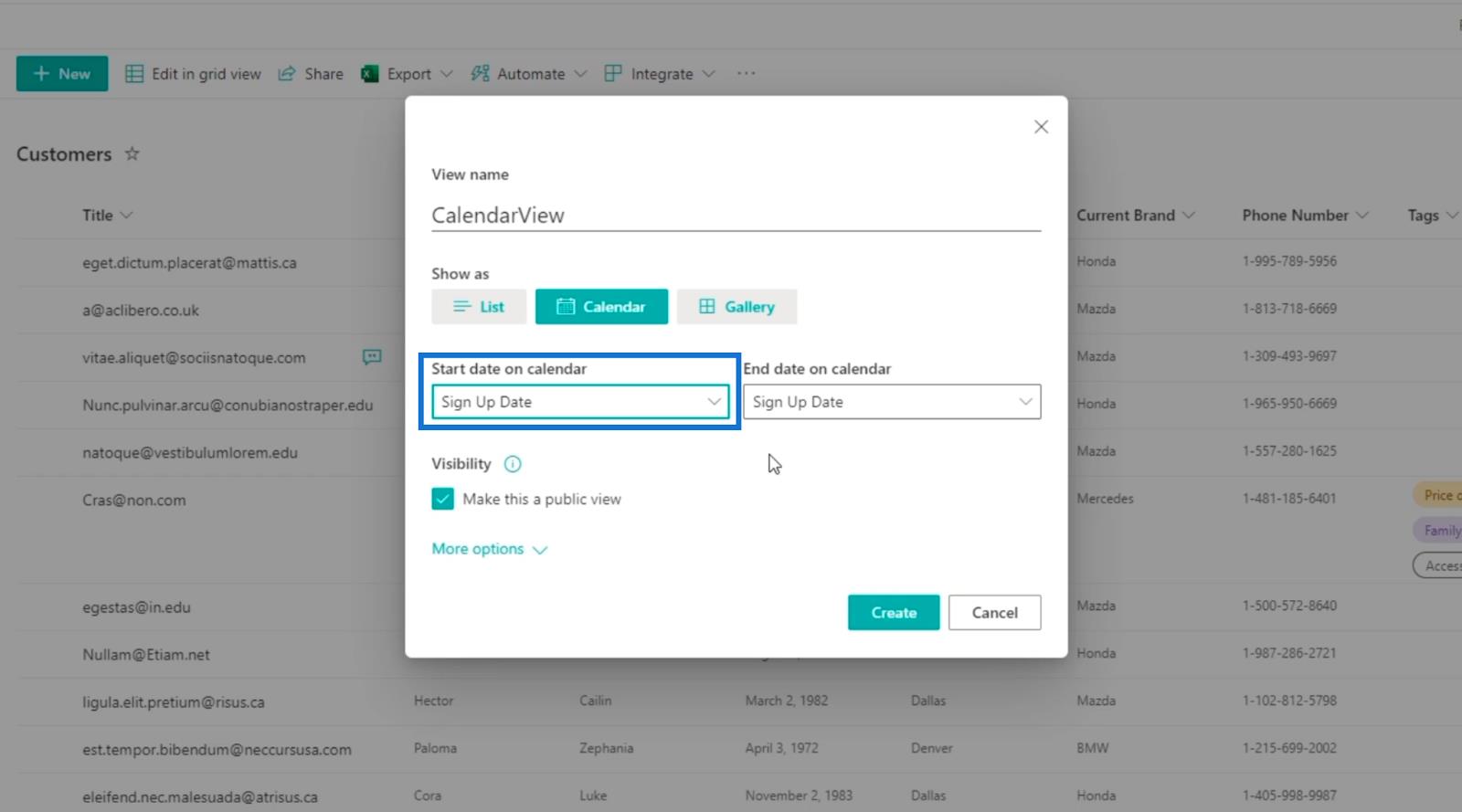
カレンダーの終了日には、サインアップ日も選択します。
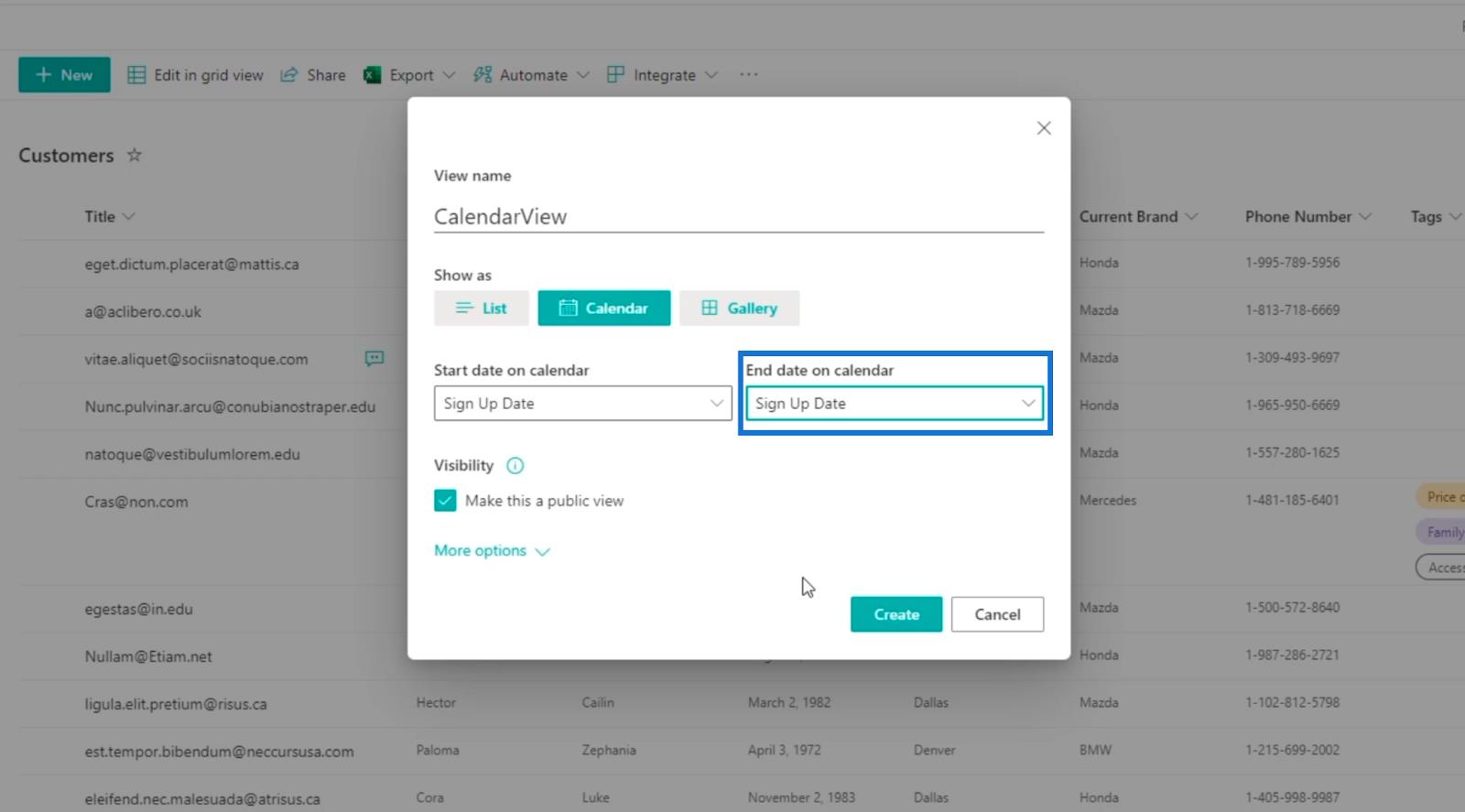
他のユーザーにも表示されるように、 [可視性]がオンになっていることを確認してください。
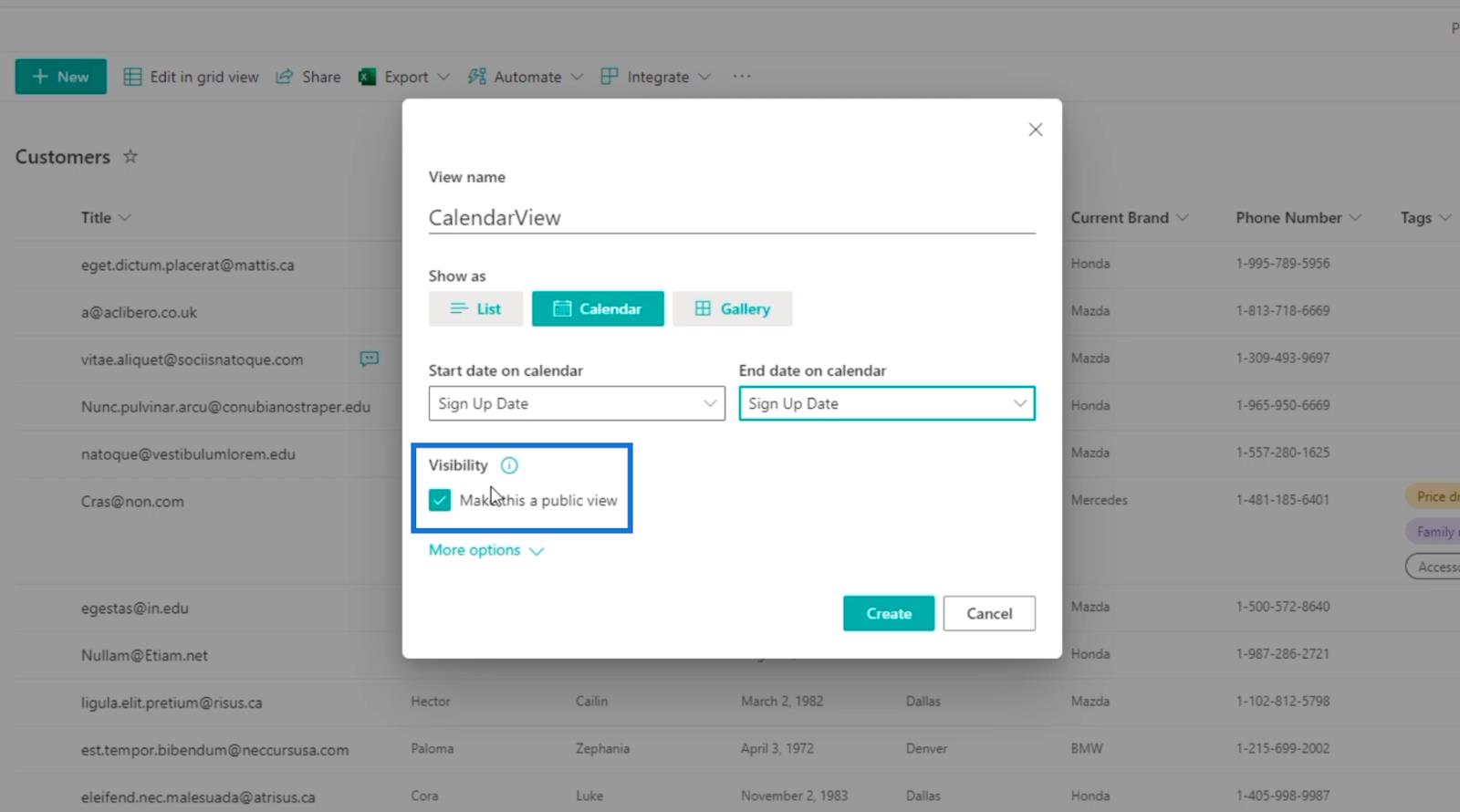
次に、[その他のオプション]をクリックします。
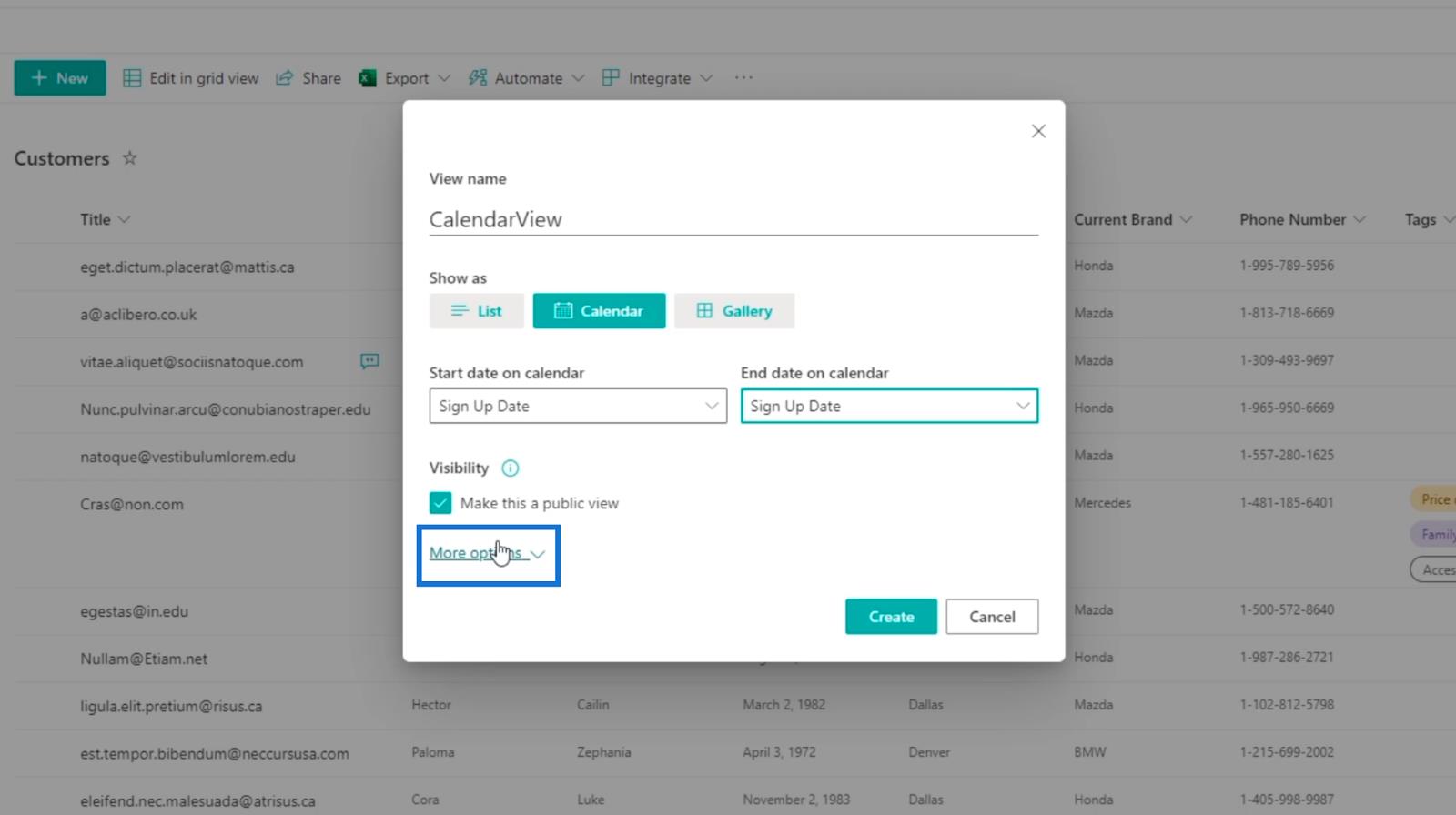
そして、「カレンダーのアイテムのタイトル」セクションをクリックします。
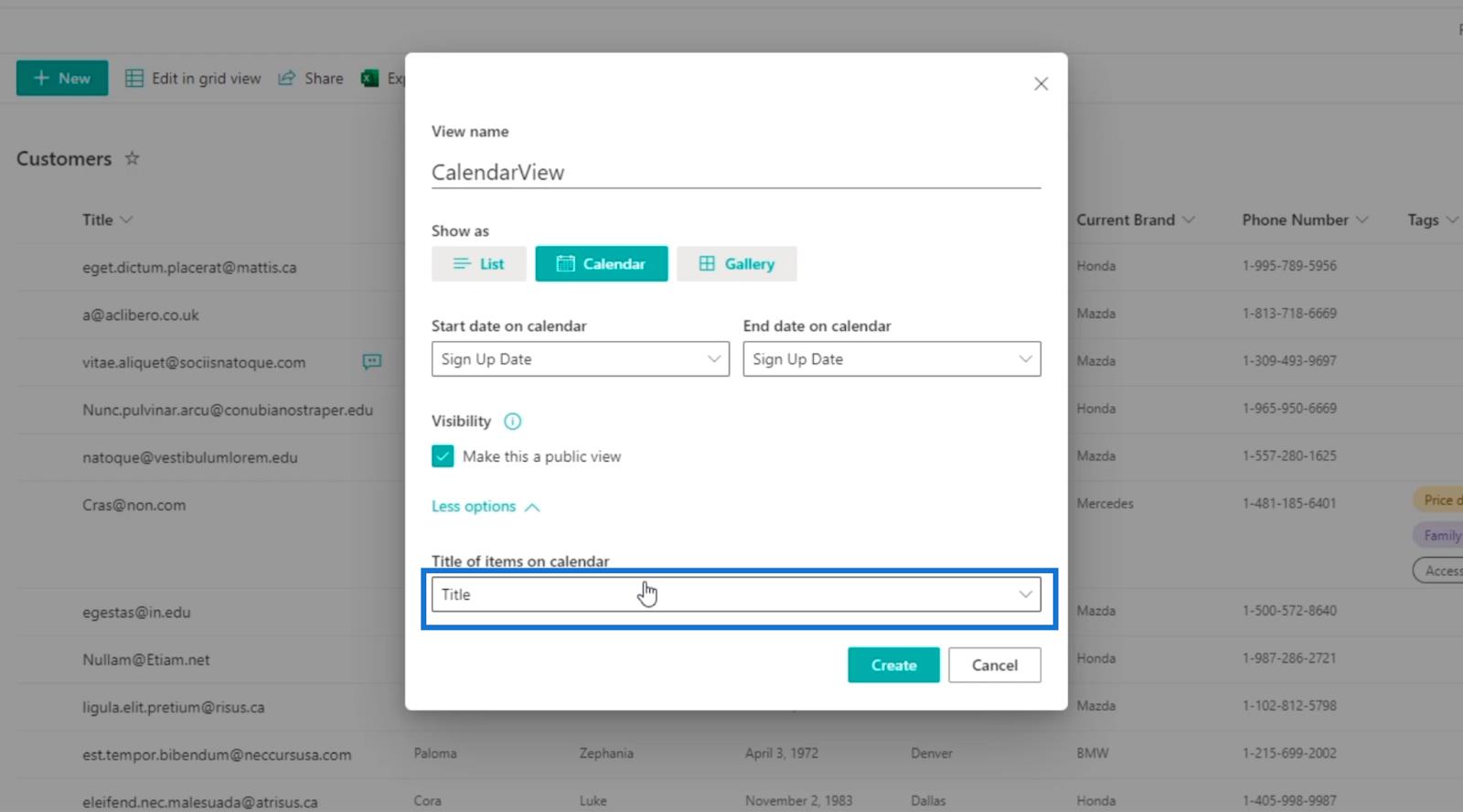
タイトルに使用できる列がリストに表示されます。
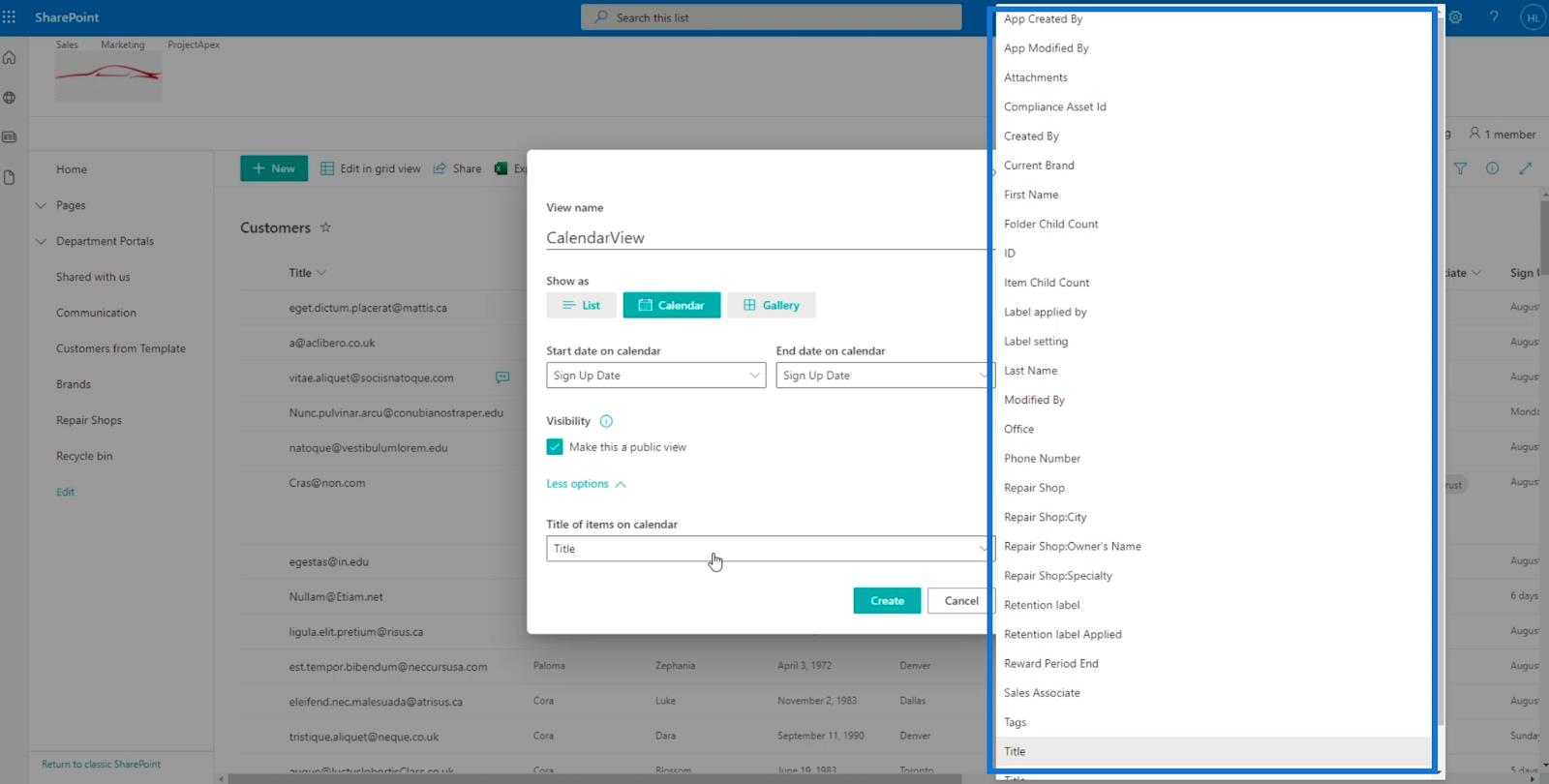
この例では、タイトルを使用して、カレンダー ビューに電子メールを表示します。
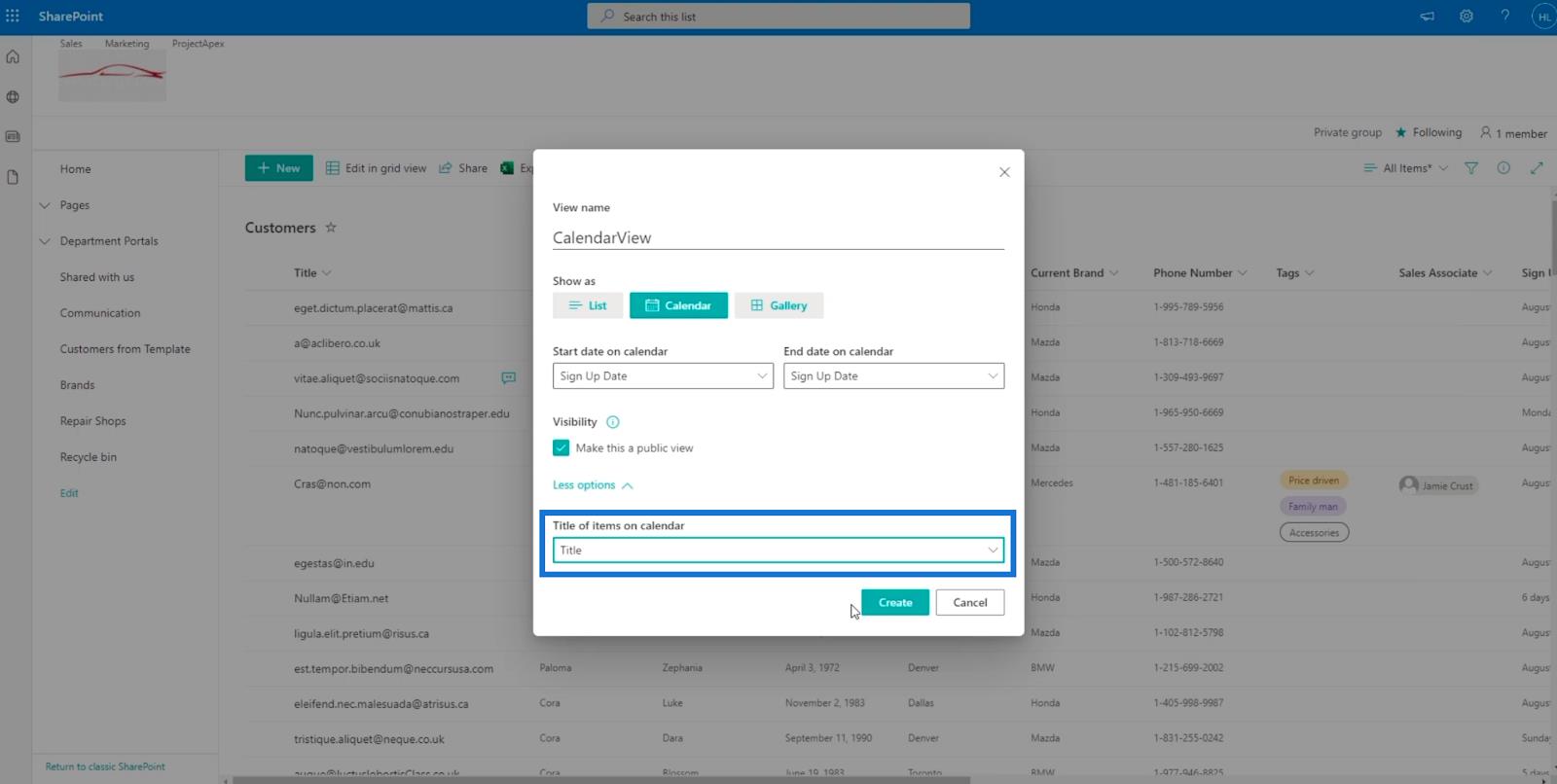
最後に、「作成」をクリックします。
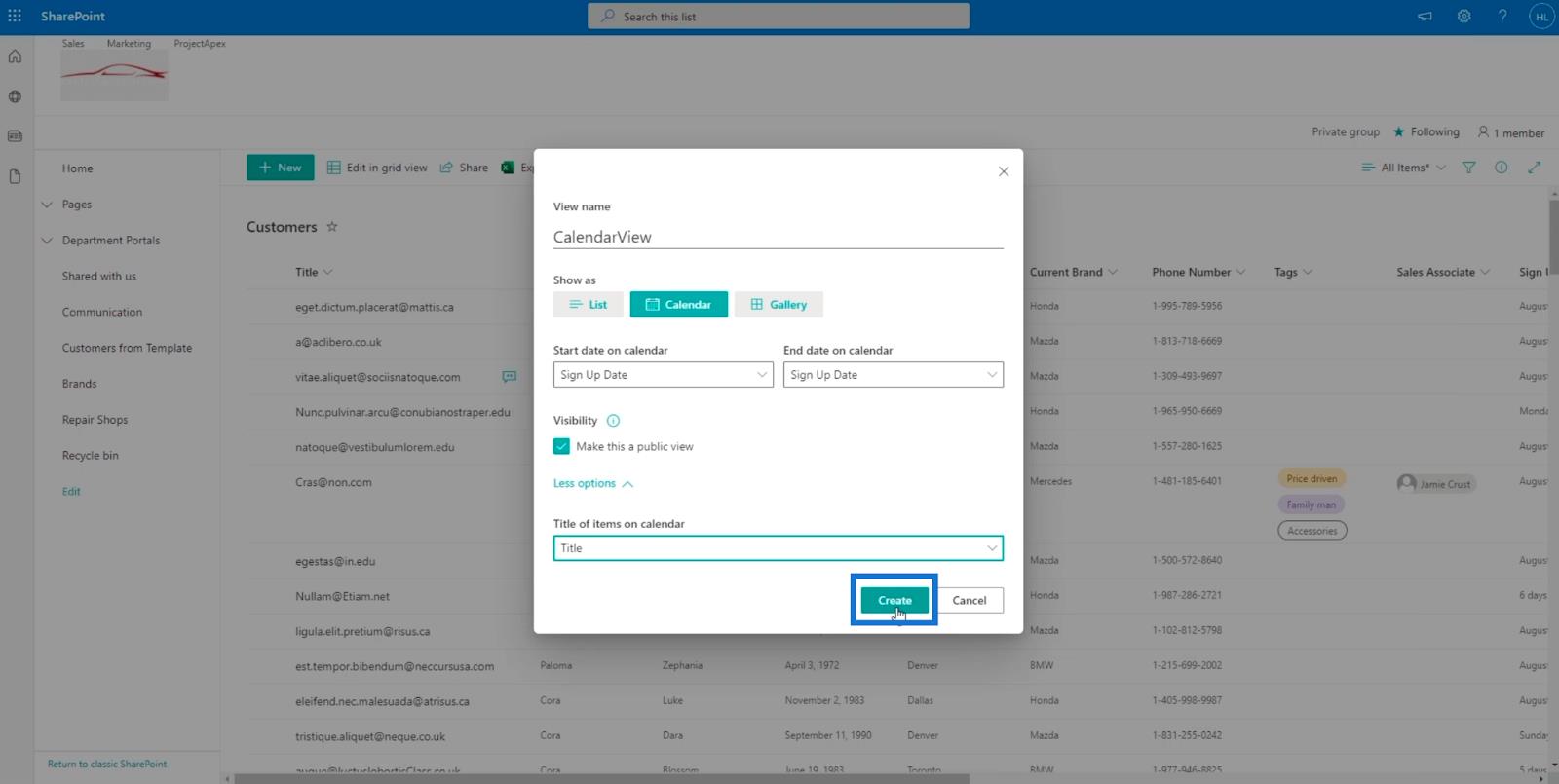
これにより、サインアップ日に基づいて顧客を表示するカレンダー ビューが表示されます。さらに、顧客の電子メール アドレスは、カレンダー ビューのタイトルとして使用されるため、表示されます。
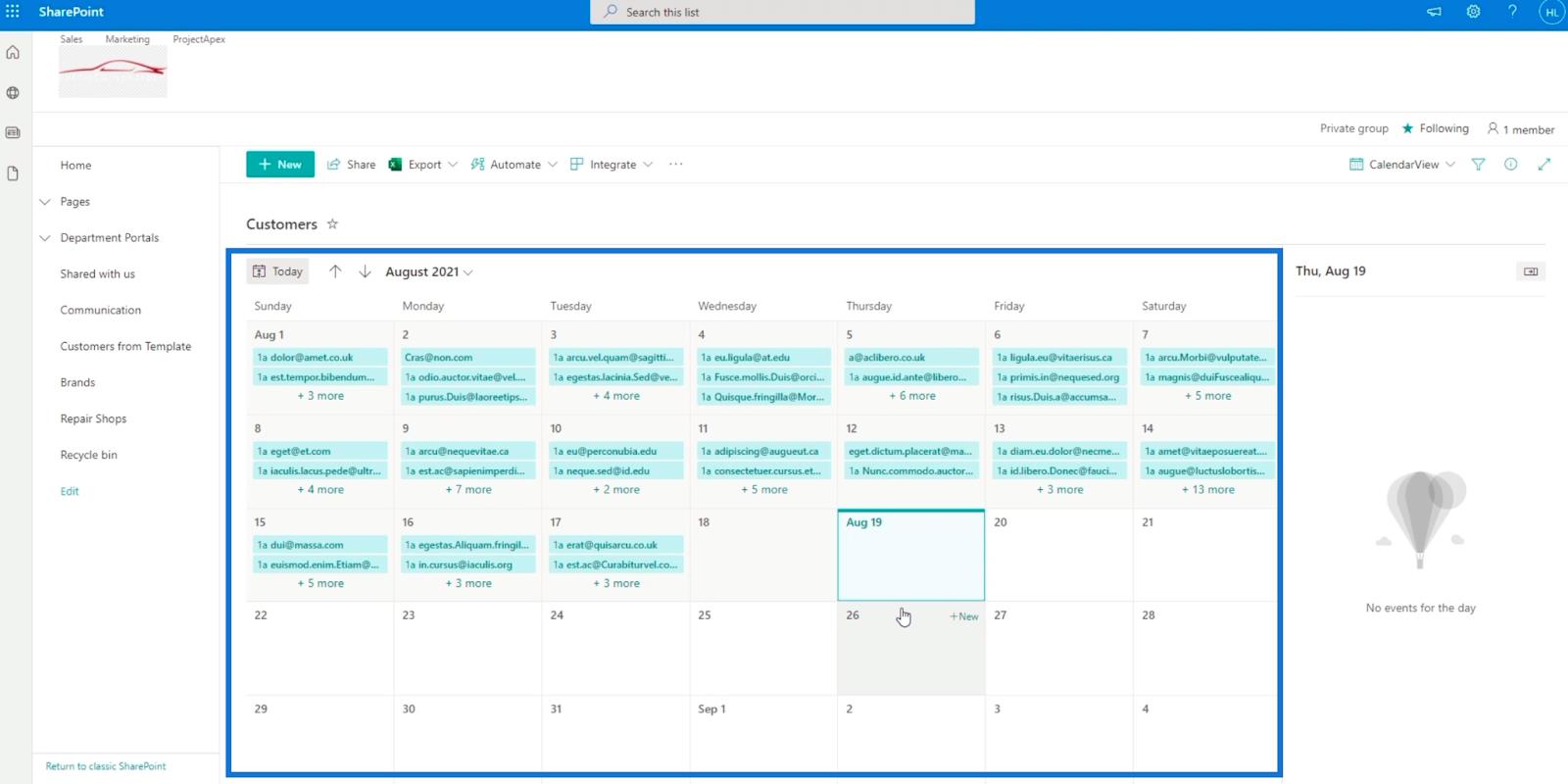
リストに戻りたい場合は、[カレンダー ビュー]をクリックしてください。
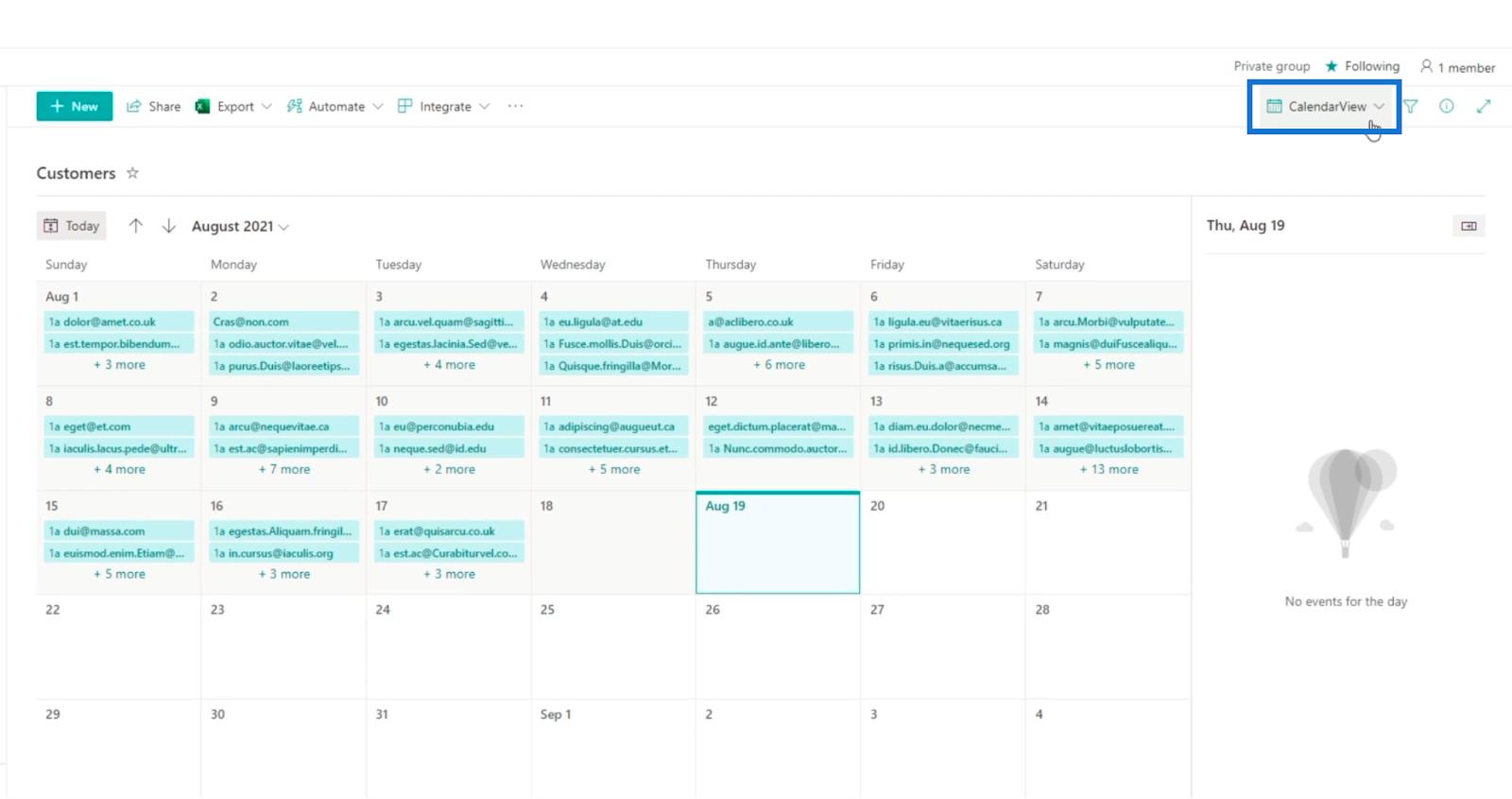
次に、[すべてのアイテム]をクリックします。
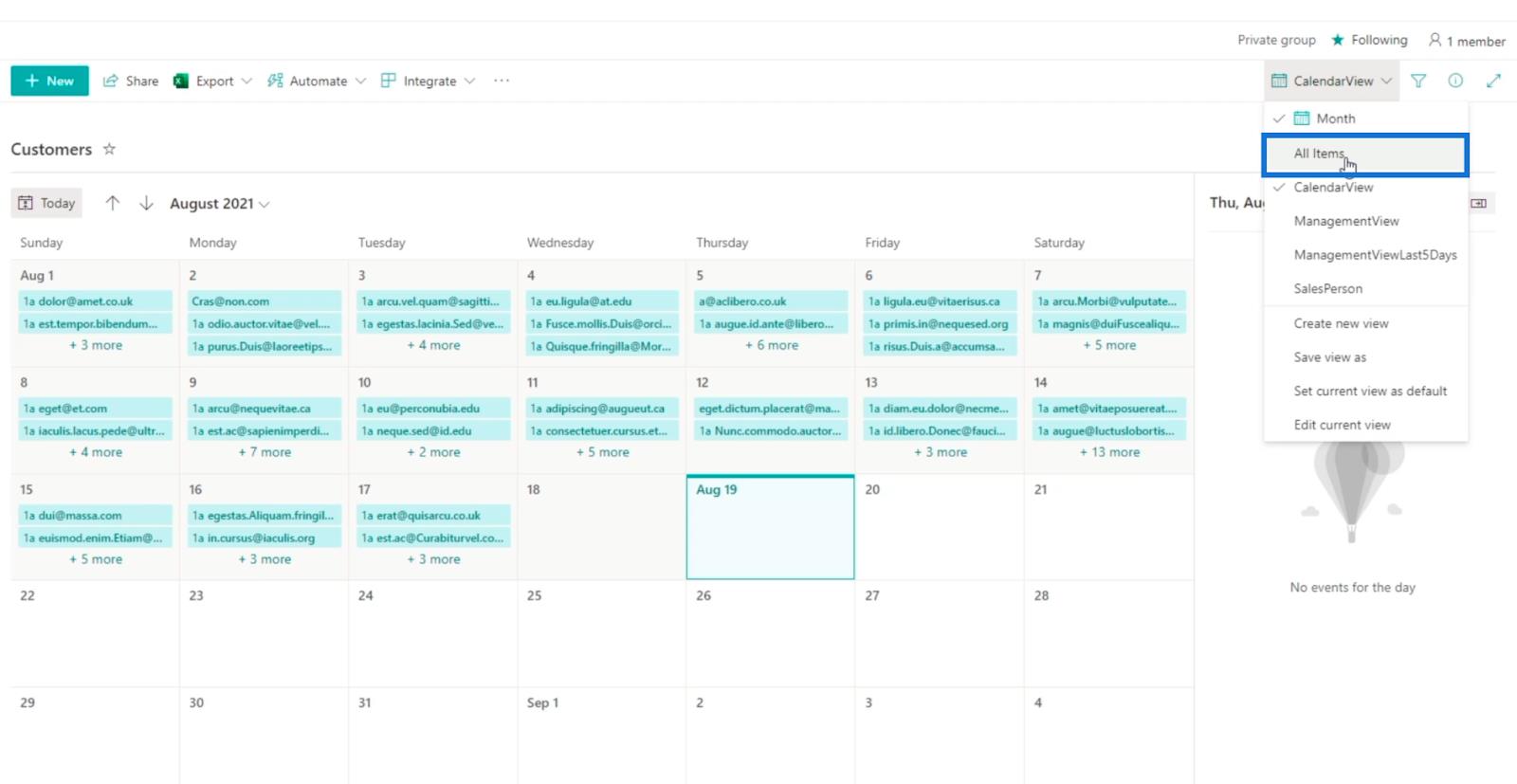
タイトルの結合列を含むカレンダー ビューの追加
カレンダービューは確かに効率的な機能です。しかし、電子メール アドレスをタイトルにしたくない場合はどうすればよいでしょうか? 代わりに、名と姓を組み合わせて使用したいと考えています。
最初に行う必要があるのは、 First NameとLast Nameを含む計算列を作成することです。それでは、「列の追加」をクリックしてみましょう。
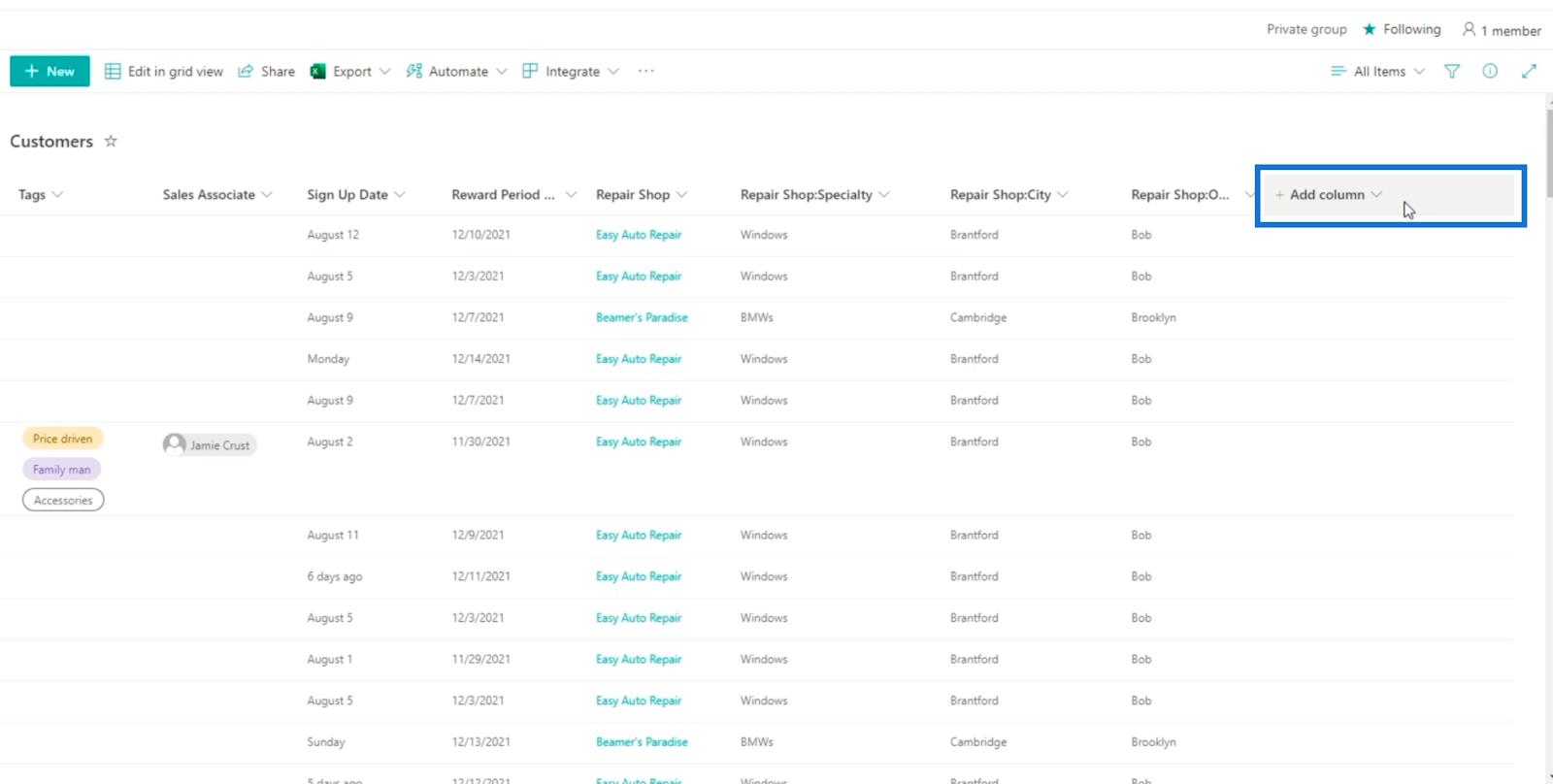
次に、「その他…」を選択します。
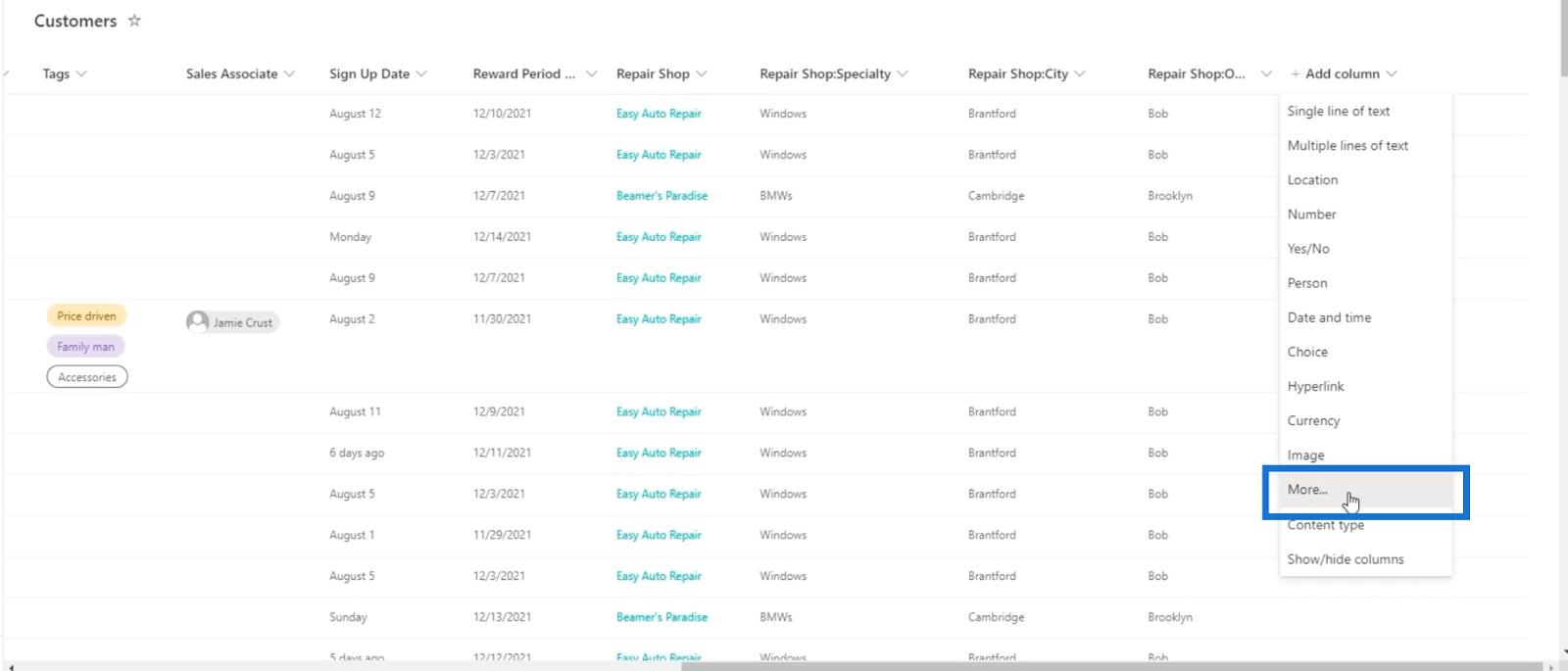
別のページにリダイレクトされ、そこで新しい列を設定できます。
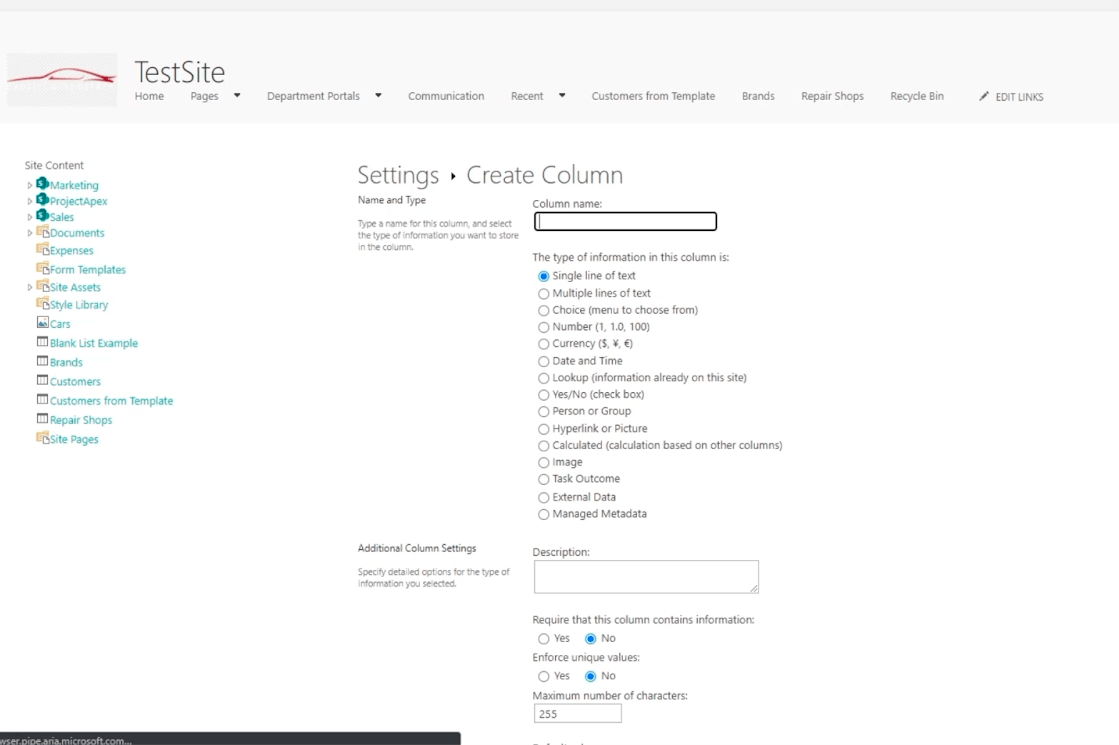
[列名] セクションには、「フルネーム」と入力します。
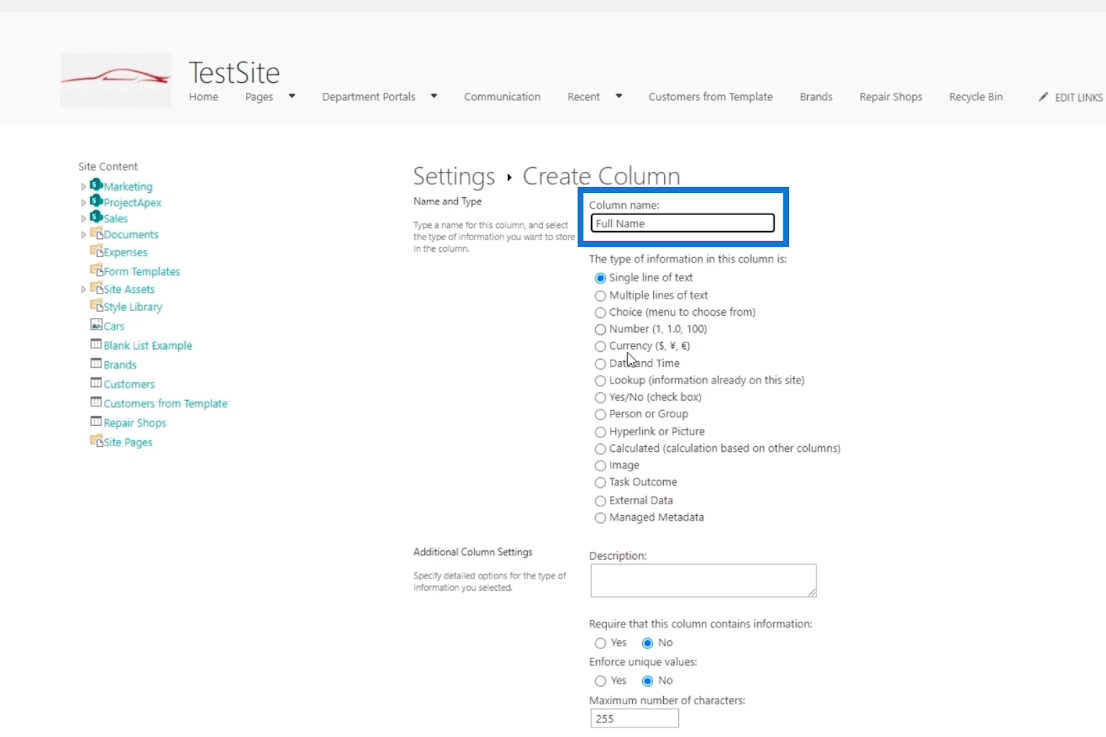
次に、タイプとして[計算済み (他の列に基づいて計算)]を選択します。
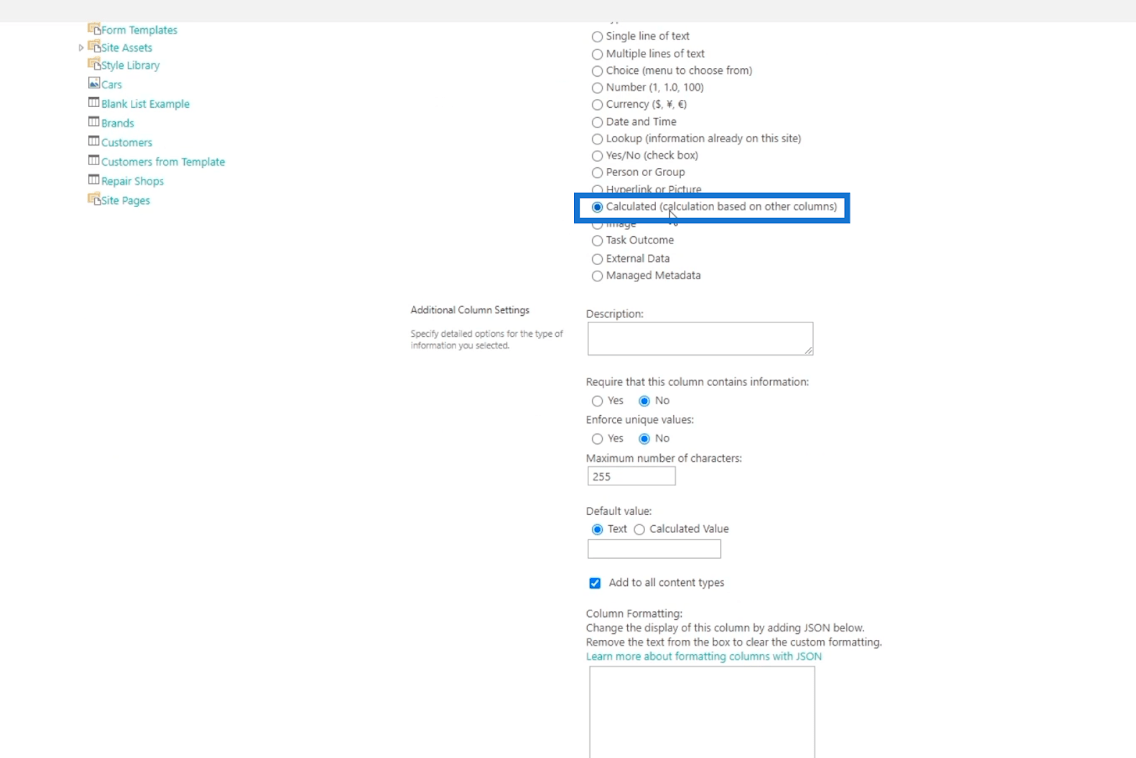
[数式] フィールドに、「 =[名]&」 「&[姓]」と入力して、名列と姓列を追加します。右側から列を選択することもできることに注意してください。列名を入力する必要はありません。
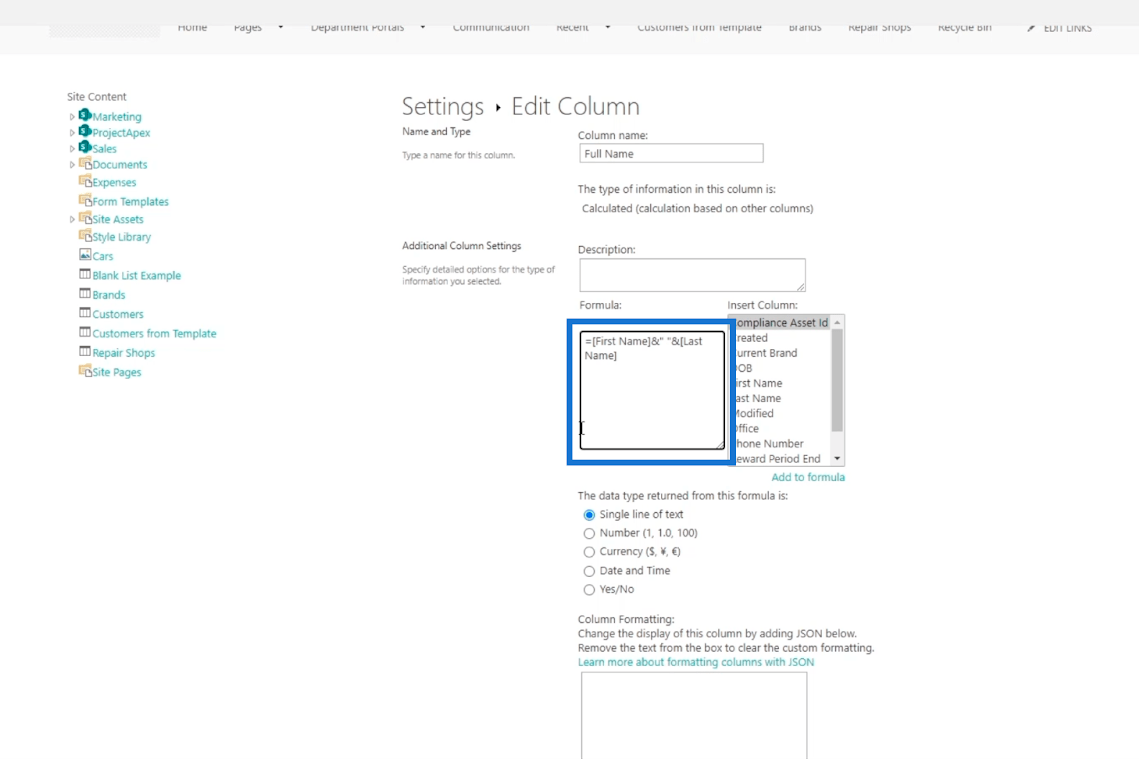
上記で使用したのは「=[列名]&[列名]」です。間にスペースを入れると、結果の名と姓の間にスペースが入ります。列の 2 つの値を連結するには、「 &」を使用する必要があります。
最後に、「OK」をクリックします。
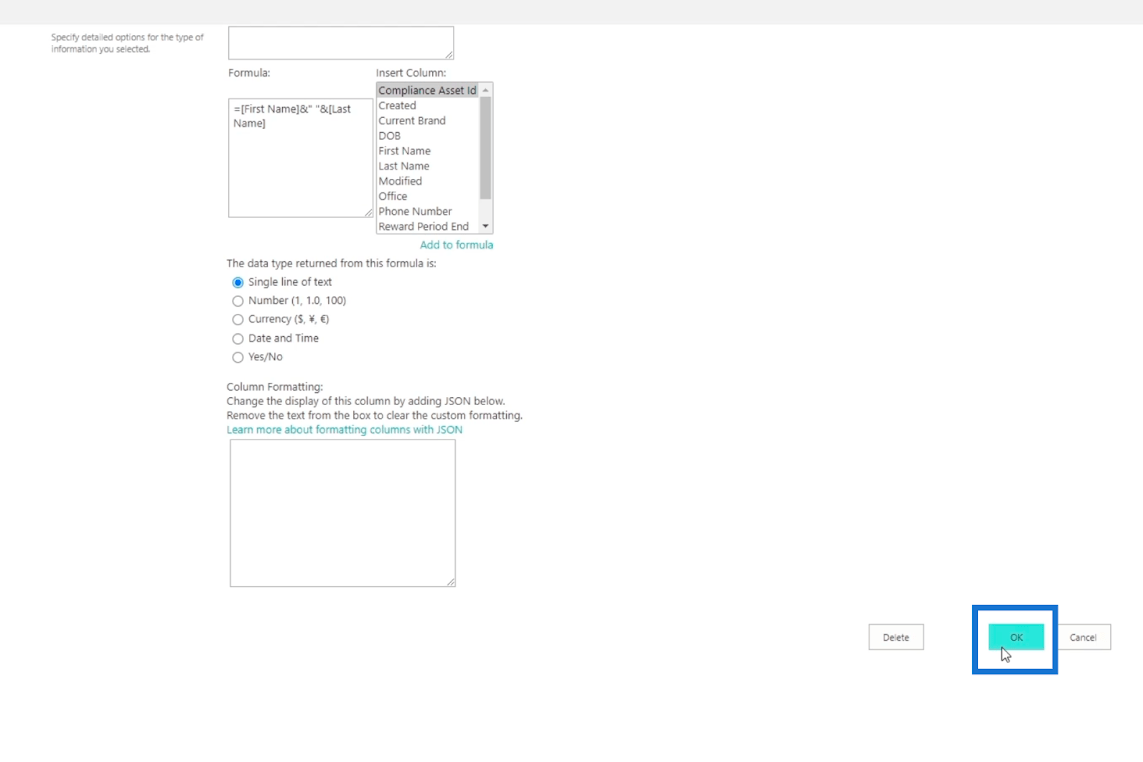
[顧客] をクリックしてリストに戻りましょう。
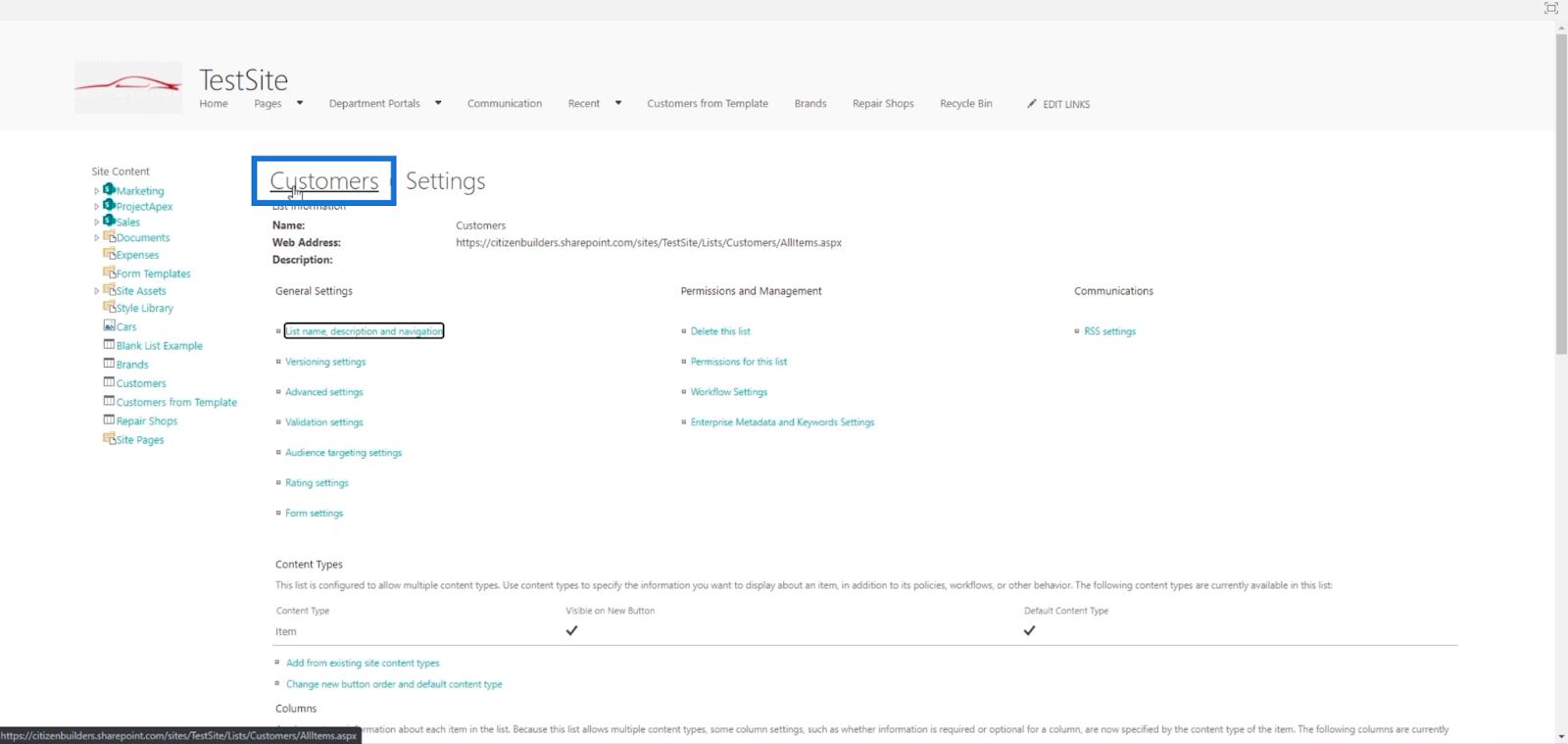
そして、 First NameとLast Name が正常に結合されたことがわかります。[フルネーム]列に表示されます。
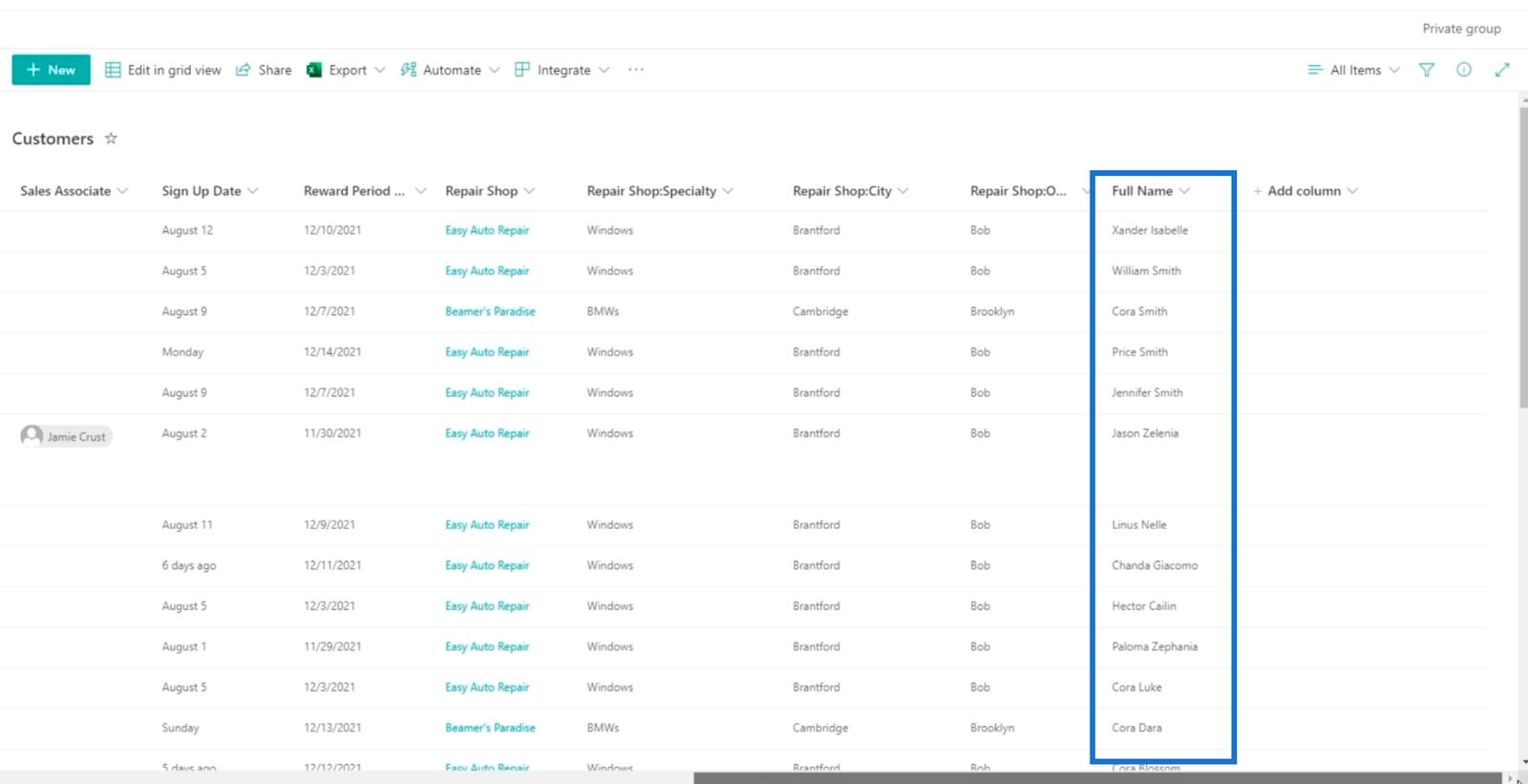
SharePoint リスト用の別のカレンダー ビューの作成
その後、カレンダー上のアイテムのタイトルとしてフルネームを表示する別のカレンダー ビューを作成できます。まず、[すべてのアイテム]をクリックします。
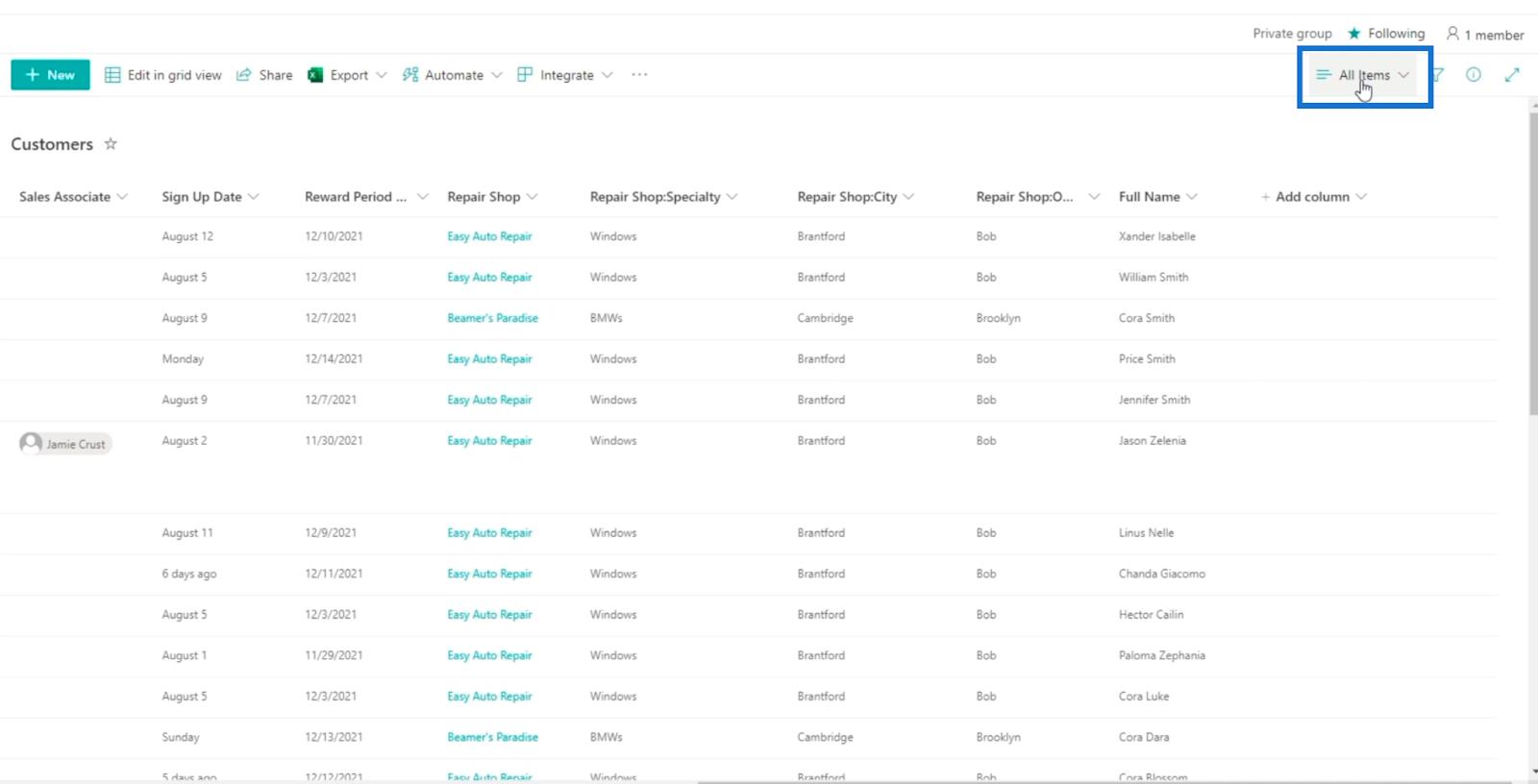
次に、[新しいビューの作成]をクリックします。
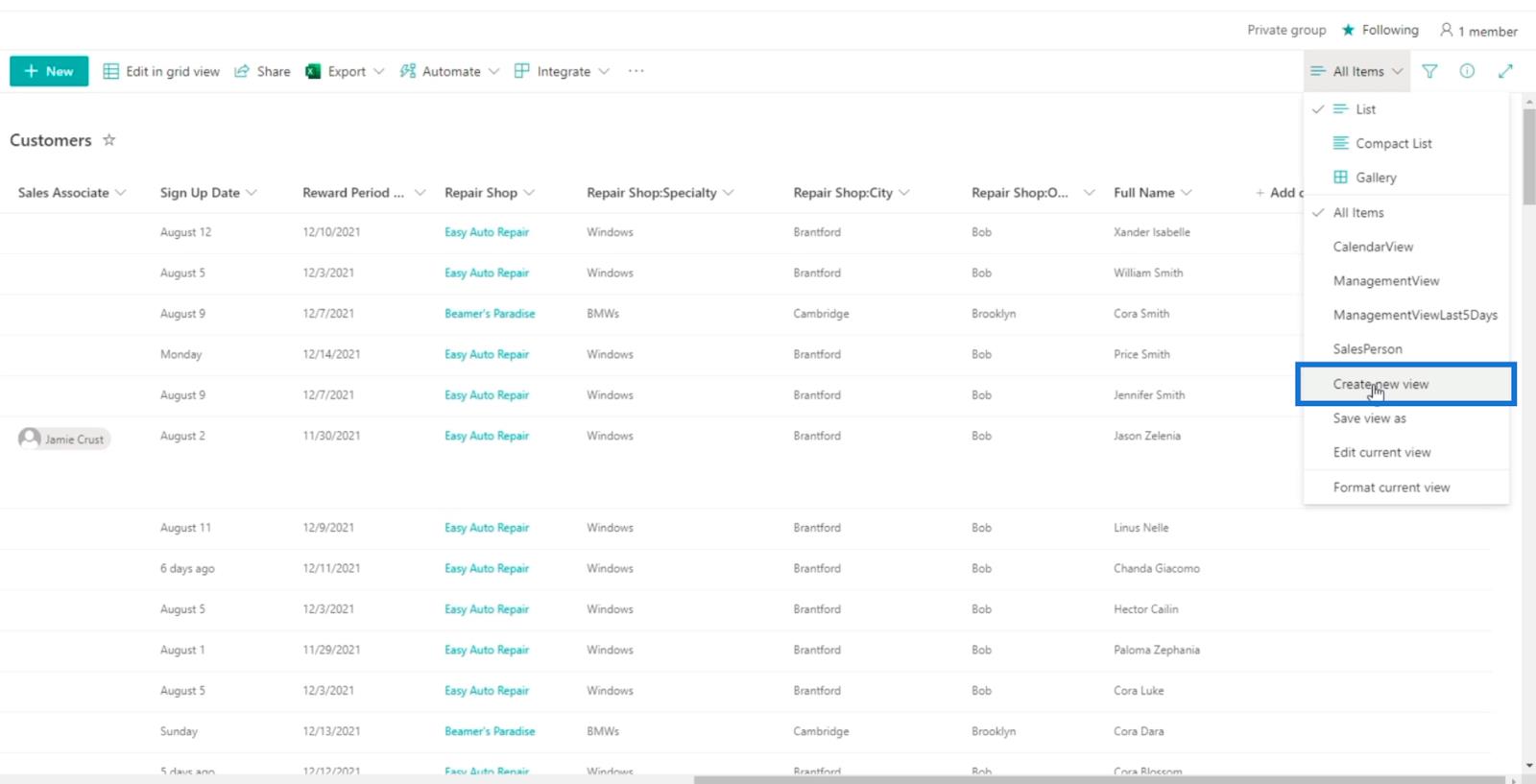
次に、「 CalendarViewName」という名前を付けます。「表示方法」セクションで「カレンダー」を選択します。
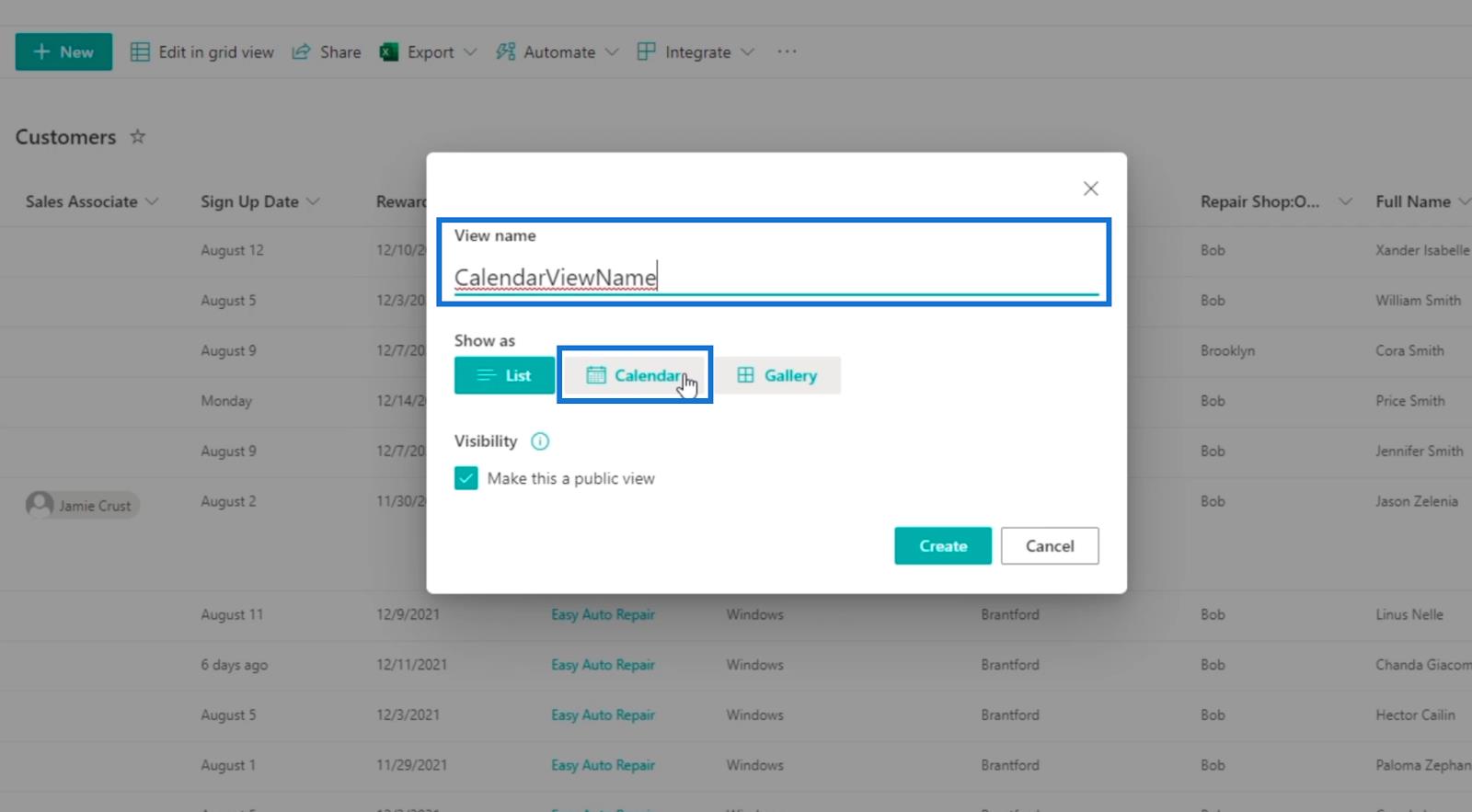
また、 「カレンダーの開始日」フィールドと「カレンダーの終了日」フィールドの両方にサインアップ日を使用します。
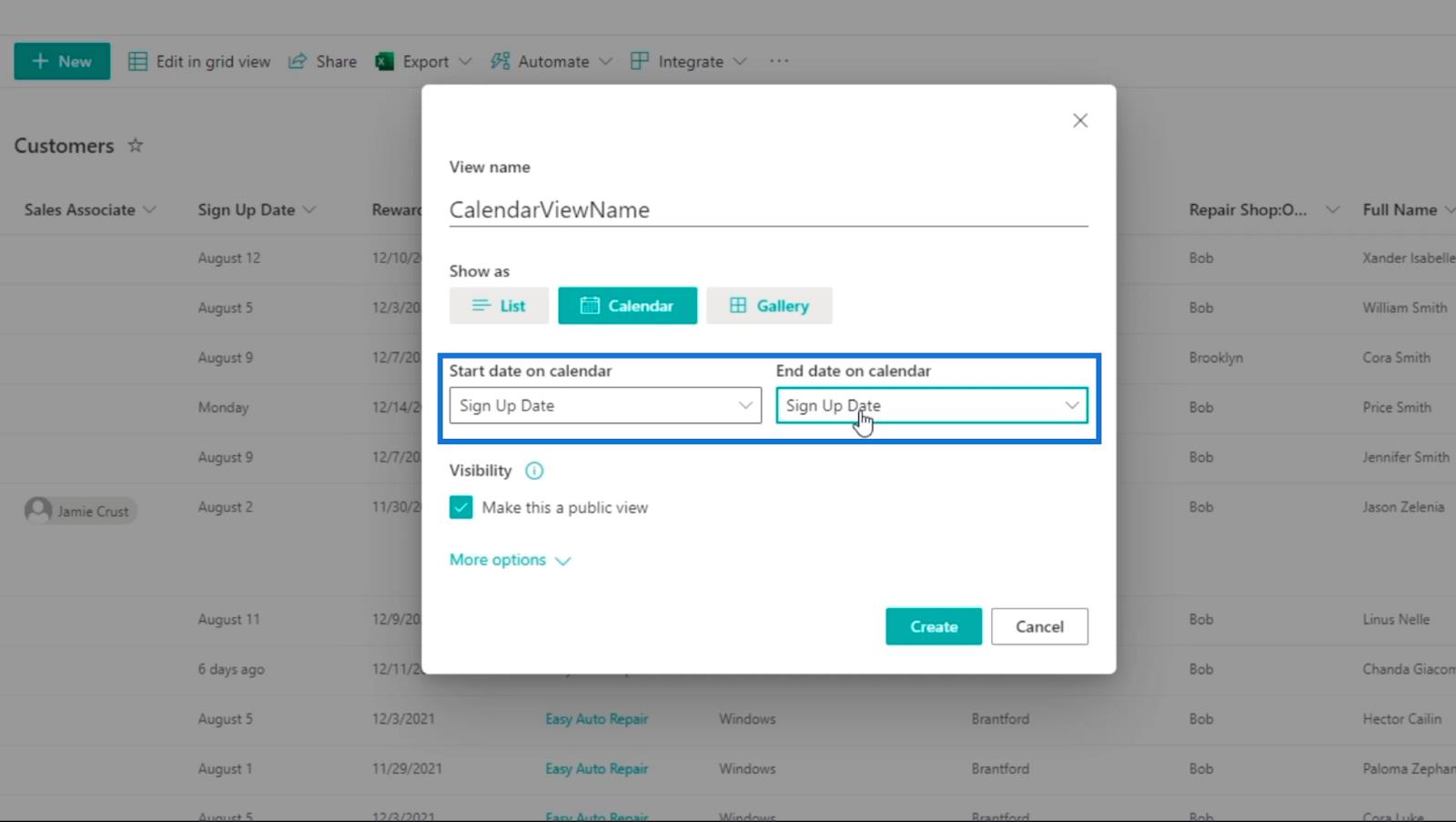
他のユーザーにも表示されるように、[可視性]が[チェック] になっていることを確認します。
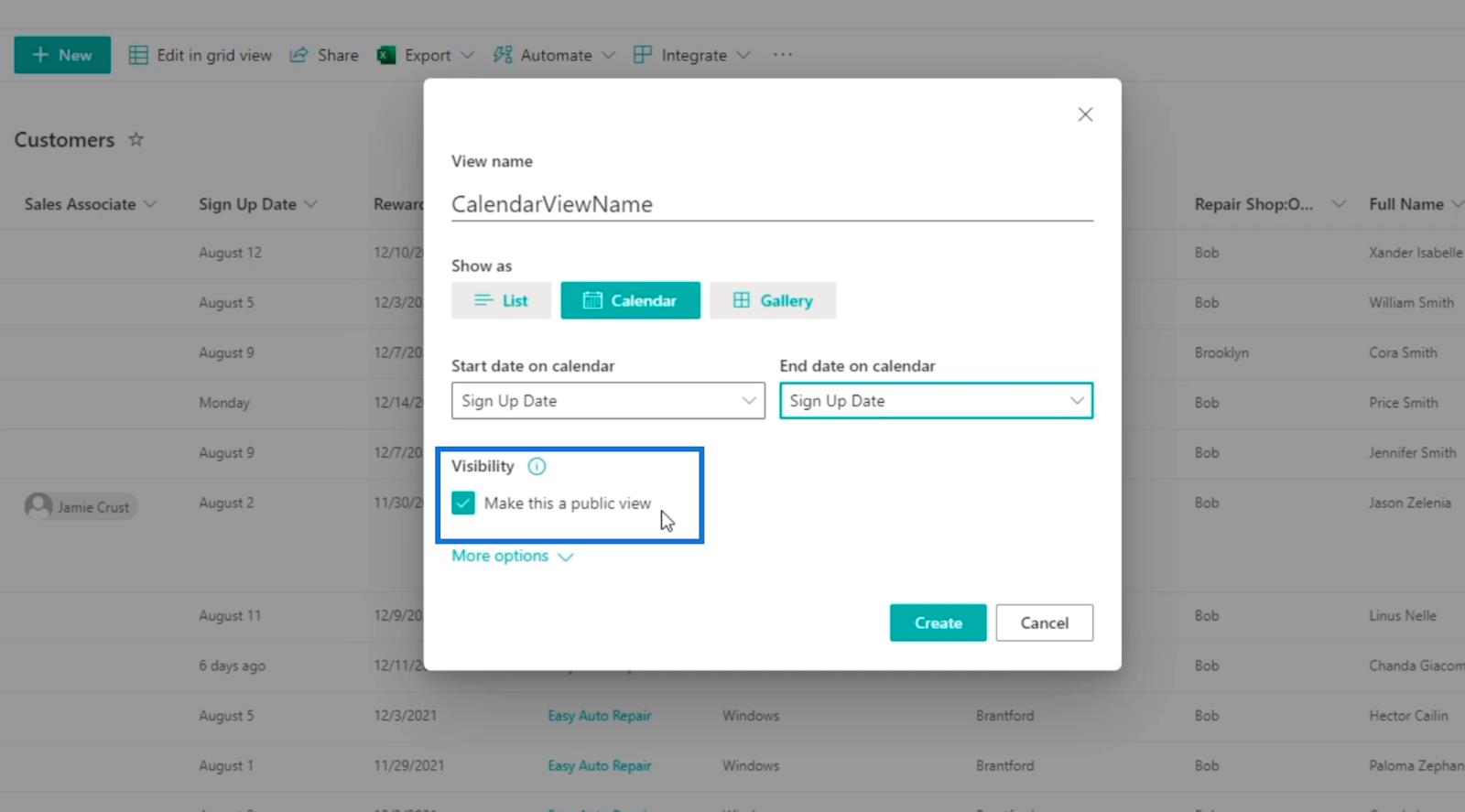
次に、[その他のオプション]をクリックします。
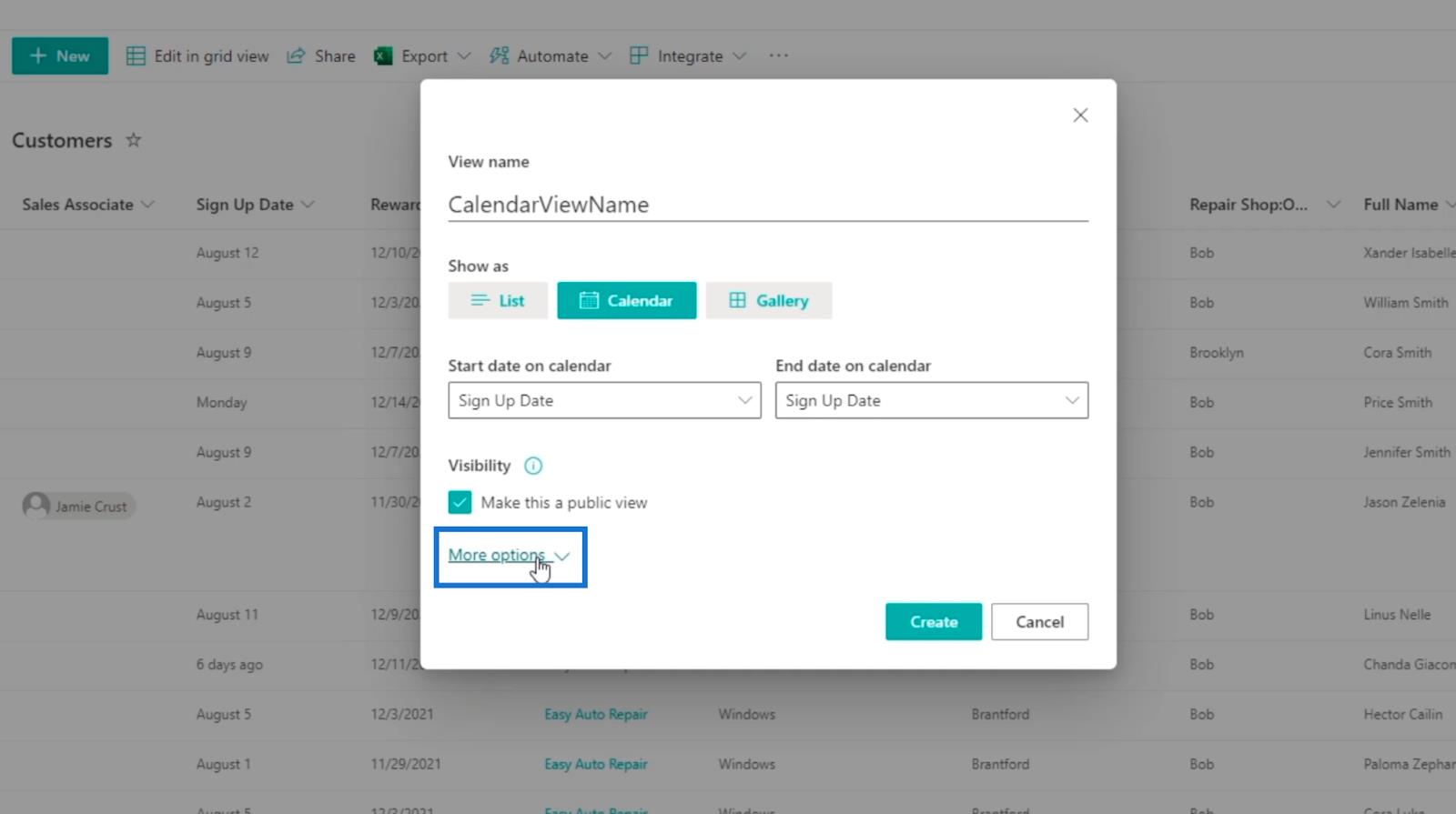
タイトルにはフルネームを使用します。
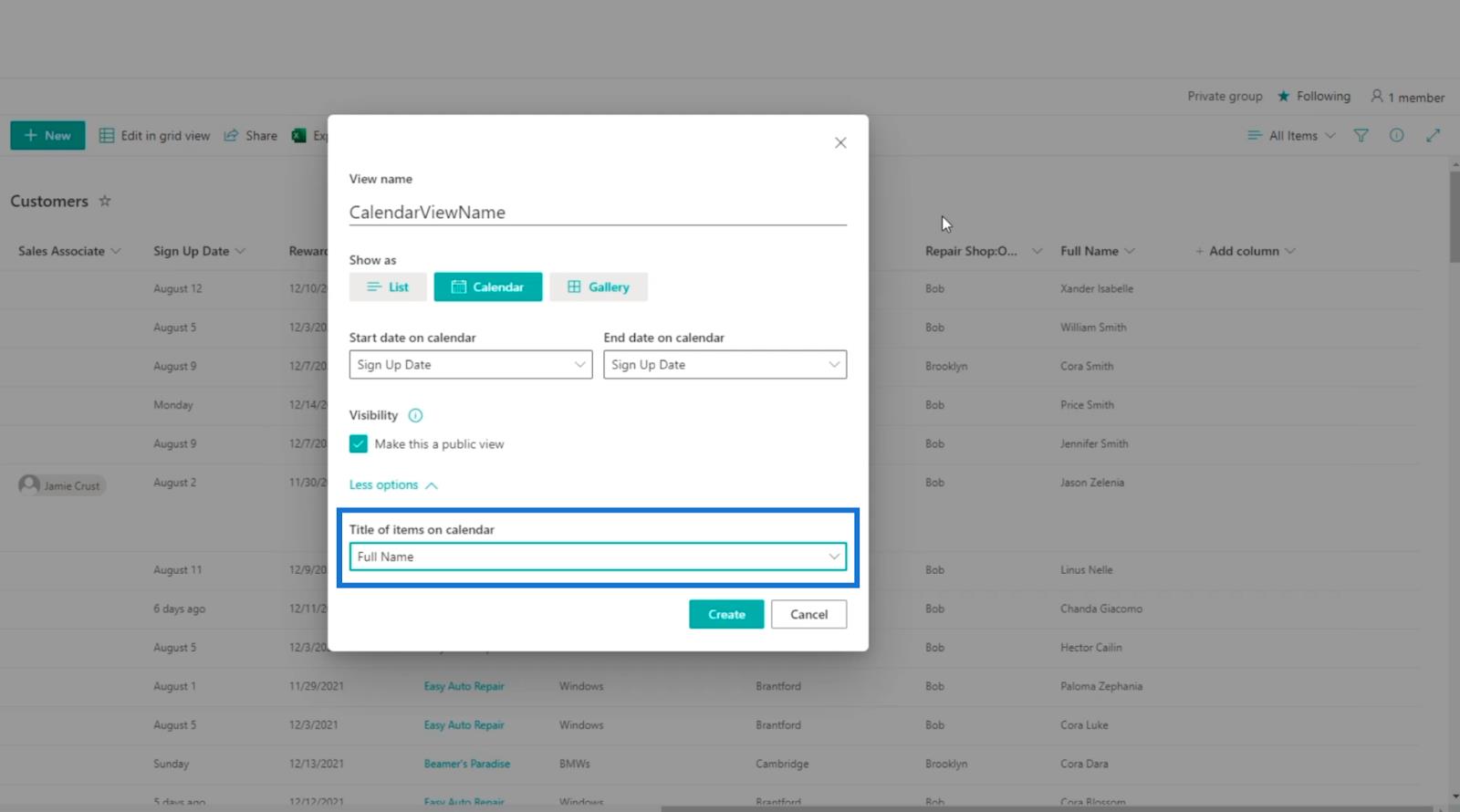
最後に、「作成」をクリックします。
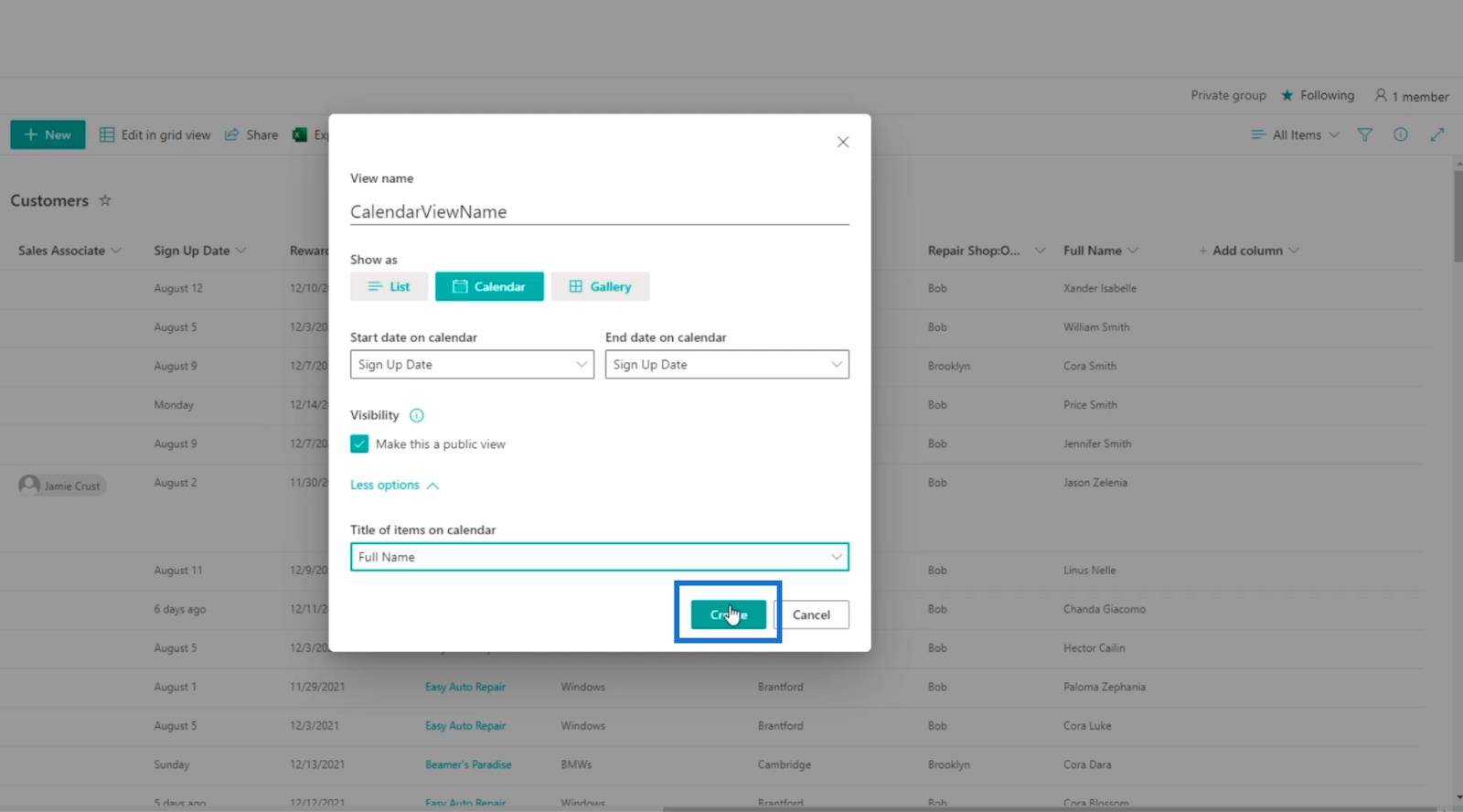
その結果、CalendarViewName に顧客のフルネームが含まれていることがわかります。
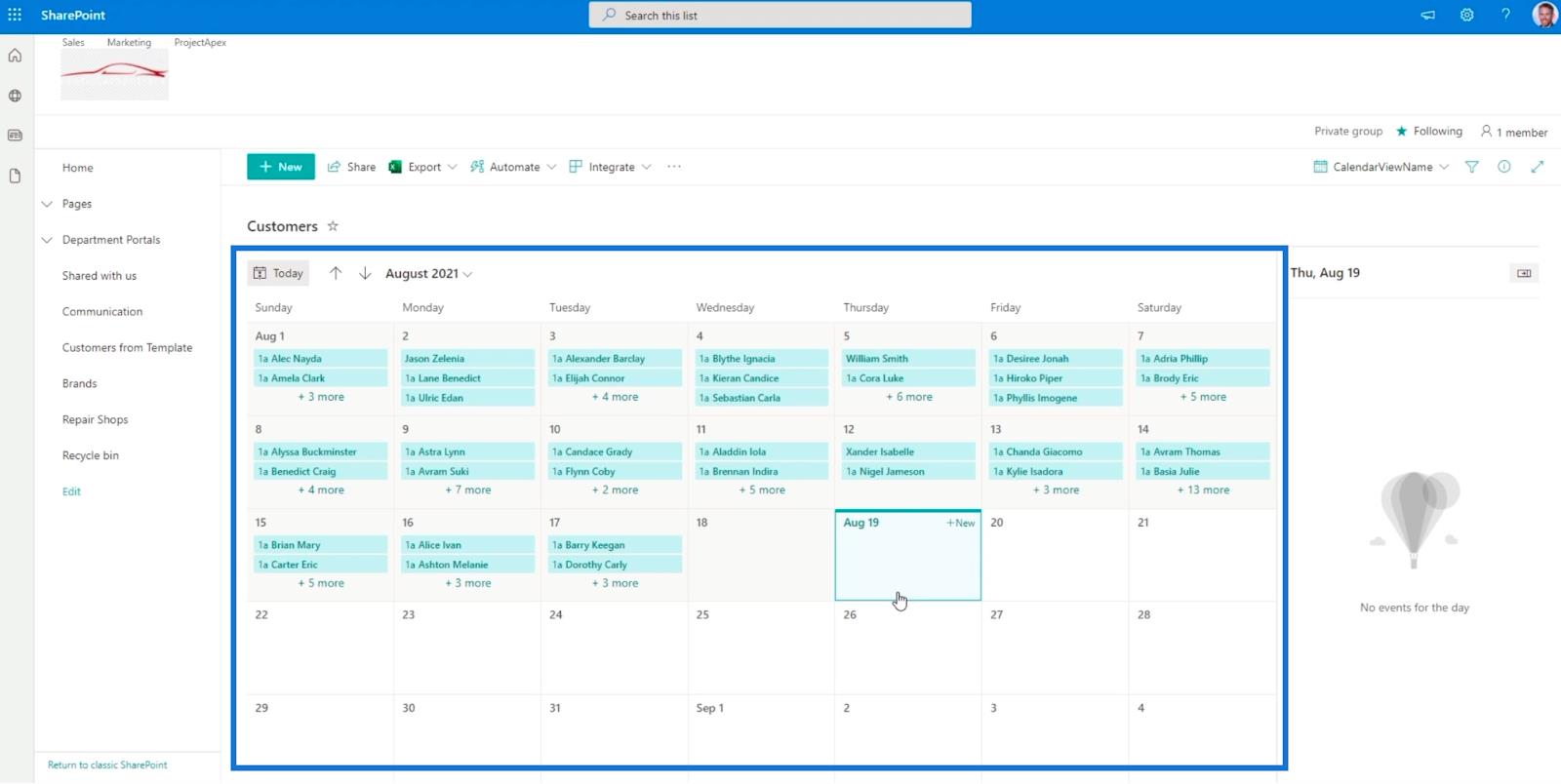
カレンダー上の項目をクリックすると…
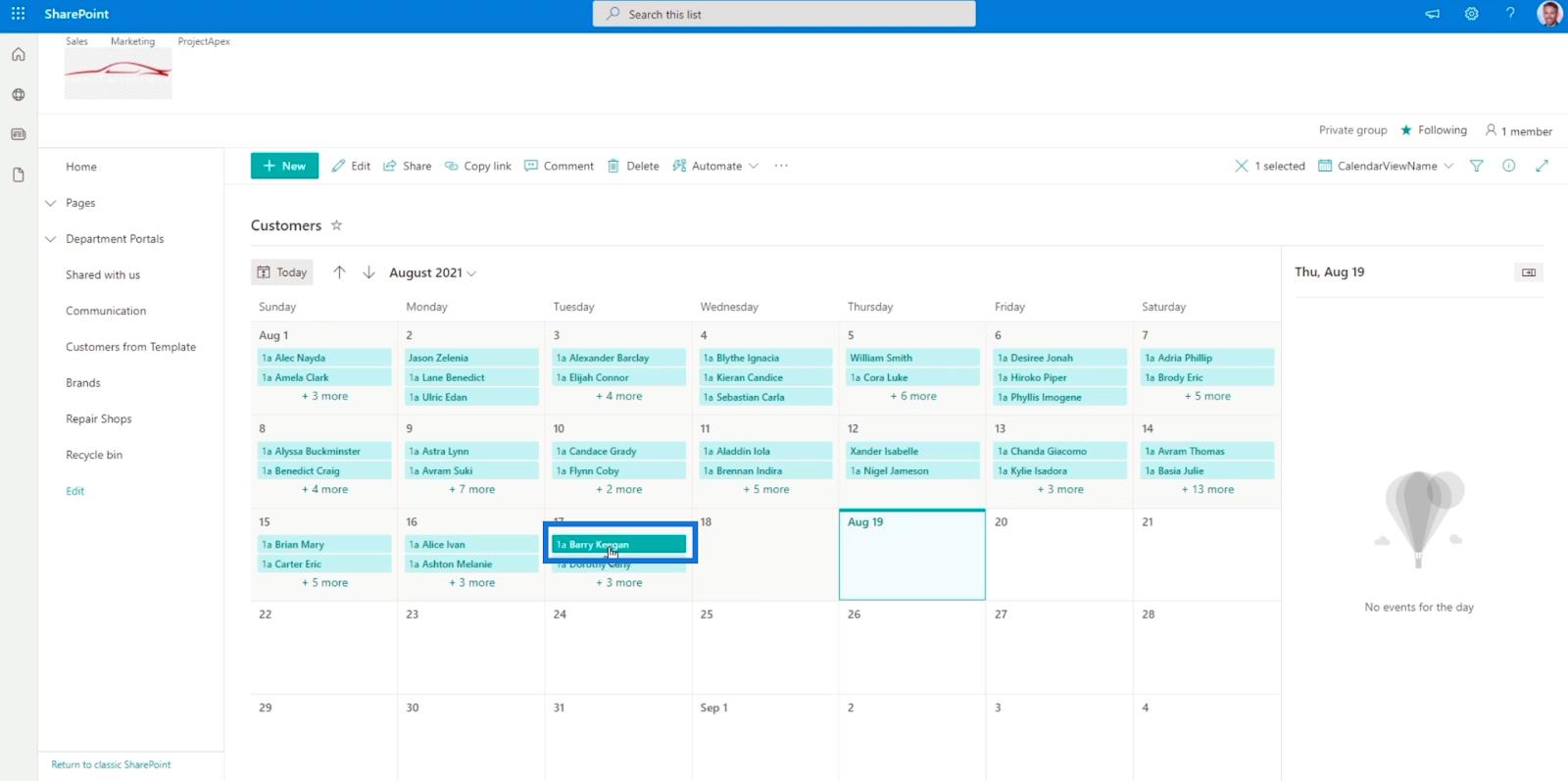
…その記録またはデータにアクセスします。
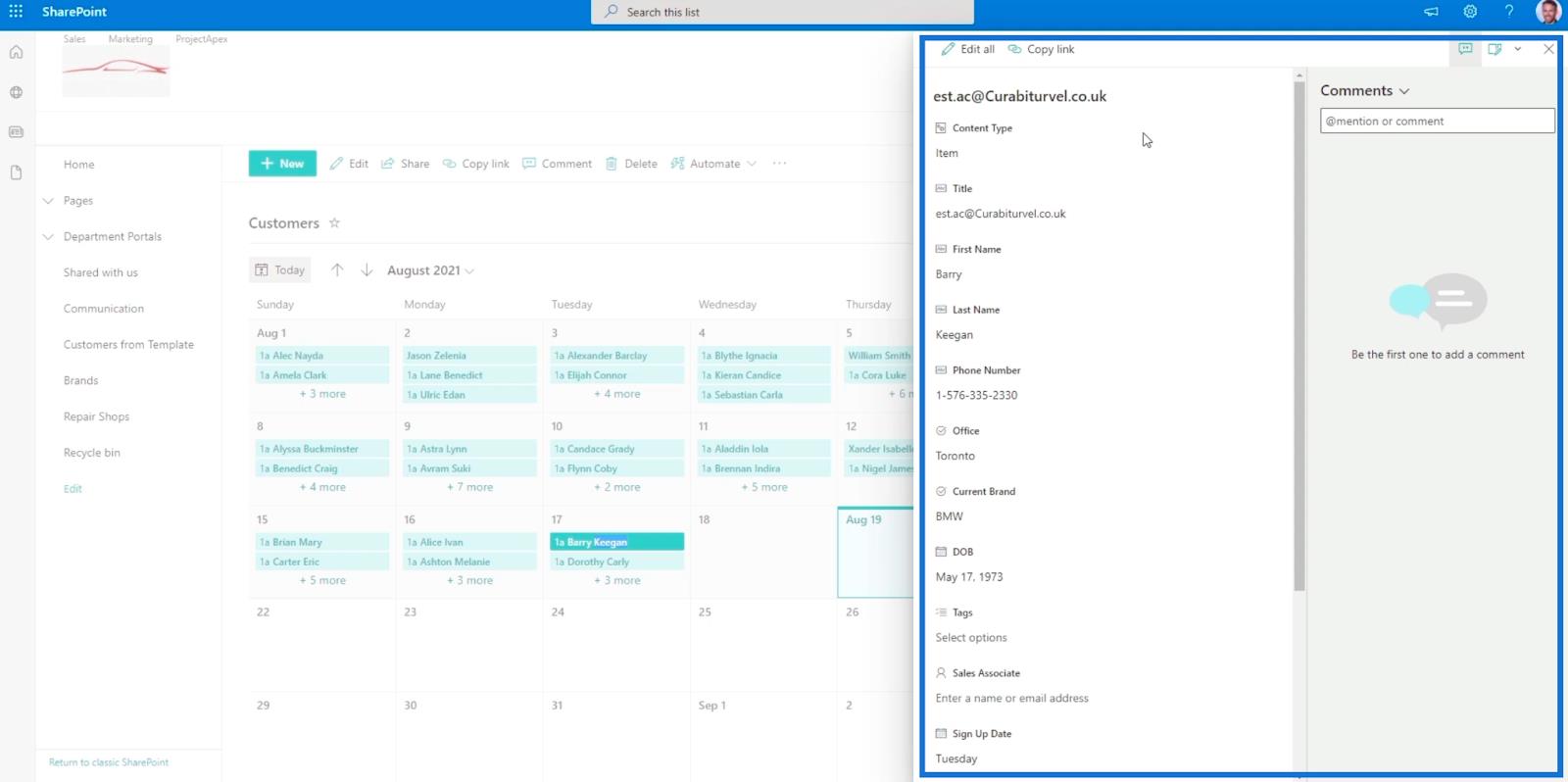
SharePoint リスト アイテム: 単一および複数のアイテムの編集
SharePoint リスト: 概要
SharePoint の計算列 | 概要
結論
SharePointリスト カレンダー ビューは、リスト内に組織のカレンダーを作成する効率的な方法です。これを使用して記録を追跡できます。それがいつ起こったのか、いつ終わったのか、いつ終わるのか。
この機能は登録日だけではないので非常に便利です。たとえば、タスクがある場合は、カレンダー ビューにデータを表示できます。さらに、開始日と終了日も表示できます。これは、日付が関連付けられたデータを視覚化する非常に良い方法です。
プロジェクト、レポートなど、ほぼあらゆるものに使用できます。SharePoint リストの操作がより便利になるため、この機能を必ず活用してください。
ではごきげんよう、
ヘンリー
Microsoft フローで使用できる 2 つの複雑な Power Automate String 関数、substring 関数とindexOf 関数を簡単に学習します。
LuckyTemplates ツールチップを使用すると、より多くの情報を 1 つのレポート ページに圧縮できます。効果的な視覚化の手法を学ぶことができます。
Power Automate で HTTP 要求を作成し、データを受信する方法を学んでいます。
LuckyTemplates で簡単に日付テーブルを作成する方法について学びましょう。データの分析と視覚化のための効果的なツールとして活用できます。
SharePoint 列の検証の数式を使用して、ユーザーからの入力を制限および検証する方法を学びます。
SharePoint リストを Excel ファイルおよび CSV ファイルにエクスポートする方法を学び、さまざまな状況に最適なエクスポート方法を決定できるようにします。
ユーザーがコンピューターから離れているときに、オンプレミス データ ゲートウェイを使用して Power Automate がデスクトップ アプリケーションにアクセスできるようにする方法を説明します。
DAX 数式で LASTNONBLANK 関数を使用して、データ分析の深い洞察を得る方法を学びます。
LuckyTemplates で予算分析とレポートを実行しながら、CROSSJOIN 関数を使用して 2 つのデータ テーブルをバインドする方法を学びます。
このチュートリアルでは、LuckyTemplates TREATAS を使用して数式内に仮想リレーションシップを作成する方法を説明します。








