Power Automate の文字列関数: Substring と IndexOf

Microsoft フローで使用できる 2 つの複雑な Power Automate String 関数、substring 関数とindexOf 関数を簡単に学習します。
このブログでは、SharePoint リストのナビゲーション リンクを作成する方法について説明します。2 つのナビゲーション リンクを作成する方法についても説明します。
SharePoint リスト ナビゲーションを作成する場合の主な利点は、効率的なアクセシビリティと簡単なナビゲーションです。リストを通過するためにさらに項目をクリックしなくても、簡単にリストに直接移動できます。
目次
SharePoint リストのナビゲーション リンクの作成
まず、「編集」をクリックします。
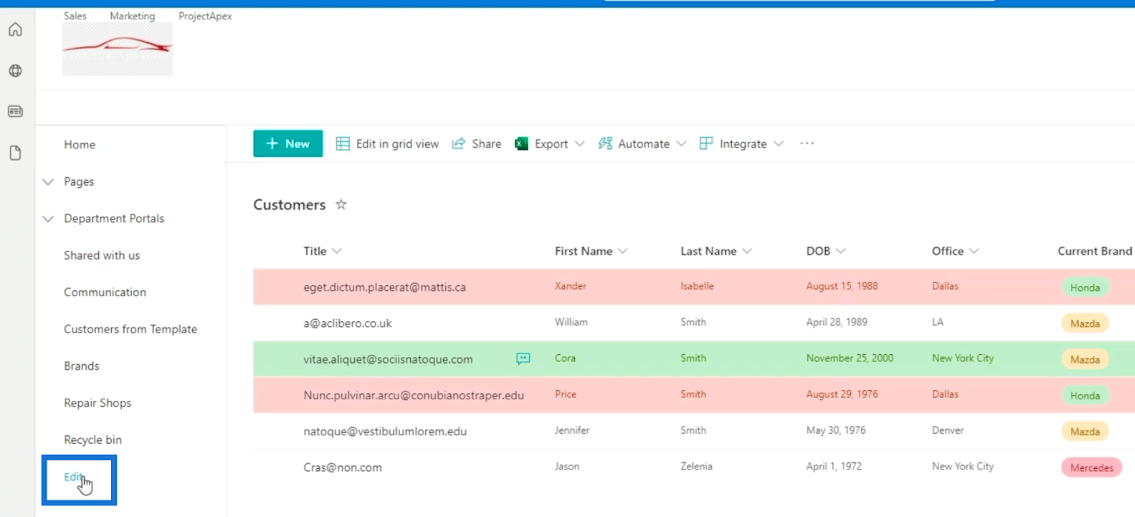
次に、ナビゲーション リンクを追加する場所の+記号をクリックします。この例では、 Department Portalsのメイン リストの下に配置します。
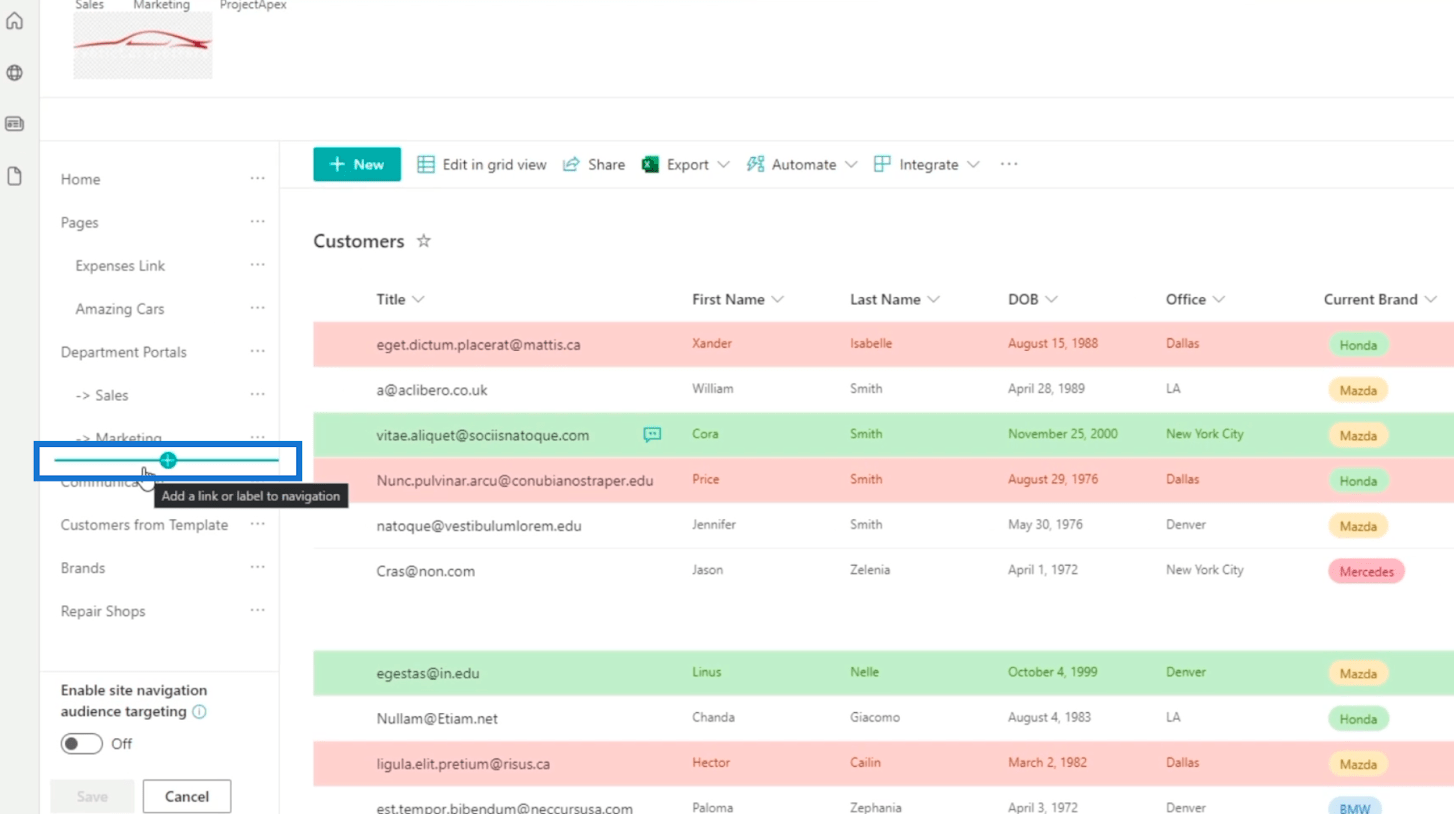
情報を入力する必要があるダイアログ ボックスが表示されます。
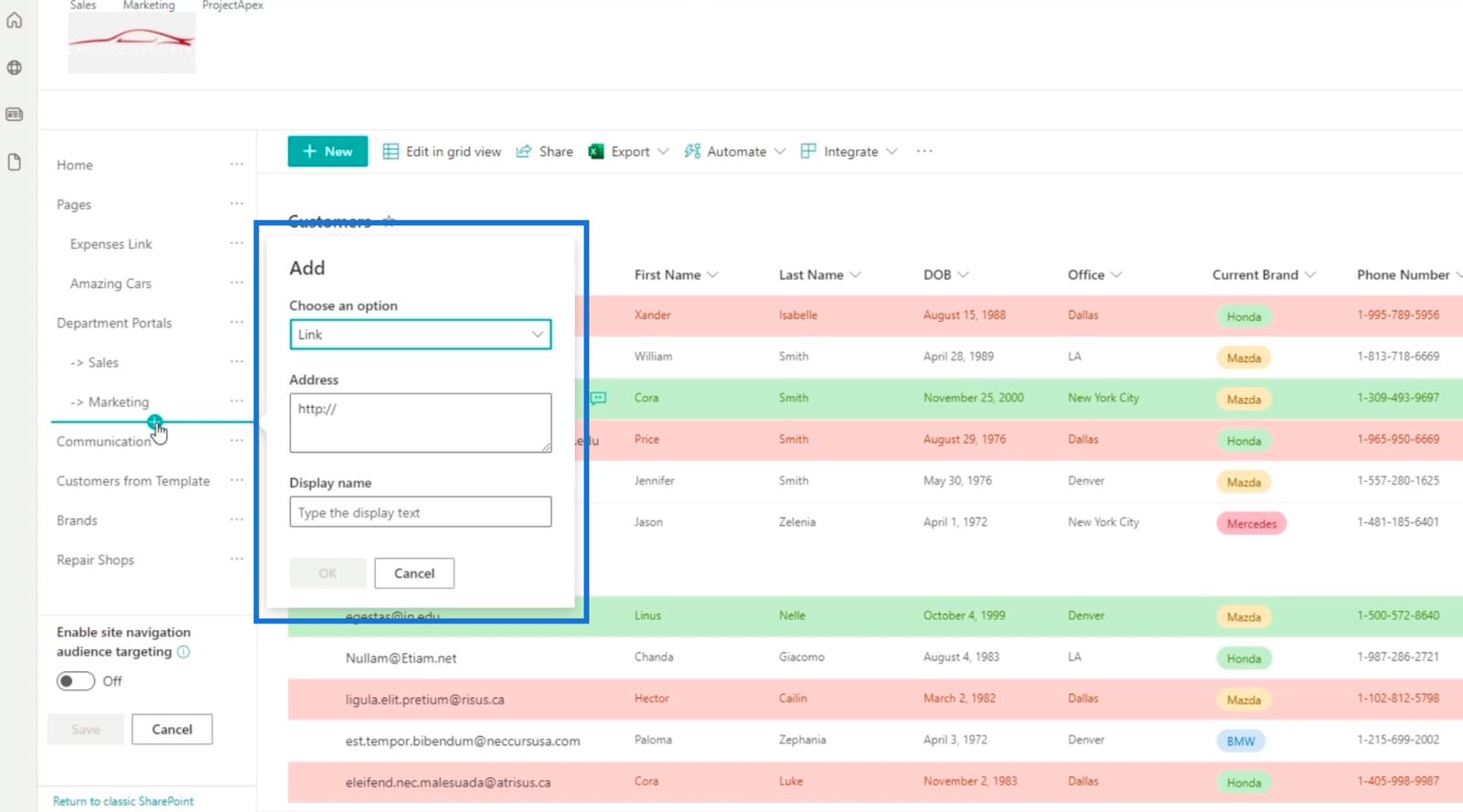
これはナビゲーション リンクであるため、 [オプションの選択] フィールドが[リンク]に設定されていることを確認します。
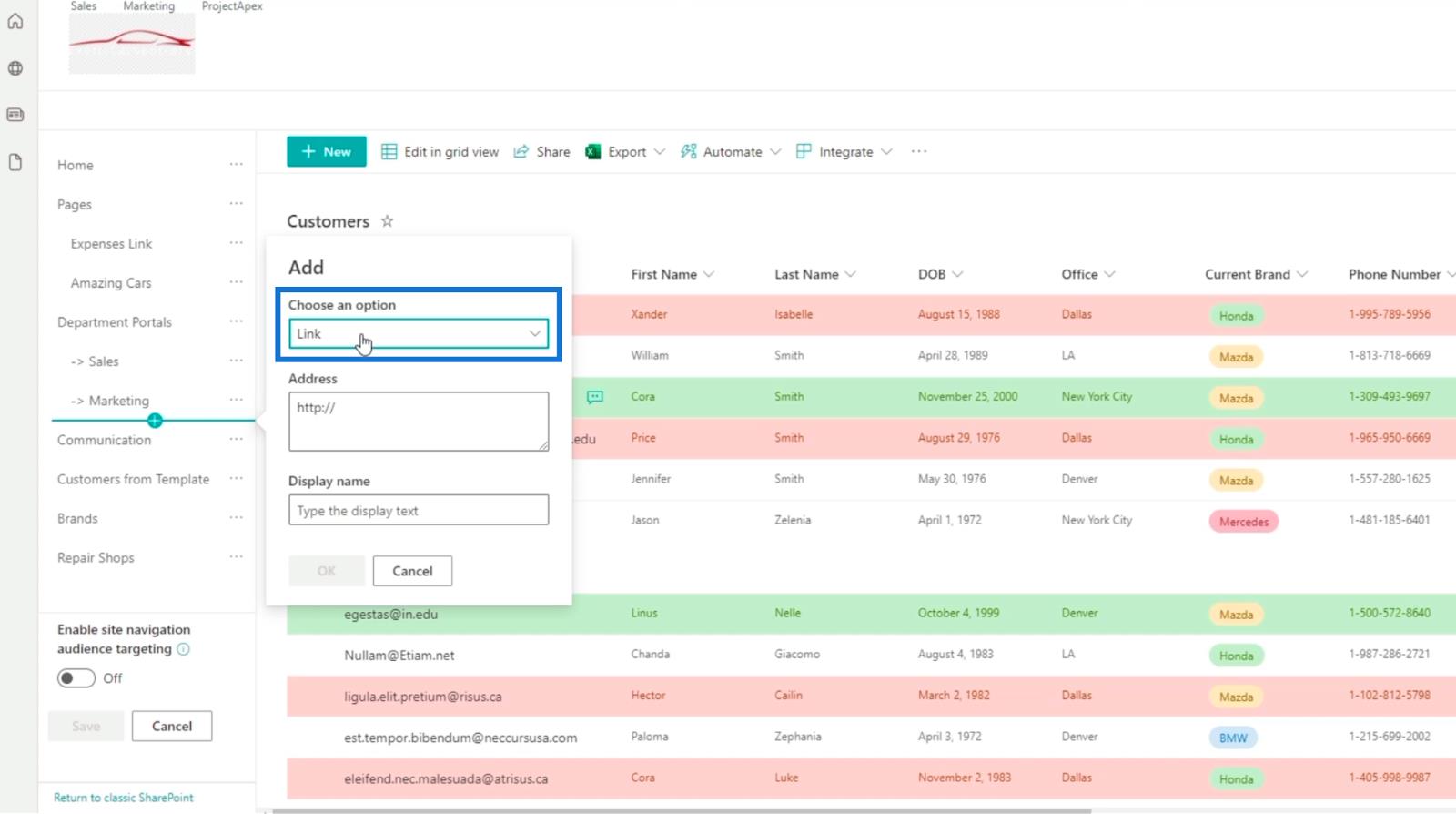
次に、このナビゲーション リンクは顧客に関するものであるため、[表示名] フィールドに「Customers」と入力します。
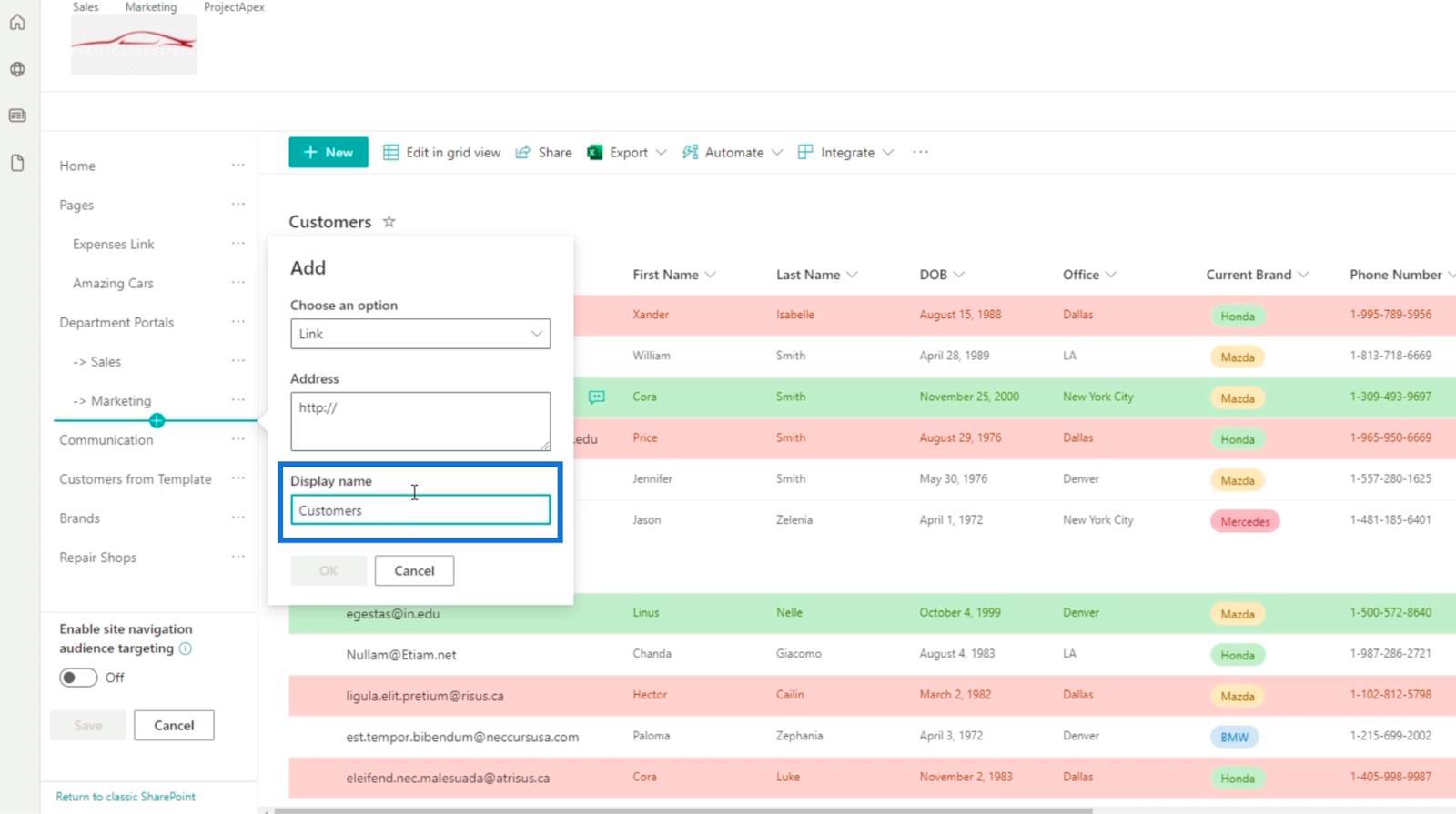
次に、現在いる URL を使用します。リンク先のディレクトリに応じて変更できることに注意してください。この例では、上記の URL をコピーします。
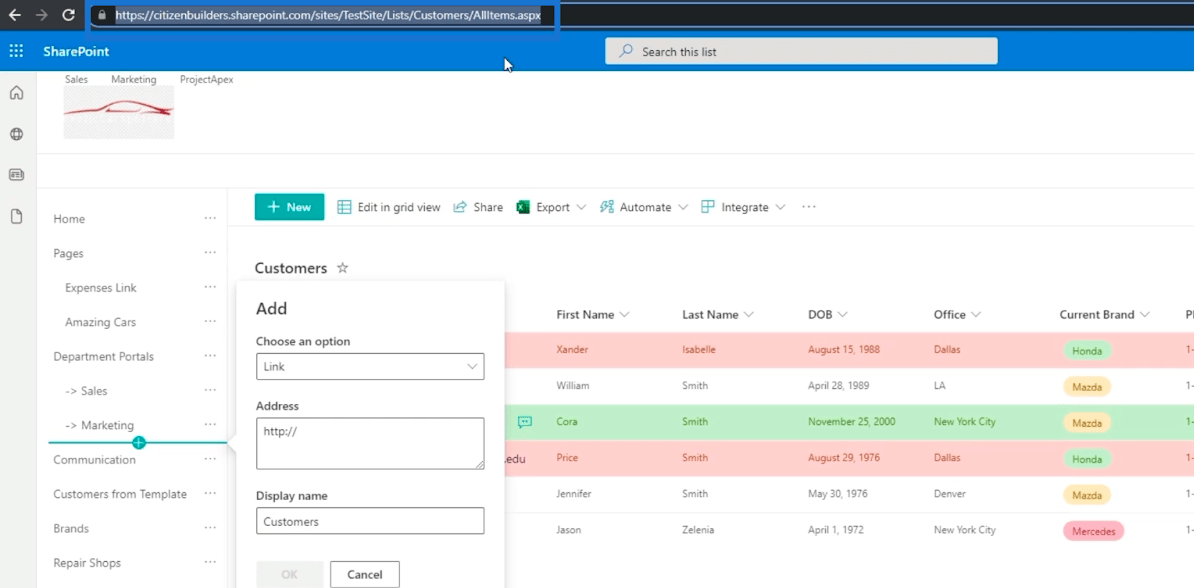
次に、それを「アドレス」フィールドに貼り付けます。
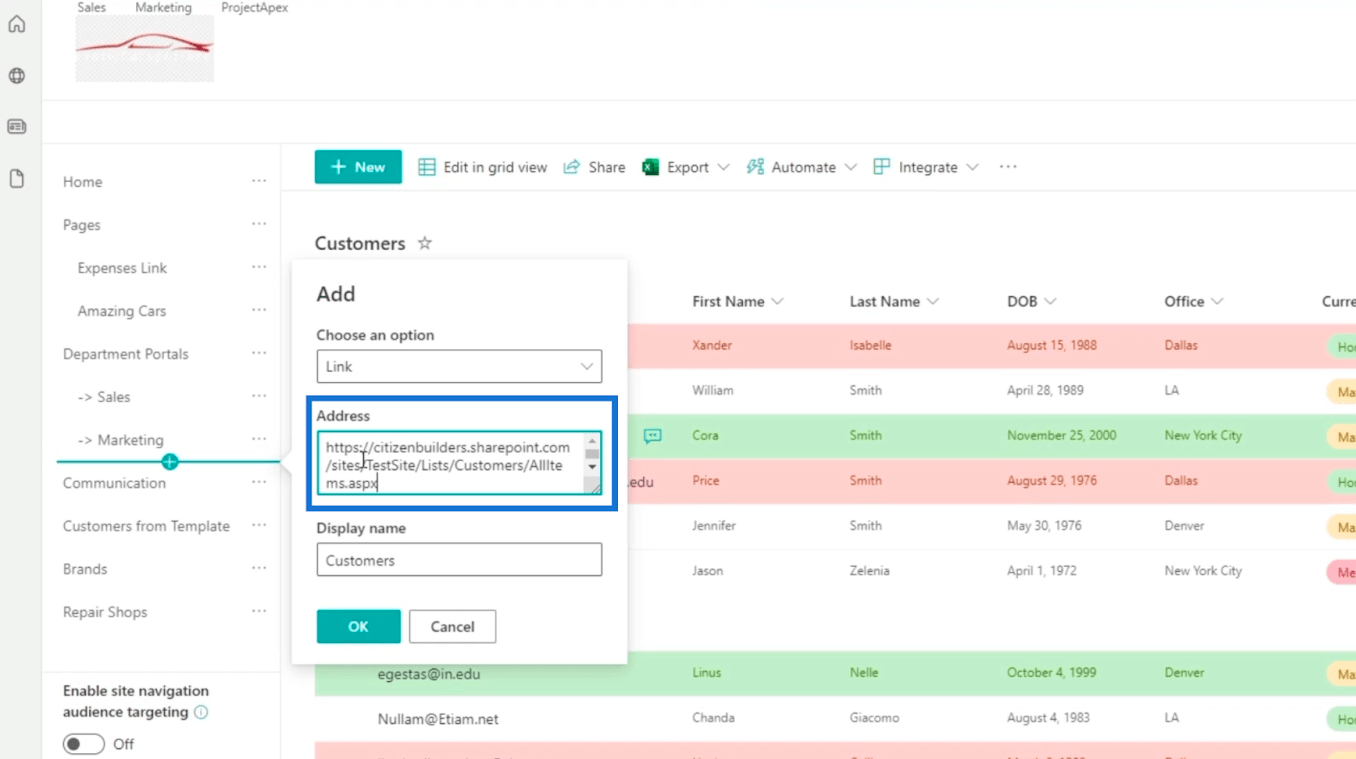
そして、「OK」をクリックします。
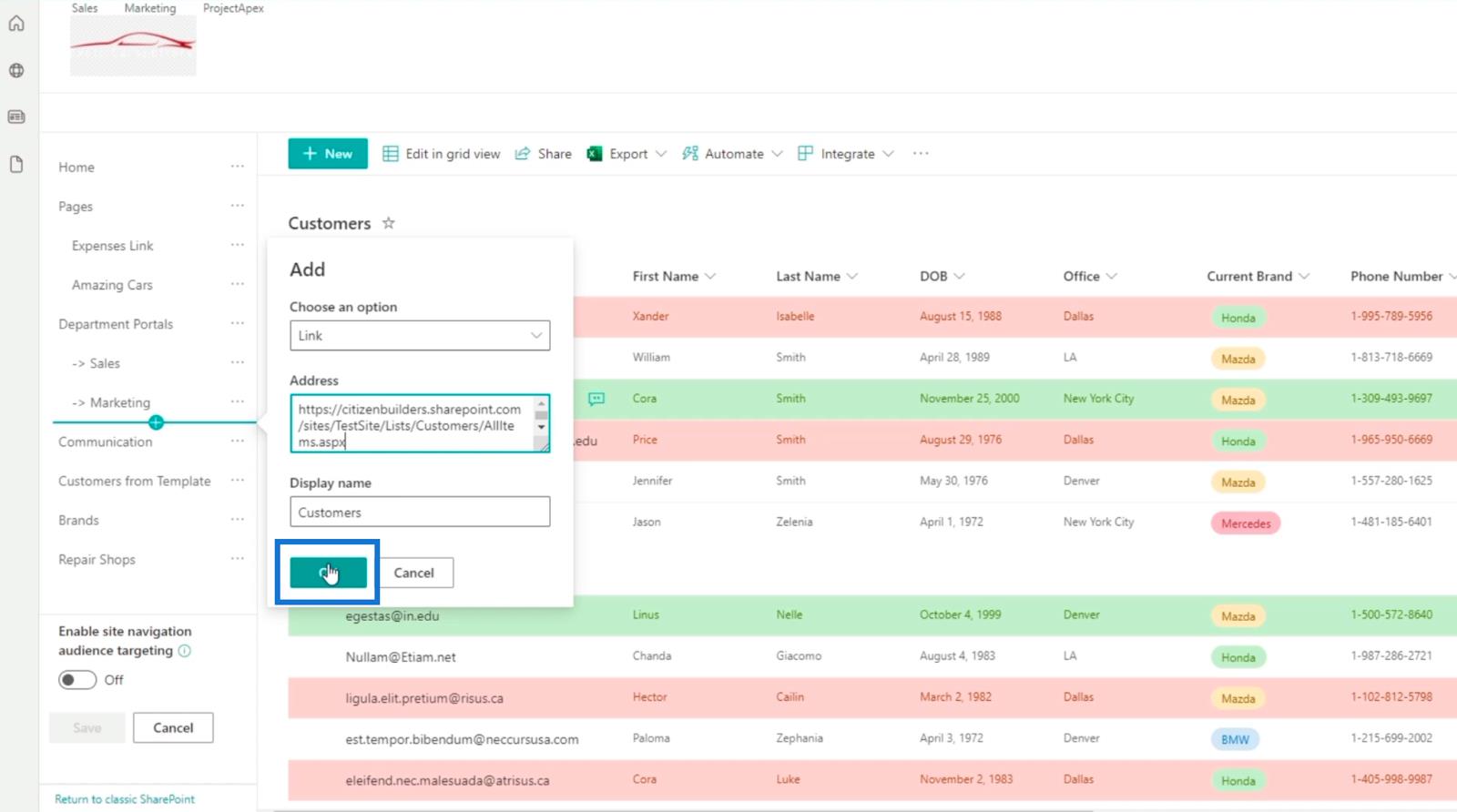
新しく追加されたナビゲーション リンクが表示されます。
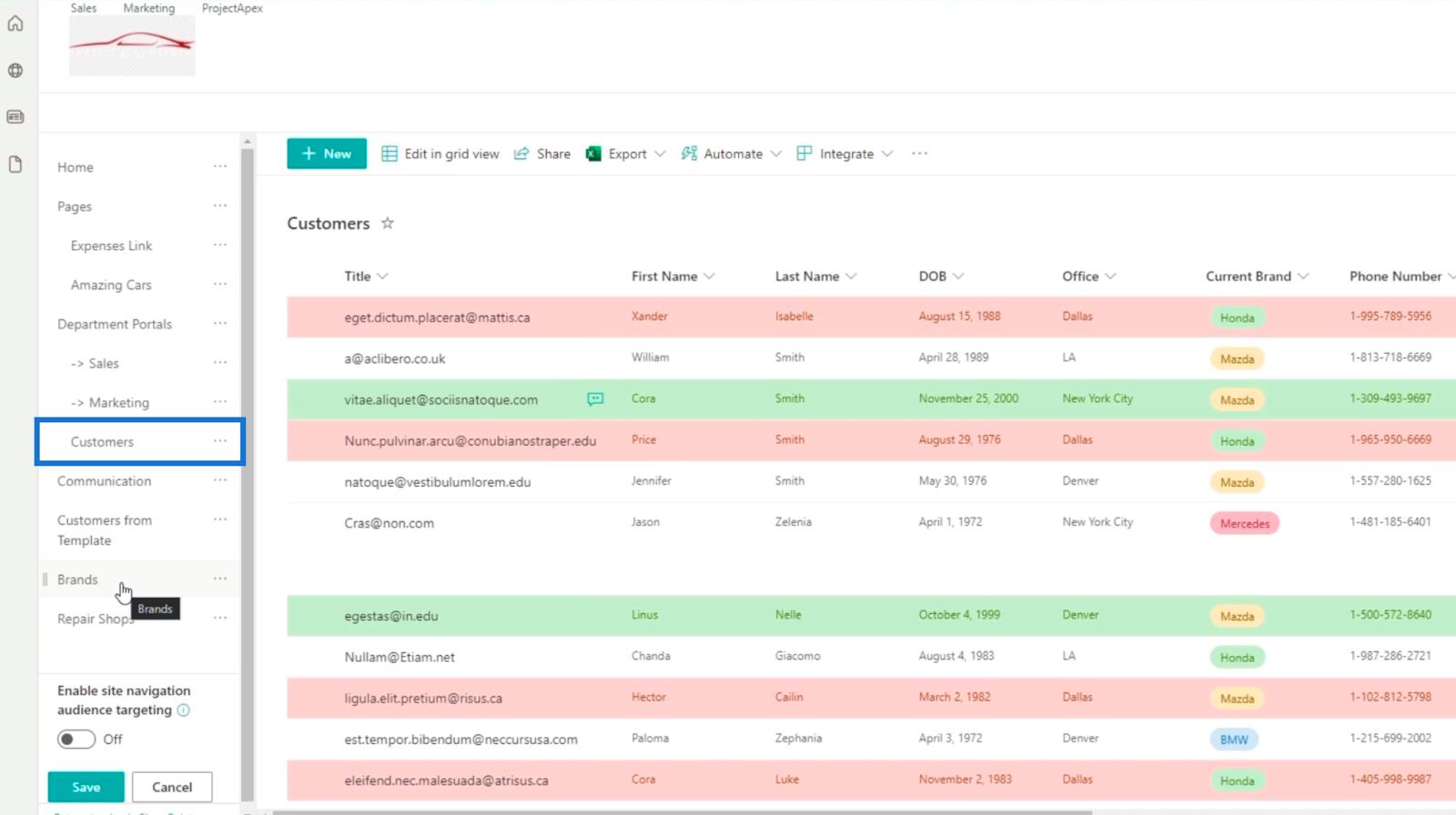
階層を再配置するには、リストを目的の場所にドラッグするだけです。この例では、ブランドと修理店のリストをデパート ポータルの下に配置します。
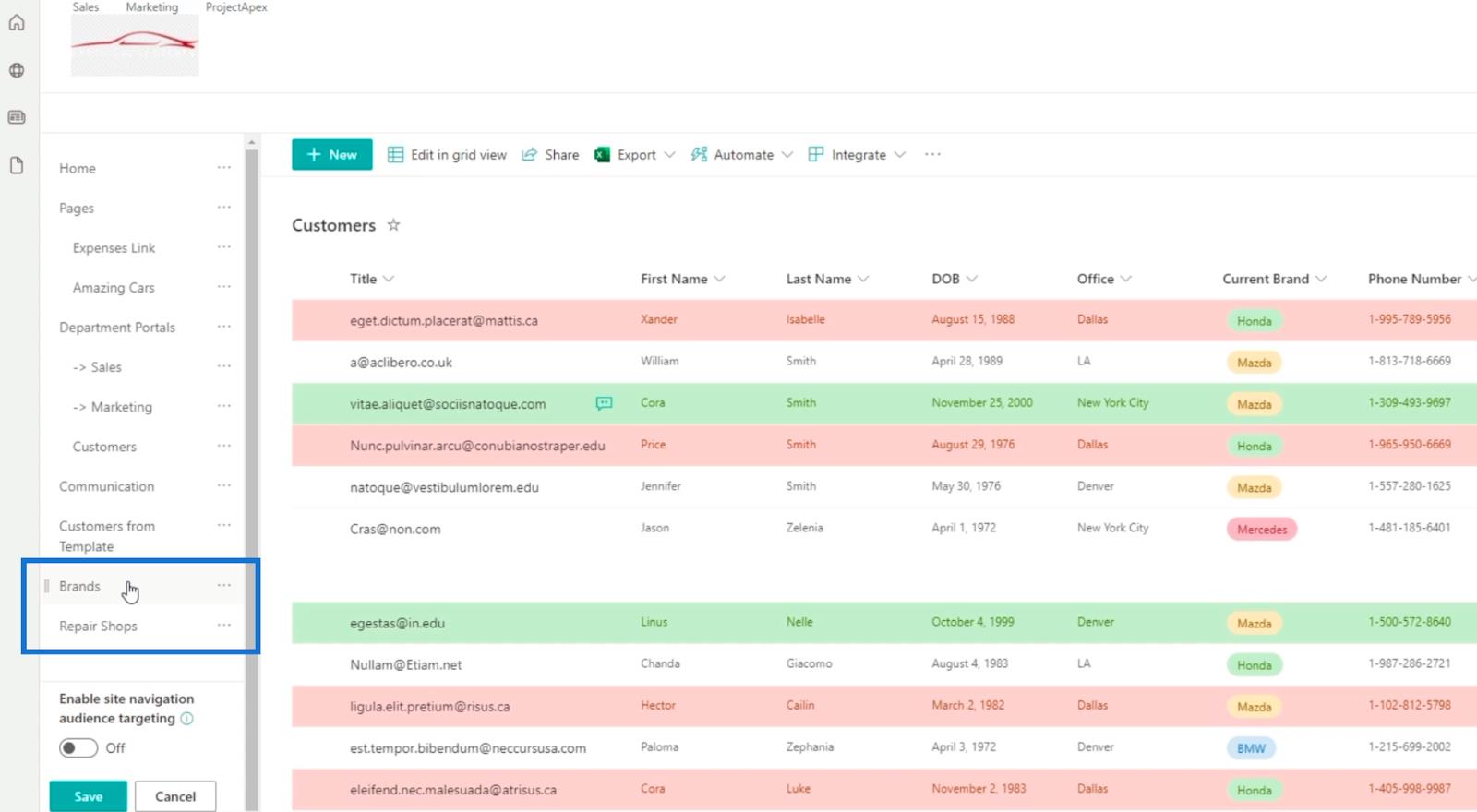
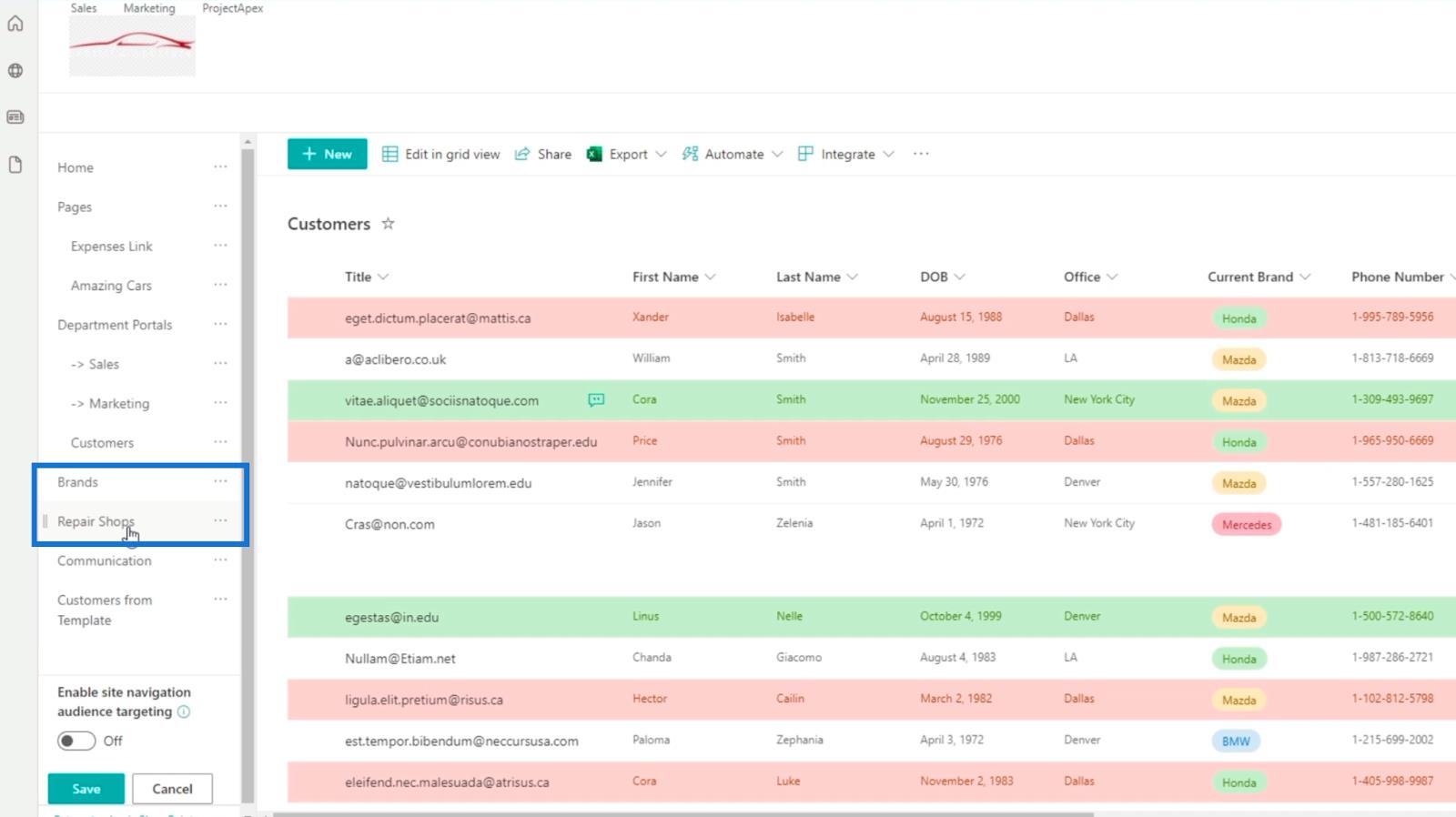
不要なリストがある場合は、単に削除することができます。この例では、 Customers from Templateは必要ありません。そこで、その横にある楕円をクリックします。
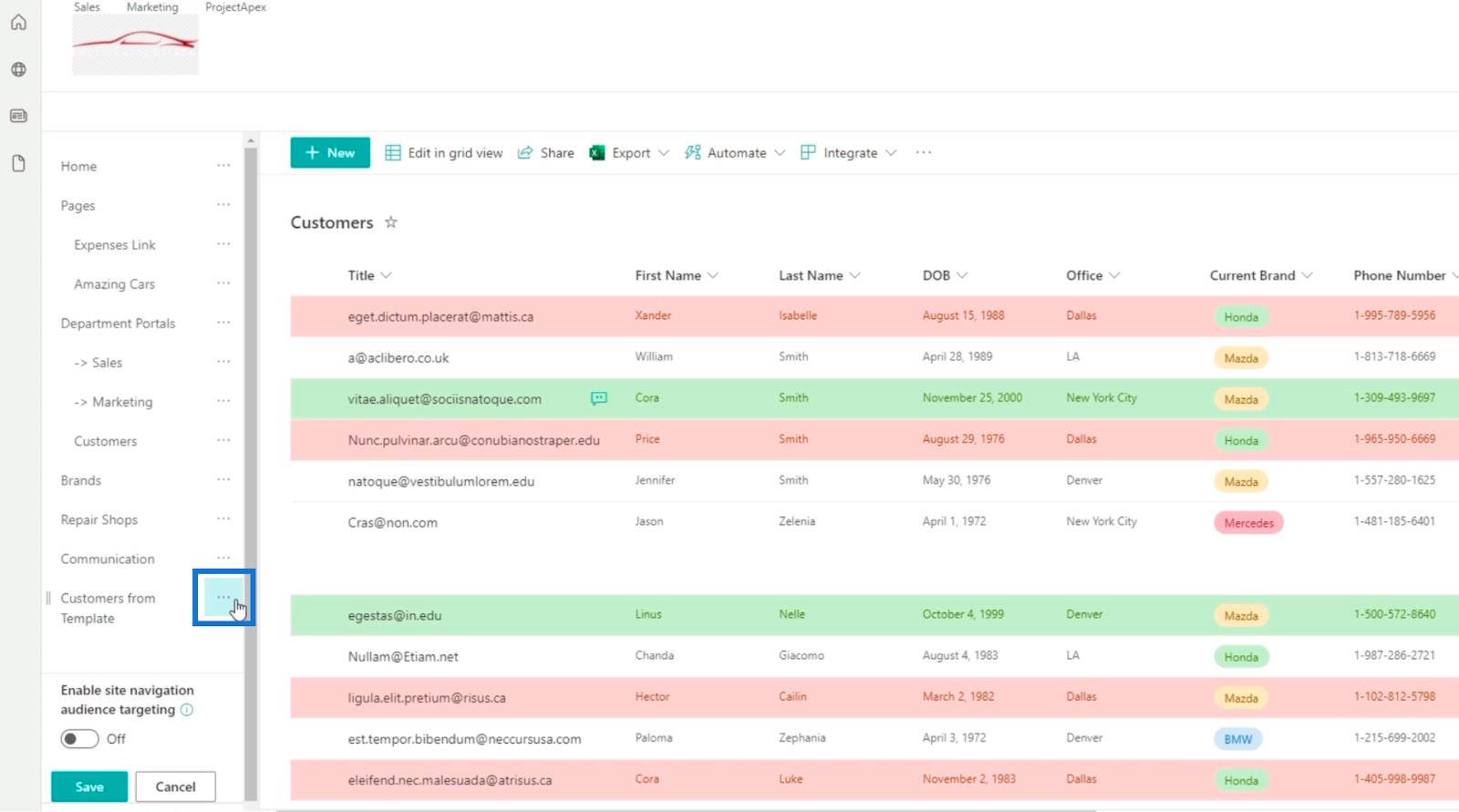
次に、「削除」をクリックします。
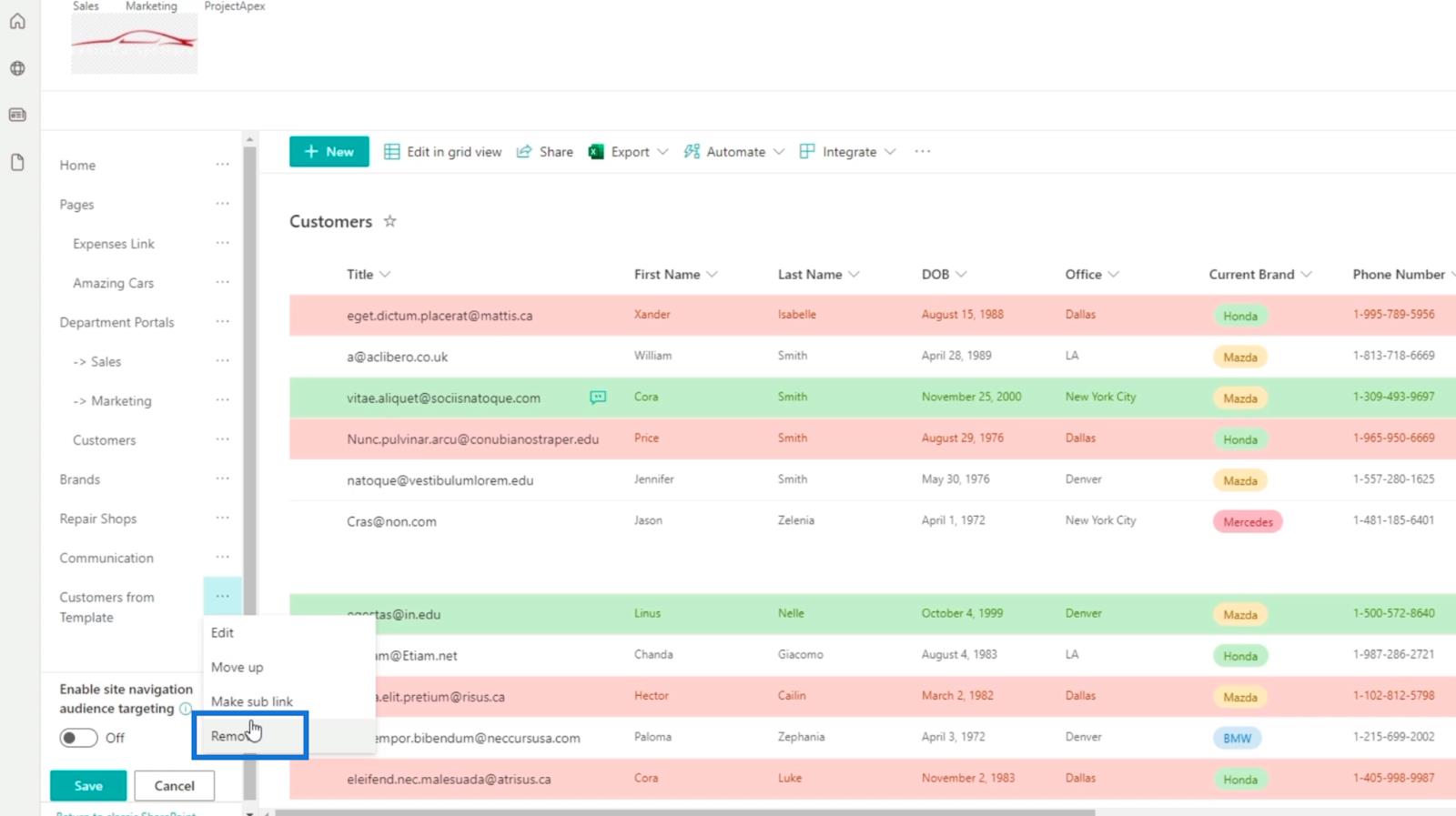
作成したナビゲーション リンクが別のナビゲーション リンクのサブリンクであることに気付いた場合でも、プロセスを最初からやり直す必要はありません。この例では、顧客リンクを部門ポータル内に配置しました。 この場合、顧客の横にある省略記号をクリックするだけです。
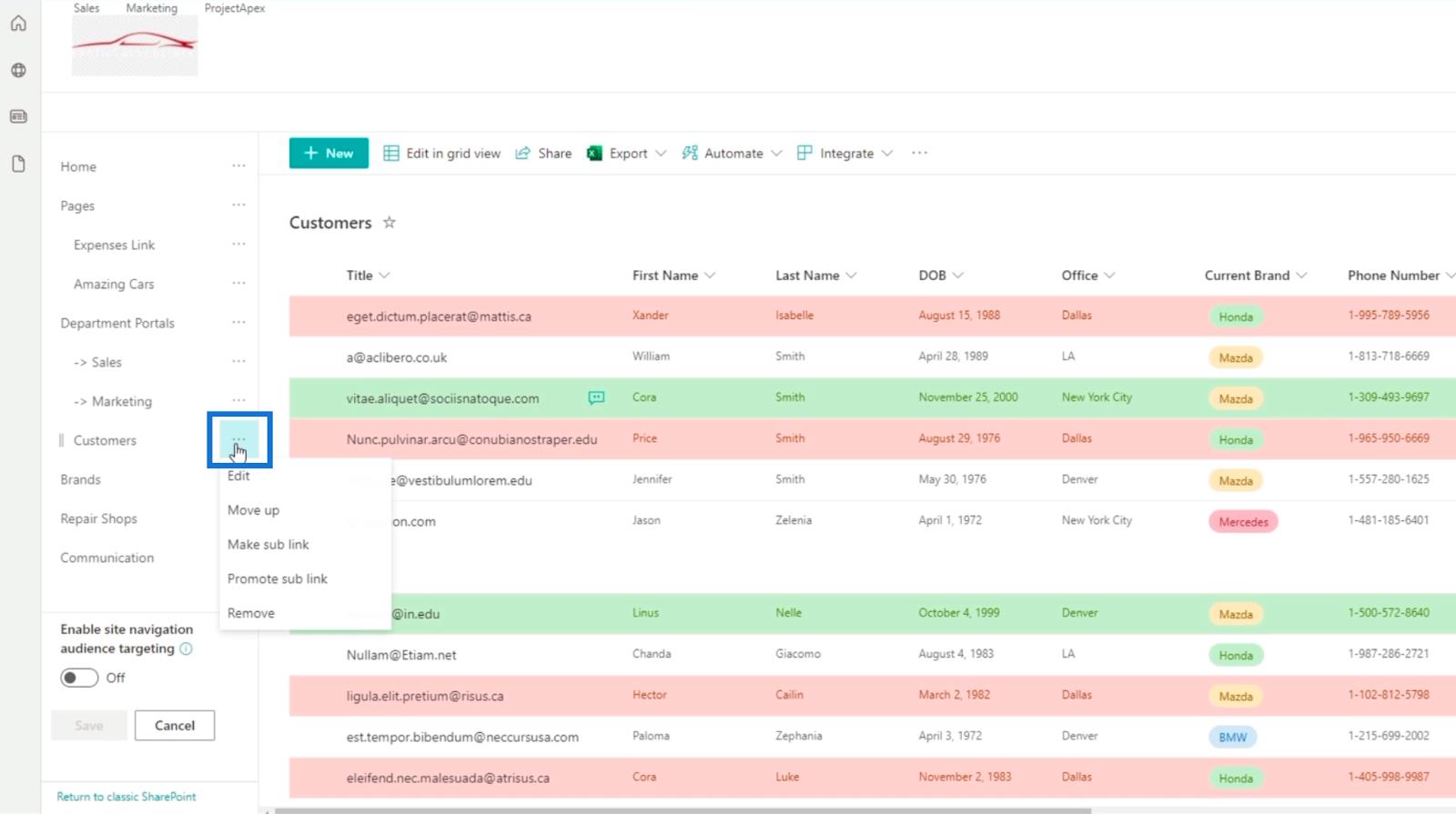
次に、「サブリンクのプロモート」をクリックします。
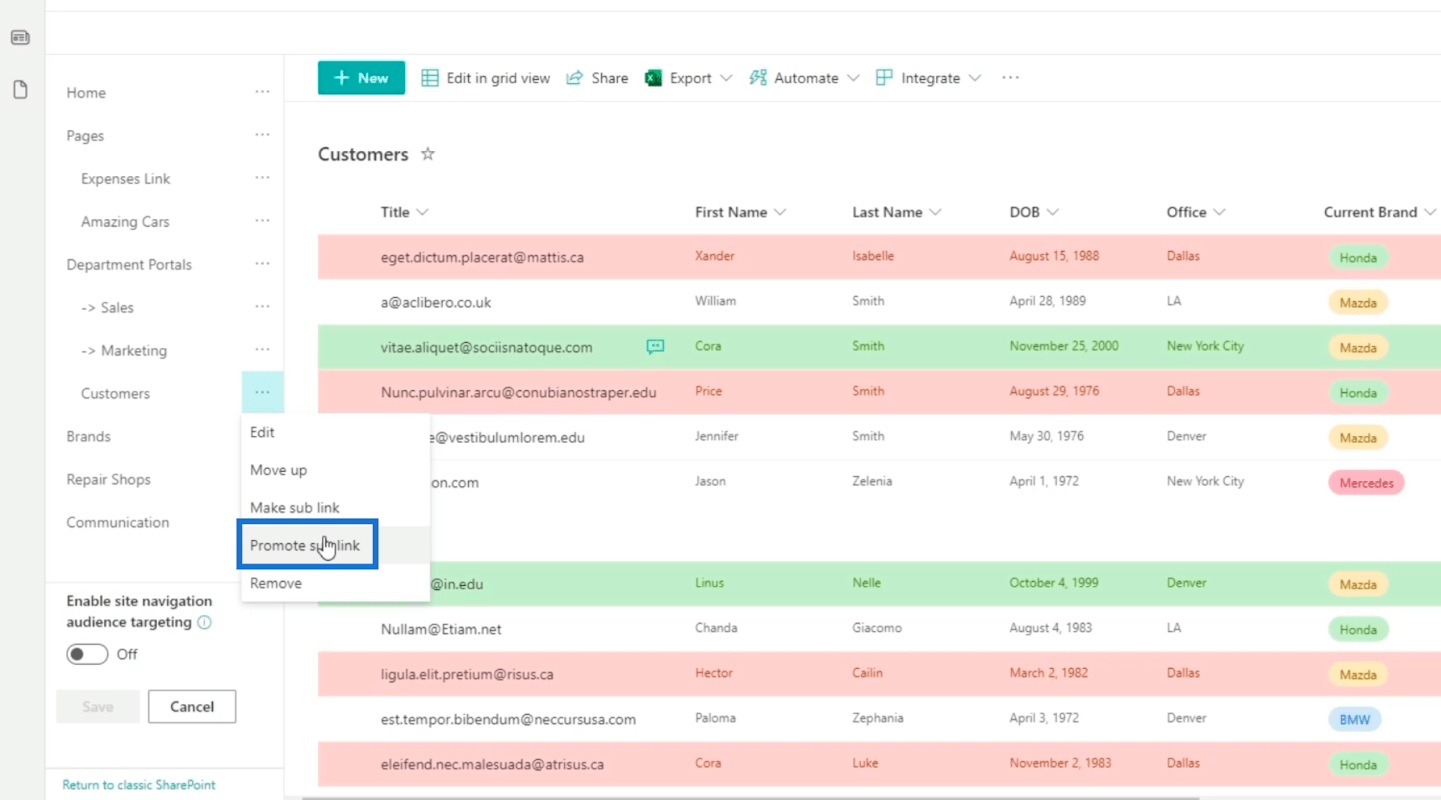
これで、それが部門ポータルのナビゲーション リンクにないことがわかります。
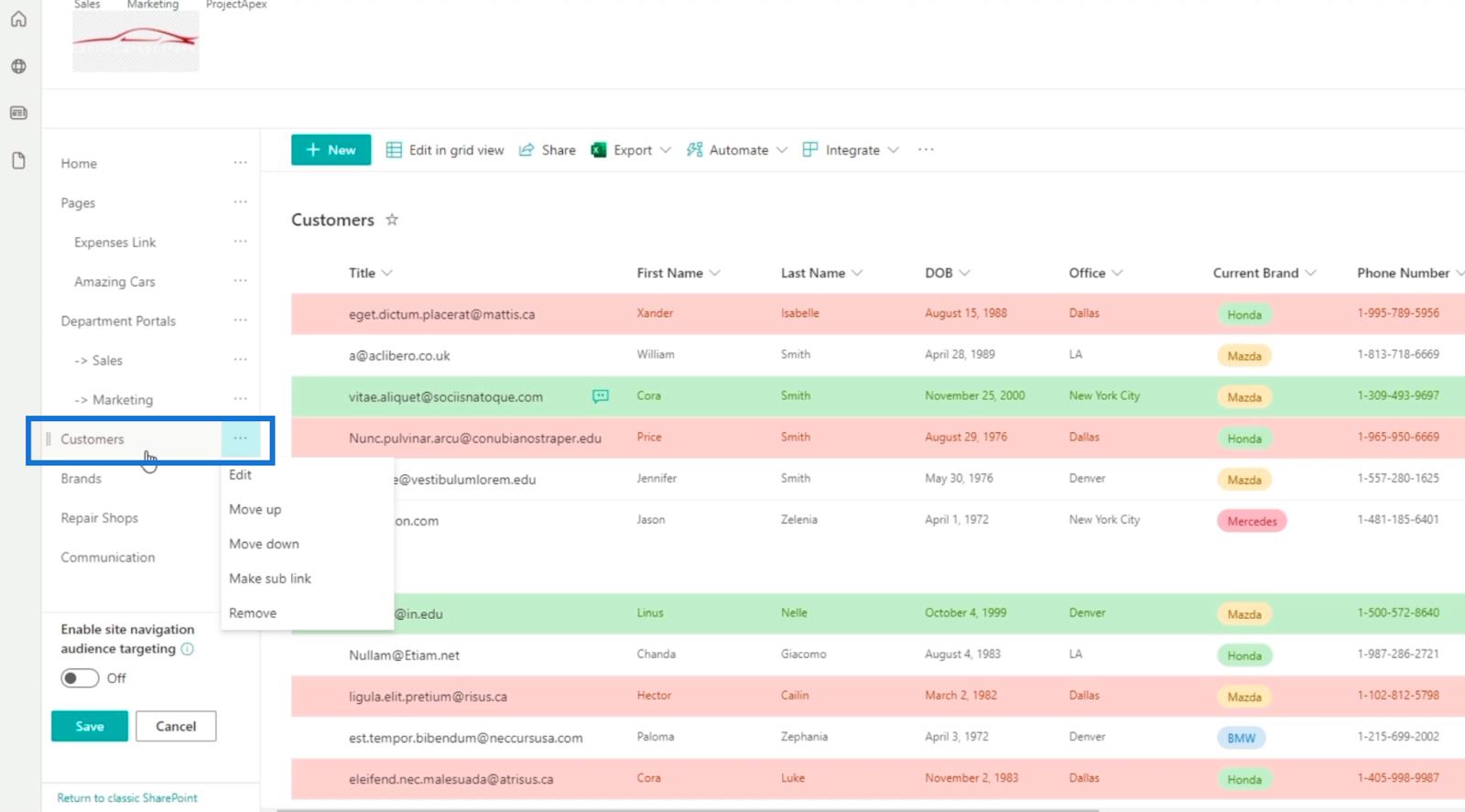
SharePoint リストのページの作成
まず、右上の歯車アイコンをクリックします。
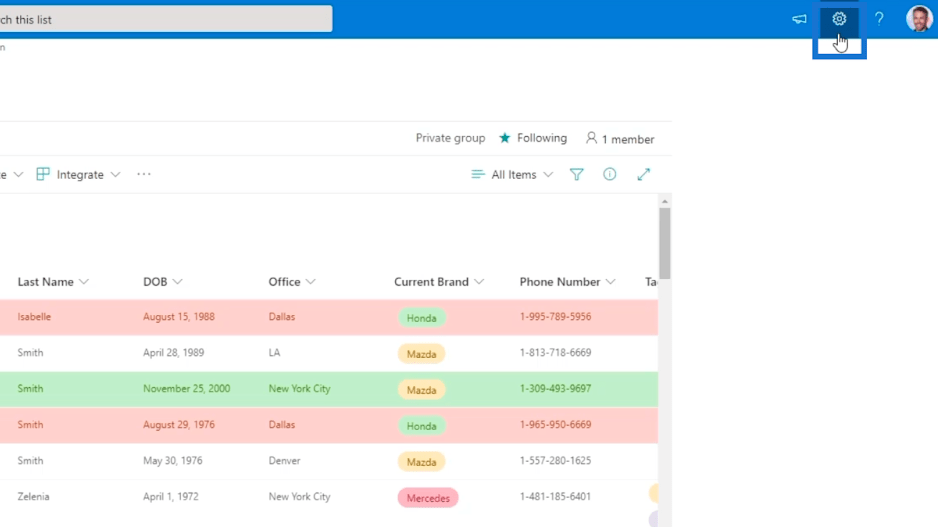
次に、[サイトのアクセス許可]をクリックします。
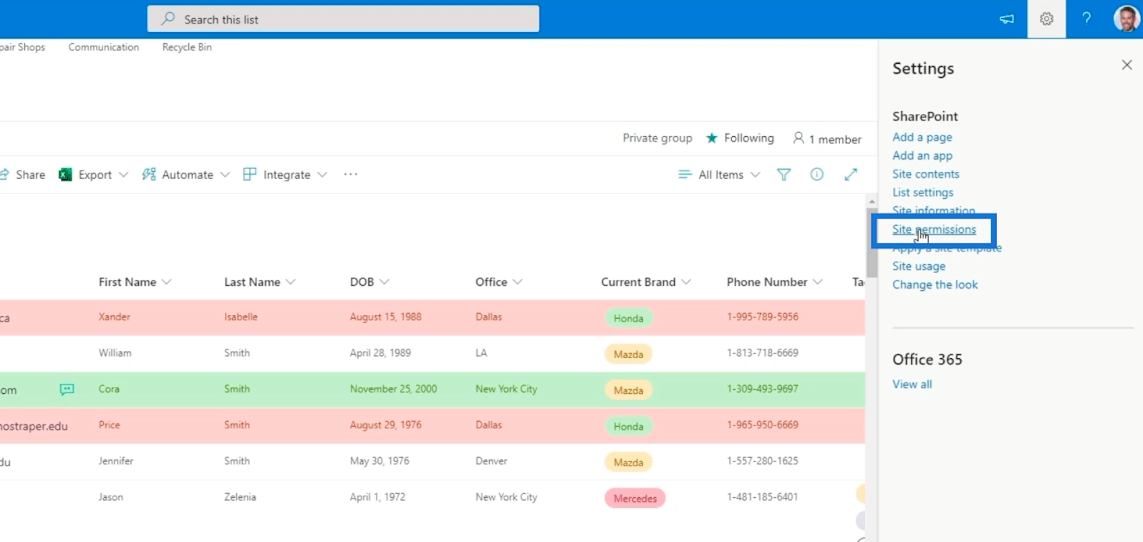
その後、ページを追加できるページにリダイレクトされます。
そこで、「新規」をクリックしてから、「ページ」をクリックしましょう。
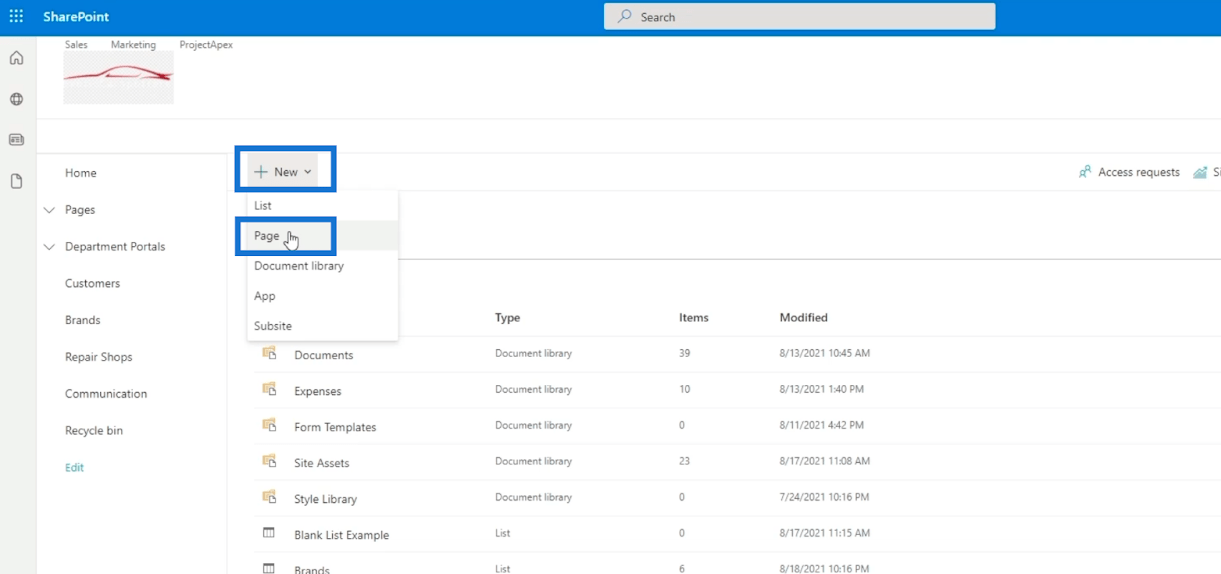
必要なリストのナビゲーション リンクを追加できるページが表示されます。
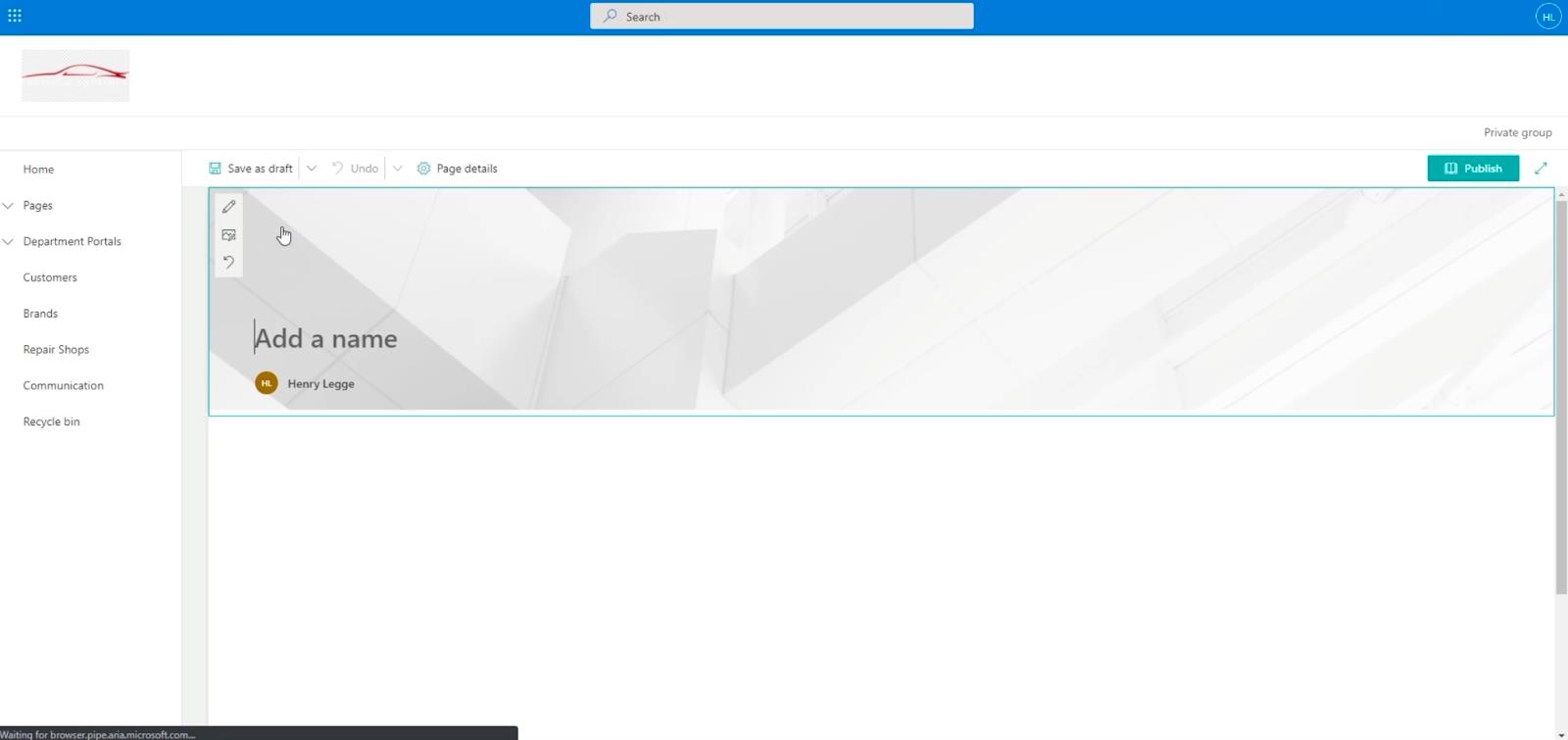
SharePoint リストのナビゲーション リンク ページの設定
[名前の追加] テキスト フィールドに「 Lists 」と入力します。
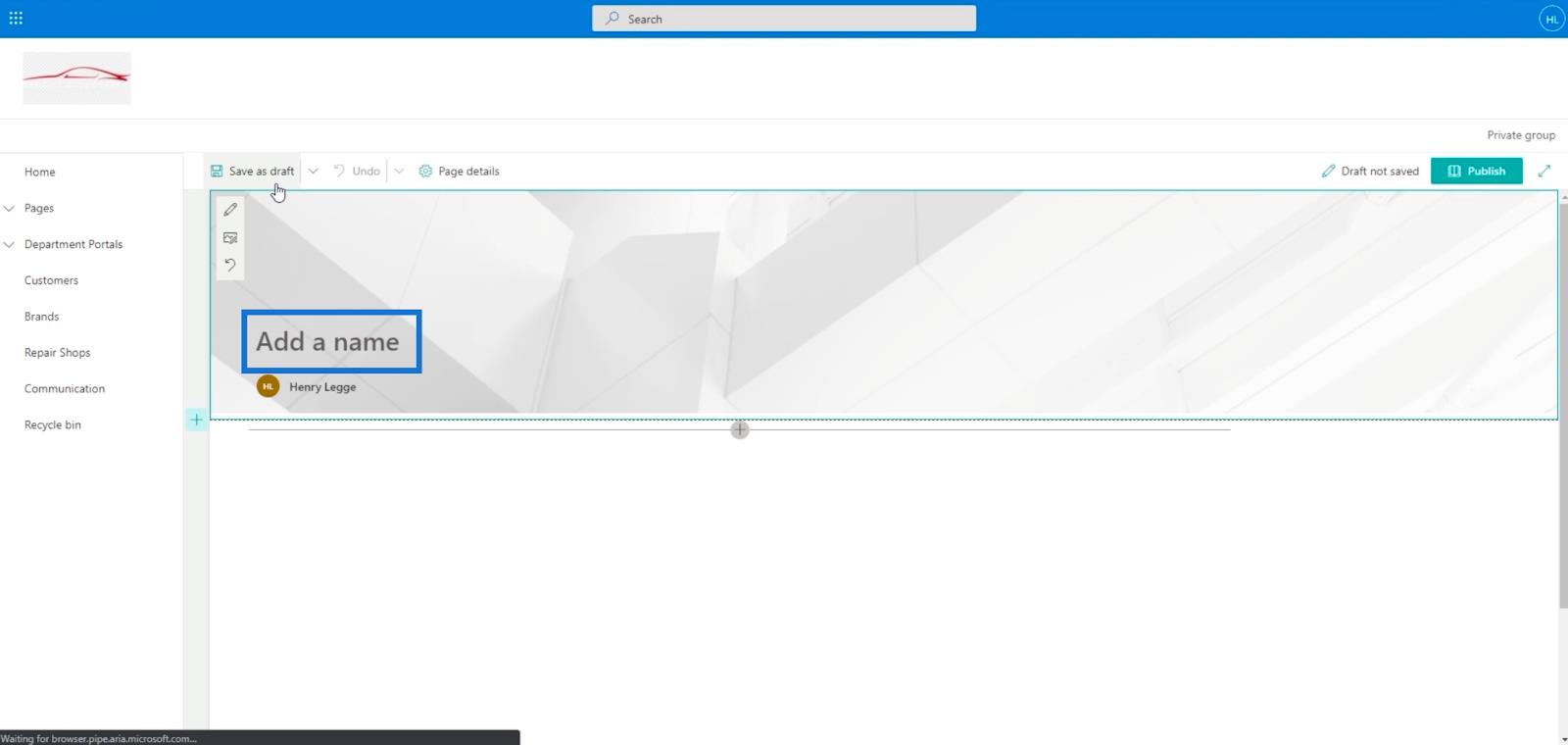
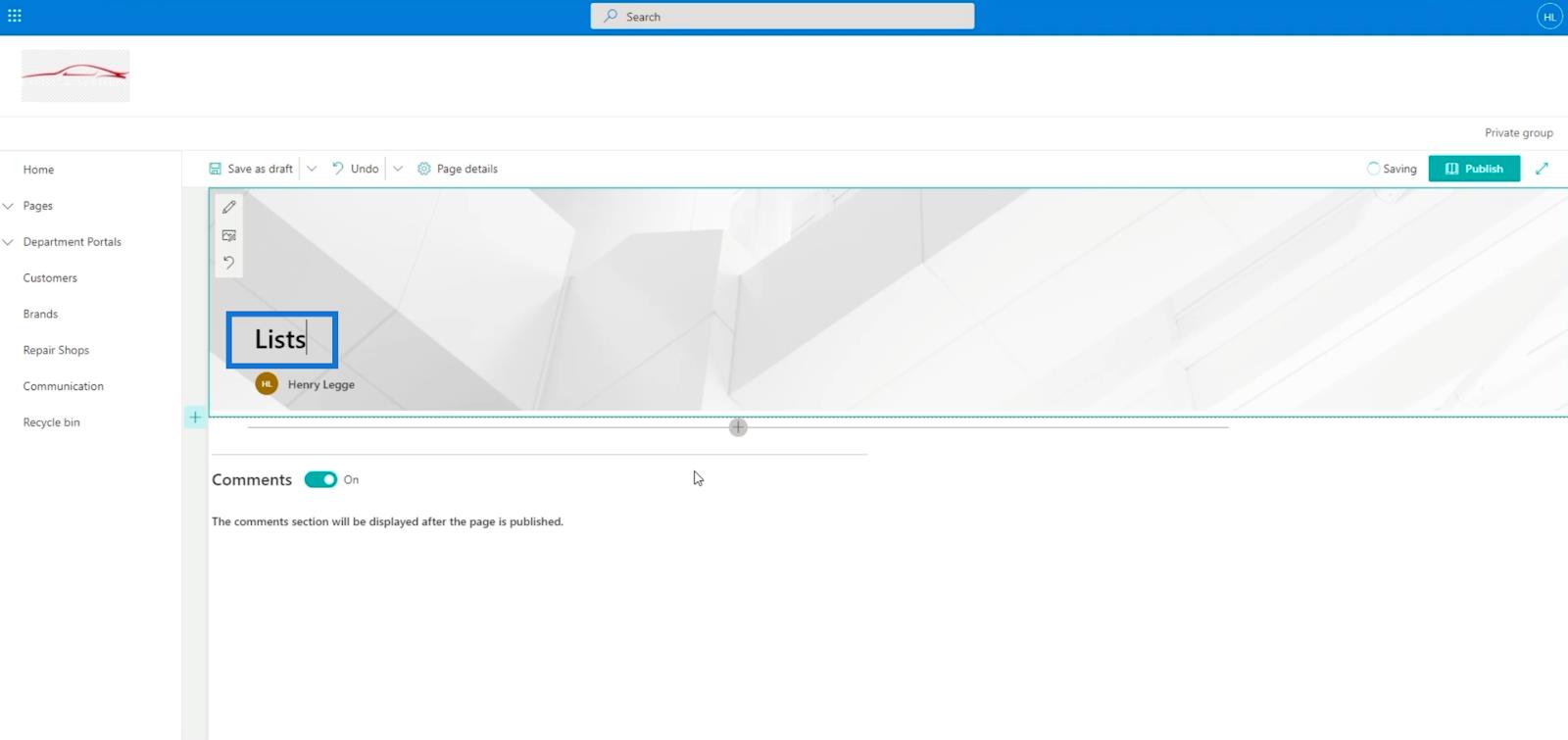
次に、リストのセクションを追加します。そこで、左側にある+記号をクリックします。次に、[1 列]を選択します。
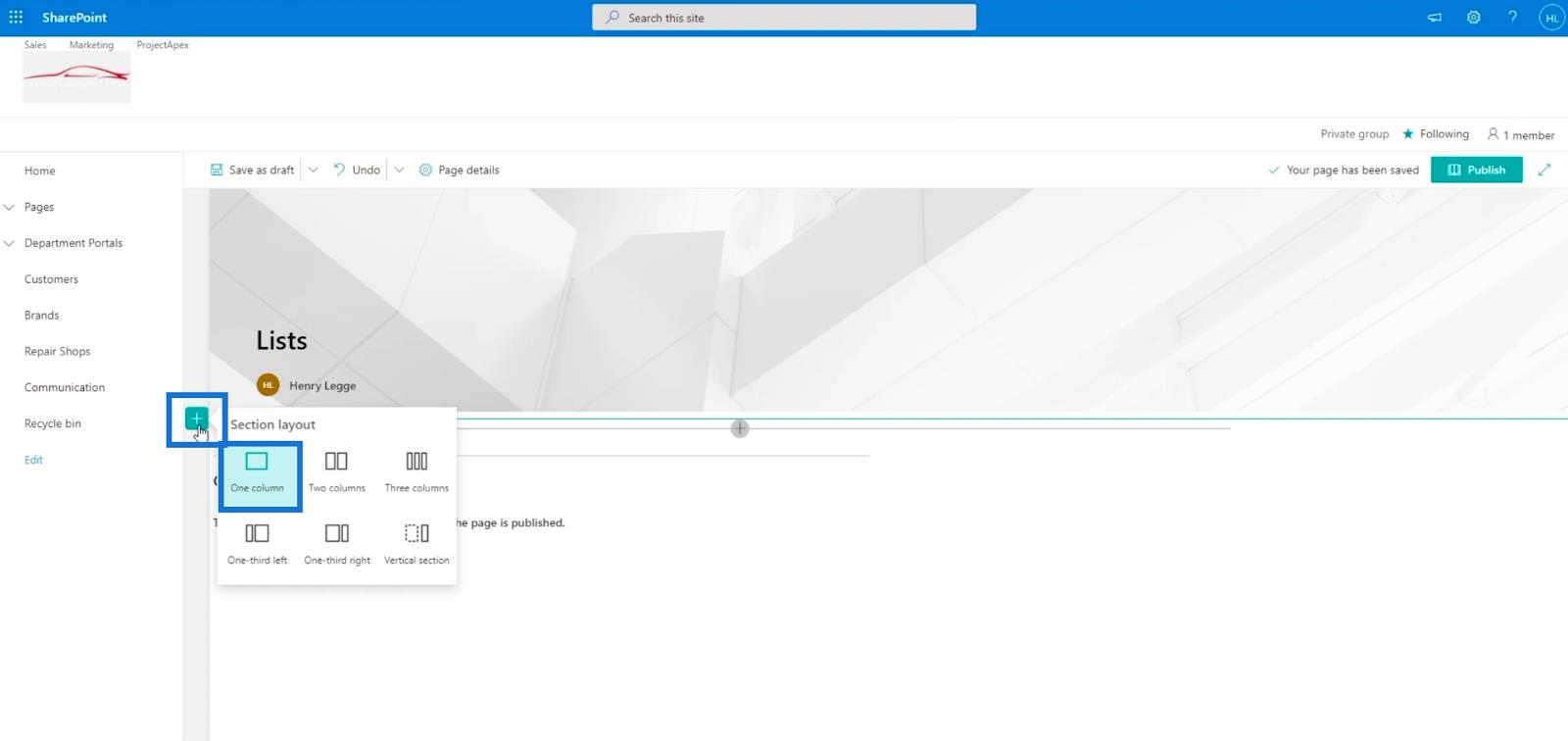
その後、作成したセクション内の+記号をクリックします。次に、[行動喚起] をクリックします。
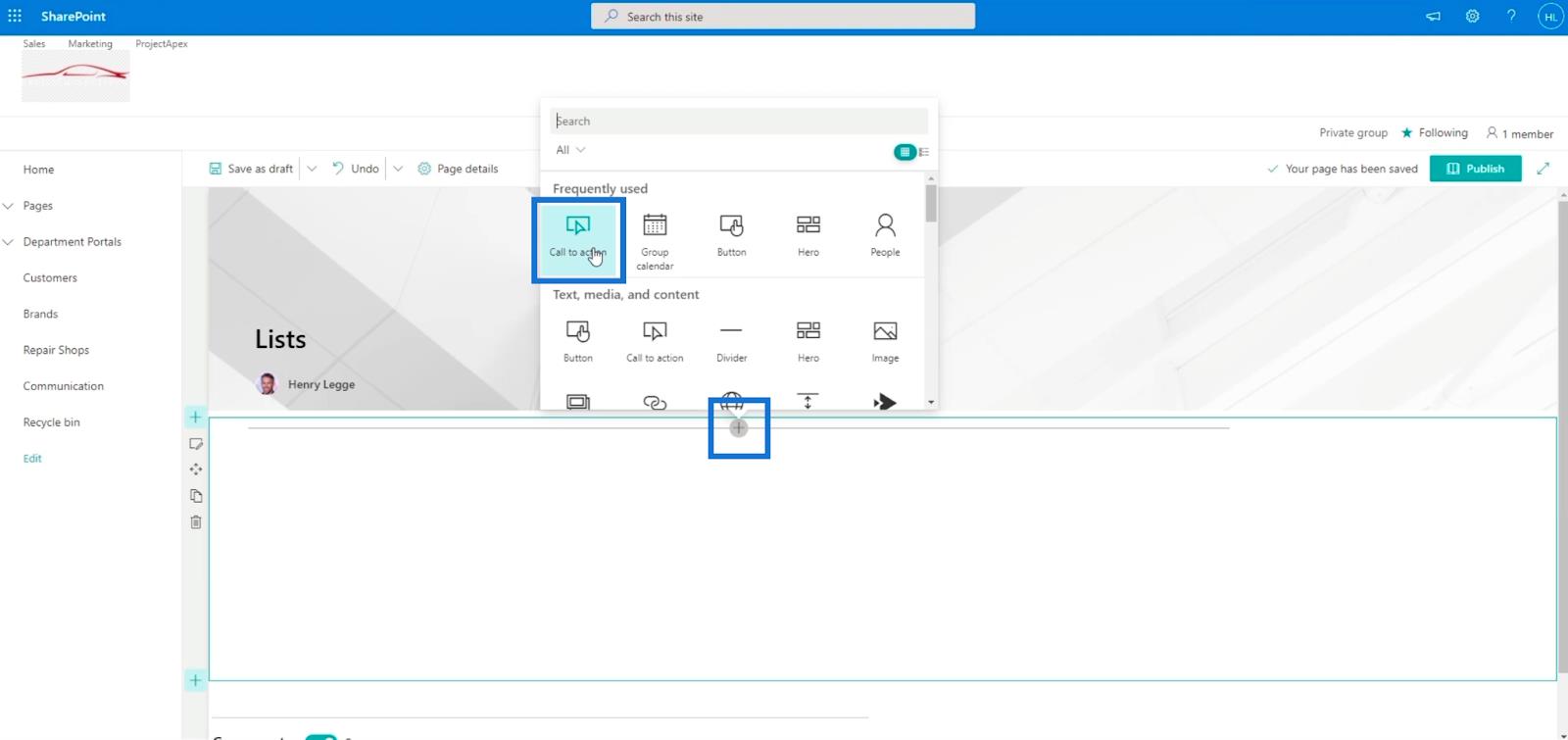
次に、 [行動喚起のテキストをここに追加します]テキスト フィールドに「Customers」と入力します。
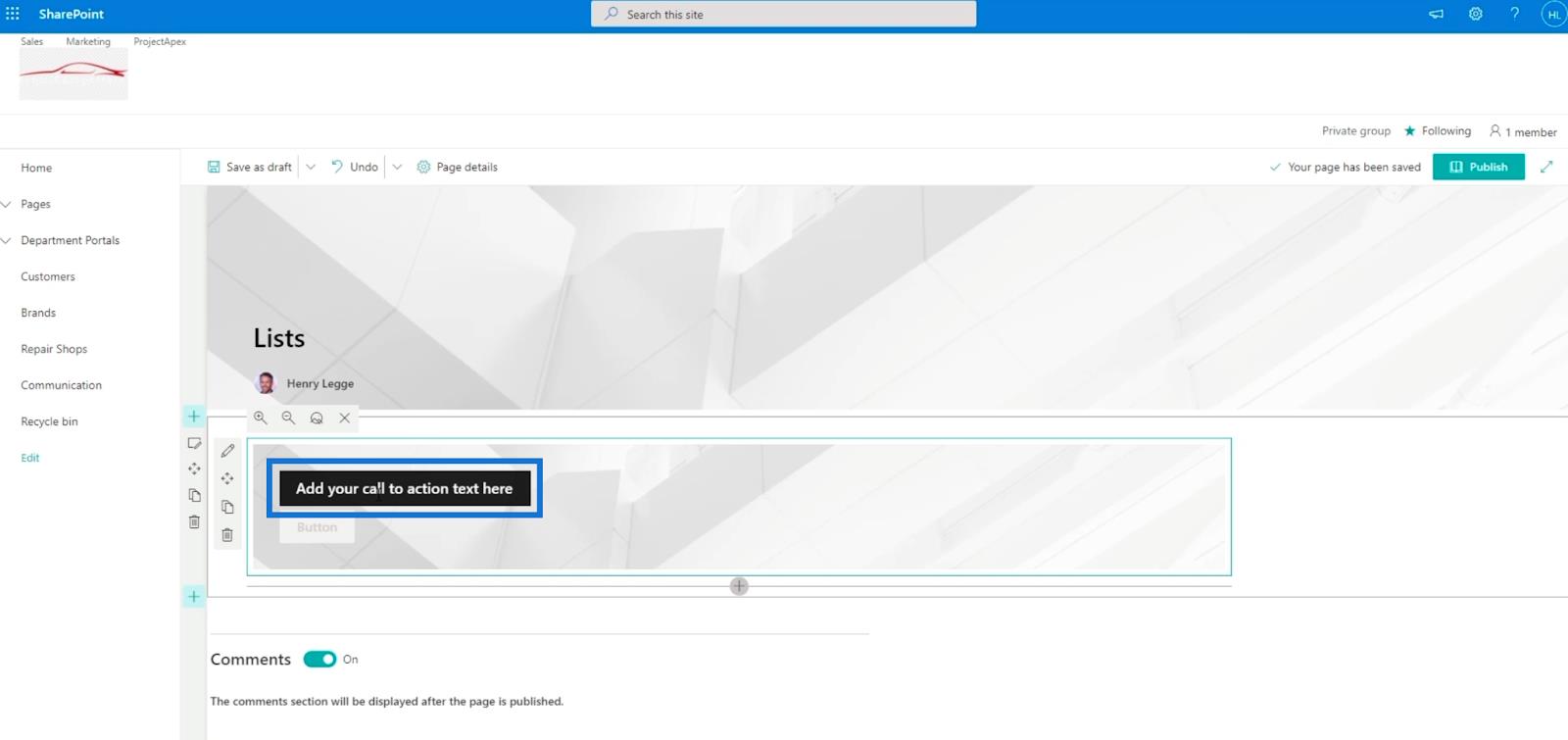
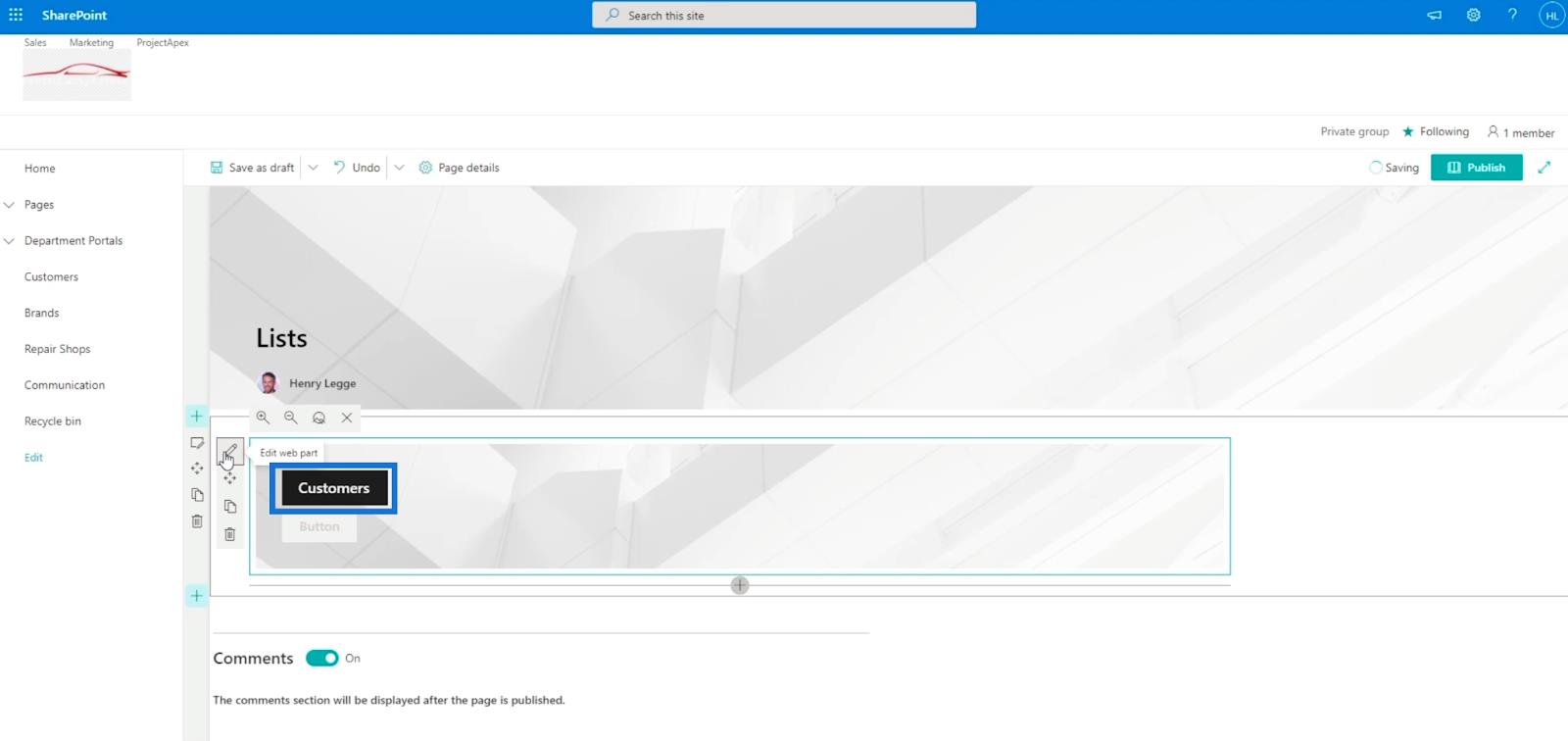
次に、[アクションの呼び出し]パネルの[ボタン ラベル] テキスト フィールドに「 Go 」と入力します。
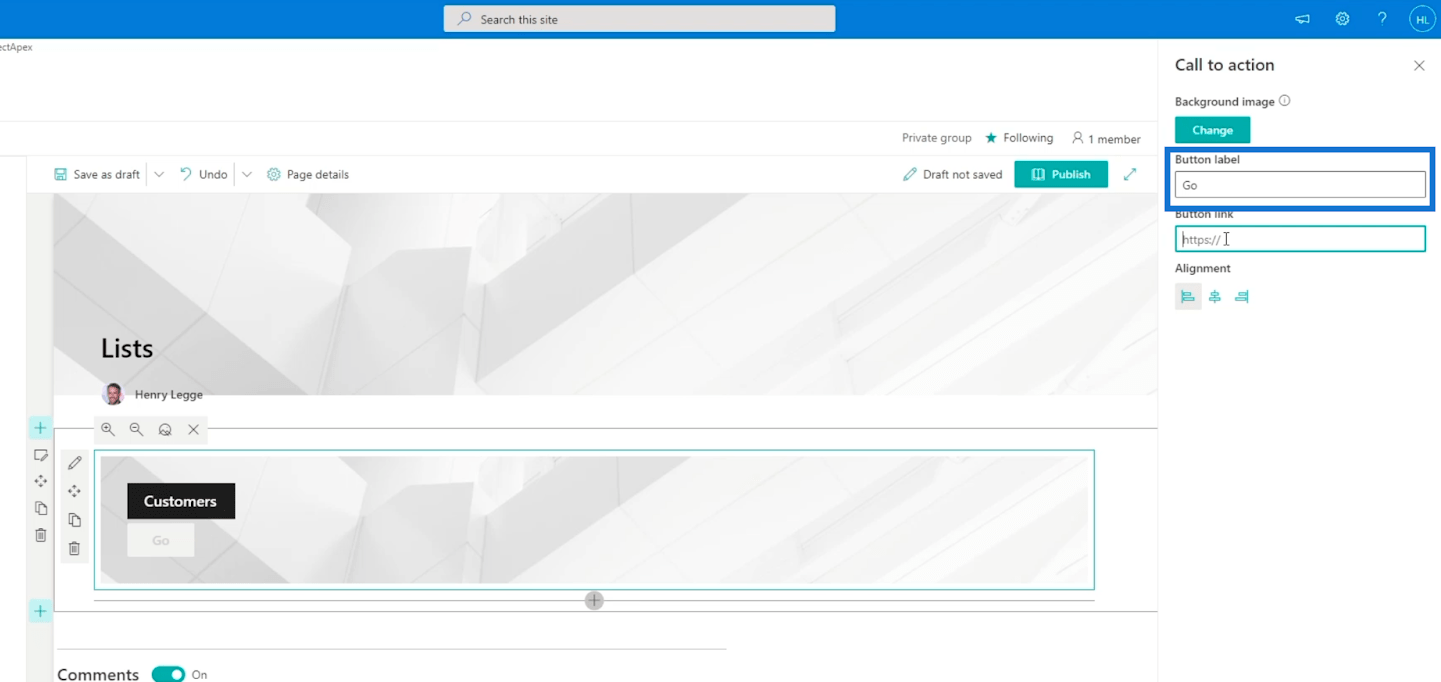
その後、顧客リストの URL をコピーします。左側のパネルで、Customersリストを選択し、左クリックします。次に、「リンクアドレスをコピー」をクリックします。
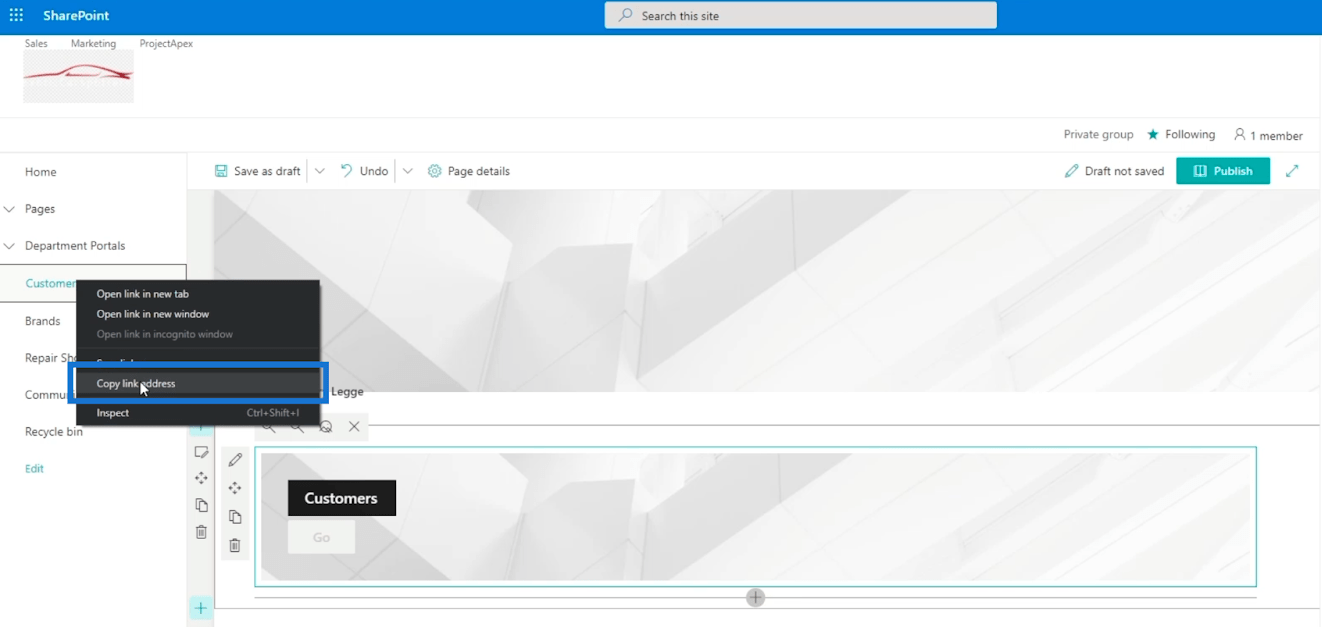
そして、それを「Call to action」パネル内の「Button link」テキストフィールドに貼り付けます。
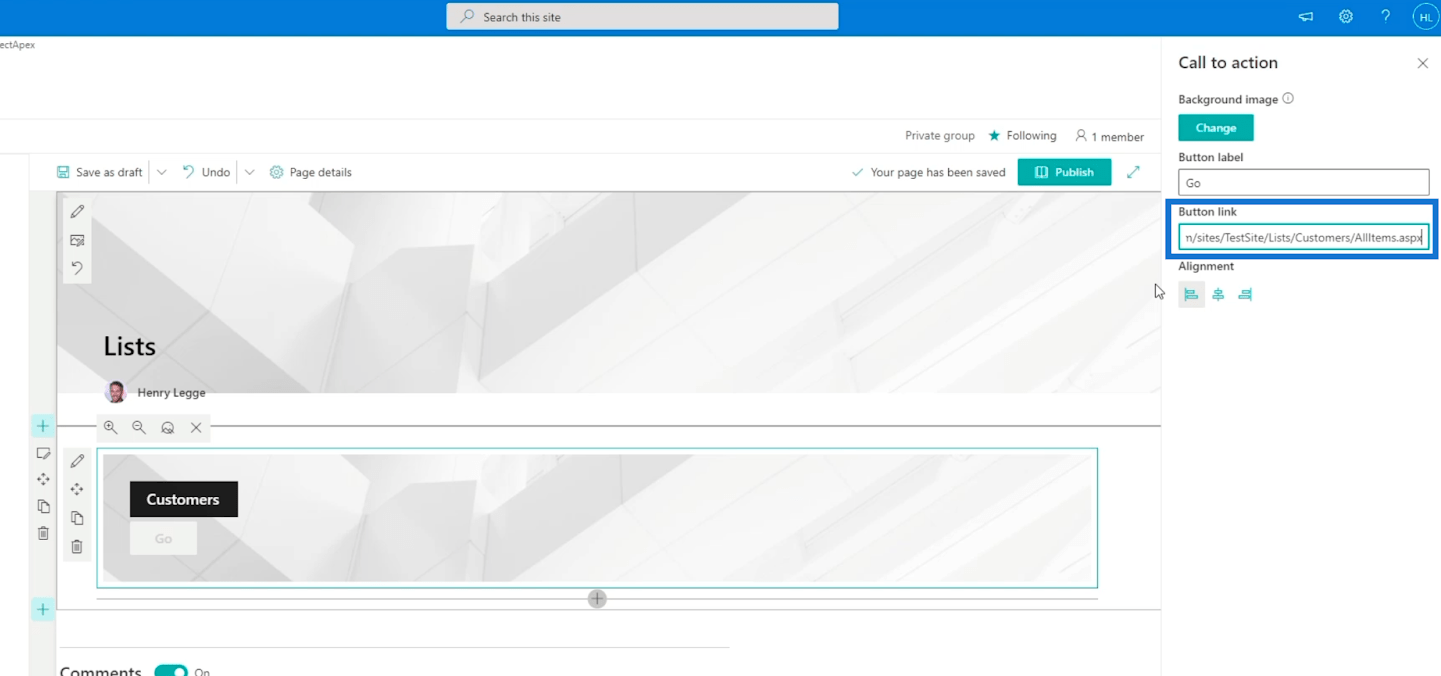
その後、同じ手順を実行して、ブランドと修理店のリストへのリンクも追加します。正しい URL をコピーしていることを確認する必要があります。
[発行]をクリックする前に、 [ページ タイプ]のプロパティを必ず入力する必要があります。この例では、「 Information 」と入力します。
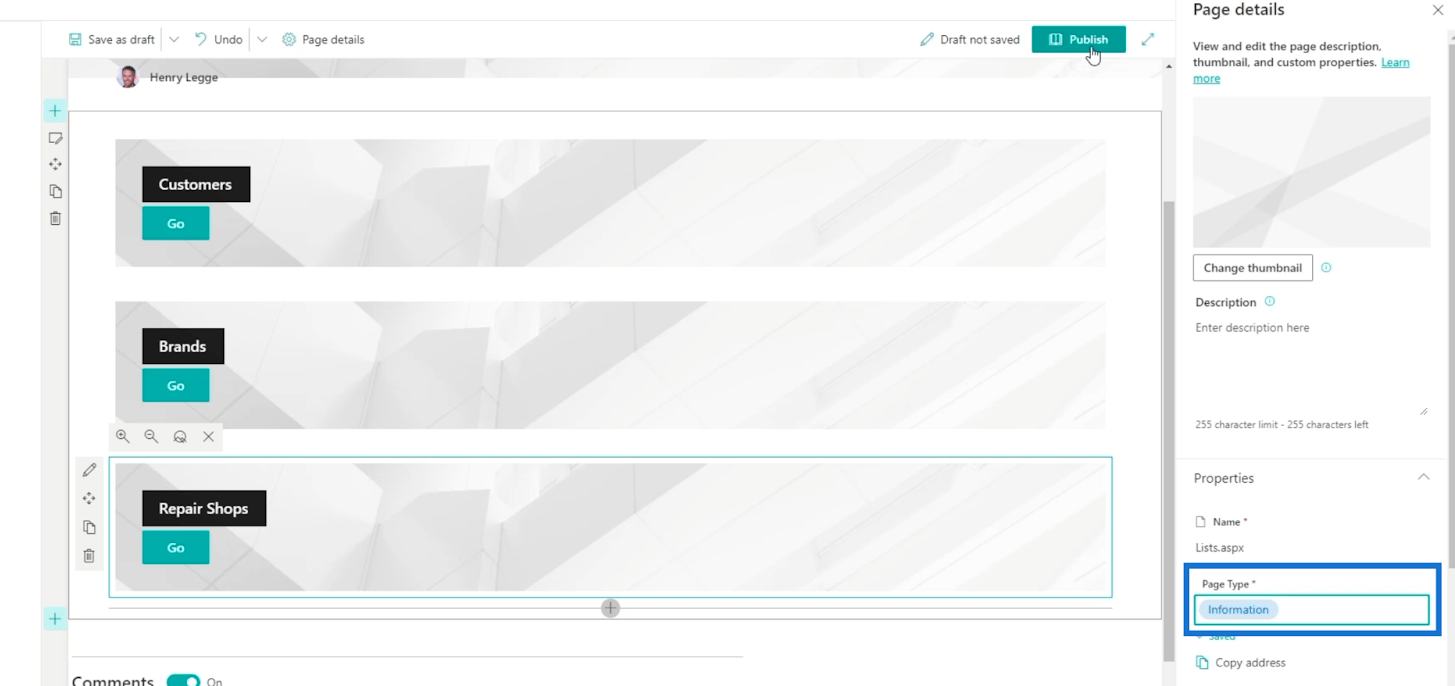
最後に、 「公開」をクリックします。
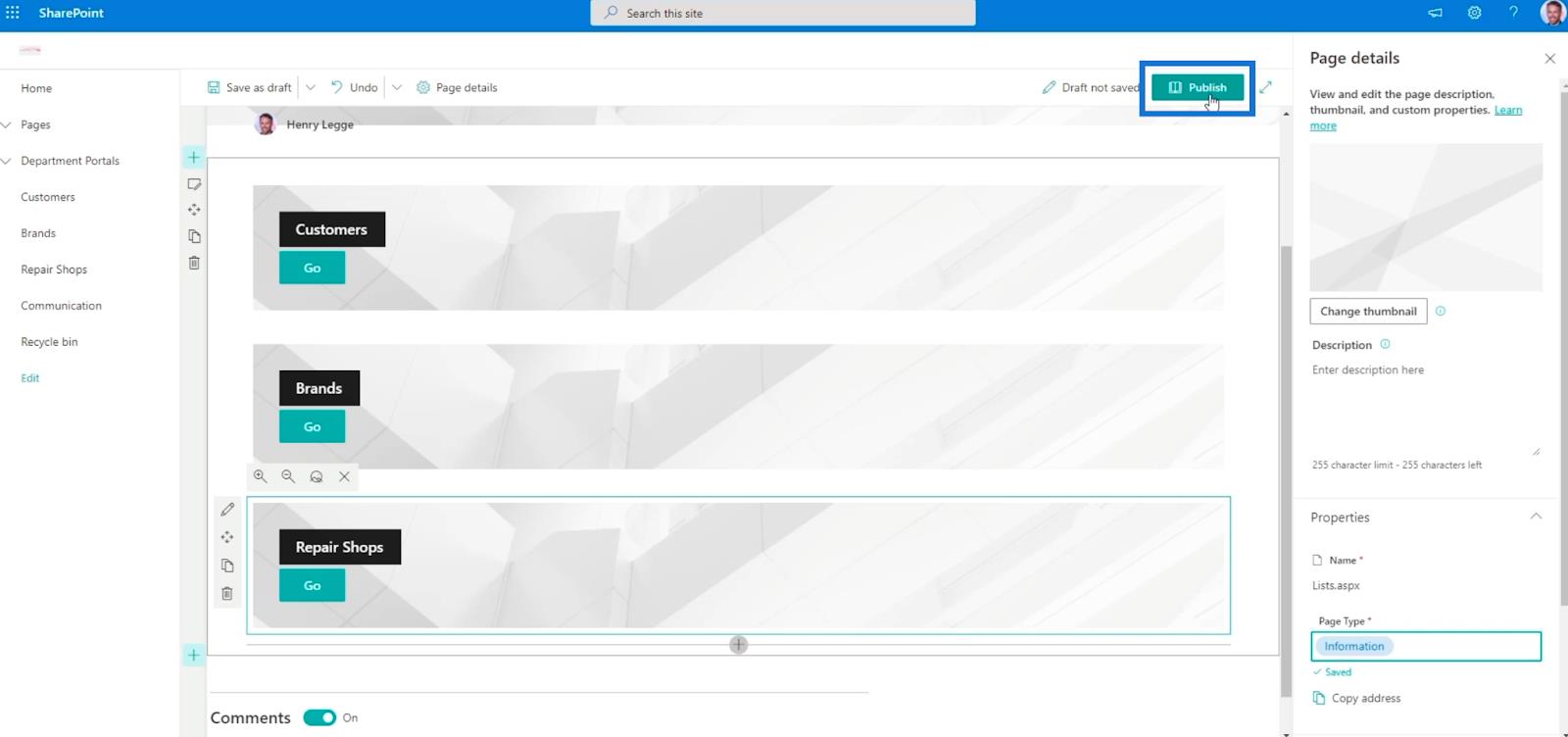
ナビゲーションにページを追加する
次に、右側のパネルの最初のオプションをクリックして、ナビゲーションに追加します。これを行うと、左側のパネルにも配置されます。
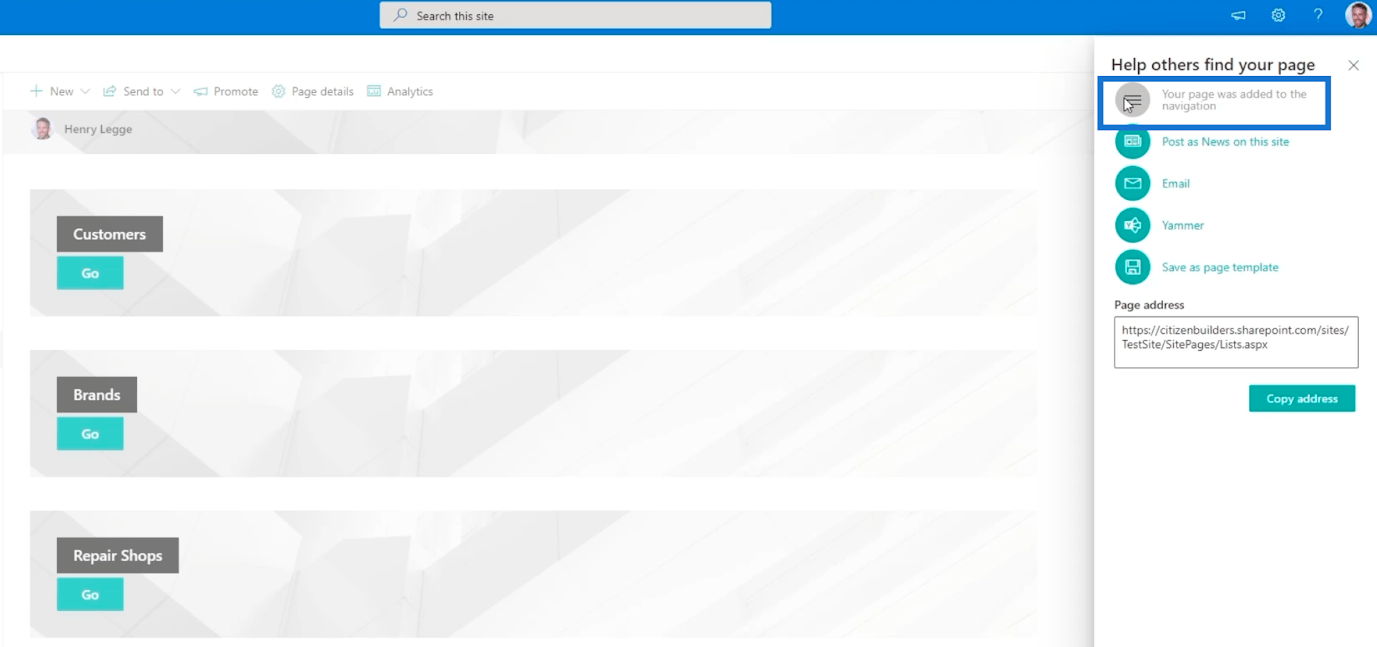
次に、[x]をクリックして[他の人があなたのページを見つけられるようにする] パネルを閉じましょう。
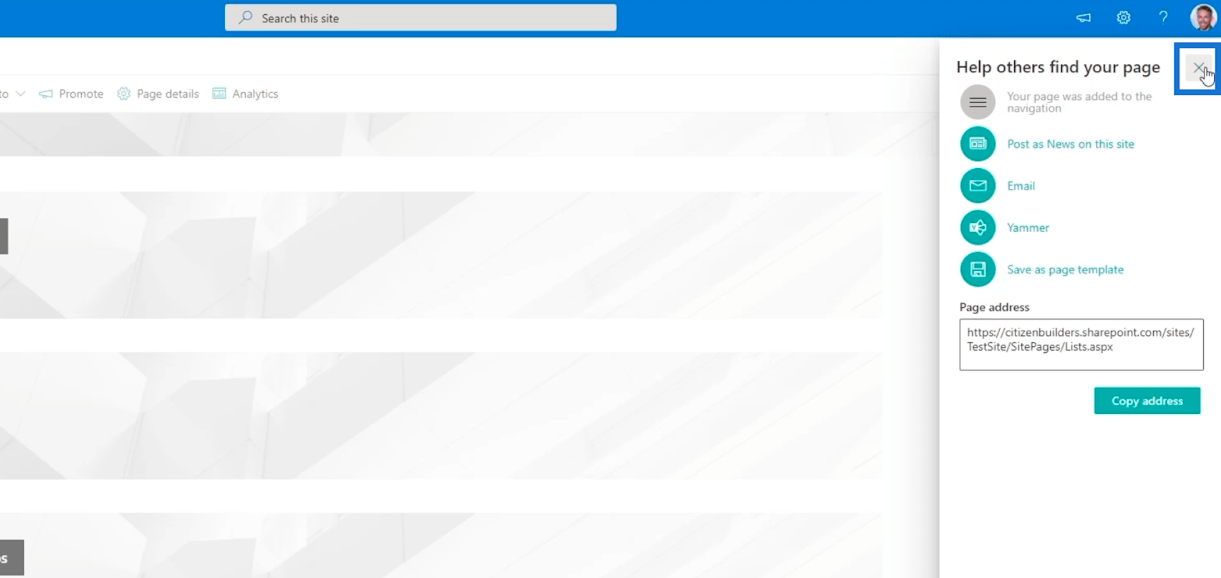
左側のパネルのナビゲーション リンクでは、SharePoint リストの一番下に表示されます。
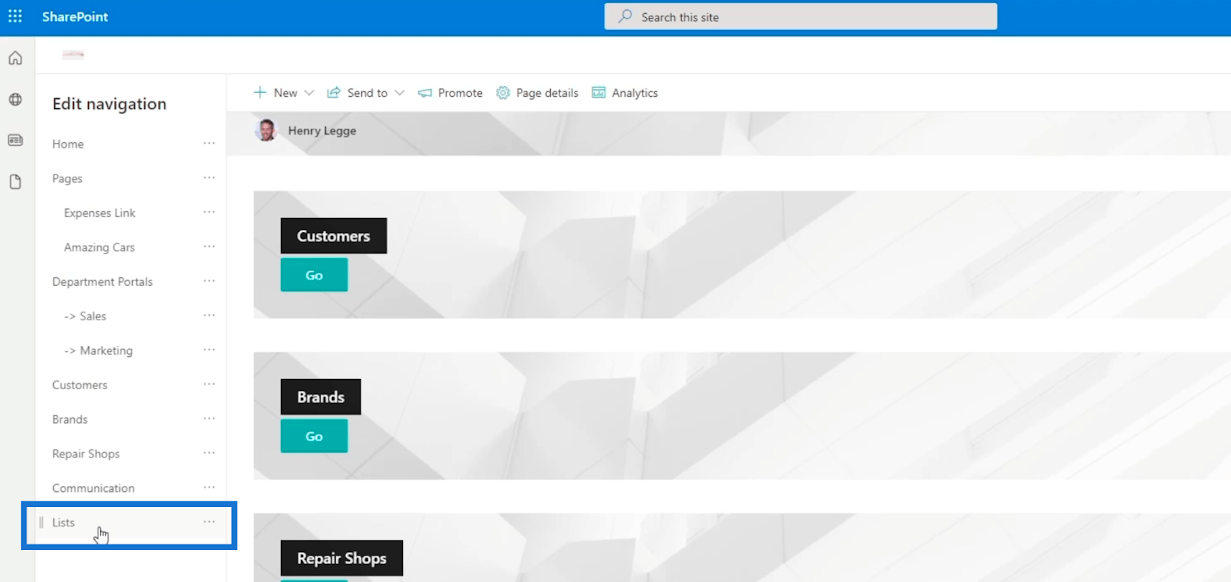
[編集]をクリックし、リストを部門ポータル リストの直後にドラッグします。
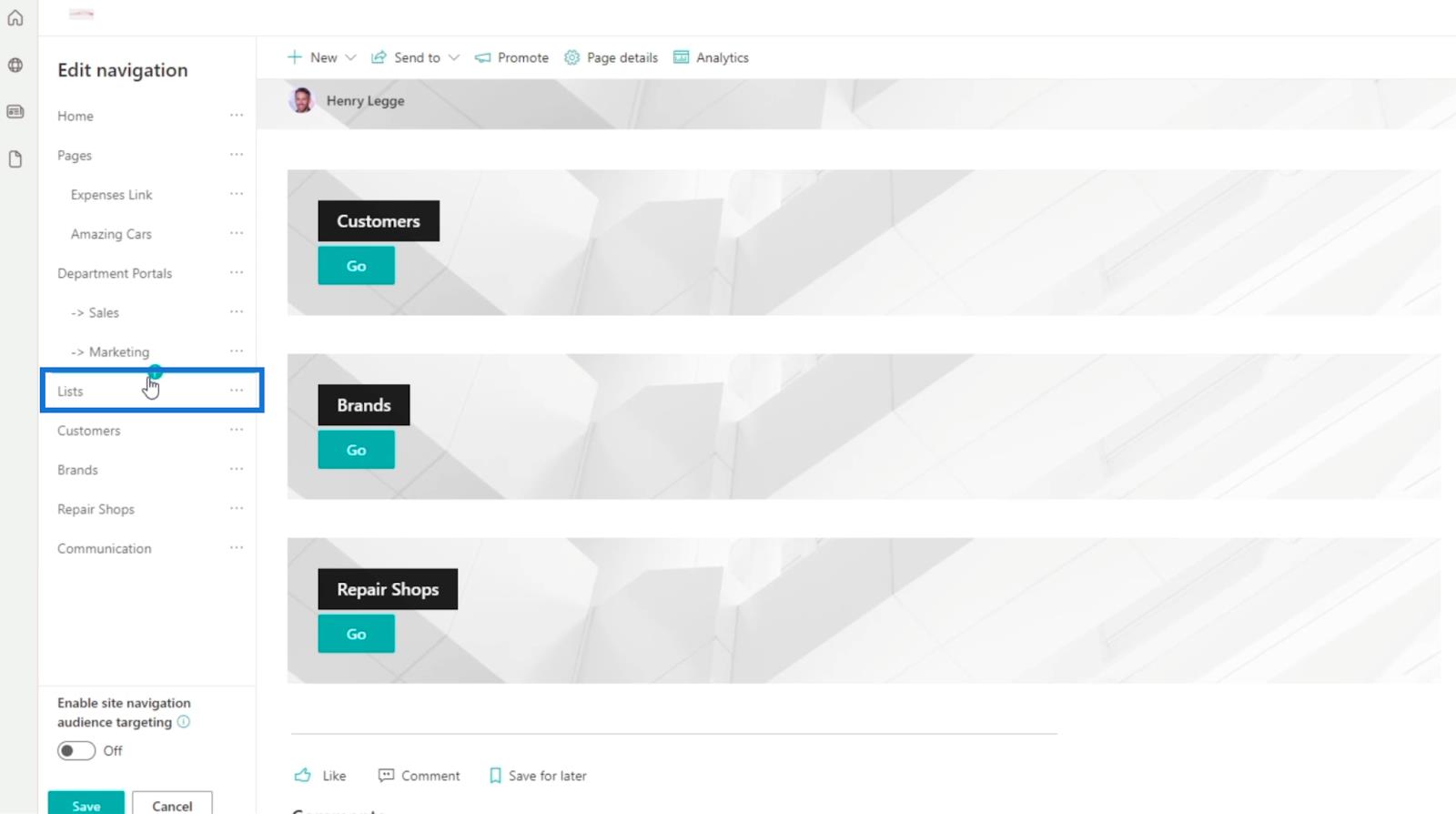
次に、顧客、ブランド、修理店をサブリンクにします。これを行うには、名前の横にある省略記号をクリックし、[サブリンクの作成]を選択します。
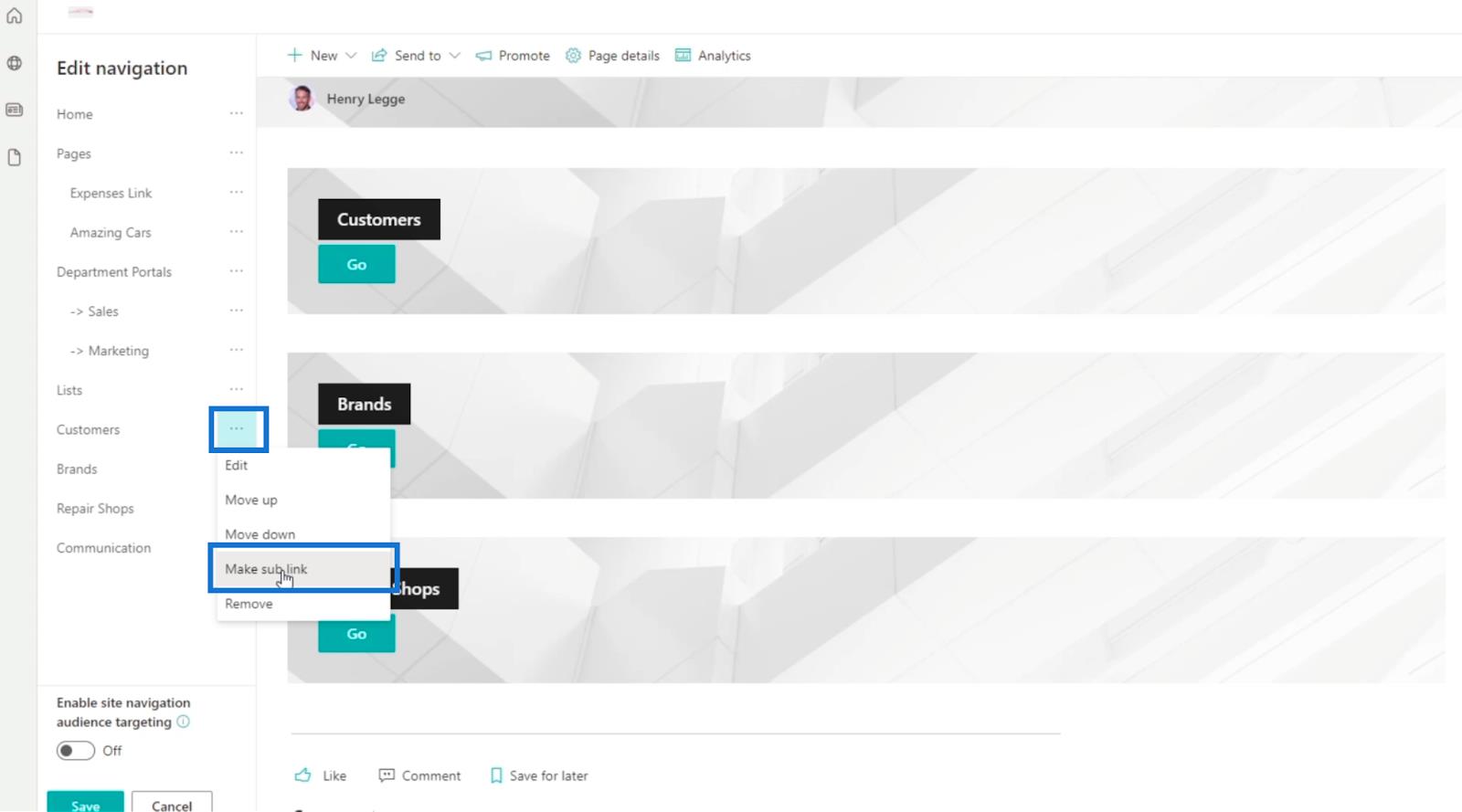
その結果、3 つのリンクがサブリンクとして設定されていることがわかります。
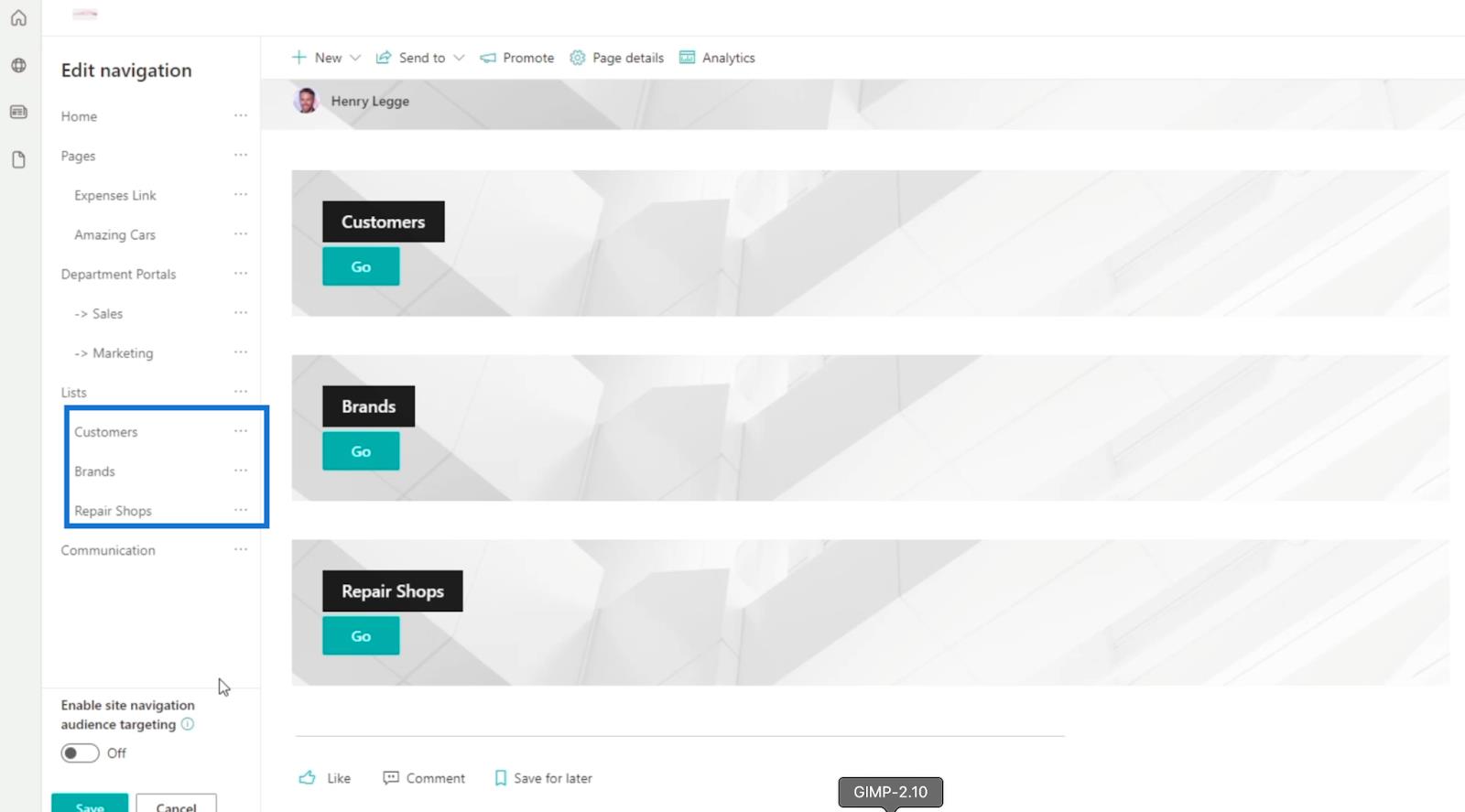
最後に、「保存」をクリックします。
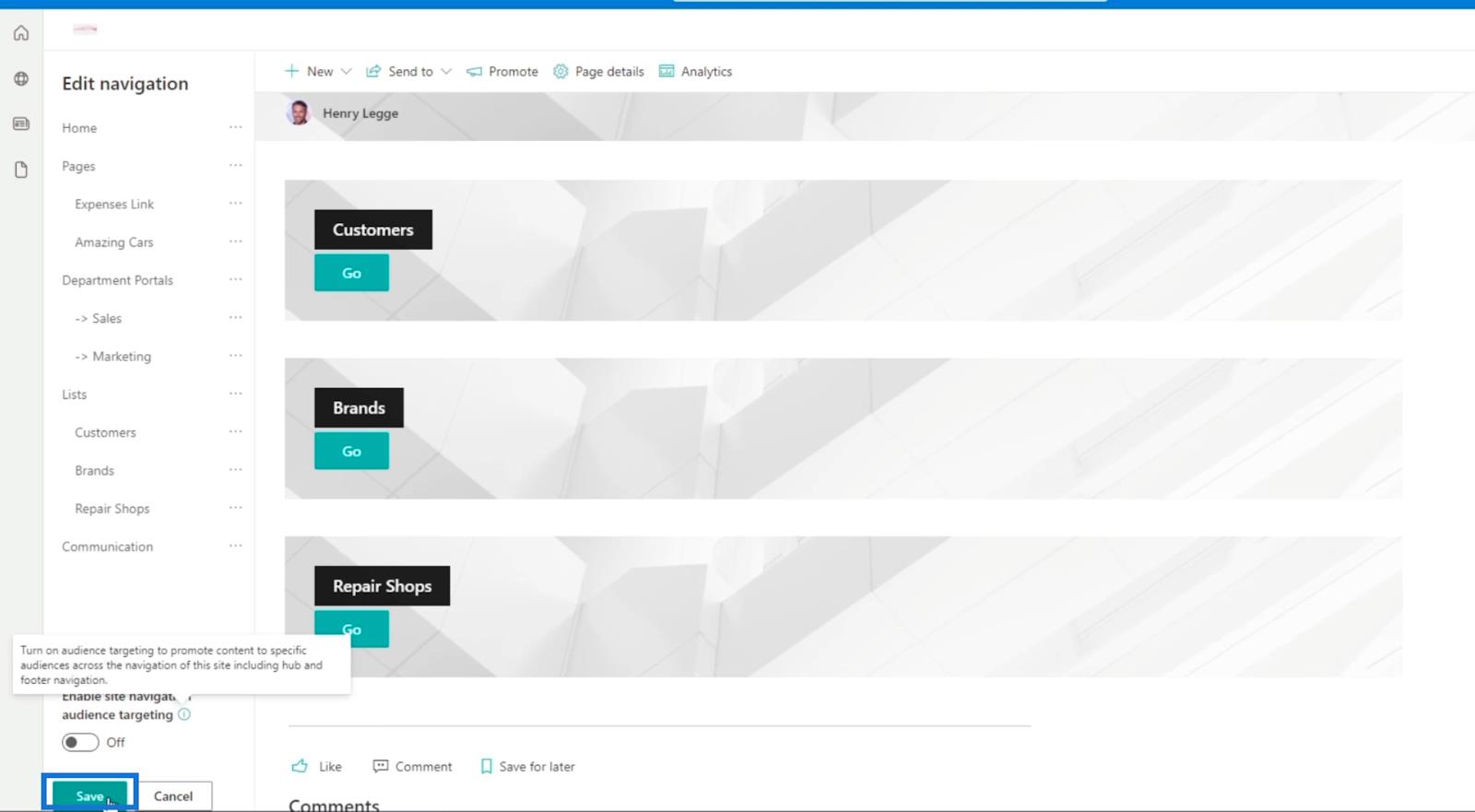
これで、ナビゲーション リンクが正常に作成され、グループに従ってリストが並べ替えられました。この例では、 [ホーム]、[部門ポータル]、および[リスト]が表示されます。
[リスト]をクリックすると、作成したばかりのページが表示されます。このページには、当社が保有するさまざまな SharePoint リストへのリンクがあります。
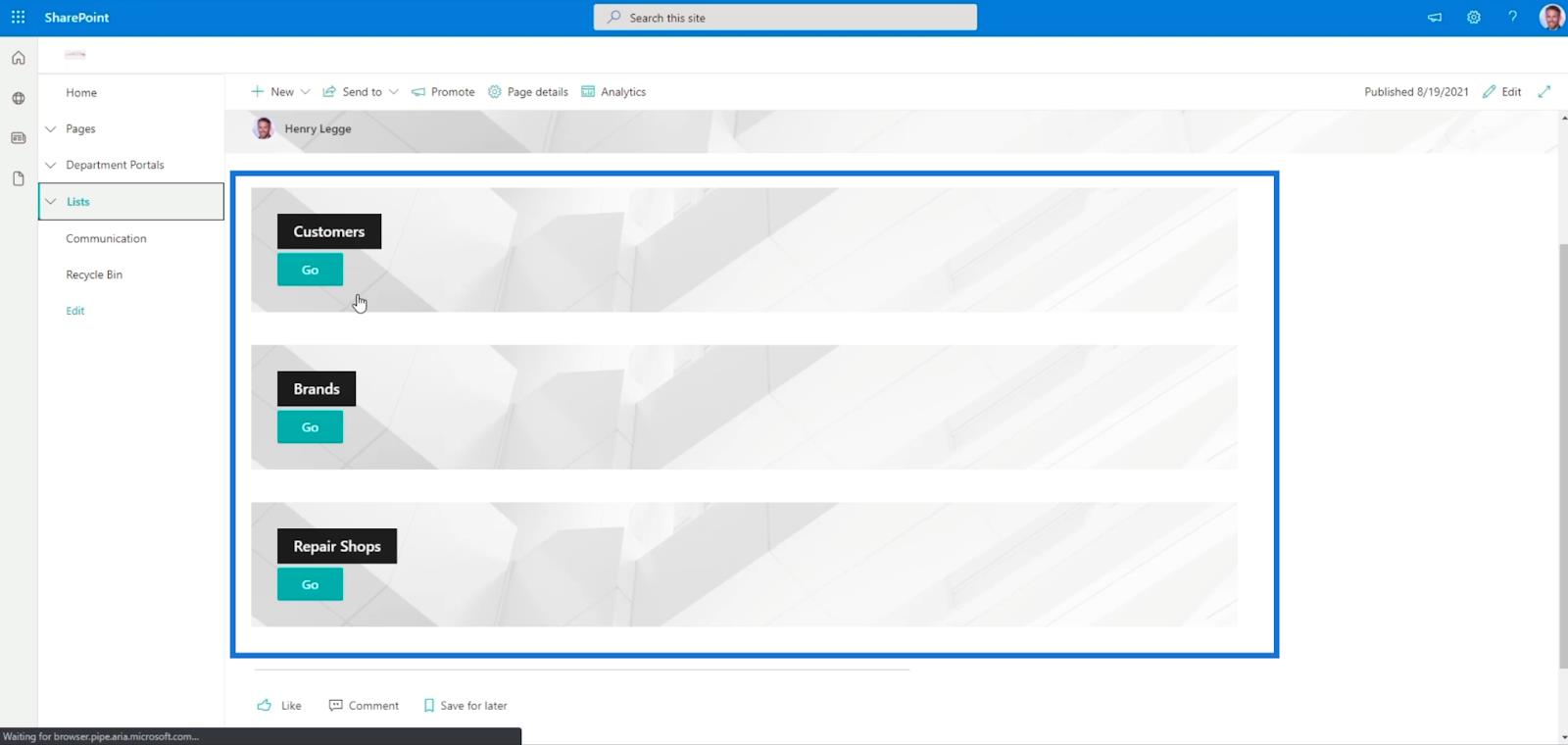
[リスト]の横にあるドロップダウン ボタンをクリックすると、所有しているリストが表示されます。クリックするだけで、そのページにリダイレクトされます。
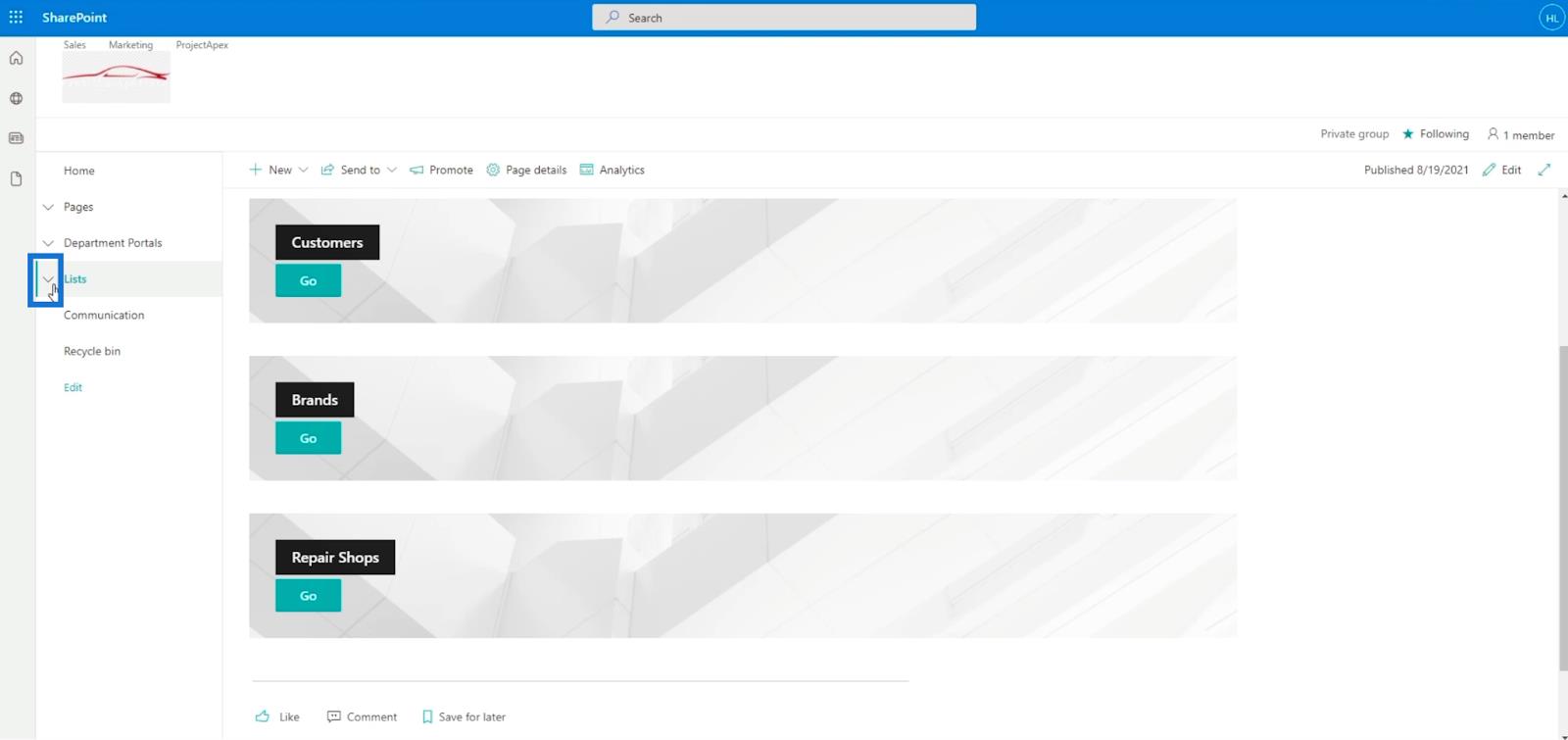
この例では、 Repair Shopsに行きます。
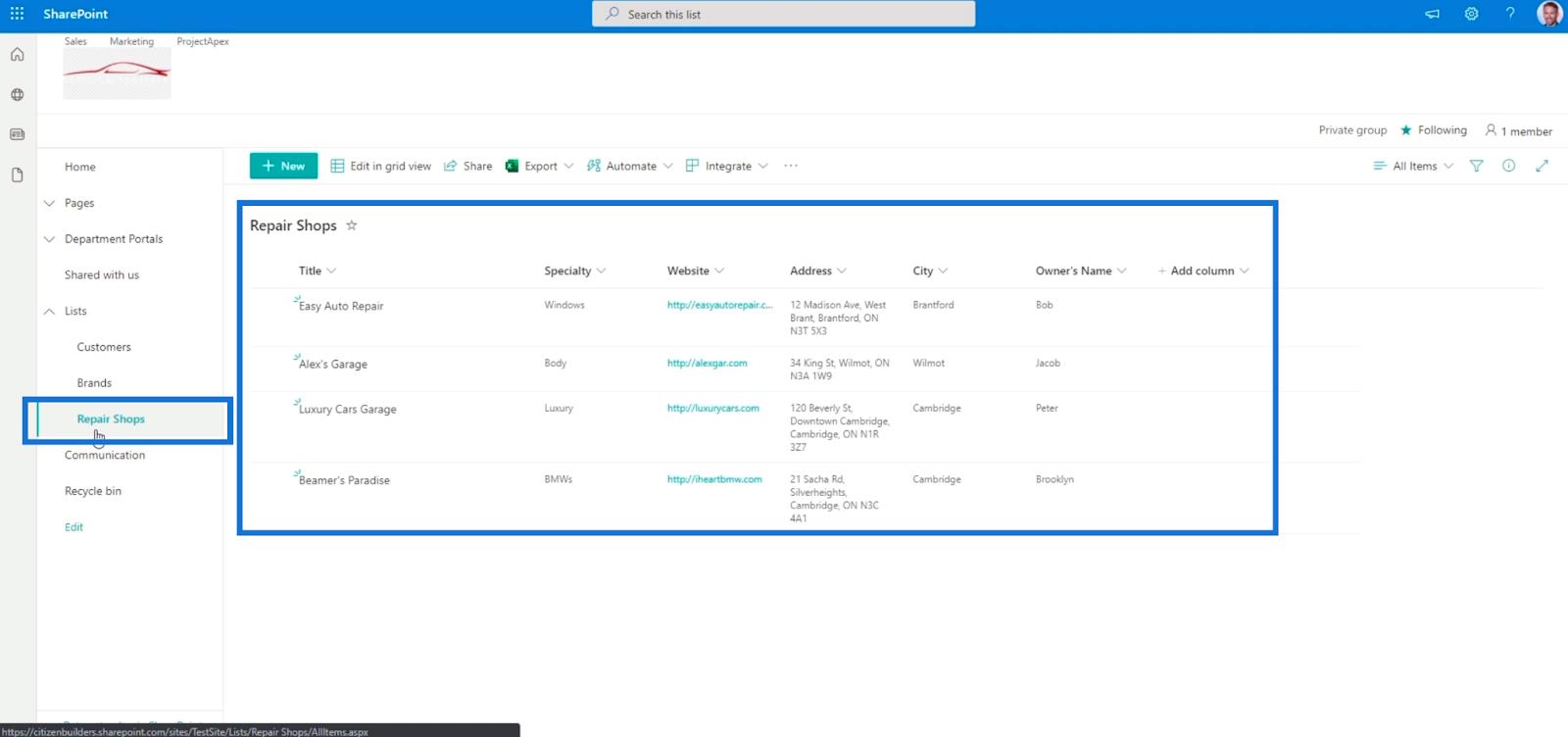
SharePoint リスト アラートのセットアップ
SharePoint リストを Excel または CSV ファイルにエクスポートする
SharePoint リストの書式設定のチュートリアル
結論
すべてのことを考慮すると、2 つの異なるナビゲーション リンクが正常に作成されました。1 つは左側のパネルに配置され、もう 1 つは別のページに配置されます。これにより、SharePoint リストにアクセスできるようになります。
この機能の最も優れた点は、ナビゲーション リンクをナビゲーション リンクの中に配置できることです。ネストされたリストがあり、さまざまなページに移動できます。これを利用して、SharePointリストをよりアクセスしやすく、ナビゲートしやすくすることをお勧めします。このトピックやその他の関連コンテンツについて詳しく知りたい場合は、以下の関連リンクのリストをご覧ください。
ではごきげんよう、
ヘンリー
Microsoft フローで使用できる 2 つの複雑な Power Automate String 関数、substring 関数とindexOf 関数を簡単に学習します。
LuckyTemplates ツールチップを使用すると、より多くの情報を 1 つのレポート ページに圧縮できます。効果的な視覚化の手法を学ぶことができます。
Power Automate で HTTP 要求を作成し、データを受信する方法を学んでいます。
LuckyTemplates で簡単に日付テーブルを作成する方法について学びましょう。データの分析と視覚化のための効果的なツールとして活用できます。
SharePoint 列の検証の数式を使用して、ユーザーからの入力を制限および検証する方法を学びます。
SharePoint リストを Excel ファイルおよび CSV ファイルにエクスポートする方法を学び、さまざまな状況に最適なエクスポート方法を決定できるようにします。
ユーザーがコンピューターから離れているときに、オンプレミス データ ゲートウェイを使用して Power Automate がデスクトップ アプリケーションにアクセスできるようにする方法を説明します。
DAX 数式で LASTNONBLANK 関数を使用して、データ分析の深い洞察を得る方法を学びます。
LuckyTemplates で予算分析とレポートを実行しながら、CROSSJOIN 関数を使用して 2 つのデータ テーブルをバインドする方法を学びます。
このチュートリアルでは、LuckyTemplates TREATAS を使用して数式内に仮想リレーションシップを作成する方法を説明します。








