Power Automate の文字列関数: Substring と IndexOf

Microsoft フローで使用できる 2 つの複雑な Power Automate String 関数、substring 関数とindexOf 関数を簡単に学習します。
このチュートリアルでは、 Microsoft SharePoint の 自動化機能を使用してワークフローを作成する方法について説明します。
SharePoint の「自動化」機能は、 SharePoint ユーザー、ライブラリ、リスト、ワークフローを細かく管理するのに役立ちます。
本題に直接進む前に、まずワークフローについて説明しましょう。こうすることで、ワークフローの作成において「自動化」機能がどのように機能するかを明確に理解できるようになります。
目次
SharePoint のワークフロー
ワークフローは、タスクを視覚的に表現したものにすぎません。ワークフローには通常、トリガー コンポーネントとアクション コンポーネントがあります。トリガーは、ワークフローの実行を担当します。一方、アクションはワークフロー内で発生するイベントまたは条件です。

SharePoint は、ワークフローの回避にを使用します。Power Automate を利用すると、簡潔で使いやすいワークフローを作成できます。誰かがリスト上の項目に変更を加えたときにトリガーが発生し、そのアクションが電子メール通知を受信するワークフローがあると想像してください。
このワークフローは、SharePoint で「アラート」と呼ばれるものに似ています。後で、 Power Automateを使用していくつかのアラートを再作成してみます。Power Automate はさまざまなアプリケーションで利用できることに注意してください。ただし、このチュートリアルでは、SharePoint での使用のみに焦点を当てます。
SharePoint 自動化機能を使用したワークフローの作成
ワークフローを作成し、SharePoint の「自動化」機能を利用するには、「リスト」に移動し、顧客リストの「実行」ボタンをクリックします。
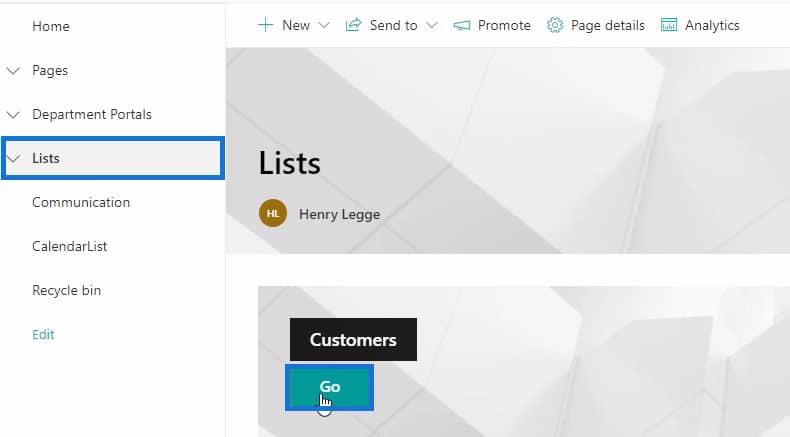
リストを開くと、顧客リストの一番上に「自動化」機能が表示されるはずです。
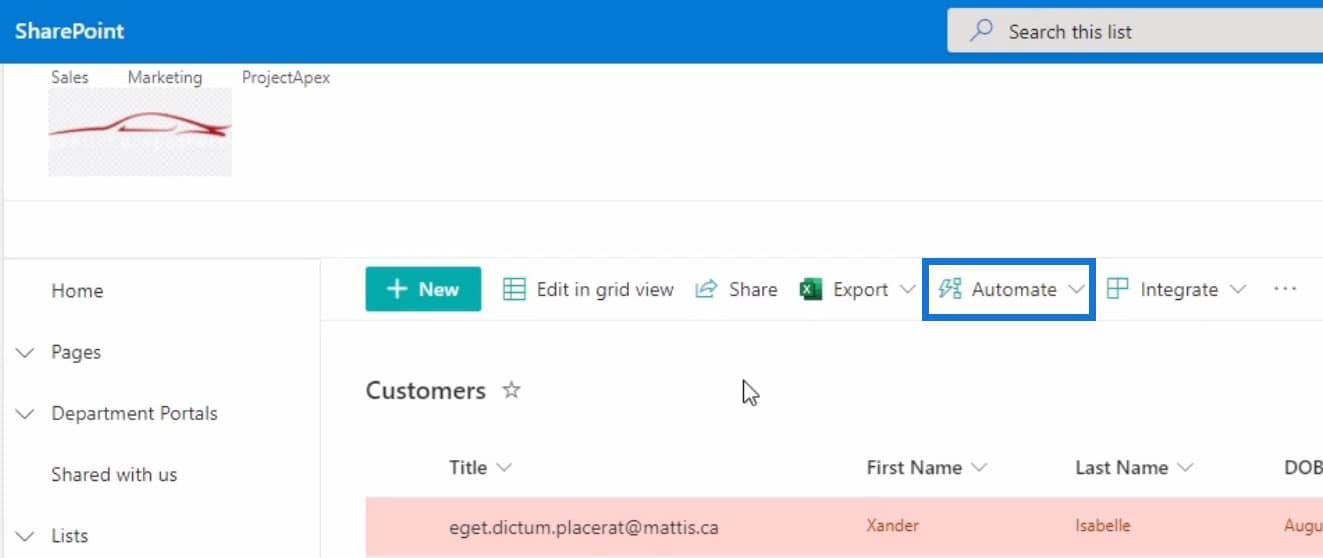
この機能は、ユーザー タイプの 列を持つあらゆるタイプのリストで機能することに注意してください。この場合、Sales Associate列があります。次に、アイテムが顧客リストに追加された場合に電子メール通知が送信されるワークフローの作成を開始しましょう。
これを行うには、「自動化」ドロップダウンをクリックし、「ルールの作成」オプションを選択します。
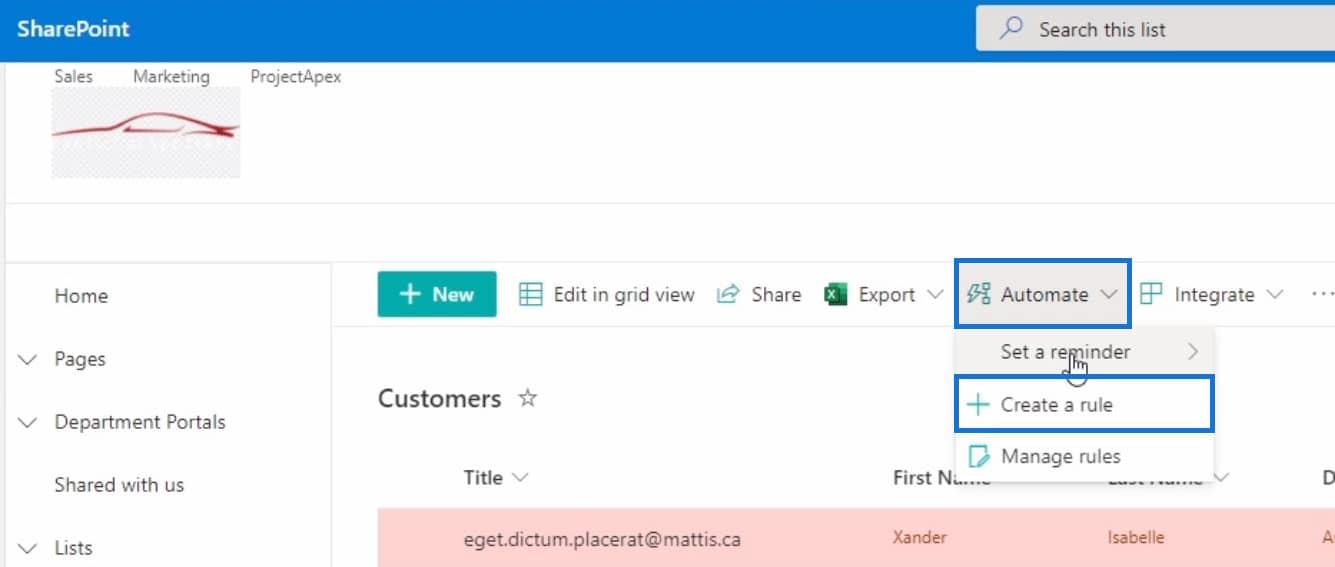
「ルールの作成」オプションを選択すると、「ルールの作成」 ウィンドウがポップアップ表示されます。このウィンドウには、選択できるさまざまな条件が含まれています。これらの条件やルールはそれぞれトリガーとして機能します。この例では、「新しい項目が作成される」条件を選択しましょう。
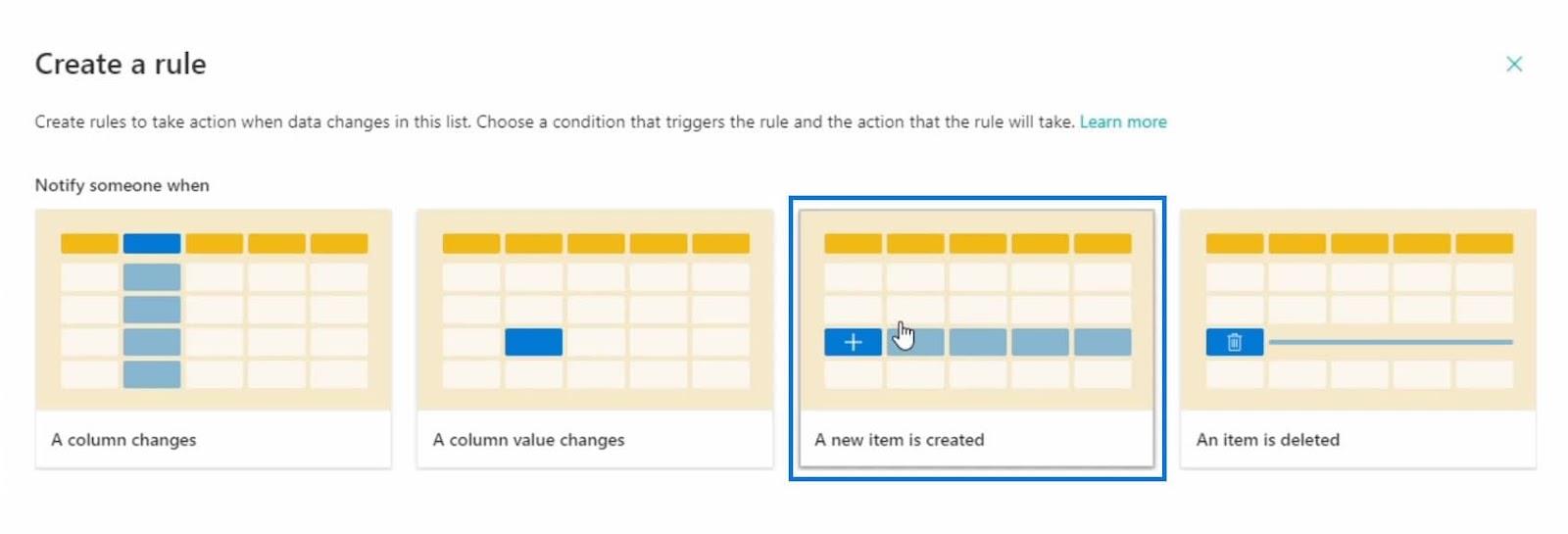
その後、条件をカスタマイズする必要があります。ただし、このルールでは変更する必要がある条件がないため、変更する必要はありません。この場合、変更するのは、新しいアイテムが作成されたときに誰に通知を受けるかだけです。
電子メール アドレスをクリックして値を割り当てましょう。次に、ドロップダウンから「私」オプションを選択します。これは、顧客リストに新しい項目が作成されるたびに電子メールで通知されることを意味します。
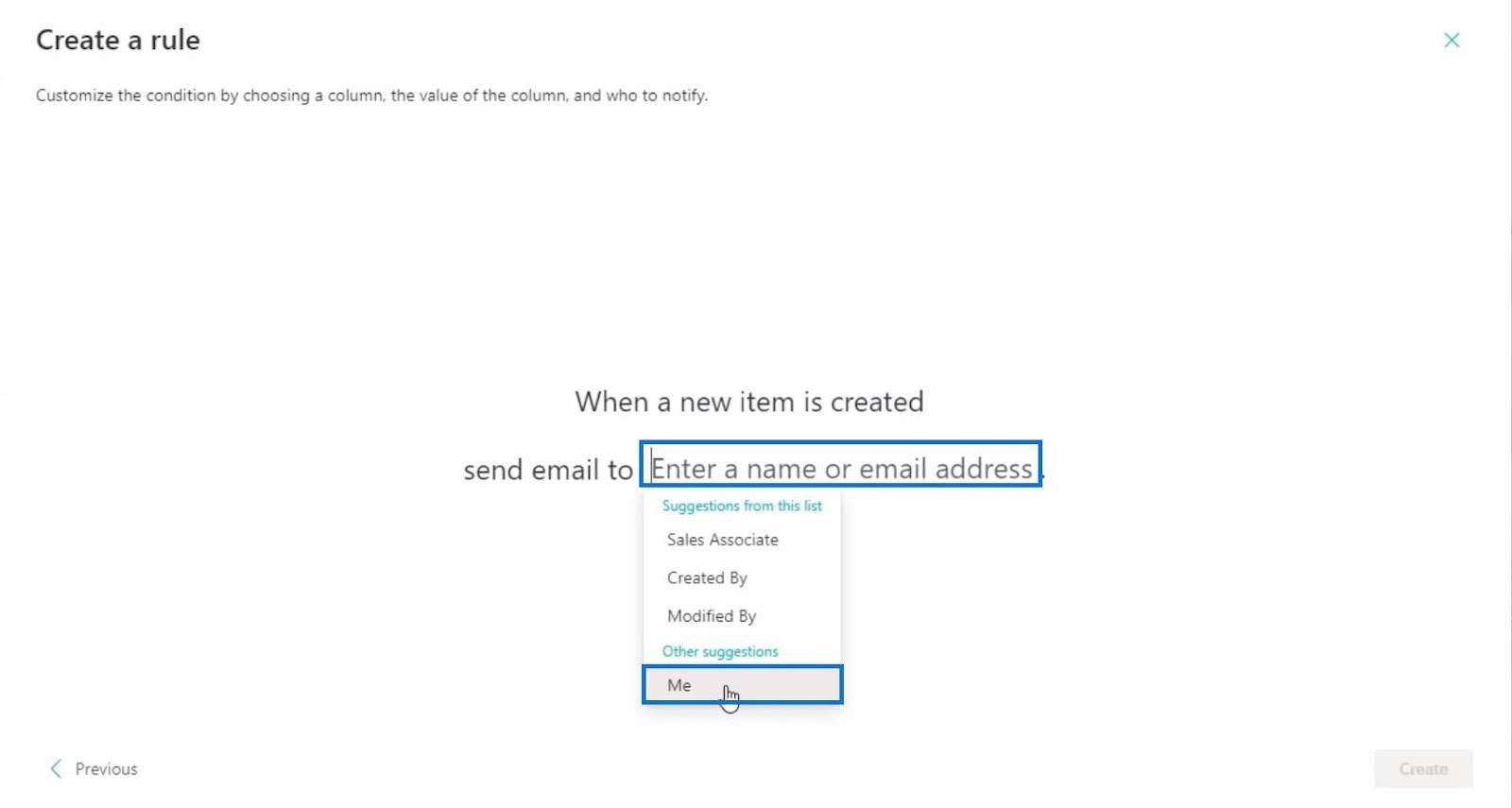
次に、「作成」ボタンをクリックしてルールのカスタマイズを終了します。
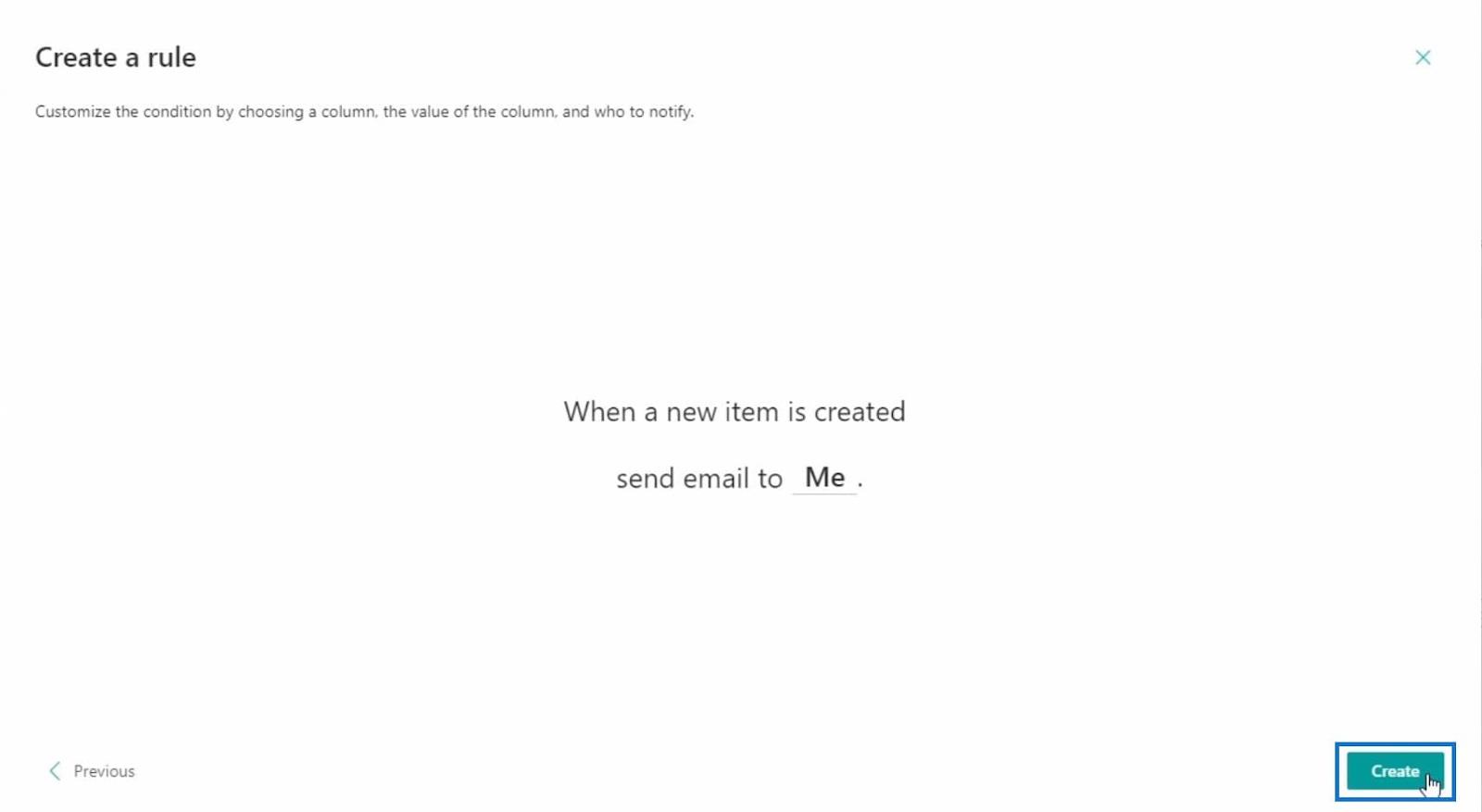
次に、スイッチを「オン」に切り替えて、このルールがアクティブであることを確認します。それから窓を閉めてください。
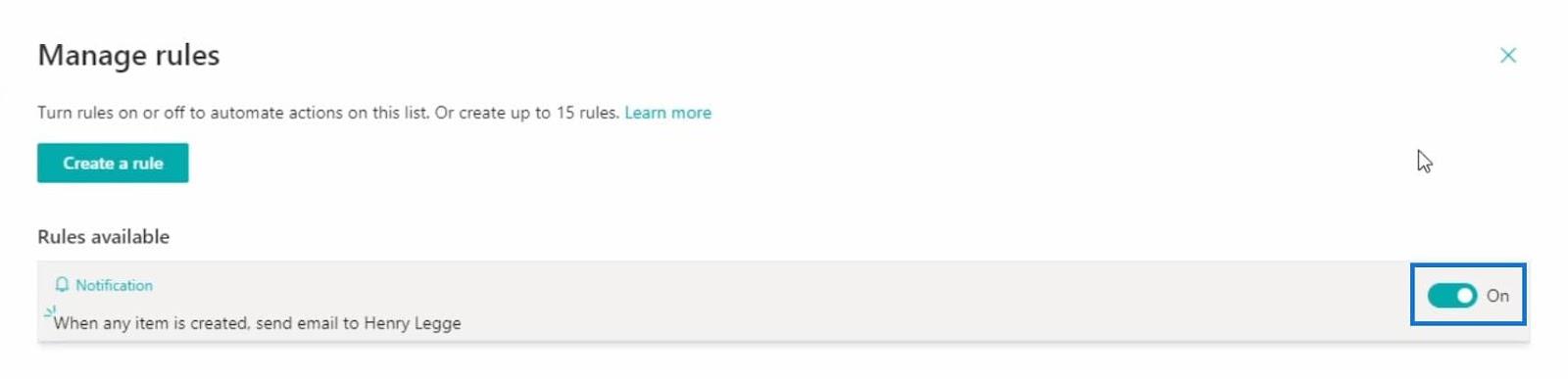
SharePoint でのワークフローの確認とテスト
ワークフローが適切に作成されたかどうかを確認したい場合は、「自動化」機能をクリックし、「ルールの管理」オプションを選択します。
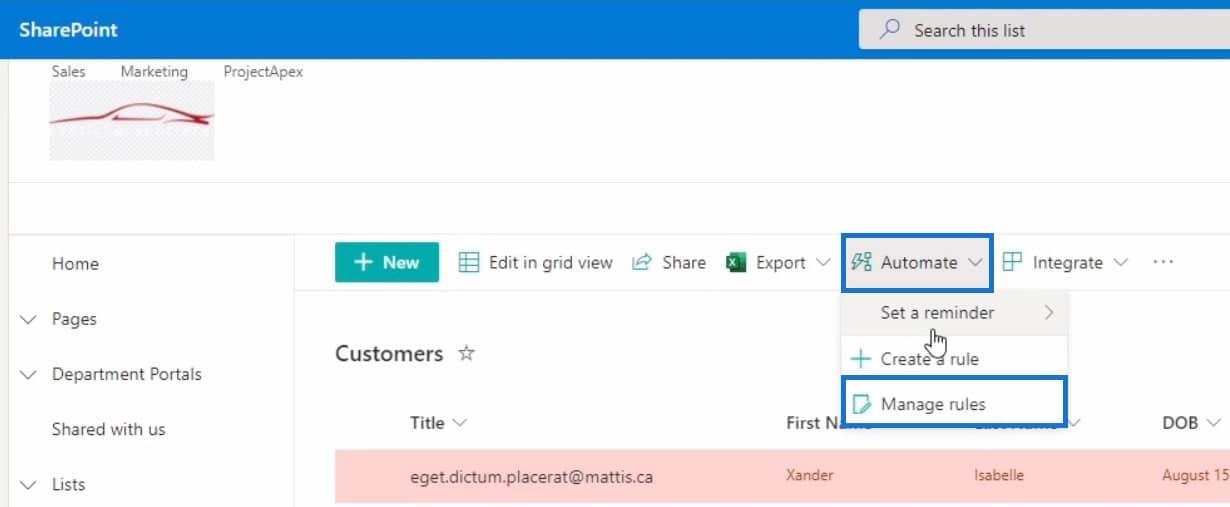
これを行うと、ワークフローの作成後に表示されたのと同じウィンドウに戻ります。ここで、作成するワークフローをオンまたはオフにして制御できます。
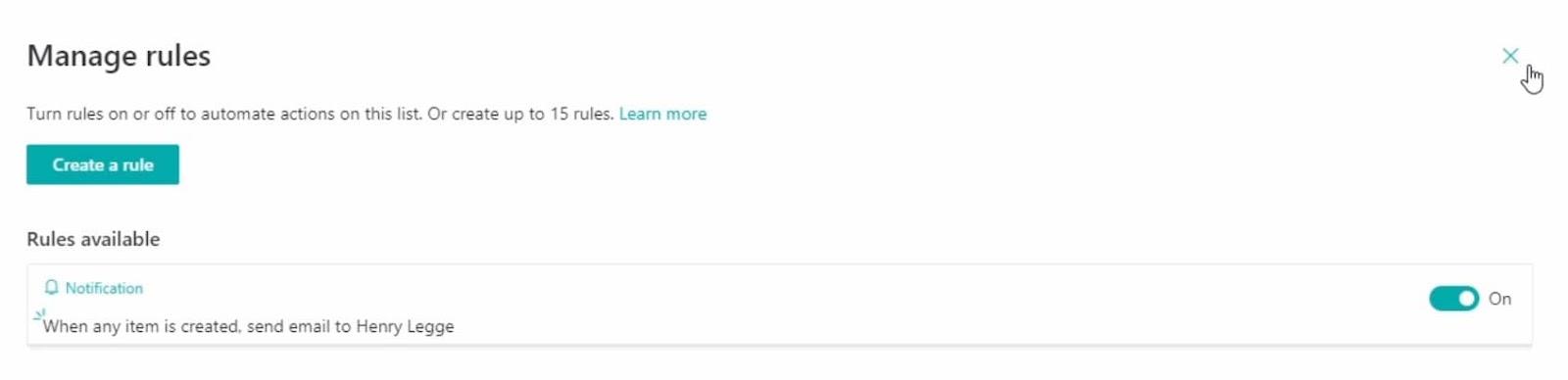
最近作成したワークフローの確認が完了したら、このウィンドウを閉じてください。「新規」ボタンをクリックして、ワークフローのテストを開始しましょう。
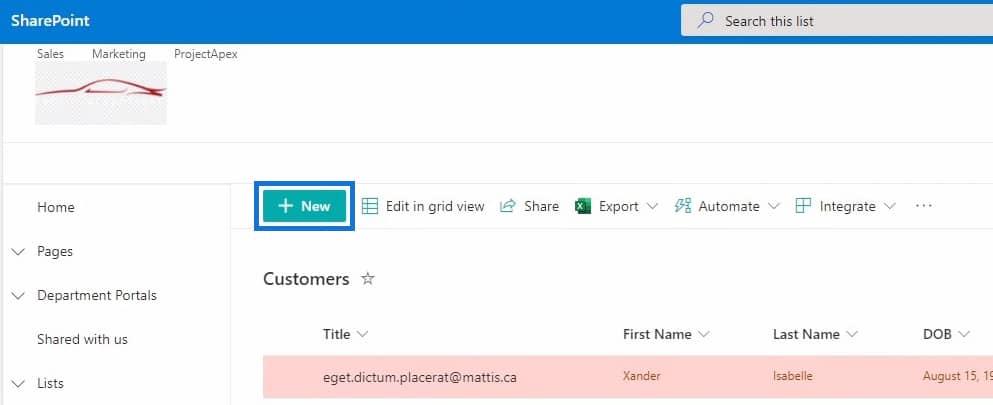
次に、新しい項目のフィールドに入力します。
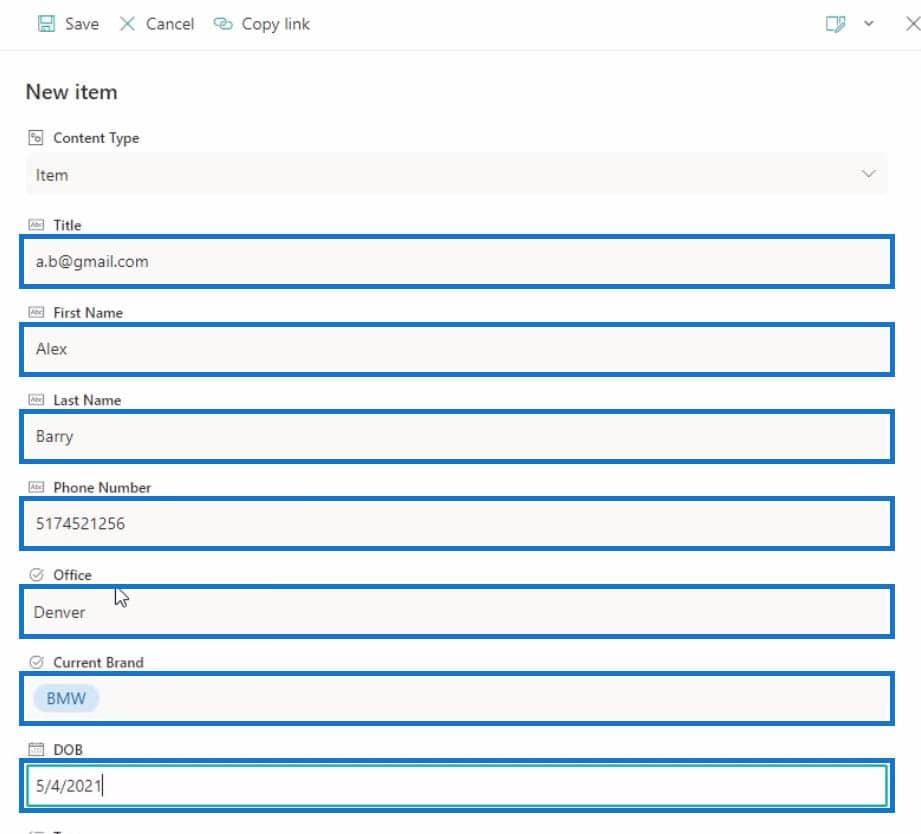
フィールドに入力したら、「保存」をクリックしてアイテムの作成を完了します。
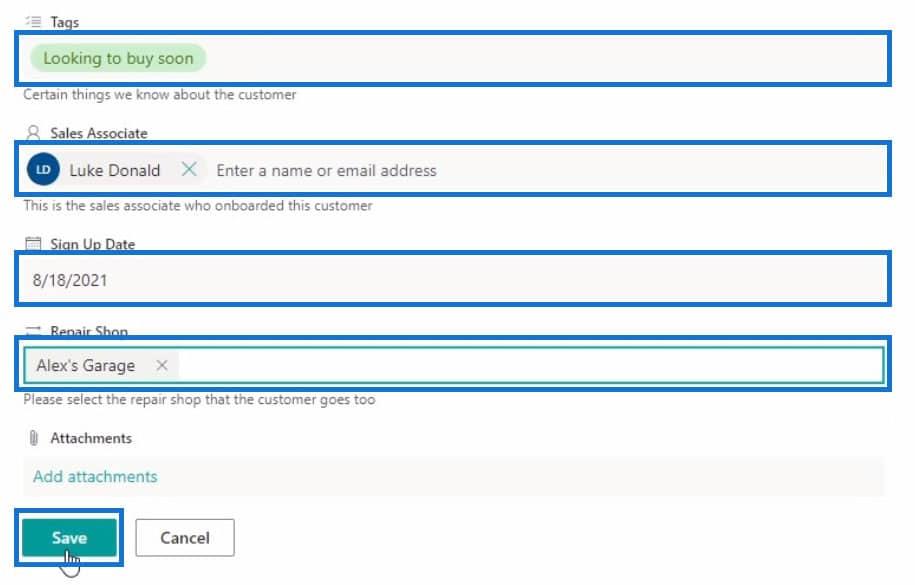
新しい項目を見つけるには、リストの一番下までスクロールします。
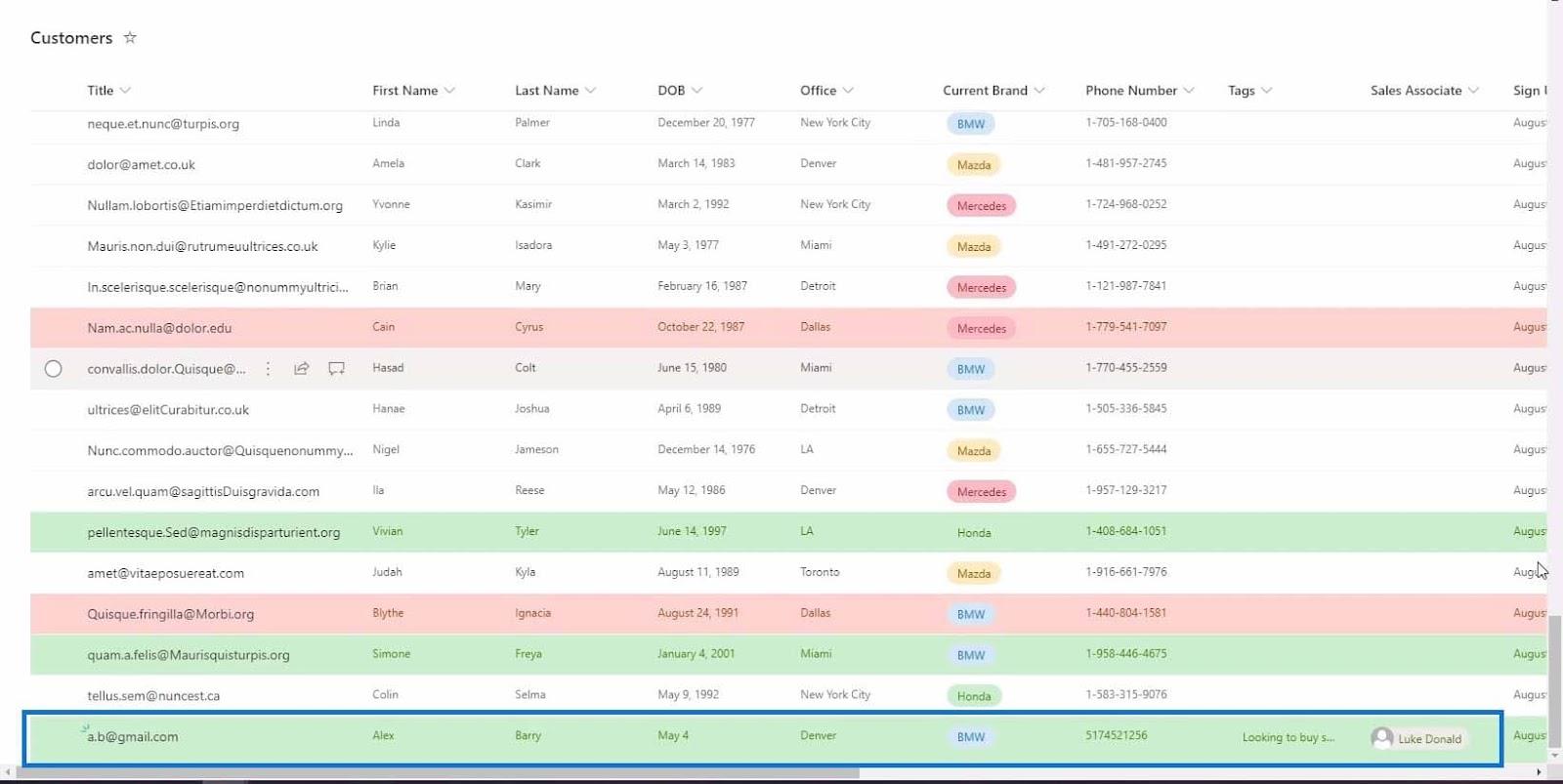
最後に、受信箱に移動して、このリストで作成された新しいアイテムに関する電子メールを受信したかどうかを確認します。
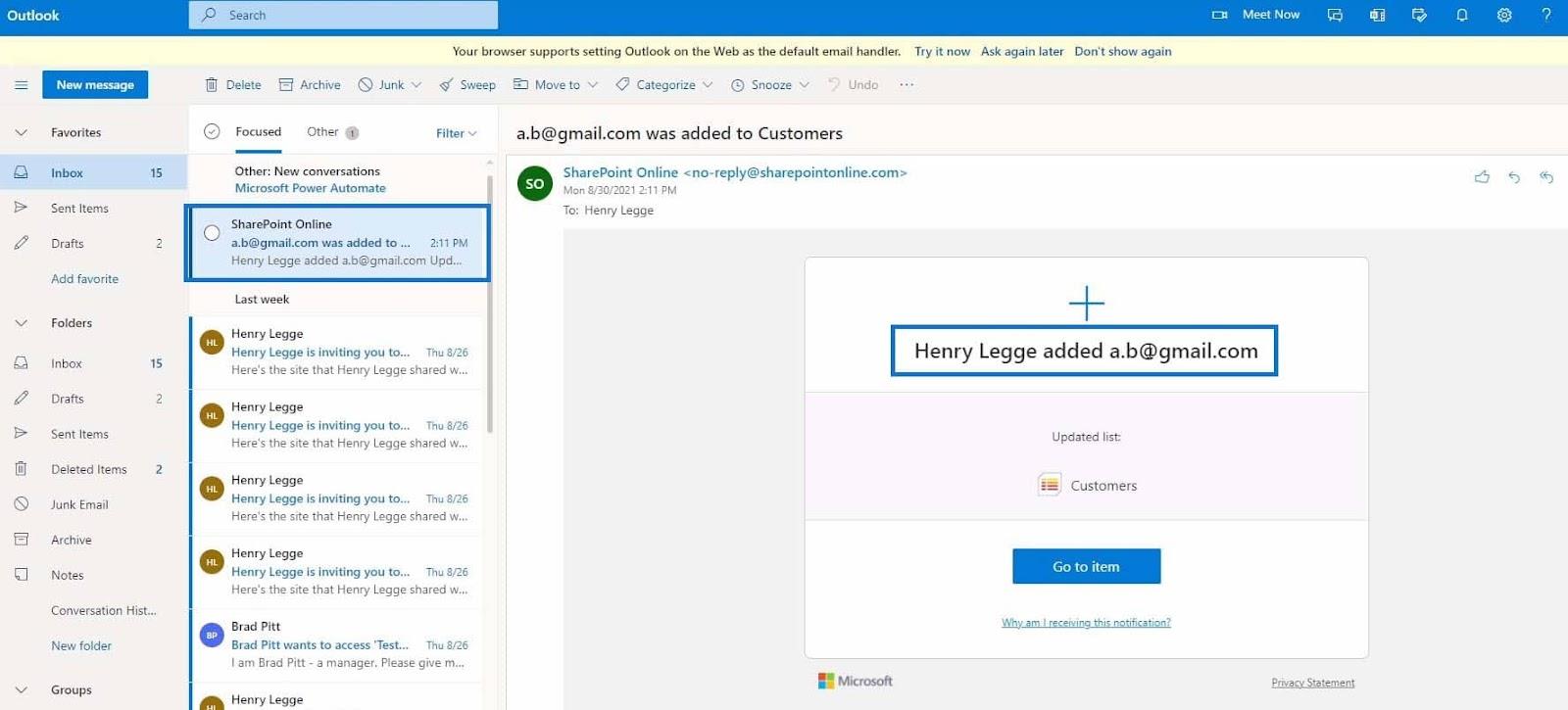
Outlookを確認すると、SharePoint Online から「Henry Legge が顧客リストに [email protected] を追加しました」という自動メールを受け取りました。これは、作成したワークフローが適切に機能していることを意味します。
ワークフローがアクティブである限り、誰かが顧客リストに新しいアイテムを作成するたびに電子メールが届きます。明確にするために、この例では、選択したワークフローのトリガーは「新しいアイテムが作成される」ときであり、アクションは電子メールを受信することです。
SharePoint Automate を使用した条件付きワークフローの作成
前の例では、条件をカスタマイズせずにワークフローを作成しました。今回は条件付きで別のワークフローを作成します。まず「自動化」をクリックし、「ルールの作成」オプションを選択します。
c
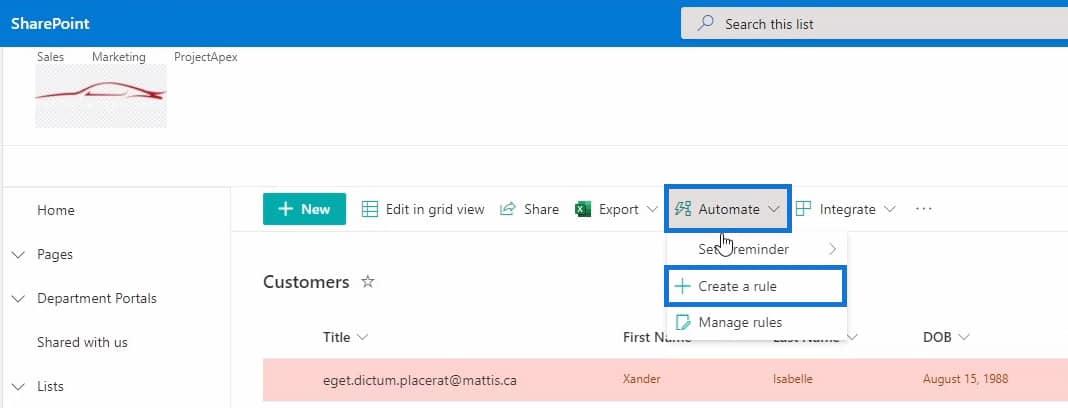
次に、ルールのリストから「A 列の変更」オプションを選択します。
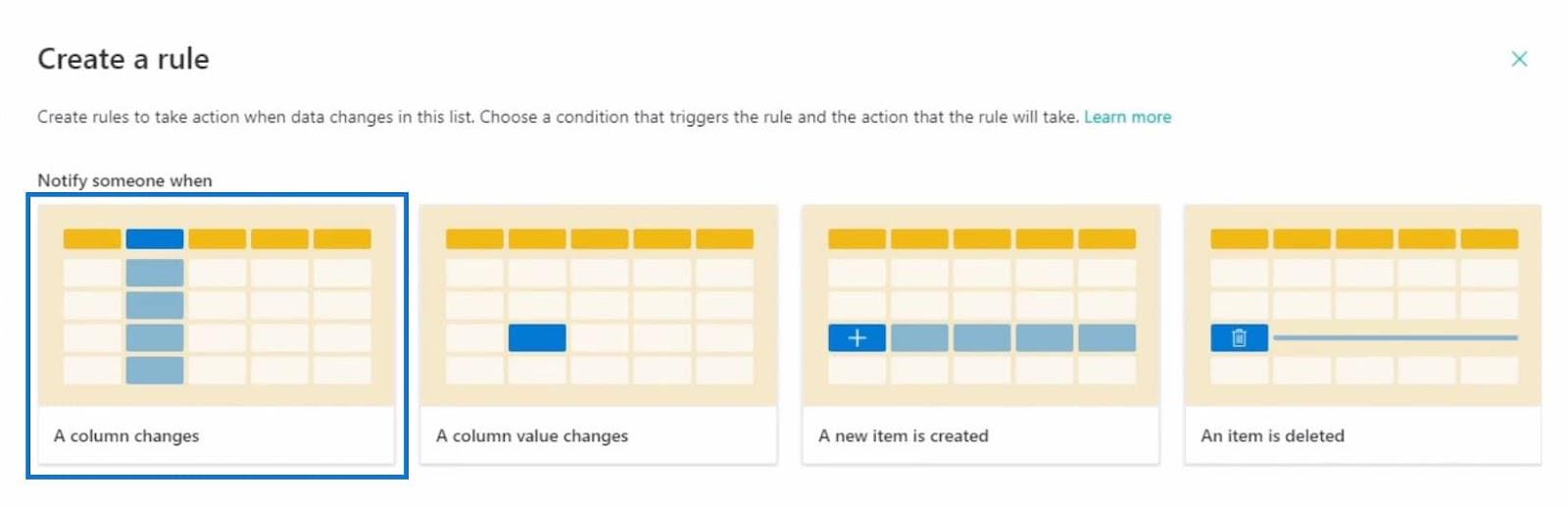
このオプションを使用すると、条件のトリガーをカスタマイズできるようになりました。たとえば、Sales Associate 列が変更されたときにトリガーを設定します。電子メールの送信がアクションとなるので、これを Sales Associate に設定します。「作成」ボタンをクリックするだけでワークフローを作成できます。
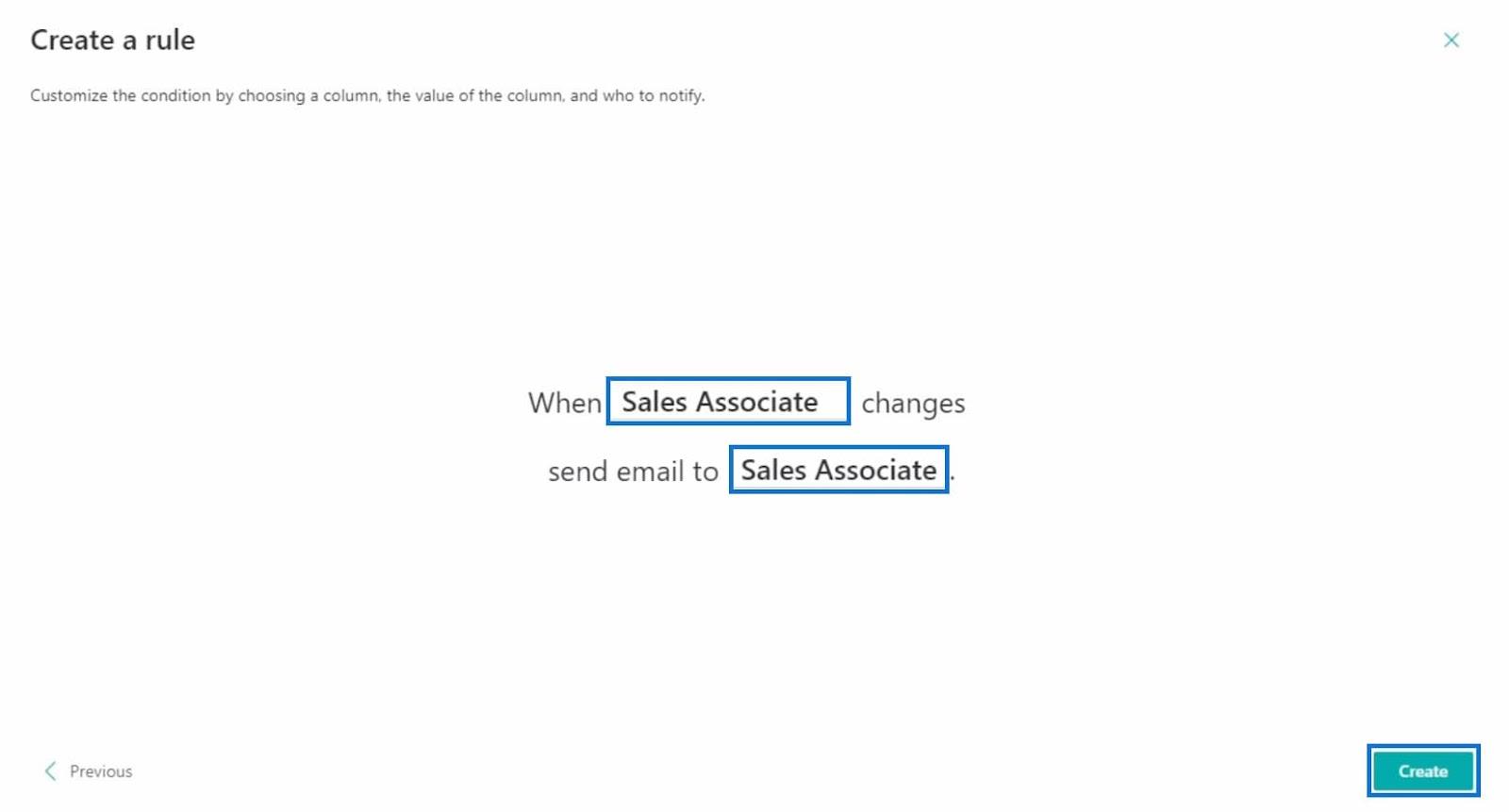
この例では、顧客リストの各項目が販売員に関連付けられています。ただし、販売員が解雇された場合、マネージャーは顧客を新しい販売員に割り当てる義務があります。その後、新しく割り当てられた営業担当者は、この件に関する電子メールを受け取るはずです。
ワークフローを作成した後、「ルールの管理」ウィンドウが表示され、以前に作成したワークフローと最近作成したワークフローを含む 2 つのルールが利用可能であることがわかります。
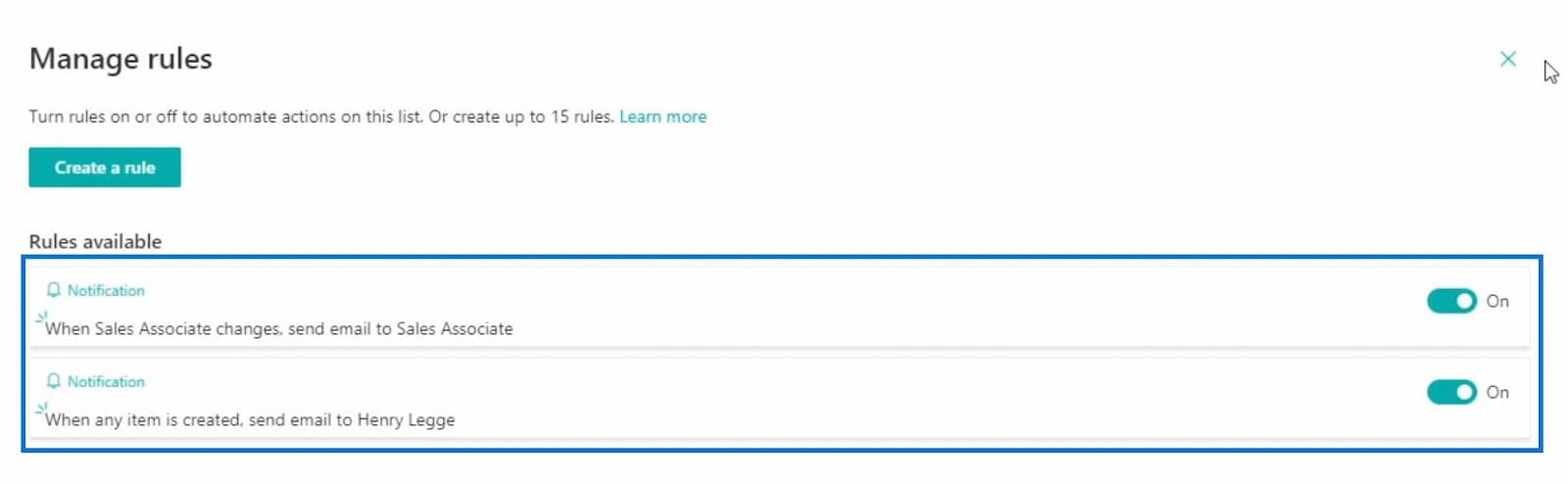
ルールのステータスの確認が完了したら、ウィンドウを閉じてください。
ワークフロー条件のテスト
条件をテストするために、リストからJason Zeleniaを選択し、 [編集]ボタンをクリックしてレコードの編集を開始します。
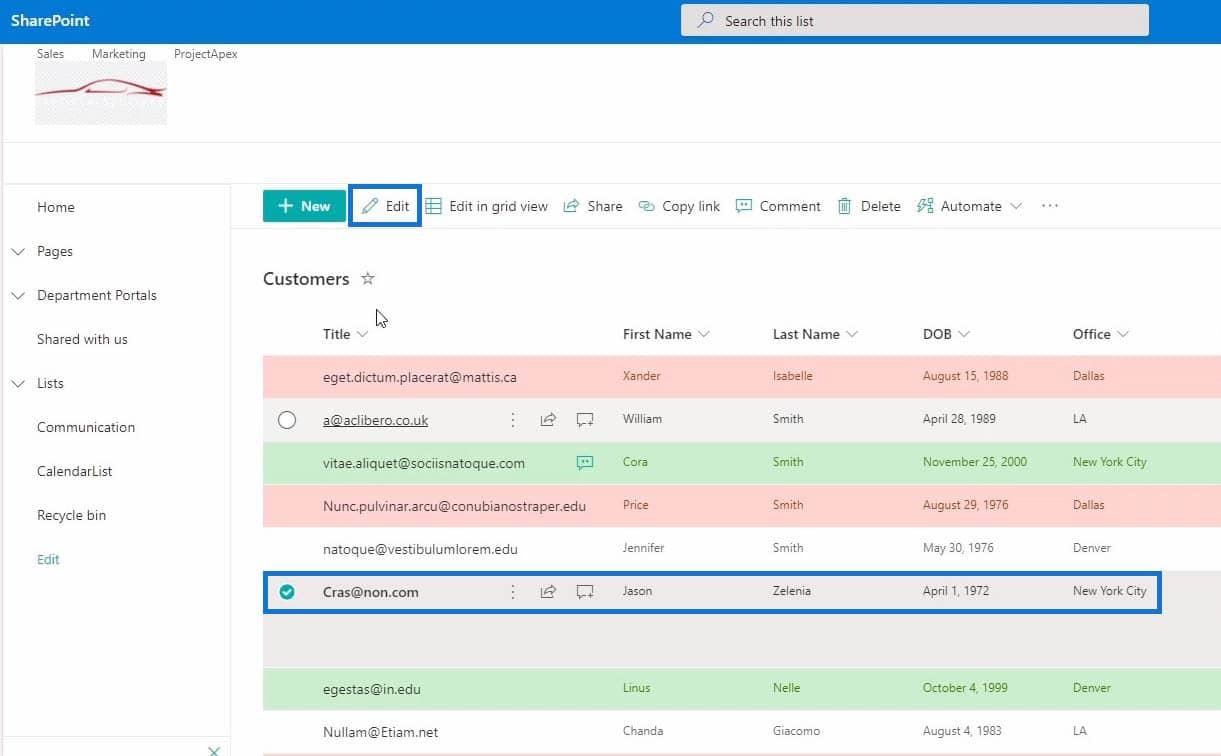
[編集]ボタンをクリックした後、 [営業担当者]フィールドが見つかるまでレコードのリストを下にスクロールします。
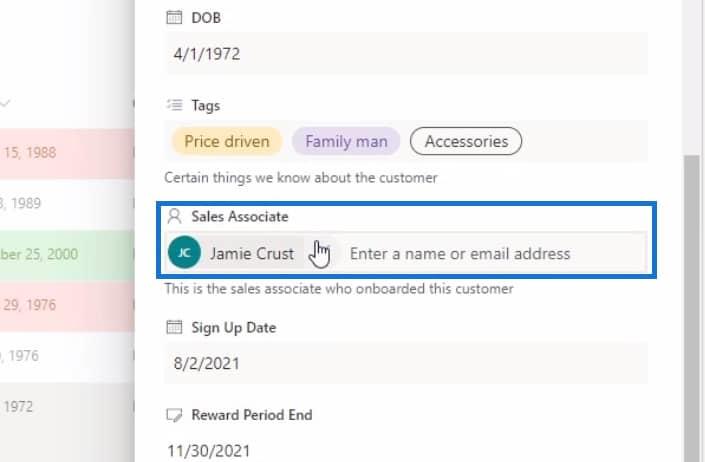
この場合、営業担当者をJamie CrustからBrad Pittに変更します。
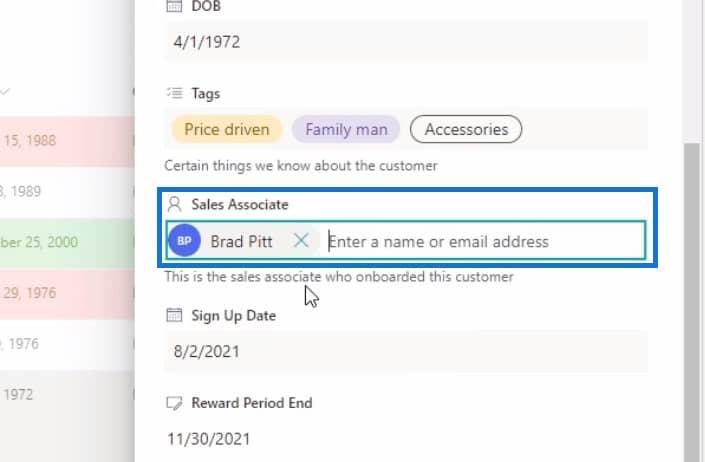
次に、「保存」ボタンをクリックして変更を保存します。
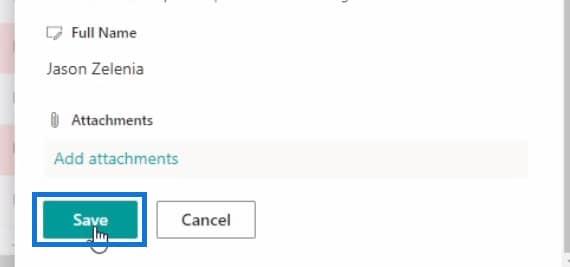
最後に、ブラッド ピットの電子メールを調べて、ワークフローが適切に機能しているかどうかを確認します。
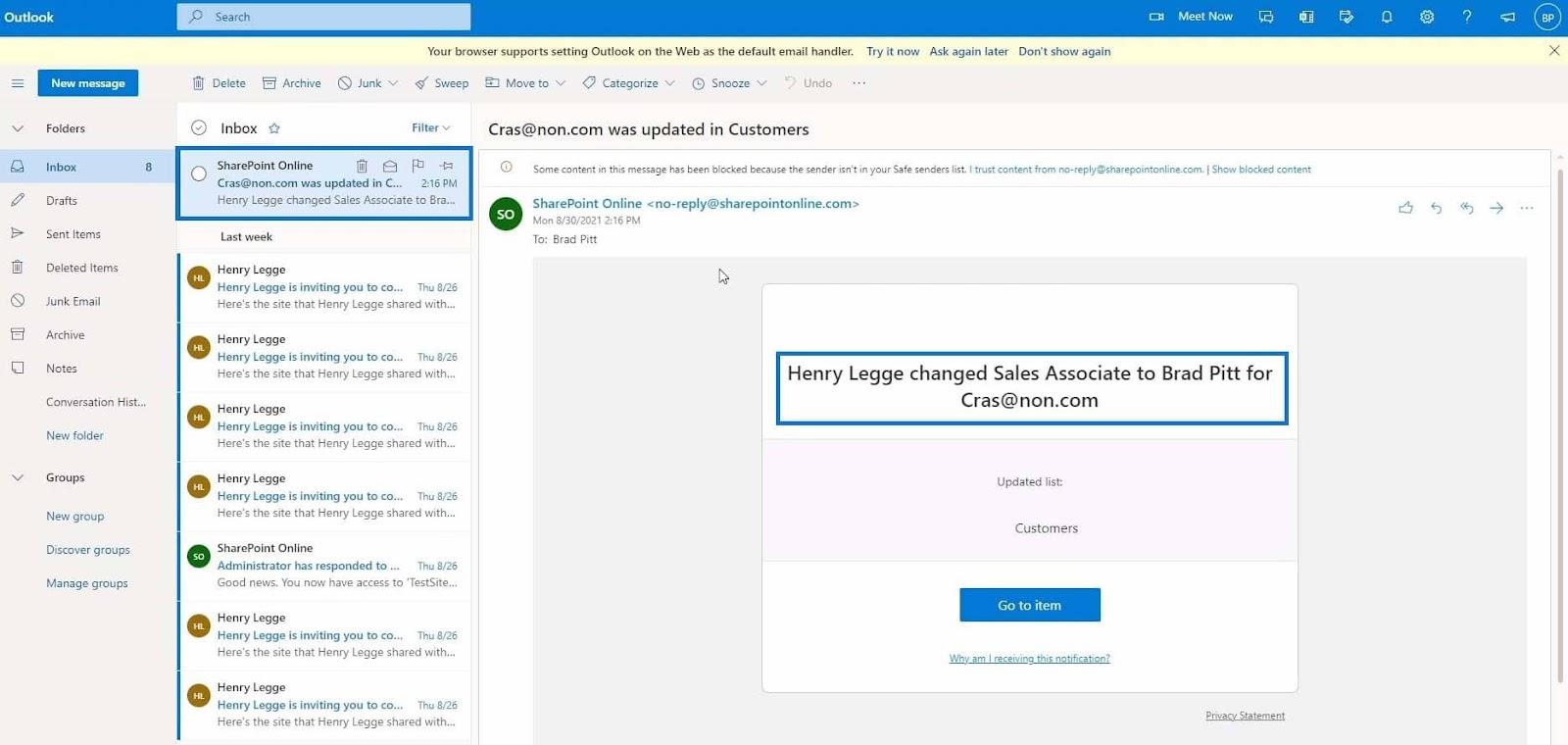
Brad Pitt は [email protected] に割り当てられた新しい営業担当者であるため、電子メールは彼に送信されました。メール内の「アイテムに移動」ボタンをクリックして変更されたアイテムに直接移動し、「なぜこの通知を受信しているのですか?」を クリックして通知を無効にすることができます。" リンク。
これは、自動化機能を使用してSharePoint で作成できる複雑なワークフローの 1 つです。
Microsoft Power Automate: ワークフロー オートメーション
SharePoint と Power Platform の統合
SharePoint リスト アラートのセットアップ
結論
要約すると、ワークフローとは何か、そしてそのコンポーネントであるトリガーとアクションについて学習しました。また、SharePoint で自動化機能がどのように動作するかを理解することができました。SharePoint の「自動」機能は、組織内のユーザーに警告を発するという点で優れています。これにより、リストやライブラリで何かが変更されたときに誰かに手動で電子メールを送信する必要がなくなります。
自動化機能を使用してできることは他にもあるため、時間をかけて詳しく調べてください。このトピックやその他の関連コンテンツについて詳しく知りたい場合は、以下の関連リンクのリストをご覧ください。
ではごきげんよう、
ヘンリー
Microsoft フローで使用できる 2 つの複雑な Power Automate String 関数、substring 関数とindexOf 関数を簡単に学習します。
LuckyTemplates ツールチップを使用すると、より多くの情報を 1 つのレポート ページに圧縮できます。効果的な視覚化の手法を学ぶことができます。
Power Automate で HTTP 要求を作成し、データを受信する方法を学んでいます。
LuckyTemplates で簡単に日付テーブルを作成する方法について学びましょう。データの分析と視覚化のための効果的なツールとして活用できます。
SharePoint 列の検証の数式を使用して、ユーザーからの入力を制限および検証する方法を学びます。
SharePoint リストを Excel ファイルおよび CSV ファイルにエクスポートする方法を学び、さまざまな状況に最適なエクスポート方法を決定できるようにします。
ユーザーがコンピューターから離れているときに、オンプレミス データ ゲートウェイを使用して Power Automate がデスクトップ アプリケーションにアクセスできるようにする方法を説明します。
DAX 数式で LASTNONBLANK 関数を使用して、データ分析の深い洞察を得る方法を学びます。
LuckyTemplates で予算分析とレポートを実行しながら、CROSSJOIN 関数を使用して 2 つのデータ テーブルをバインドする方法を学びます。
このチュートリアルでは、LuckyTemplates TREATAS を使用して数式内に仮想リレーションシップを作成する方法を説明します。








