Power Automate の文字列関数: Substring と IndexOf

Microsoft フローで使用できる 2 つの複雑な Power Automate String 関数、substring 関数とindexOf 関数を簡単に学習します。
このブログでは、選択フィールドまたは列を SharePoint リストに追加する方法を学びます。これにより、リストからさまざまなタグを選択できるようになります。たとえば、顧客に関する特定の情報を追加する場合、複数のオプションを選択できるため、顧客に適切なタグを簡単に選択できます。
SharePoint リストでは、アイテムに割り当てたタグに応じてアイテムをフィルターできます。
また、選択列を使用して 1 つのタグやオプションだけでなく、複数のタグやオプションを選択する方法も学びます。
目次
SharePoint リストに列を追加する
まず、[列の追加]をクリックします。

ドロップダウン メニューから[選択]を選択します。

次に、右側に列を設定できる新しいパネルが表示されます。
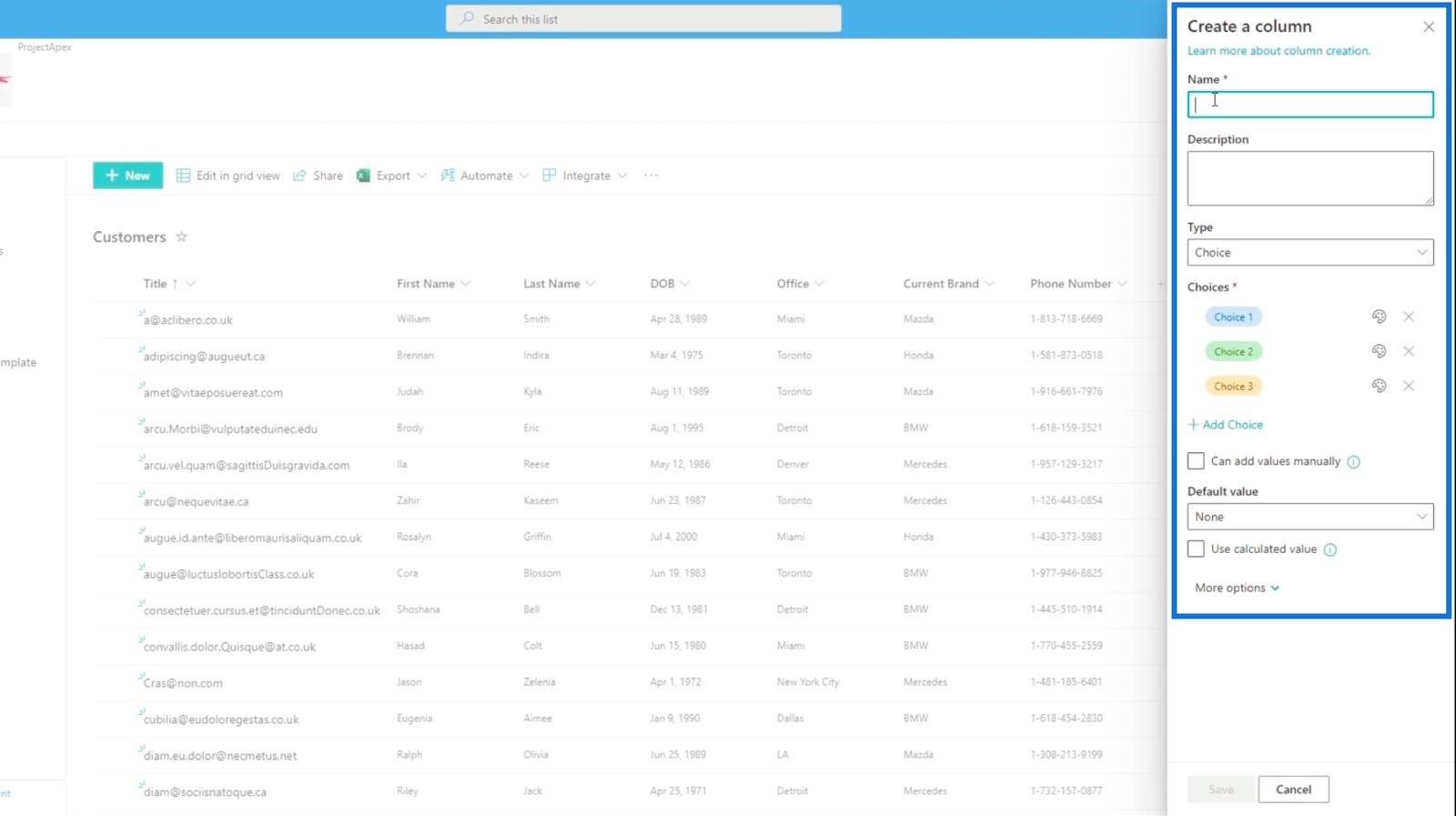
タグ付けに使用するため、[名前] フィールドには「 Tags 」と入力します。

そして、 [説明] テキスト ボックスに「顧客について私たちが知っている特定のこと」と入力します。

次に、「タイプ」を「Choice」に設定します。

SharePoint リストの選択フィールドの編集
次に、 [選択]セクションのオプションを編集します。

最初の項目には、「Loyal Customer」と入力します。

2 番目の項目には「近いうちに購入予定」と入力し、3 番目の項目には「価格主導」と入力します。

ただし、3 つのオプションのみを使用することに限定されません。[選択肢を追加]ボタンをクリックするだけで、さらに追加することができます。

さらに 2 つのオプションを追加し、「 Stylereference」と「Family man 」と入力します。
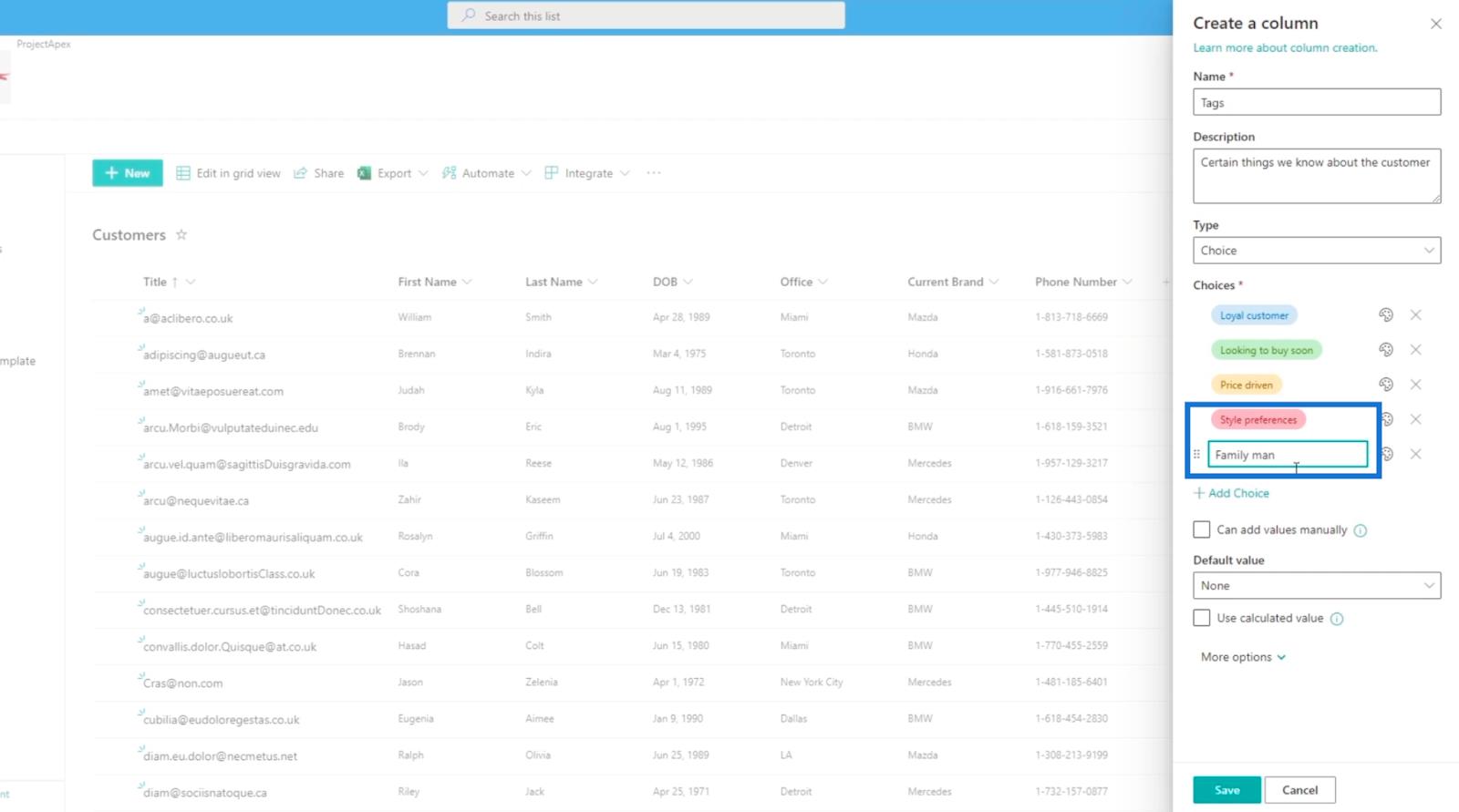
また、オプションのカラー パレット アイコンをクリックして、選択肢の色を変更することもできます。
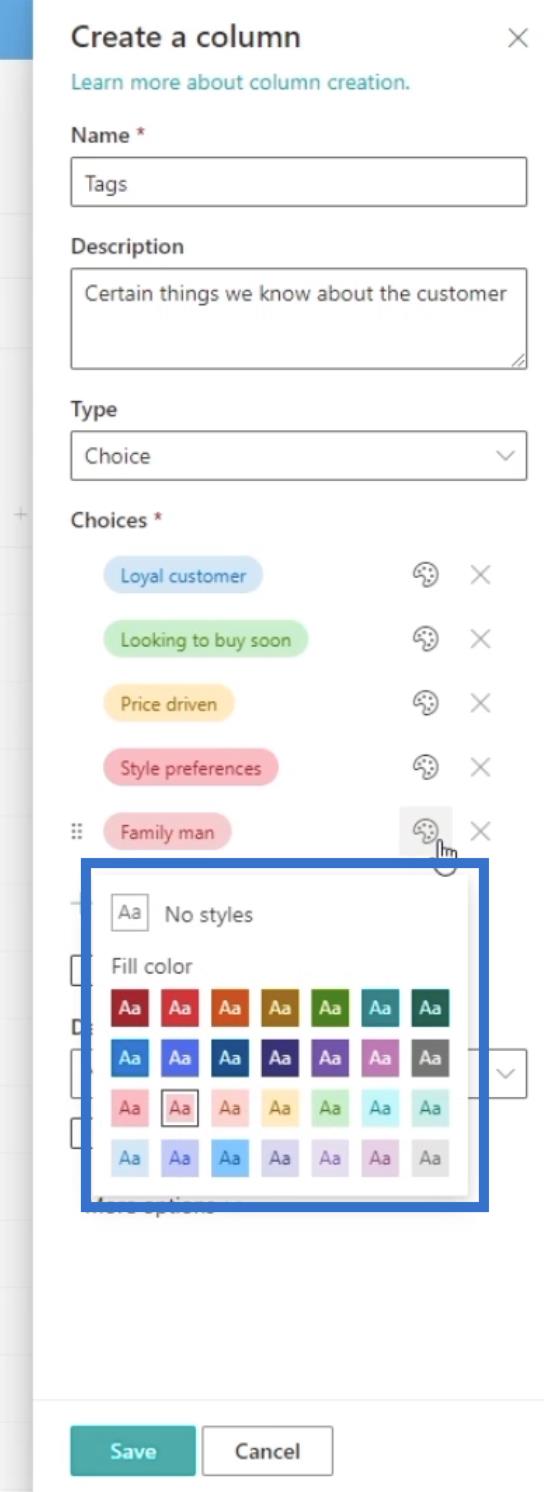
この例では、最後のオプションの色を薄紫に変更します。
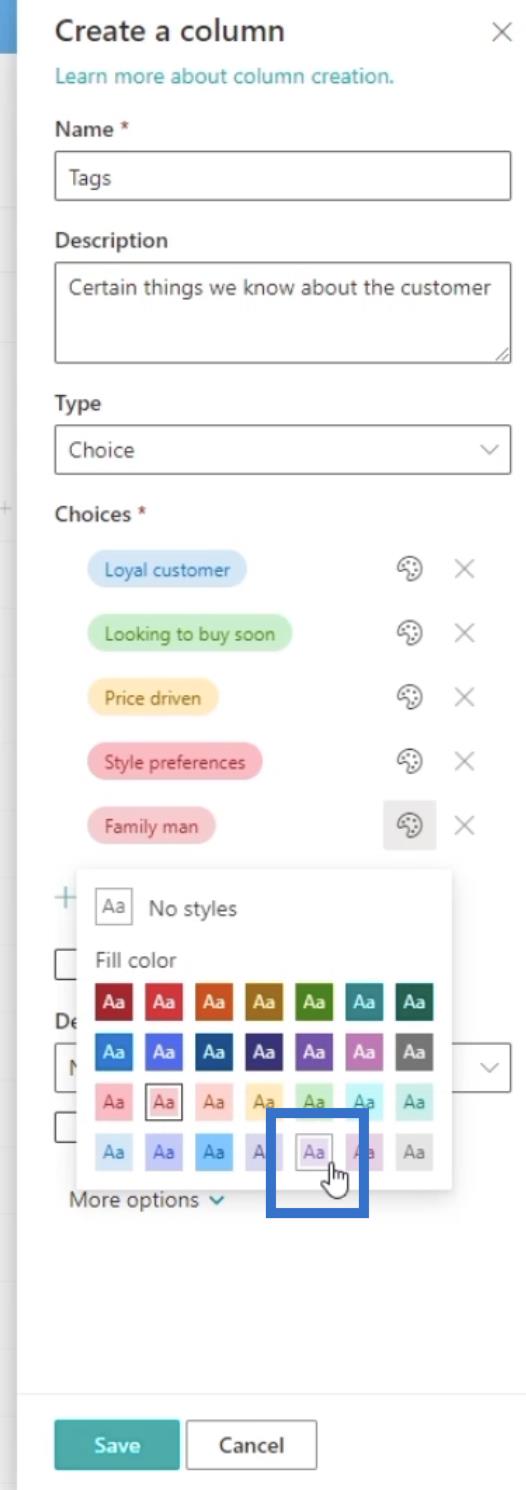
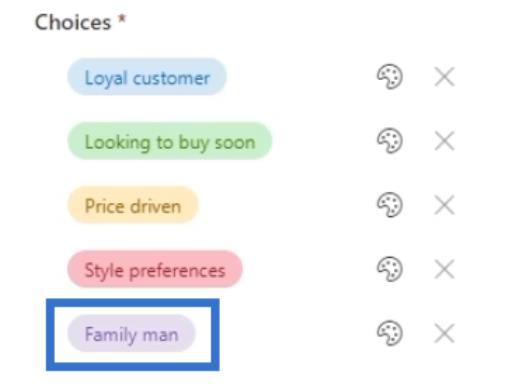
タグまたはオプションを手動で追加したいので、 「手動で値を追加できます」チェックボックスをオンにします。これにより、ユーザーは元々オプションのセットに含まれていない新しい選択肢を手動で入力できるようになります。
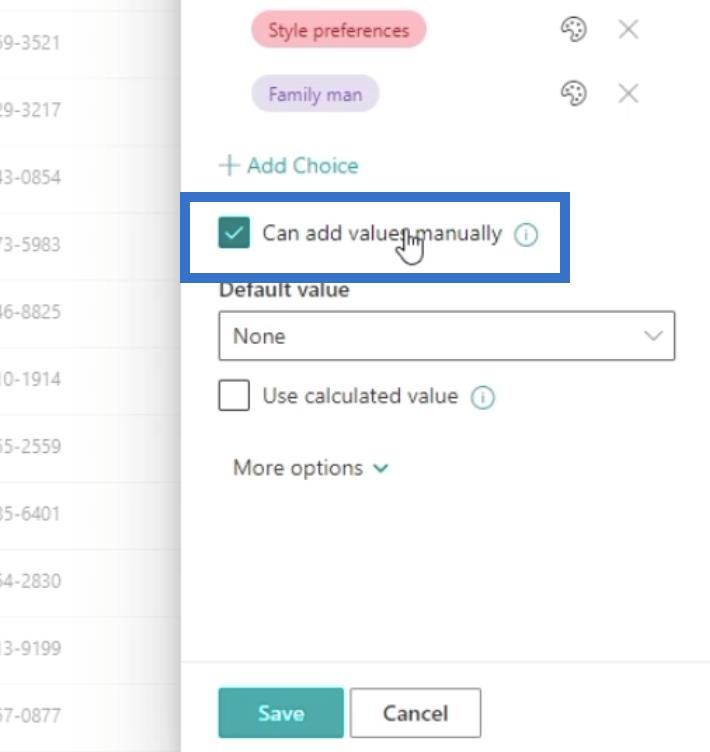
デフォルト値を「なし」に設定します。
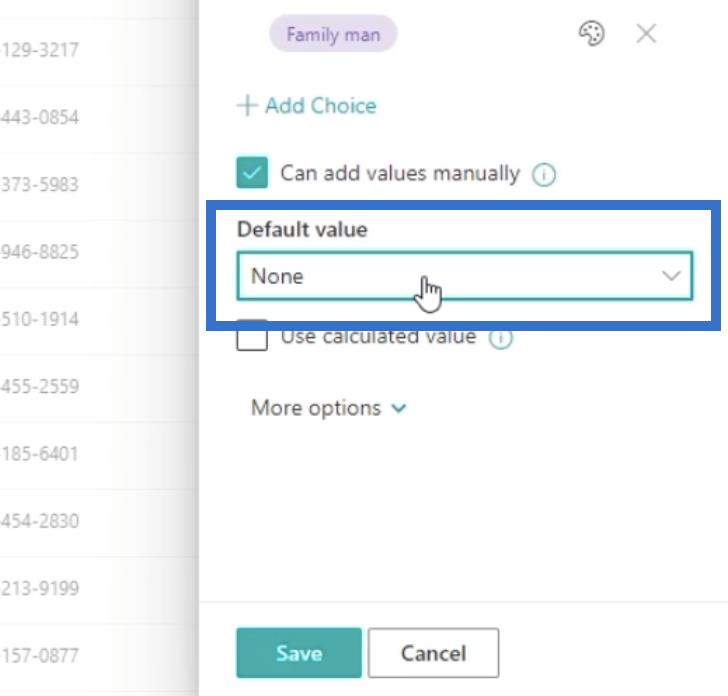
次に、[その他のオプション]をクリックして追加の設定を表示します。
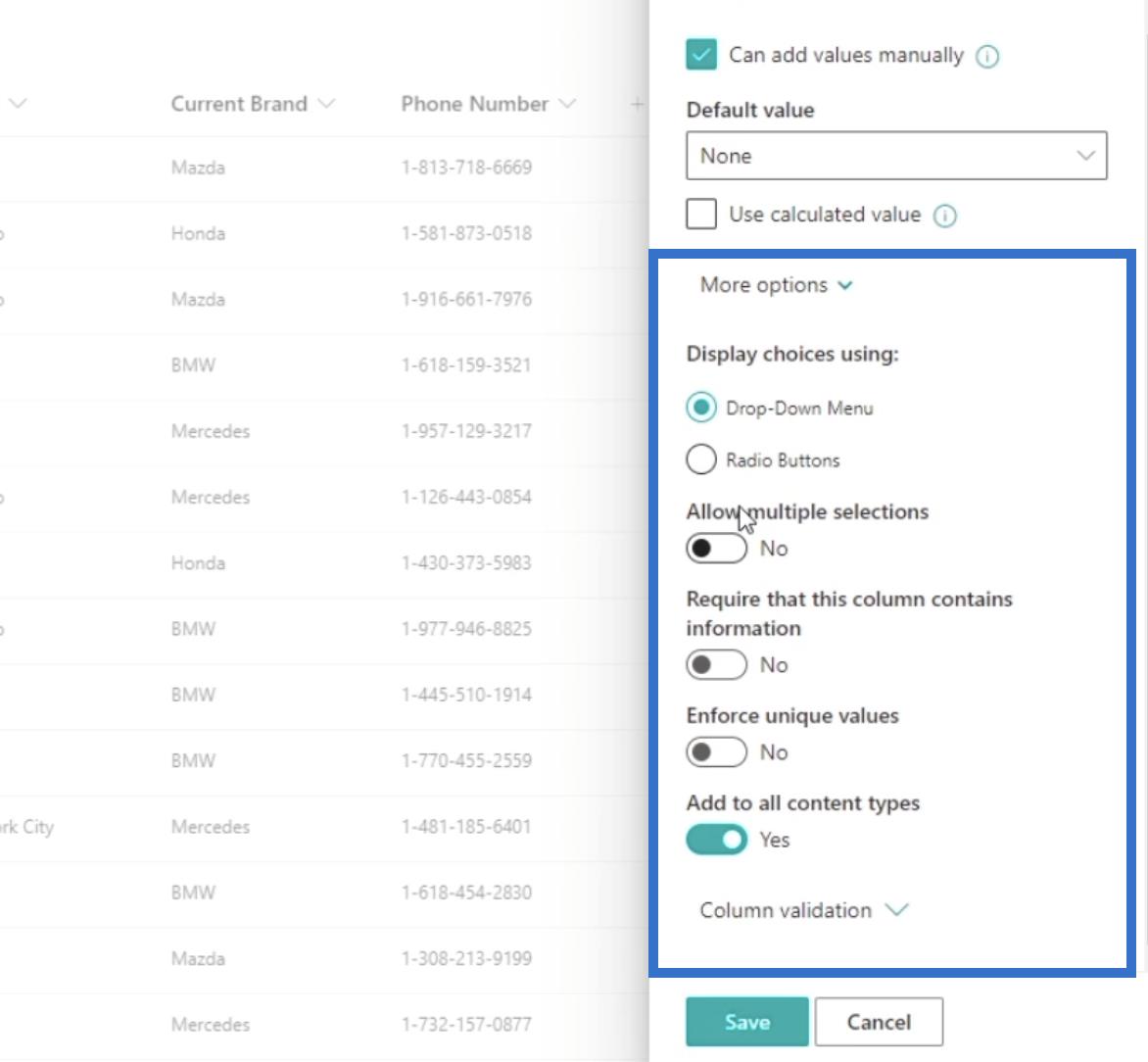
[その他のオプション]で、[ドロップダウン メニュー]を使用して表示選択肢を設定します。
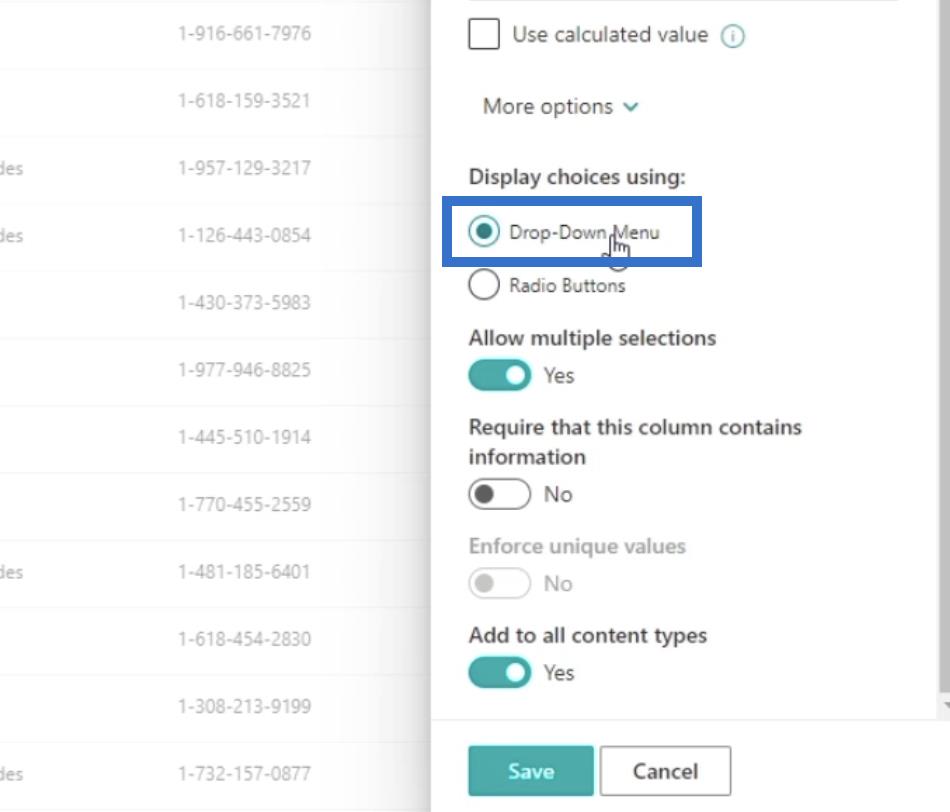
次に、 [複数選択を許可] を[はい]に設定します。これにより、ユーザーは複数のオプションを選択できるようになります。
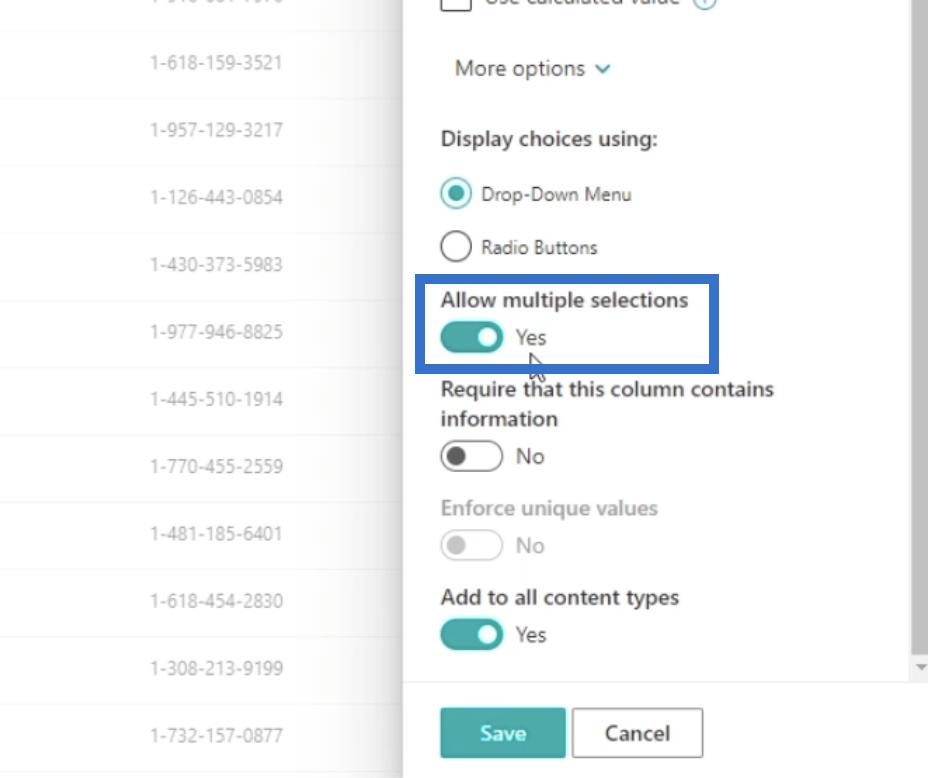
次に、[この列に情報が含まれていることを要求する] が[いいえ]に設定されていることを確認する必要があります。これにより、特定のアイテムのタグ列の値を空白のままにすることができます。
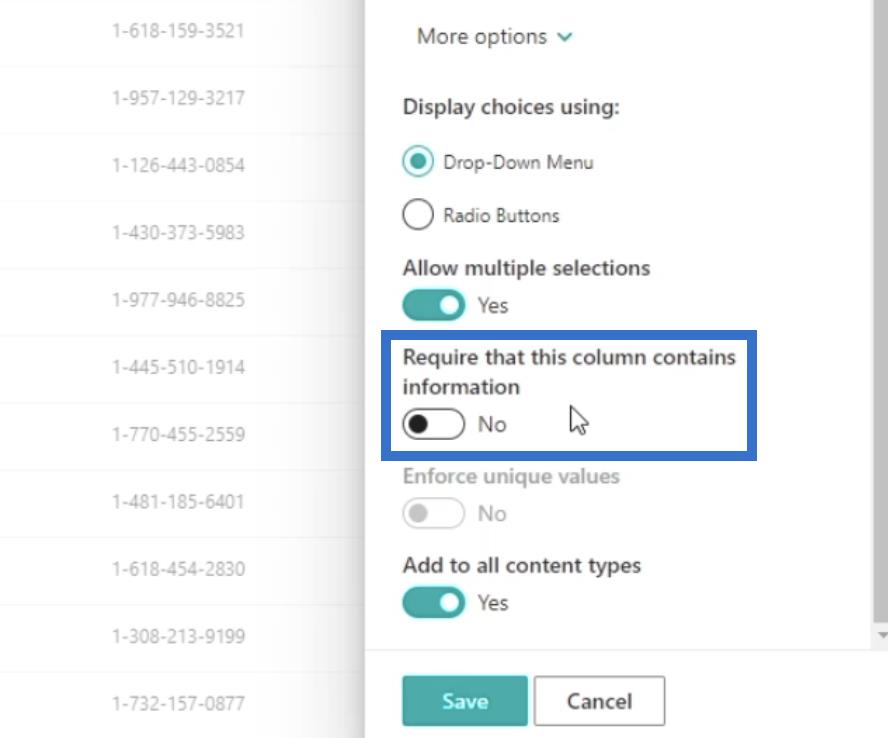
また、[すべてのコンテンツ タイプに追加] が[はい]に設定されていることを確認してください。
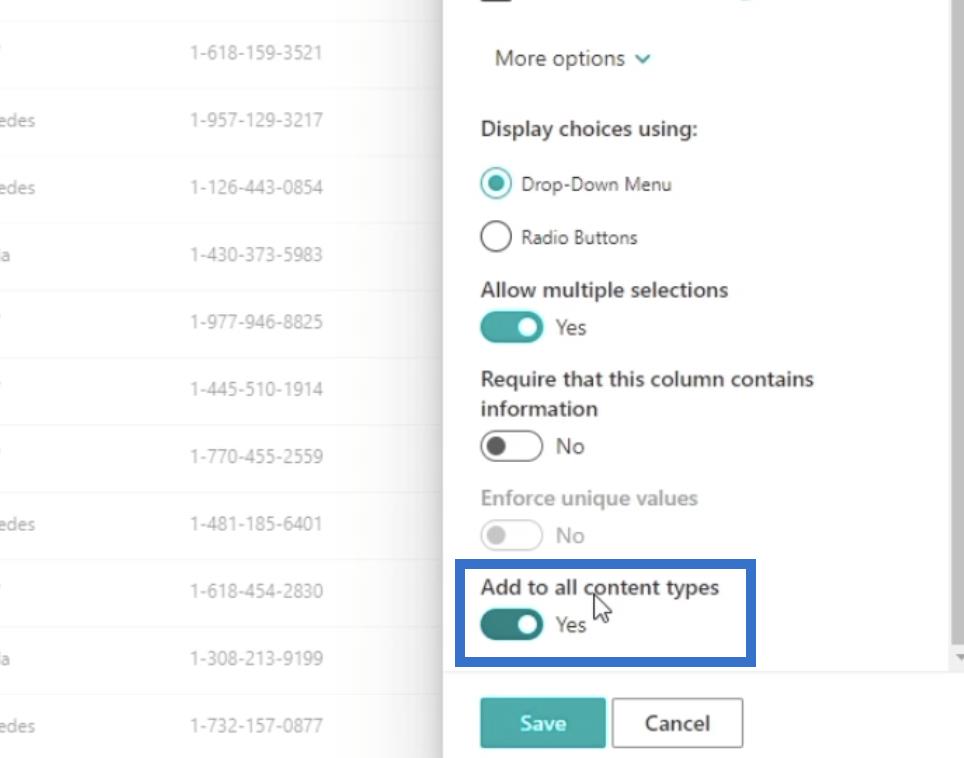
最後に、「保存」をクリックします。
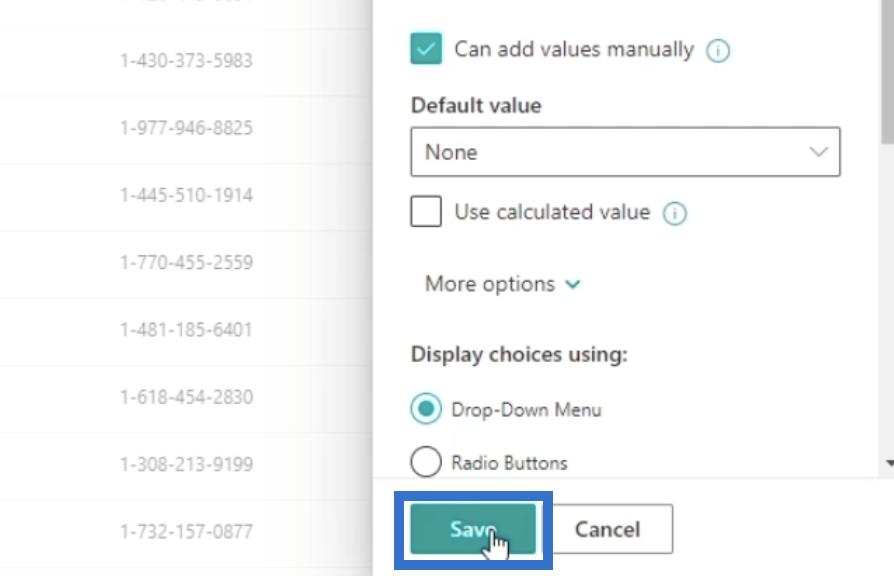
ページを更新すると、タグ列が正常に追加されたことがわかります。
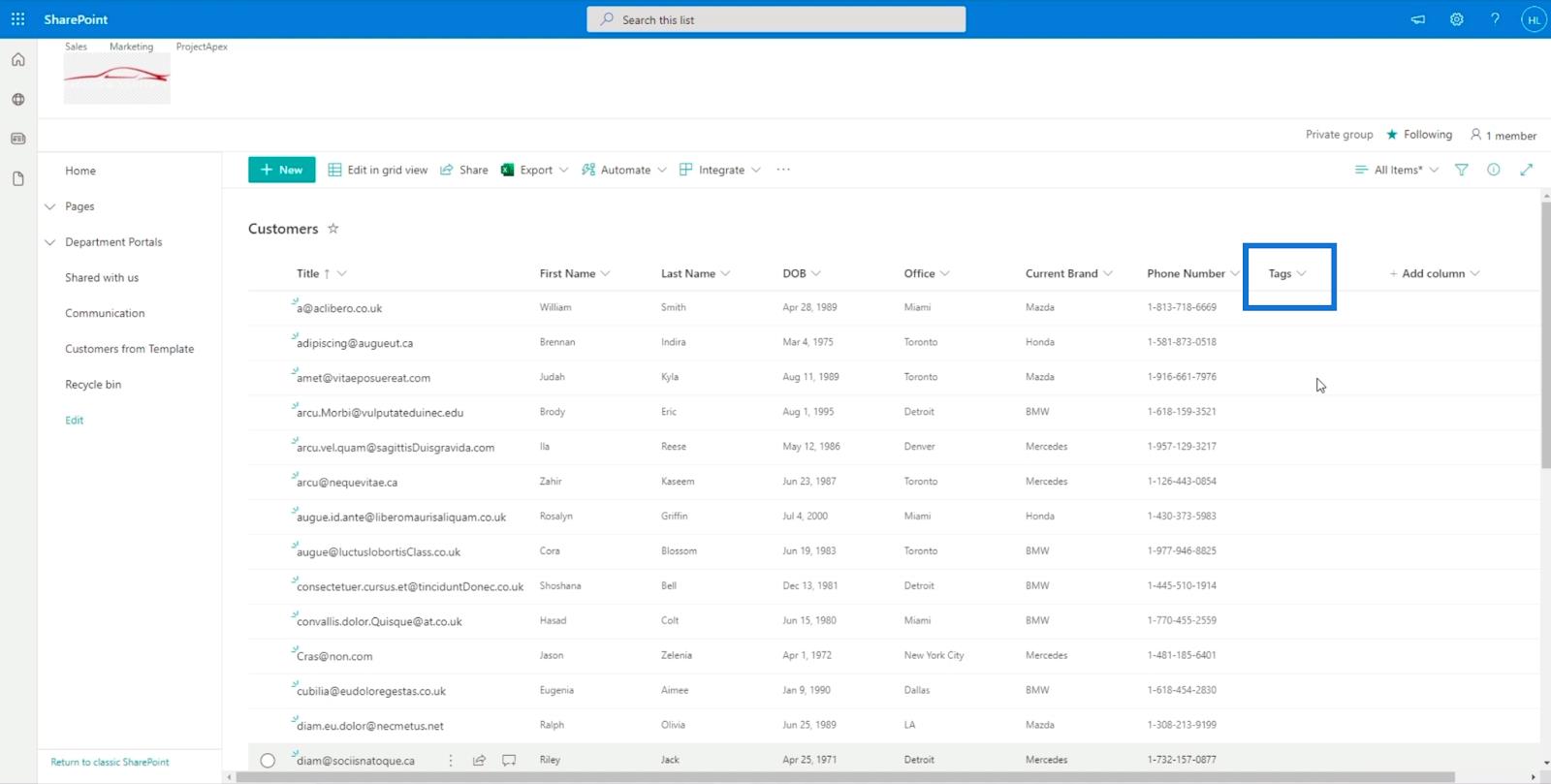
SharePoint 選択フィールドを介したタグの割り当て
リスト上の項目にタグを追加しましょう。そのためには、まず項目を選択しましょう。この例では、「 Brody」を選択し、横にある省略記号をクリックします。

次に、[編集]をクリックします。

右側のパネルで、[タグ]列が編集できることがわかります。

[タグ]テキストボックスをクリックすると、前に作成したオプションが使用できることがわかります。

今回の例では、選択肢から「家族男性」と「近々購入予定」を選択します。
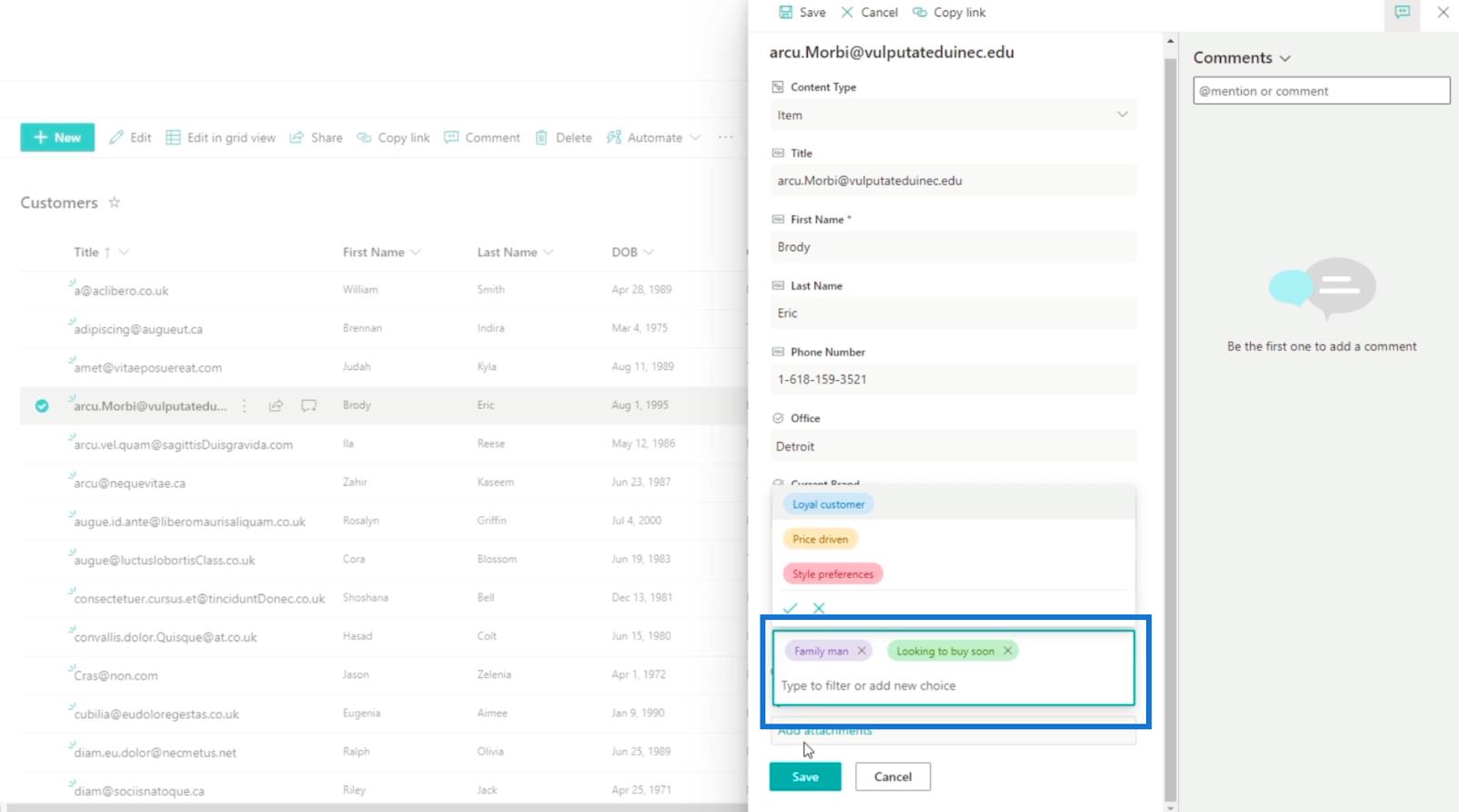
次に、 [保存]をクリックします。
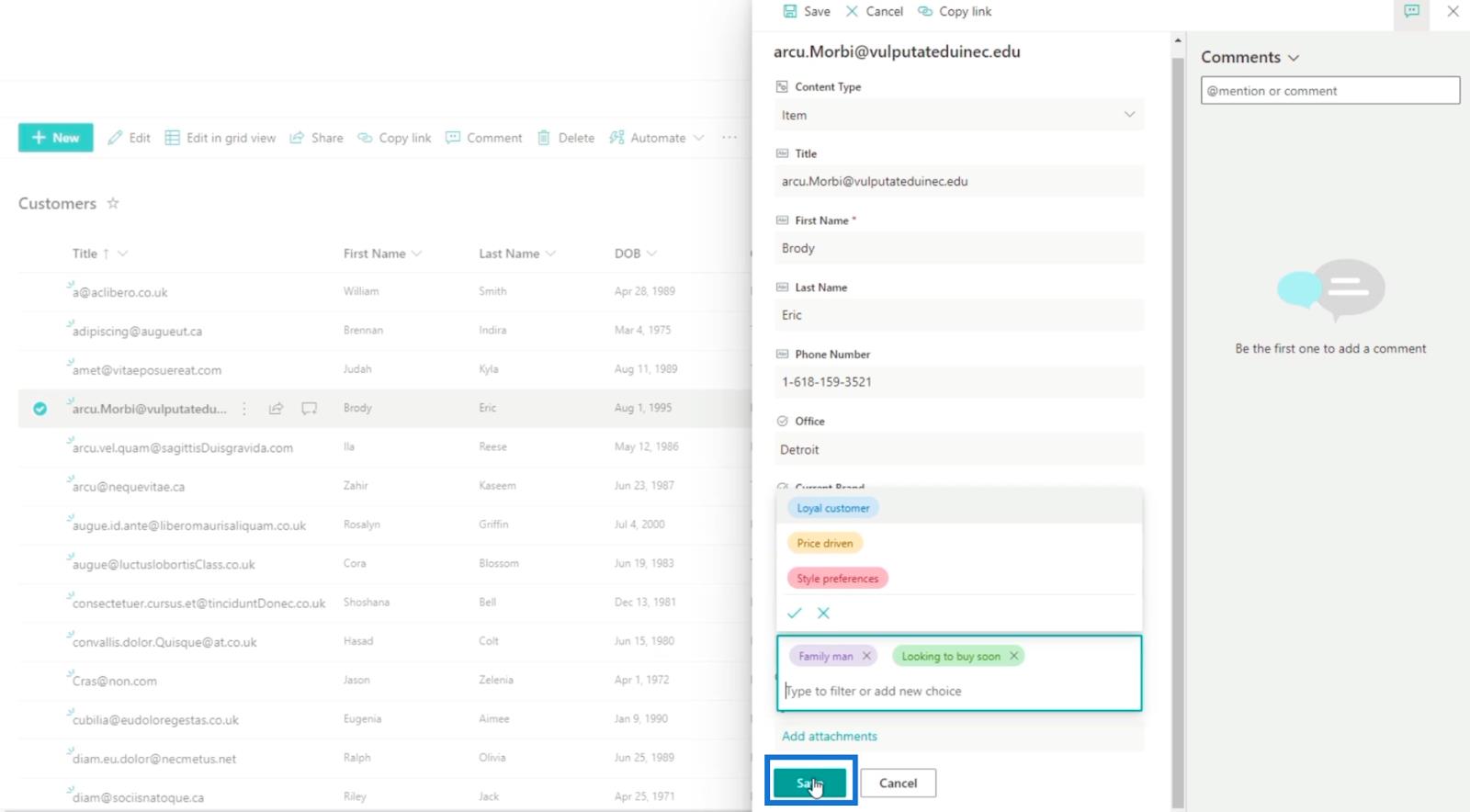
そして、「 Brody 」には 2 つのタグがあることがわかります。
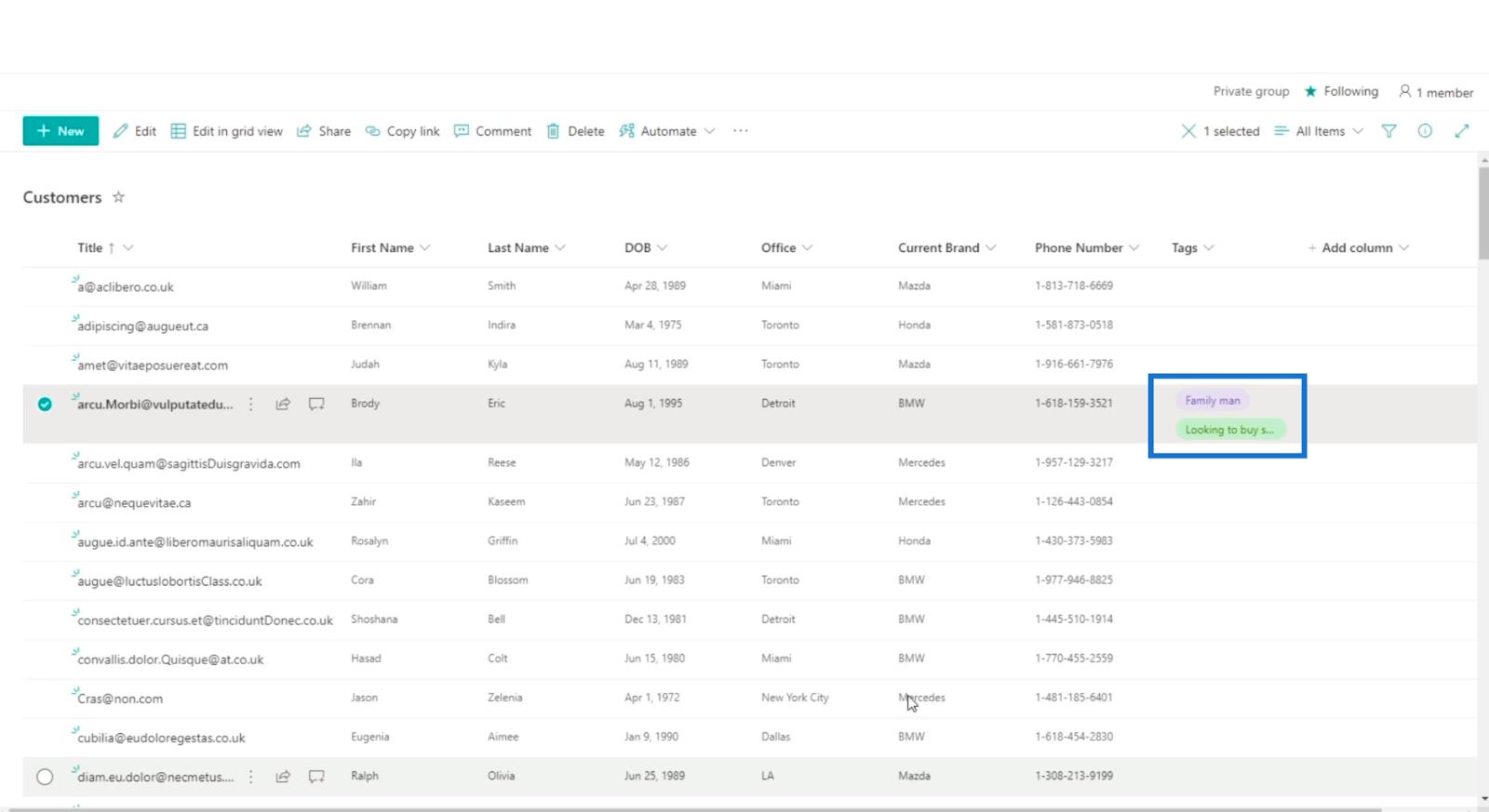
次に、別のアイテムにタグを追加してみましょう。次の例では、「 Jason 」を使用します。項目を編集するもう 1 つの方法は、その行を直接クリックすることです。
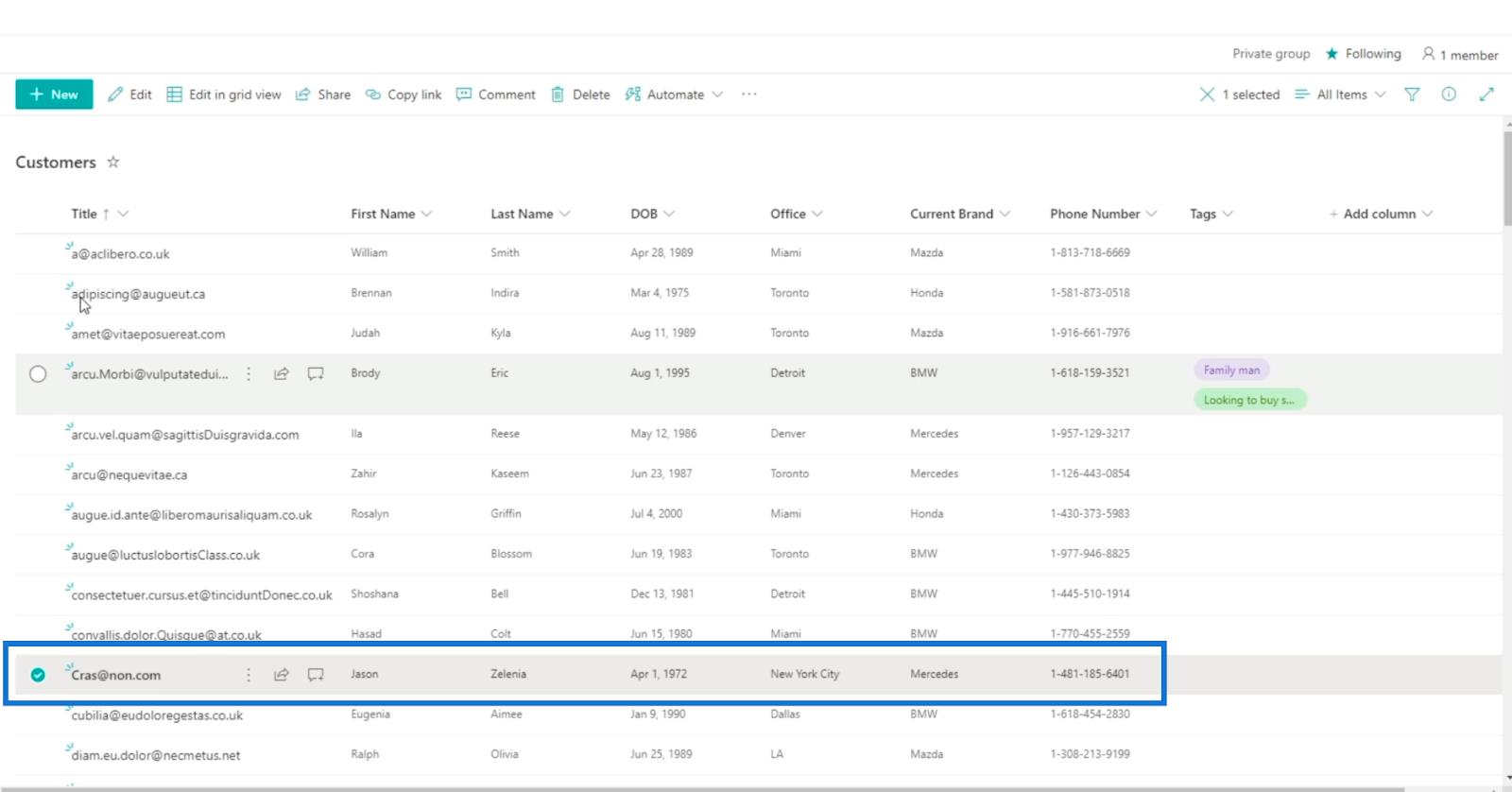
次に、「編集」をクリックします。
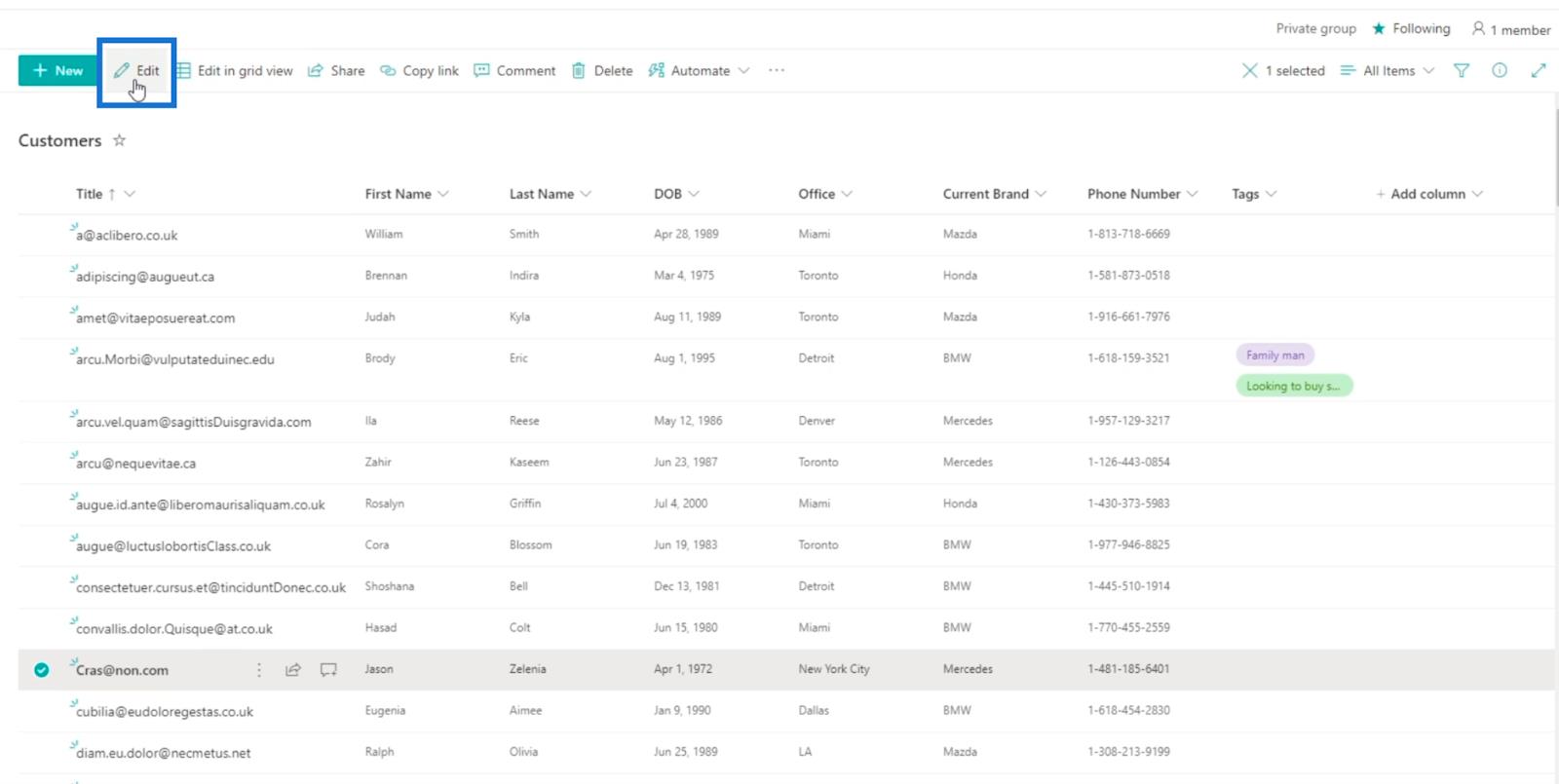
次に、右側のパネルで「価格重視」と「ファミリーマン」を選択します。
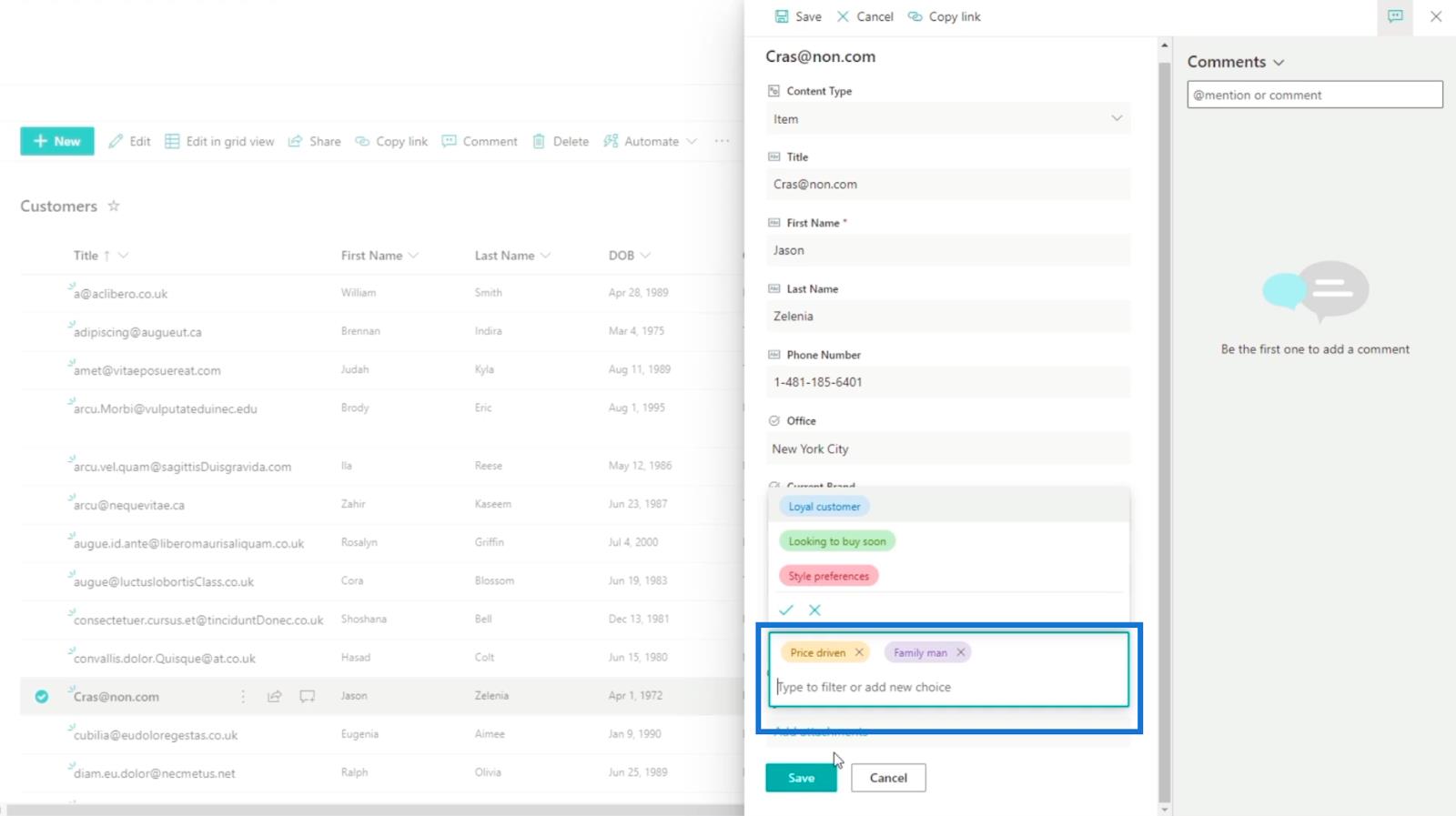
次に、「保存」をクリックします。
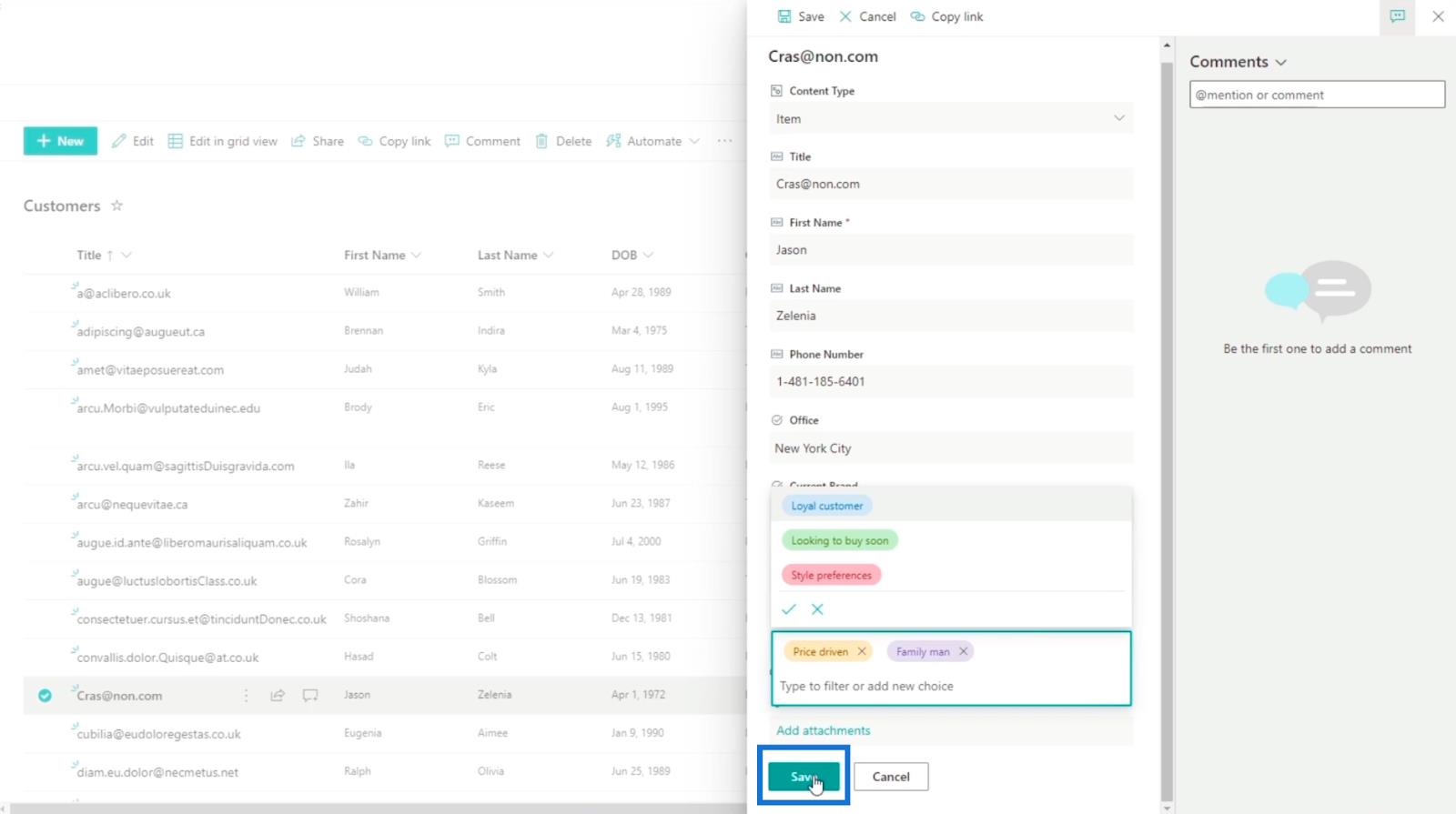
タグ付きのアイテムが 2 つあることがわかります。
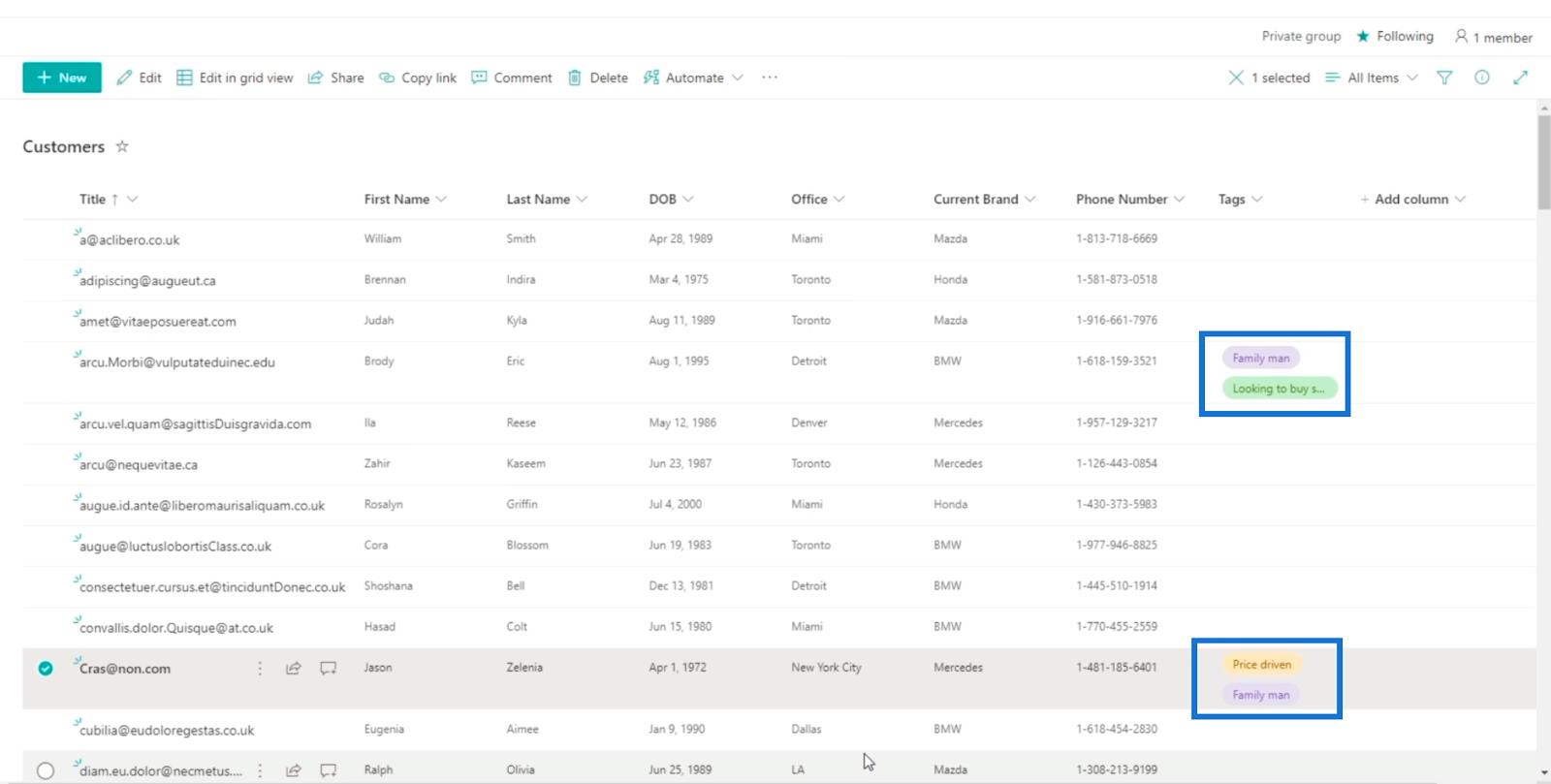
使用したタグもレコードに含まれることに注意してください。
タグを使用した SharePoint リスト項目のフィルタリング
この種の列を使用する最も優れた機能の 1 つは、表示したい項目をフィルターするために使用できることです。これを行うには、「タグ」をクリックしましょう。

次に、「フィルタ条件」をクリックします。

次に、表示したいタグを選択できるようになります。
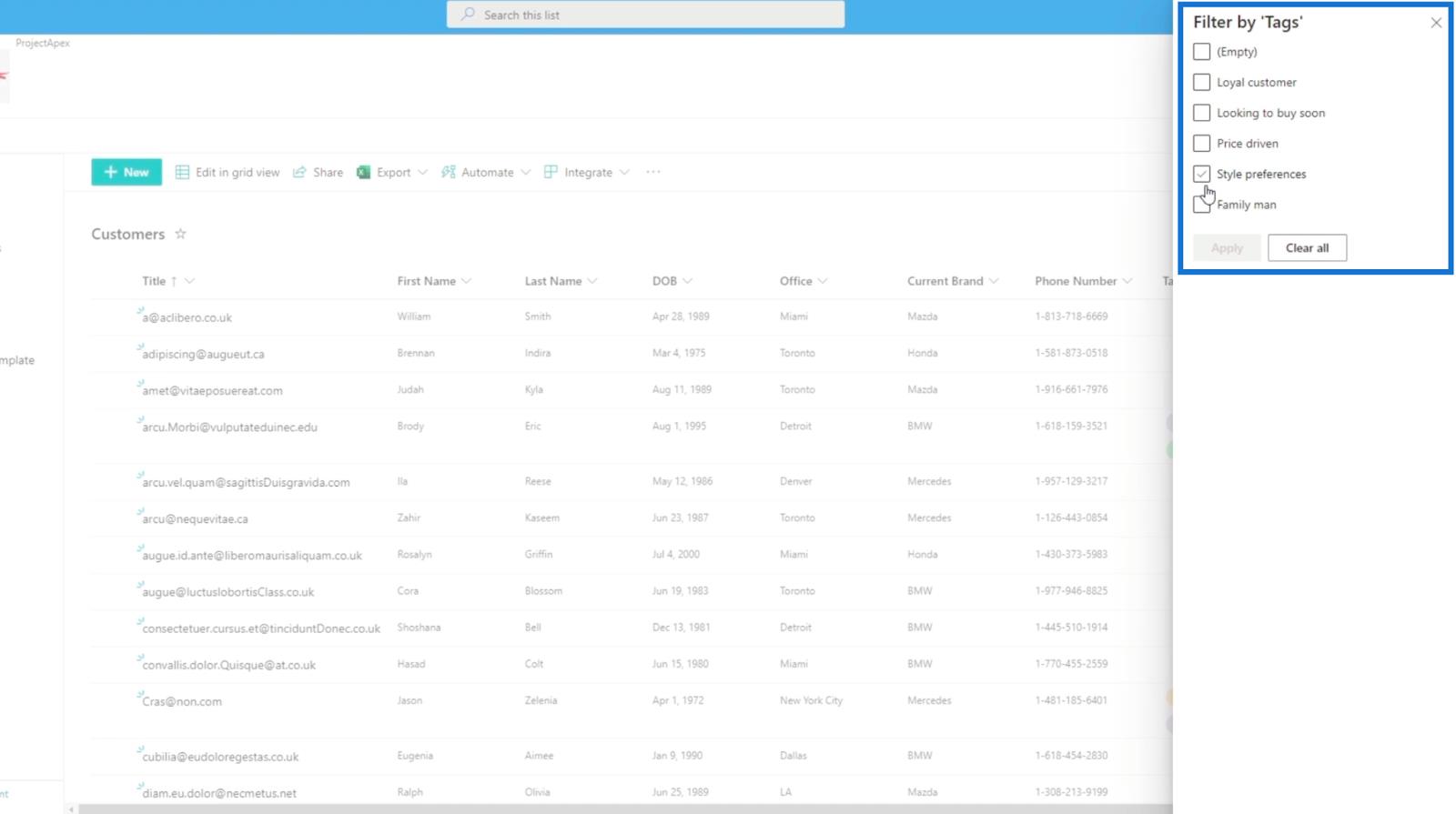
ここでは例として、「ファミリーマン」にチェックを入れます。
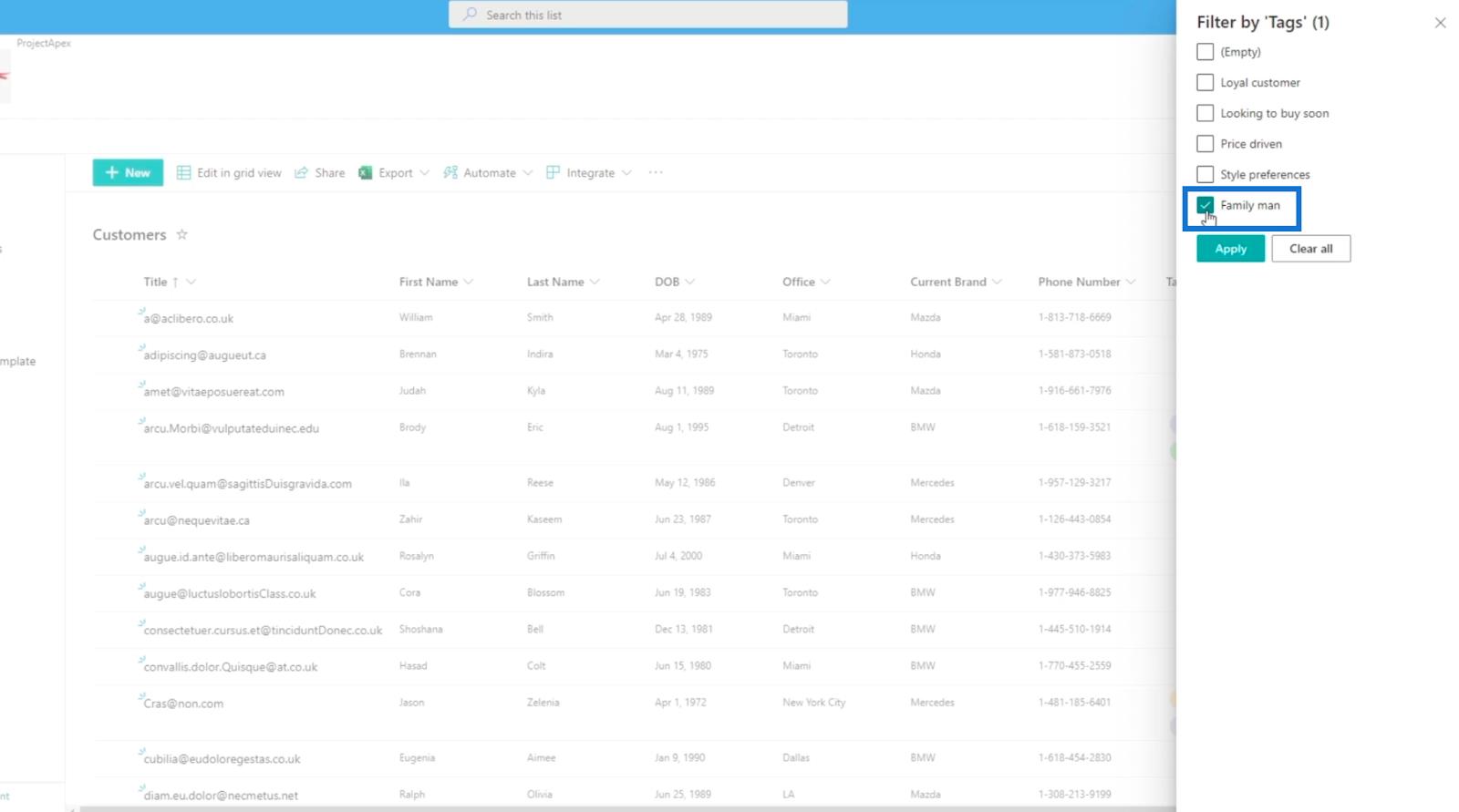
次に、「適用」をクリックします。
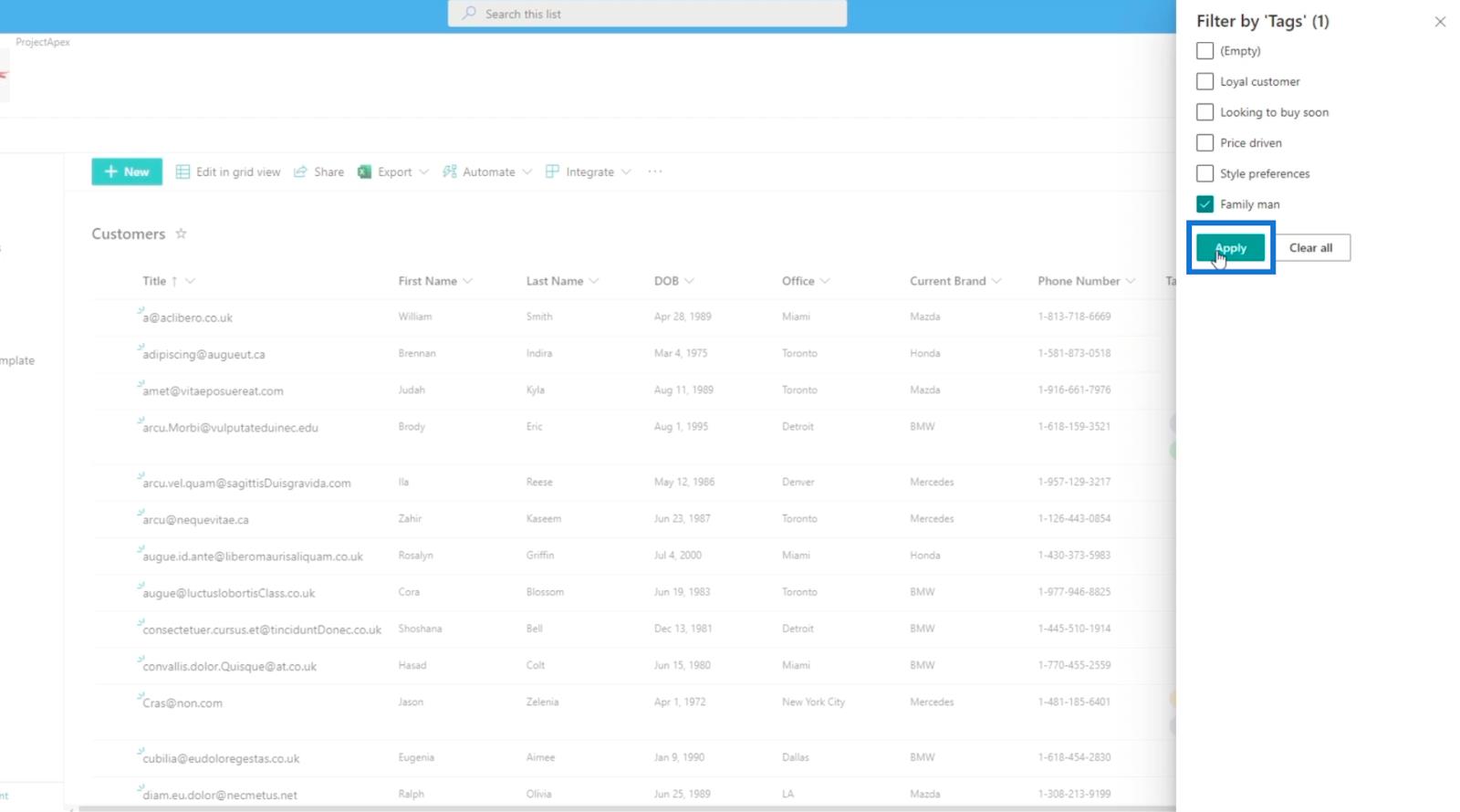
「ファミリーマン」タグが付けられた商品のみを表示します。

SharePoint リスト項目に選択肢を手動で追加する
項目を選択して[編集] をクリックすると、設定時に [手動で値を追加できる] チェックボックスをオンにしたため、選択肢を手動で追加できます。
テキスト ボックスに入力して、タグの選択肢を選択できます。

この例では、「アクセサリ」と入力します。
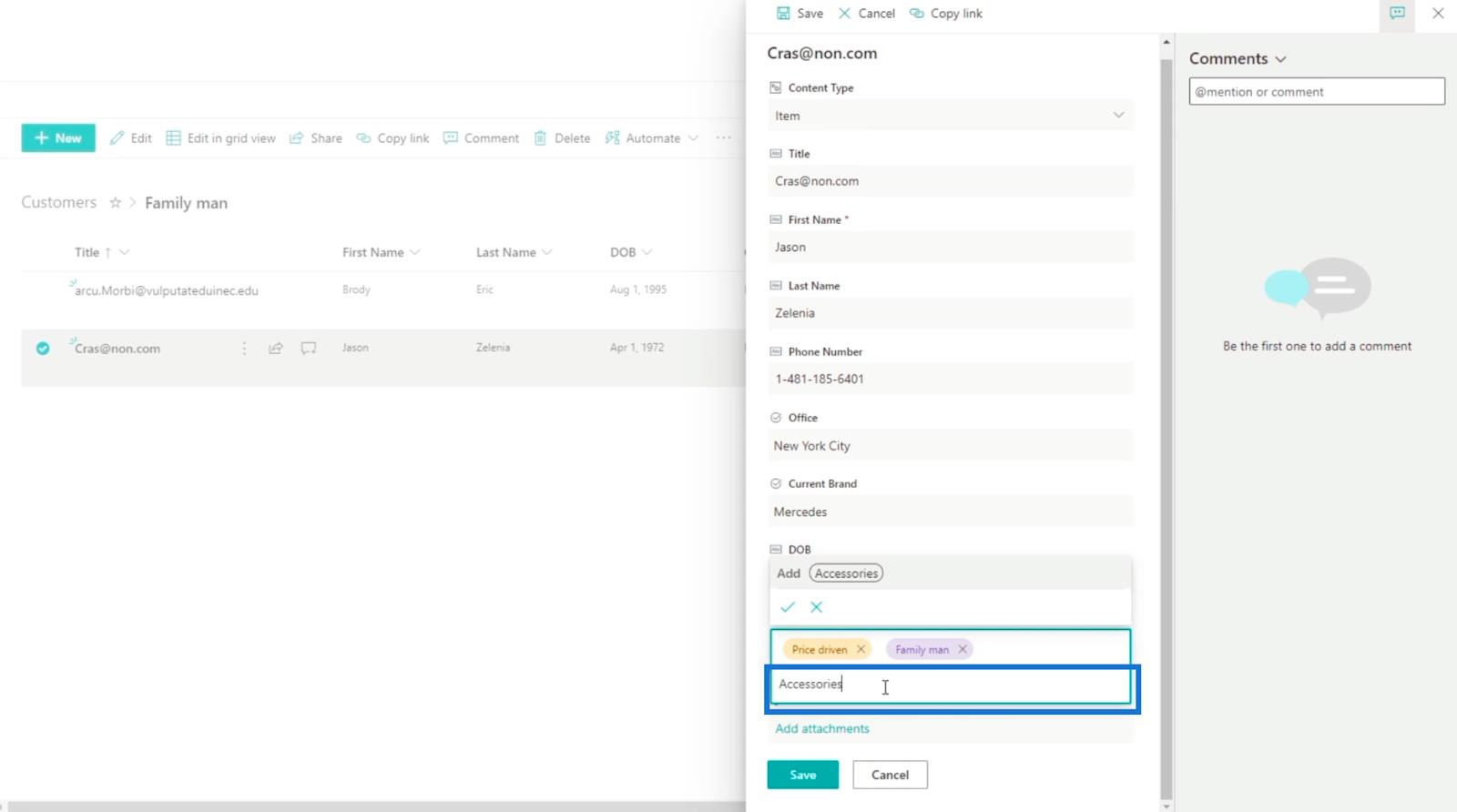
次に、キーボードのEnter キーをクリックします。
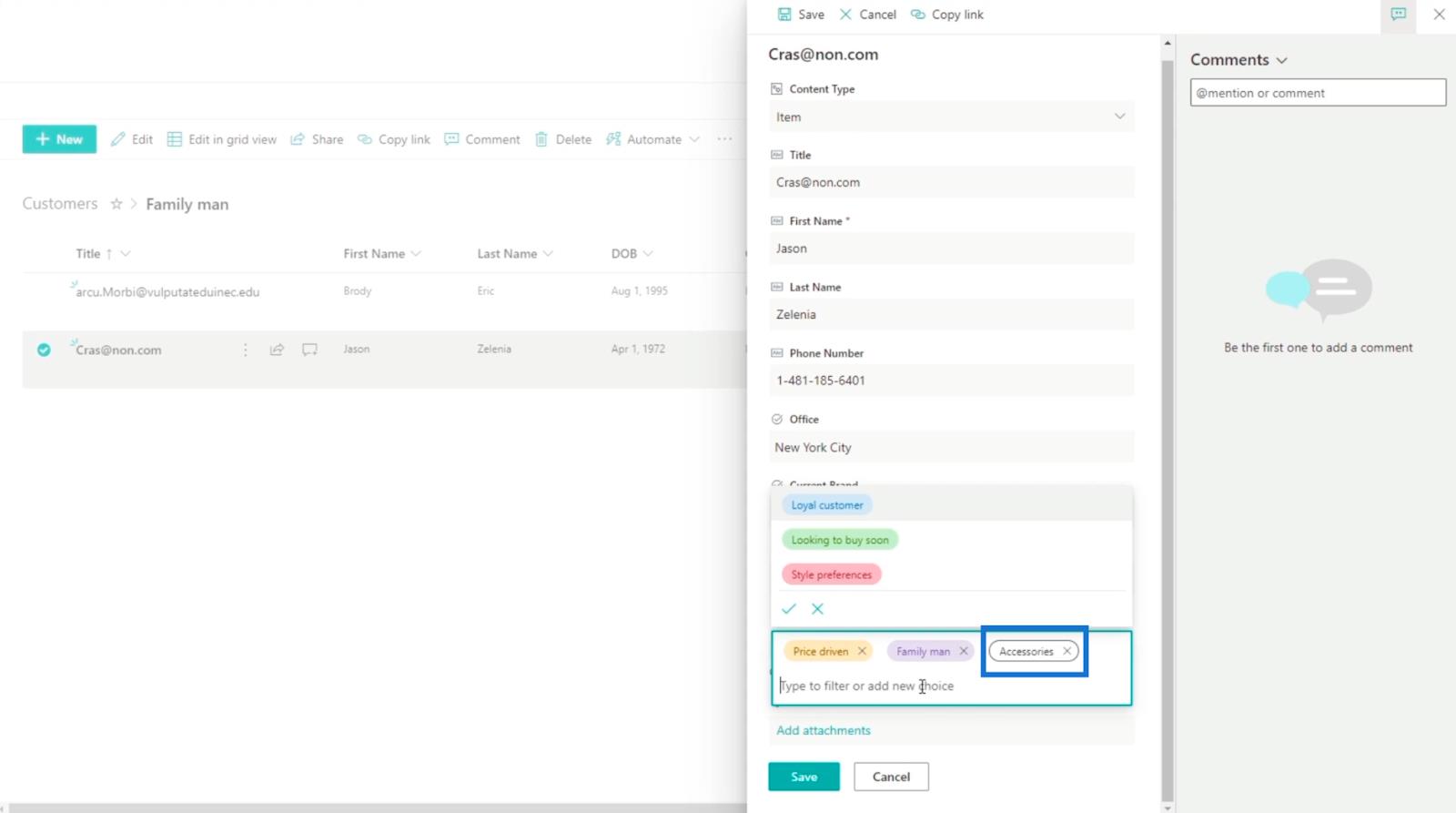
最後に、「保存」をクリックします。

新しい選択肢が追加され、割り当てられていることがわかります。
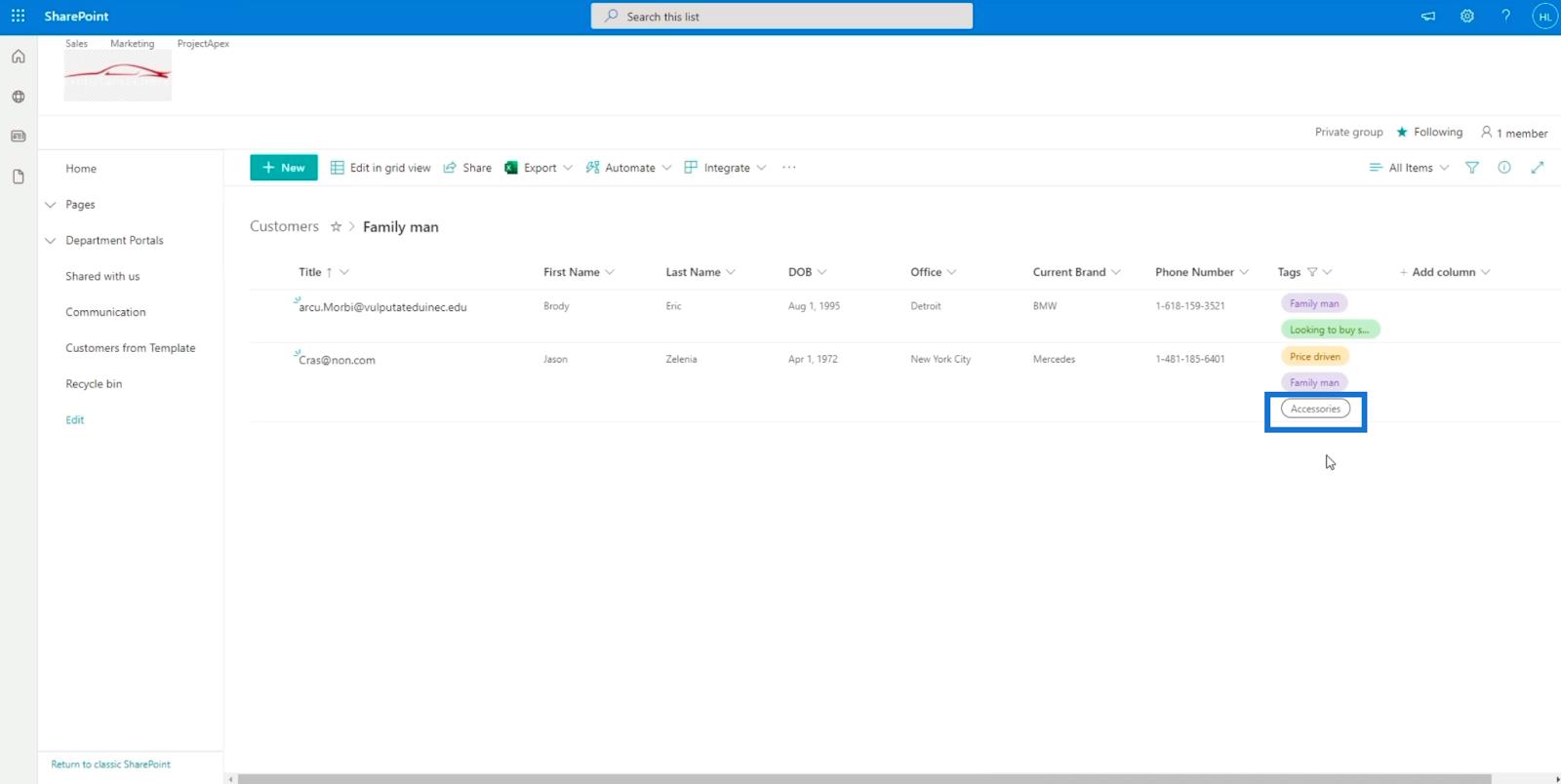
SharePoint リスト アイテム: 単一および複数のアイテムの編集
SharePoint リスト:
概要 列を使用した SharePoint へのメタデータの追加
結論
要約すると、新しい複数選択の SharePoint 選択フィールドまたは列をリストに追加する方法を学習しました。これにより、どのアイテムにこれらのタグが付いているかを簡単に識別できるため、リストがより管理しやすくなります。
さらに、タグを使用してリストをフィルターする方法も学習しました。必要な特定のタグが付いている特定のアイテムを表示できることに注意してください。SharePoint リストの複数選択選択肢列の使用法と重要性を理解できたでしょうか。
ではごきげんよう、
ヘンリー
Microsoft フローで使用できる 2 つの複雑な Power Automate String 関数、substring 関数とindexOf 関数を簡単に学習します。
LuckyTemplates ツールチップを使用すると、より多くの情報を 1 つのレポート ページに圧縮できます。効果的な視覚化の手法を学ぶことができます。
Power Automate で HTTP 要求を作成し、データを受信する方法を学んでいます。
LuckyTemplates で簡単に日付テーブルを作成する方法について学びましょう。データの分析と視覚化のための効果的なツールとして活用できます。
SharePoint 列の検証の数式を使用して、ユーザーからの入力を制限および検証する方法を学びます。
SharePoint リストを Excel ファイルおよび CSV ファイルにエクスポートする方法を学び、さまざまな状況に最適なエクスポート方法を決定できるようにします。
ユーザーがコンピューターから離れているときに、オンプレミス データ ゲートウェイを使用して Power Automate がデスクトップ アプリケーションにアクセスできるようにする方法を説明します。
DAX 数式で LASTNONBLANK 関数を使用して、データ分析の深い洞察を得る方法を学びます。
LuckyTemplates で予算分析とレポートを実行しながら、CROSSJOIN 関数を使用して 2 つのデータ テーブルをバインドする方法を学びます。
このチュートリアルでは、LuckyTemplates TREATAS を使用して数式内に仮想リレーションシップを作成する方法を説明します。








