Power Automate の文字列関数: Substring と IndexOf

Microsoft フローで使用できる 2 つの複雑な Power Automate String 関数、substring 関数とindexOf 関数を簡単に学習します。
このチュートリアルでは、 SSRSページ分割レポートの折れ線グラフを作成する方法を学習します。
折れ線グラフを作成するときは、テーブルが動的であることを考慮する必要があります。設定したパラメータに応じて情報が変わります。
地域ごとに、テーブルがレポート ページ全体を埋めることも、その一部のみを使用することもできます。
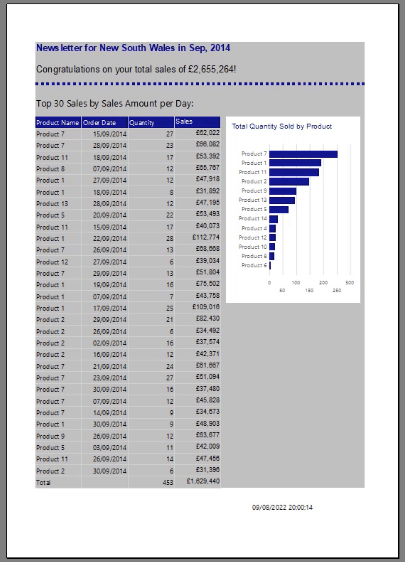
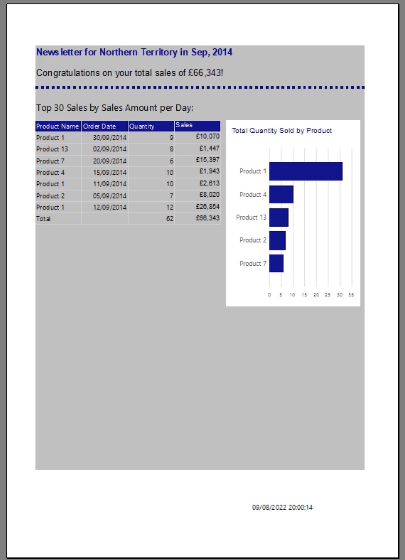
この動的に変動する表は、作成する折れ線グラフに影響を与えます。
この基本的な例では、表とグラフには売上トップ 10 のみが表示されるため、レポート ページの書式設定ではなく、折れ線グラフの作成に焦点を当てて説明します。
目次
SSRS ページ分割レポートの折れ線グラフ
マトリックスに上位 10 位の売上のみを表示するには、マトリックスTablix プロパティを開きます。「フィルター」タブで、 「演算子」を「上位 N」に、「値」を10に設定します。
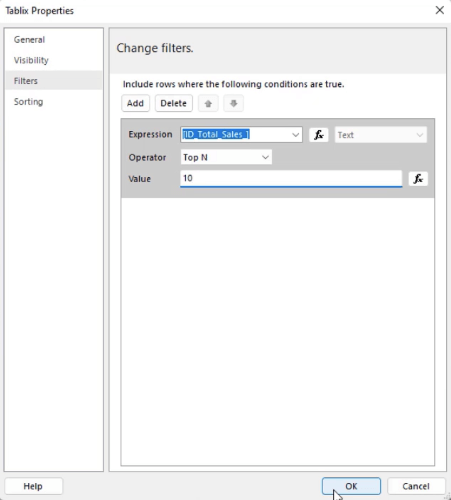
レポート ビルダーで新しいグラフを作成するには、[挿入]タブに移動し、[グラフ] > [グラフの挿入]を選択します。
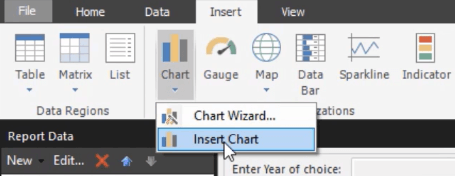
グラフを配置する領域にマウス ポインタをドラッグします。
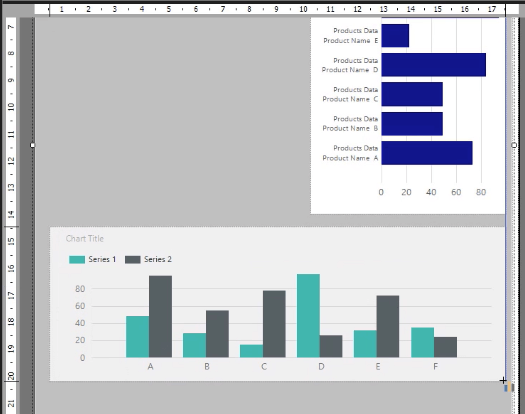
完了すると、グラフの種類の選択ウィザードが表示されます。この例では、単純な折れ線グラフを使用します。
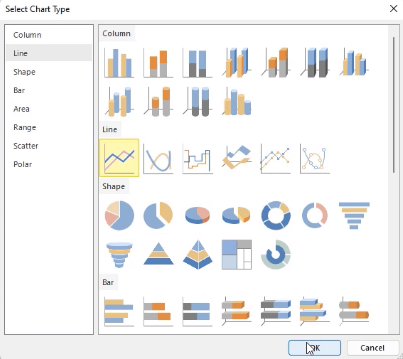
折れ線グラフの位置とサイズは手動で、または右側にある[プロパティ]ペインを使用して調整できます。
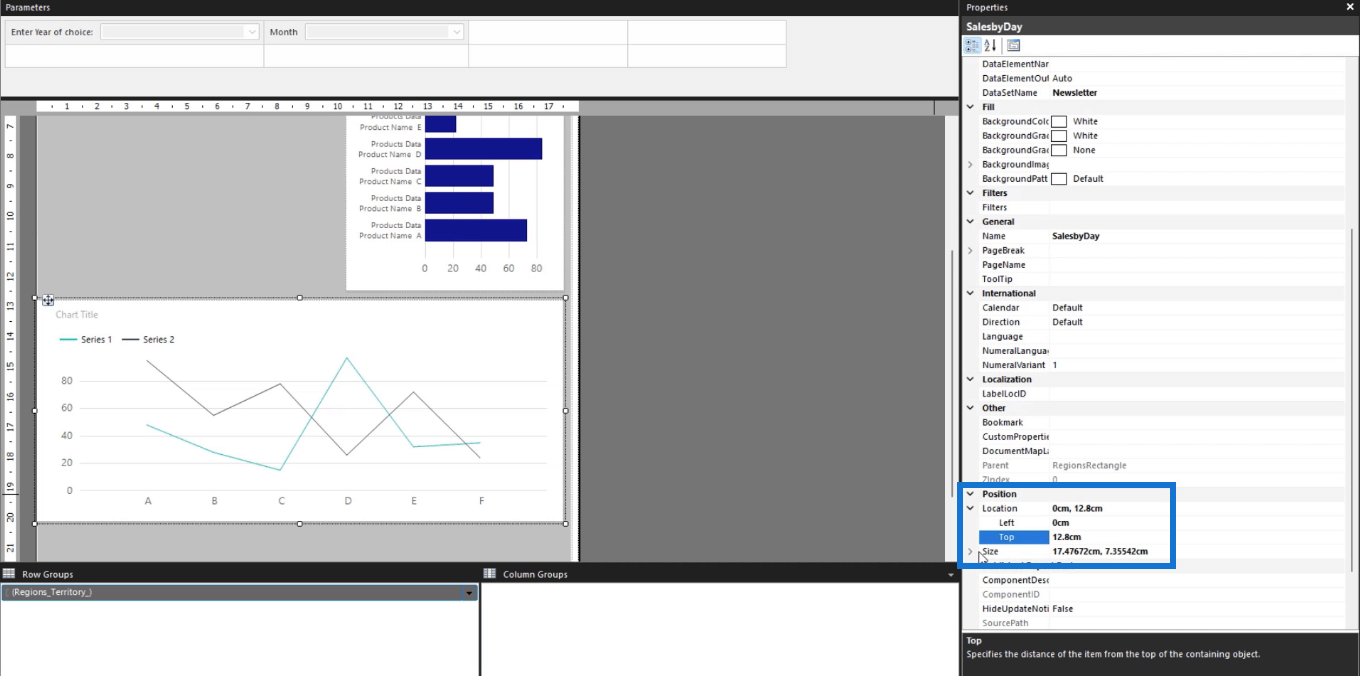
[実行]をクリックすると、レポートに折れ線グラフがどのように表示されるかがわかります。
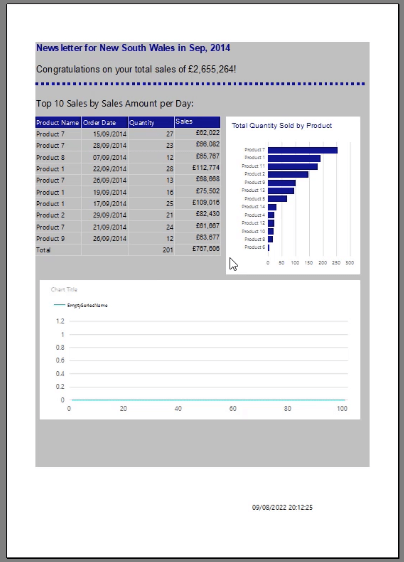
グラフのタイトル、系列値、およびグラフの軸
グラフのタイトルを追加するには、 「グラフのタイトル」テキストボックスをダブルクリックし、使用する名前を入力します。この例では、グラフのタイトルは「Total Sales by Day」です。
グラフ データウィザードで、 [Total Sales] を[ Values]に割り当て、 [ Aggregation]を[Sum]に変更します。カテゴリ グループの場合は、販売データの注文日を選択します。
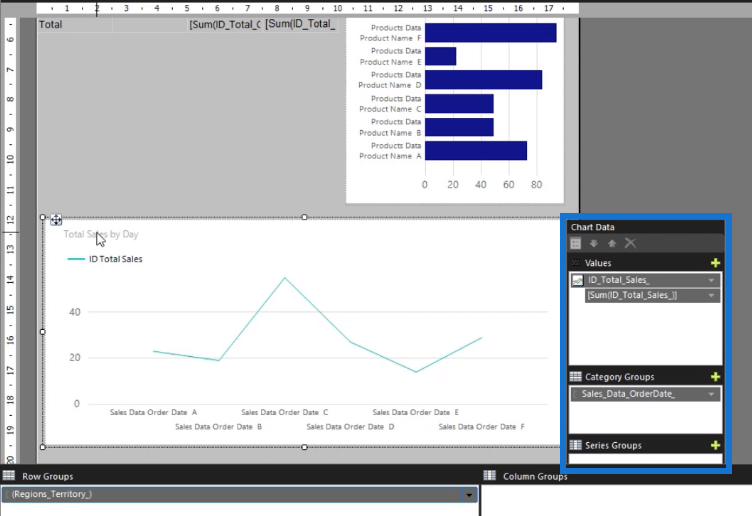
次に、 [プロパティ]ペインを使用して、タイトルとデータ行の色とサイズを書式設定できます。
折れ線グラフの横軸の書式を設定するには、折れ線グラフを右クリックして[横軸のプロパティ]を選択します。
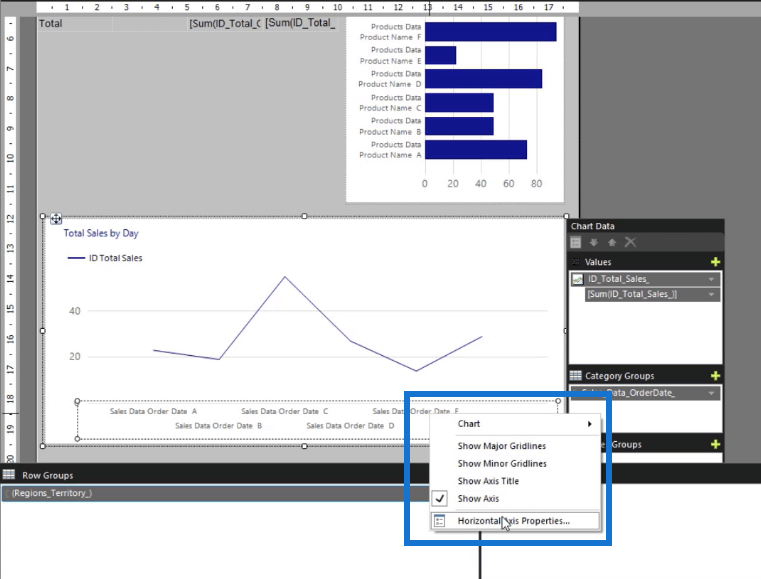
「数値」タブに移動し、「日付」を選択します。次に、使用する日付形式を選択します。
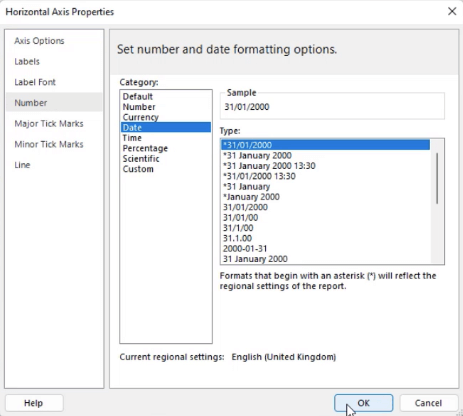
縦軸についても同じことを行います。垂直軸を右クリックし、「垂直 軸のプロパティ」を選択します。「数値」タブに移動し、「通貨」を選択します。
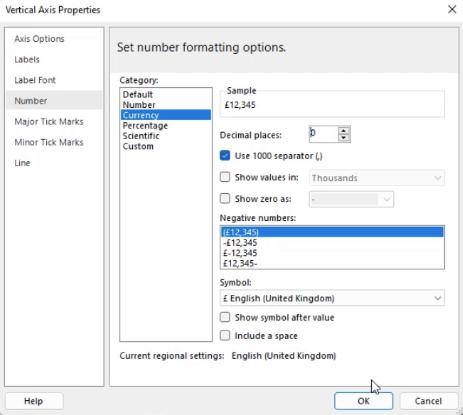
軸の書式を設定した後、フォント、背景、境界線の色にその他の変更を加えることができます。重要なのは一貫性です。レポート内のすべての要素が一貫して見えるようにすることが重要です。
レポートを実行すると、書式変更後に折れ線グラフが読みやすくなっていることがわかります。
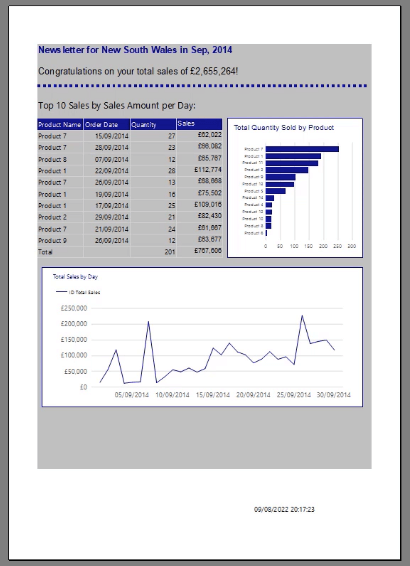
レポートの外観に満足したら、LuckyTemplates サービスに発行できます。
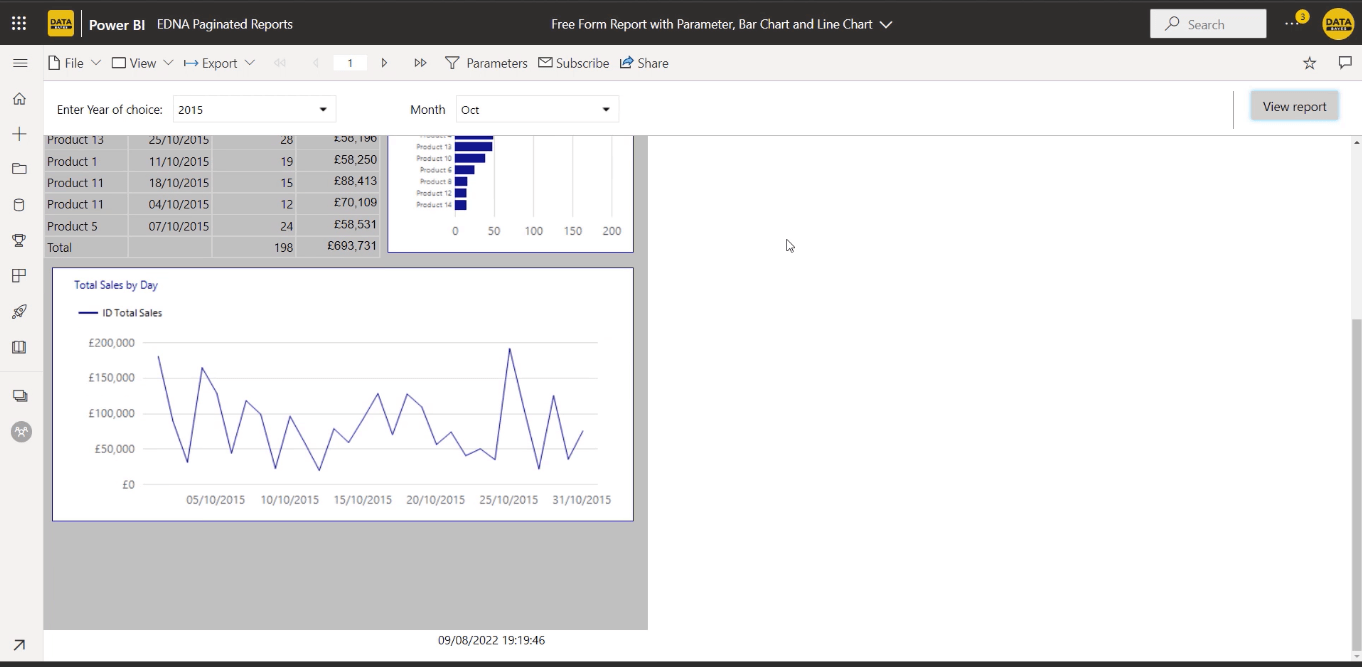
レポートを向上させるための LuckyTemplates のさまざまな棒グラフ
LuckyTemplates のロリポップ チャート LuckyTemplates
のグラフティキュレーターを使用したカスタム視覚比較棒グラフ
結論
折れ線グラフは、ページ分割されたレポートに視覚的な洞察を追加できる方法の 1 つです。これは、ユーザーが提示している情報をより深く理解するのに役立ちます。
Report Builder を初めて使い始めるときは、少し混乱するかもしれません。しかし、それが何であるか、そして何ができるかに慣れてしまえば、創造性を発揮してそれを使用してさまざまなビジュアライゼーションを作成できるようになります。
ではごきげんよう、
スー・ベイズ
Microsoft フローで使用できる 2 つの複雑な Power Automate String 関数、substring 関数とindexOf 関数を簡単に学習します。
LuckyTemplates ツールチップを使用すると、より多くの情報を 1 つのレポート ページに圧縮できます。効果的な視覚化の手法を学ぶことができます。
Power Automate で HTTP 要求を作成し、データを受信する方法を学んでいます。
LuckyTemplates で簡単に日付テーブルを作成する方法について学びましょう。データの分析と視覚化のための効果的なツールとして活用できます。
SharePoint 列の検証の数式を使用して、ユーザーからの入力を制限および検証する方法を学びます。
SharePoint リストを Excel ファイルおよび CSV ファイルにエクスポートする方法を学び、さまざまな状況に最適なエクスポート方法を決定できるようにします。
ユーザーがコンピューターから離れているときに、オンプレミス データ ゲートウェイを使用して Power Automate がデスクトップ アプリケーションにアクセスできるようにする方法を説明します。
DAX 数式で LASTNONBLANK 関数を使用して、データ分析の深い洞察を得る方法を学びます。
LuckyTemplates で予算分析とレポートを実行しながら、CROSSJOIN 関数を使用して 2 つのデータ テーブルをバインドする方法を学びます。
このチュートリアルでは、LuckyTemplates TREATAS を使用して数式内に仮想リレーションシップを作成する方法を説明します。








