Power Automate の文字列関数: Substring と IndexOf

Microsoft フローで使用できる 2 つの複雑な Power Automate String 関数、substring 関数とindexOf 関数を簡単に学習します。
Power Automate を使用して、チーム内にチャット機能やボットを作成できることをご存知ですか? このチュートリアルでは、Power Automate と Teams を組み合わせて、メッセージが送信されるたびにトリガーされるワークフローを作成する方法を説明します。このチュートリアルの完全なビデオは、このブログの下部でご覧いただけます。
これから説明することは、Power Automate を Teams と統合して非常に強力な自動化を作成するときに可能になることの表面をなぞるだけです。ソリューションがどのようなものかを示す簡単なデモから始めましょう。
目次
Teams で Power Automate を使用してチャット オートメーションを行う
ユースケースを見てみましょう。ここでチームを開いて、私自身、ブラッド、ジェイミー、ルークと会話しています。この会話の中で、私はザンダーという名前の特定の顧客に個別の手紙を彼のオフィスに送り、それを彼のブランドに合わせてカスタマイズするように彼らにメッセージを送りました。ブラッド・ピットは、彼の事務所とブランドを尋ねて答えた。
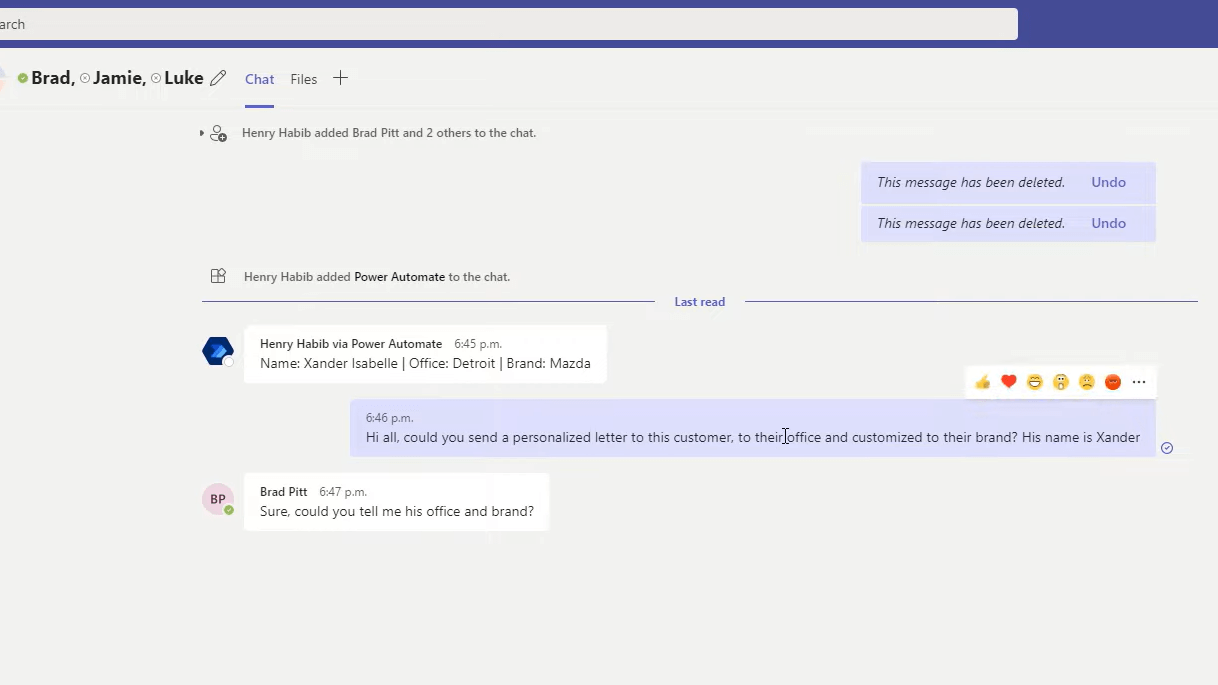
私たちは単に顧客リストに行き、その顧客であるザンダーに行き、このリストを使用して彼のオフィスとブランドを見つけようとすることもできますし、ブラッド・ピットが行ってそれを行うこともできます。しかし、Teams ではこれを何度も行うため、これを自動化された機能で実行したいと考えています。
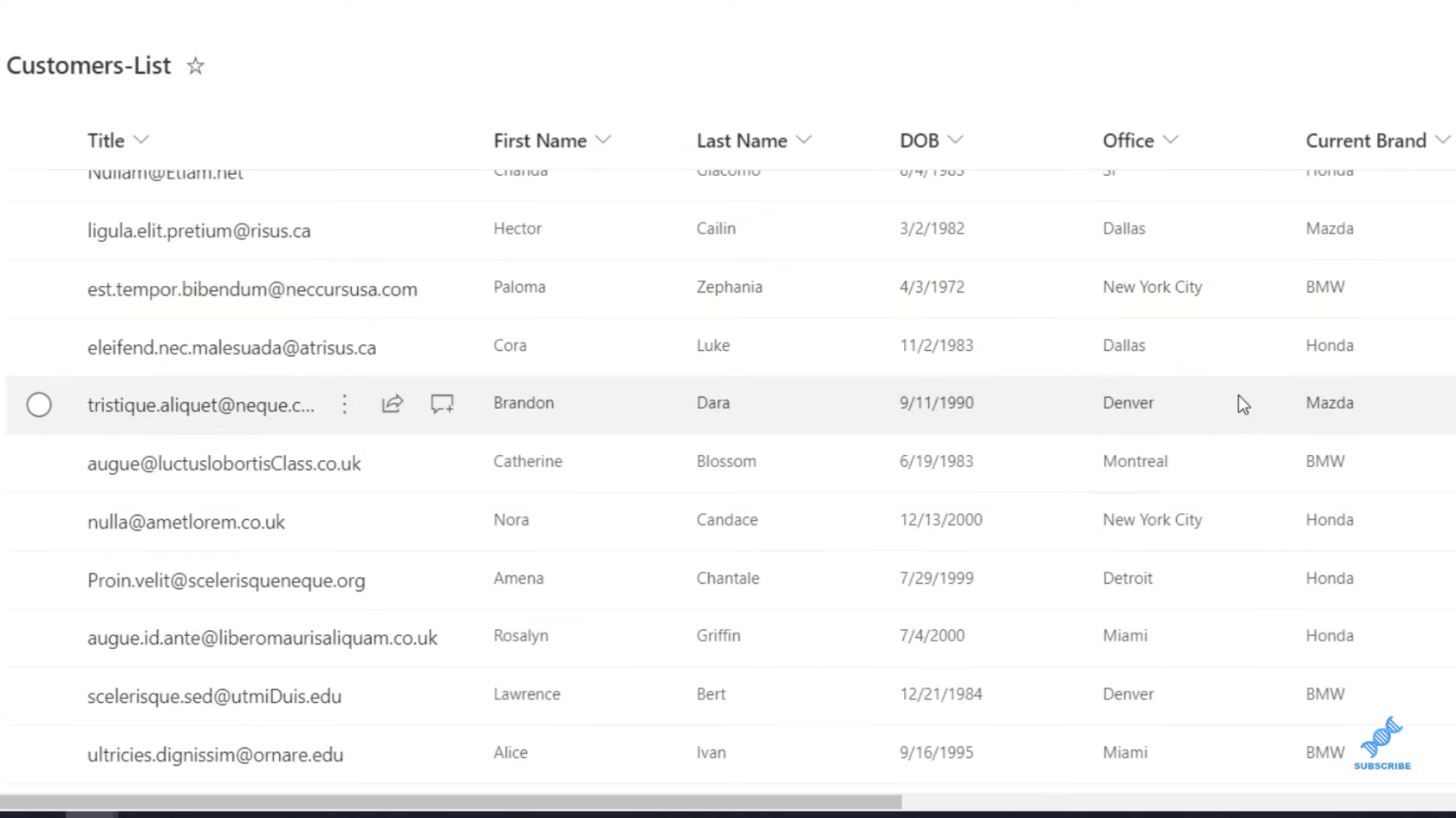
そこで、 Power Automate with Teams内に関数を作成しました。この関数では、バック スラッシュ get ( /get ) と顧客の名前 (この場合は Xander) を入力するだけです。バックグラウンドで Power Automate がこれを検出しています。そのリストを検索すると、(ここでわかるように) 名前、事務所、ブランドが返されます。
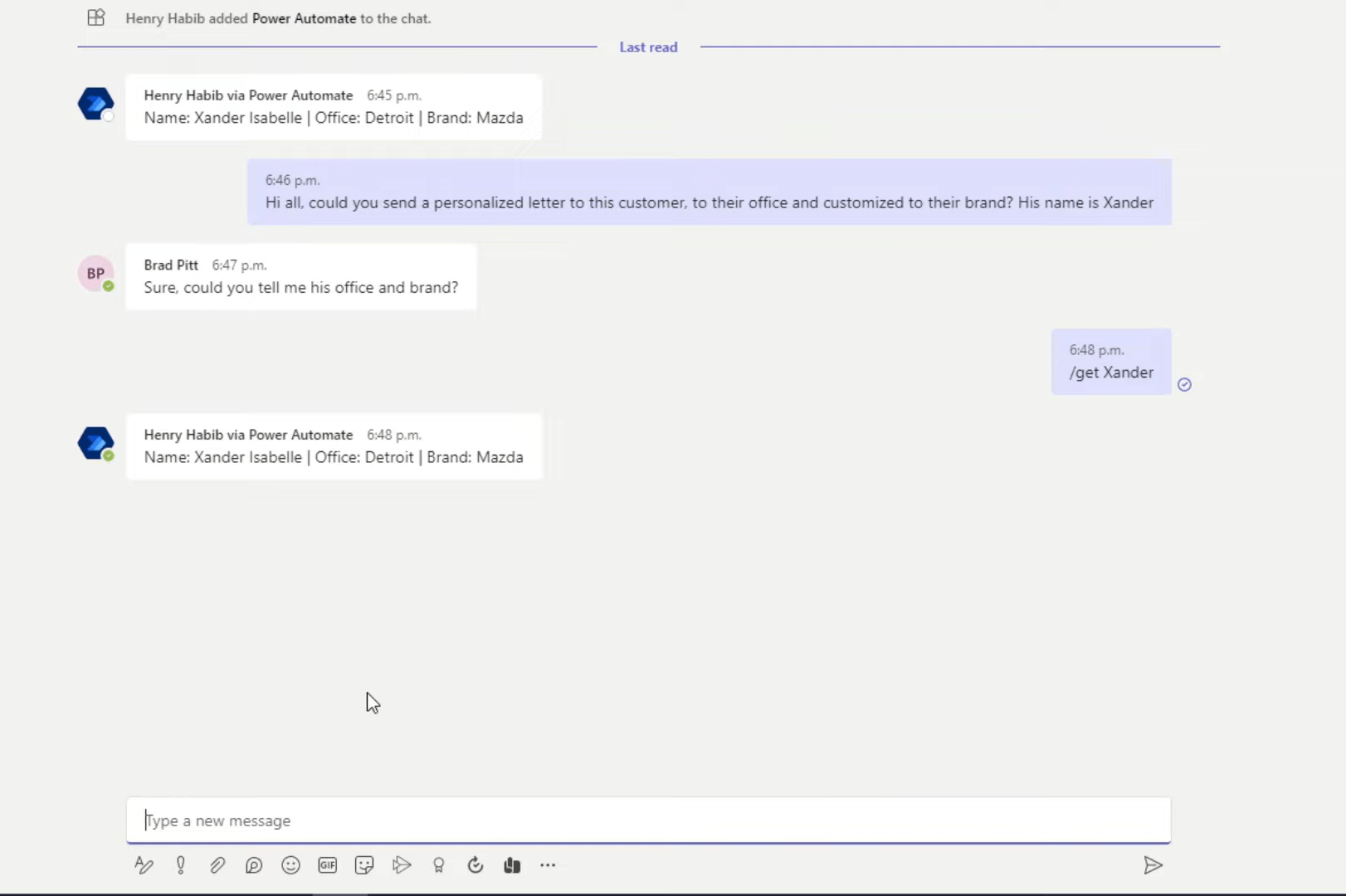
どんな顧客に対してもこれを行うことができます。これの良い点は、これが Teams 内の機能であることです。つまり、誰とチャットしているか、またはチャネル チャットに参加しているかは関係ありません。社外の人と会議中であっても、この機能を使用できます。
次に、Power Automate でそれを行う方法を見てみましょう。フロー全体はすでに構築済みなので、各フローを見て、各関数が何を行うかを示します。
この Power Automate のトリガーは、新しいチャット メッセージが追加されたときです。これにより、あらゆるチャット メッセージがトリガーされます。これが毎回送信されたり、チャットごとに自動的にトリガーされたりすることは望ましくないため、これは大きな問題になる可能性があります。特定の使用例が必要です。したがって、このユースケースでは、Power Automate フローをアクティブ化するのは/getです。
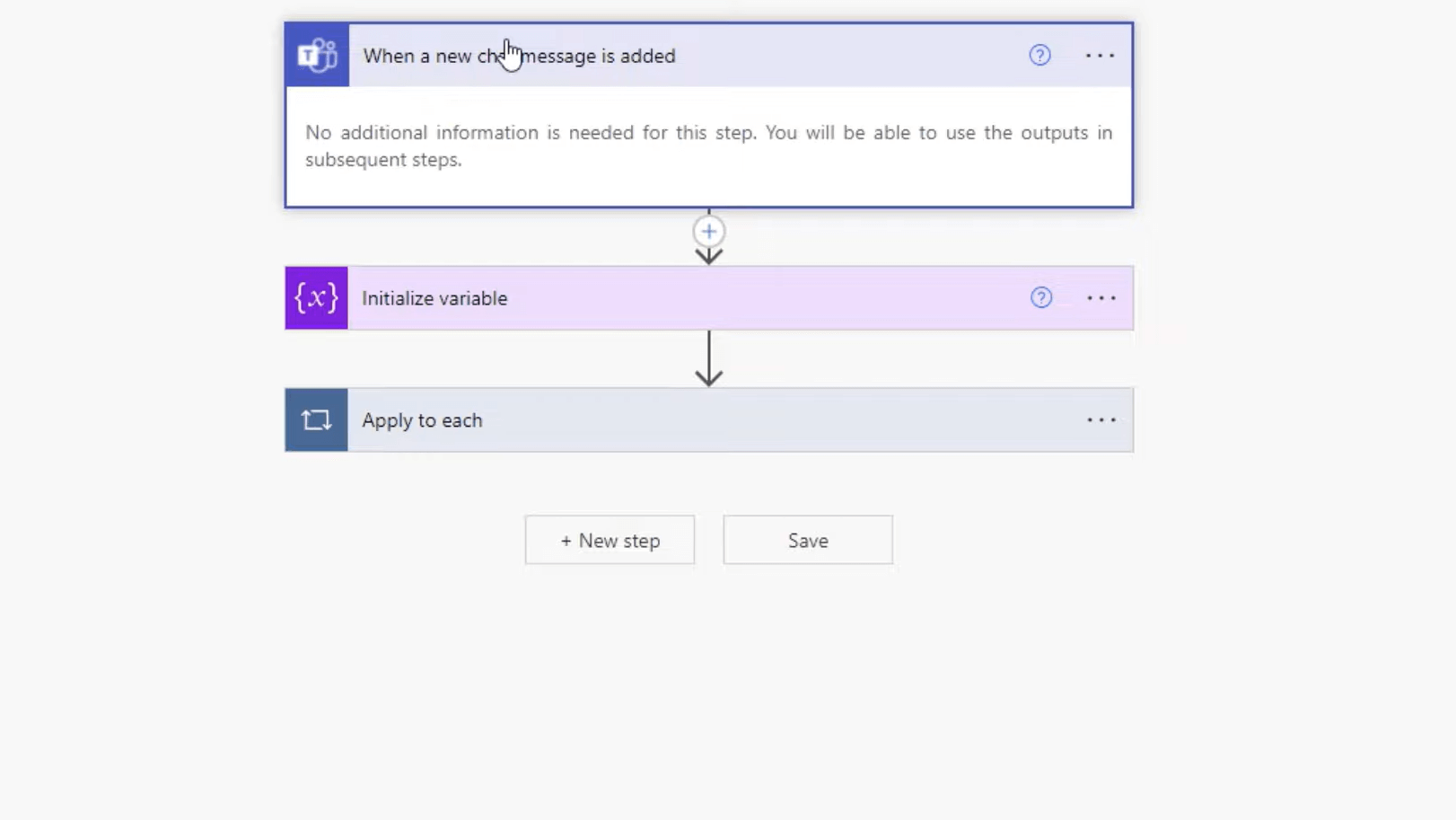
次に、変数を初期化し (後で説明します)、メッセージの詳細を取得します。最初のステップで生成される動的コンテンツは実際のメッセージの内容を生成しないため、メッセージの詳細が必要です。実際のメッセージ自体は生成されません。
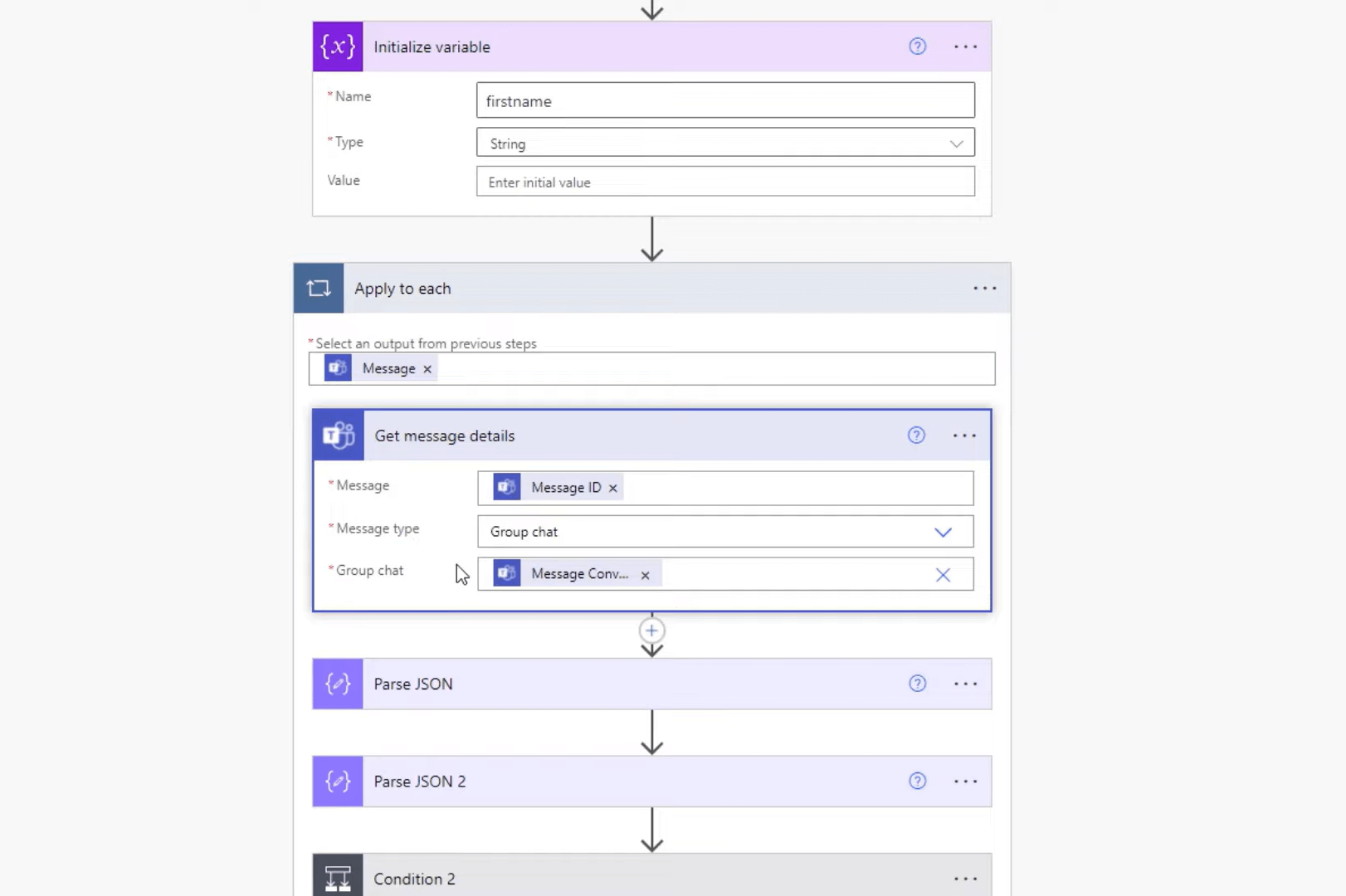
これにより、JSON オブジェクトの大きなセットが返されるため、それを 2 回解析する必要があります。[メッセージの詳細の取得]に移動すると、出力を見ることができ、これらがそのメッセージに関連するすべての詳細であることがわかります。Teams がメッセージをどれだけキャプチャしているかを確認してください。
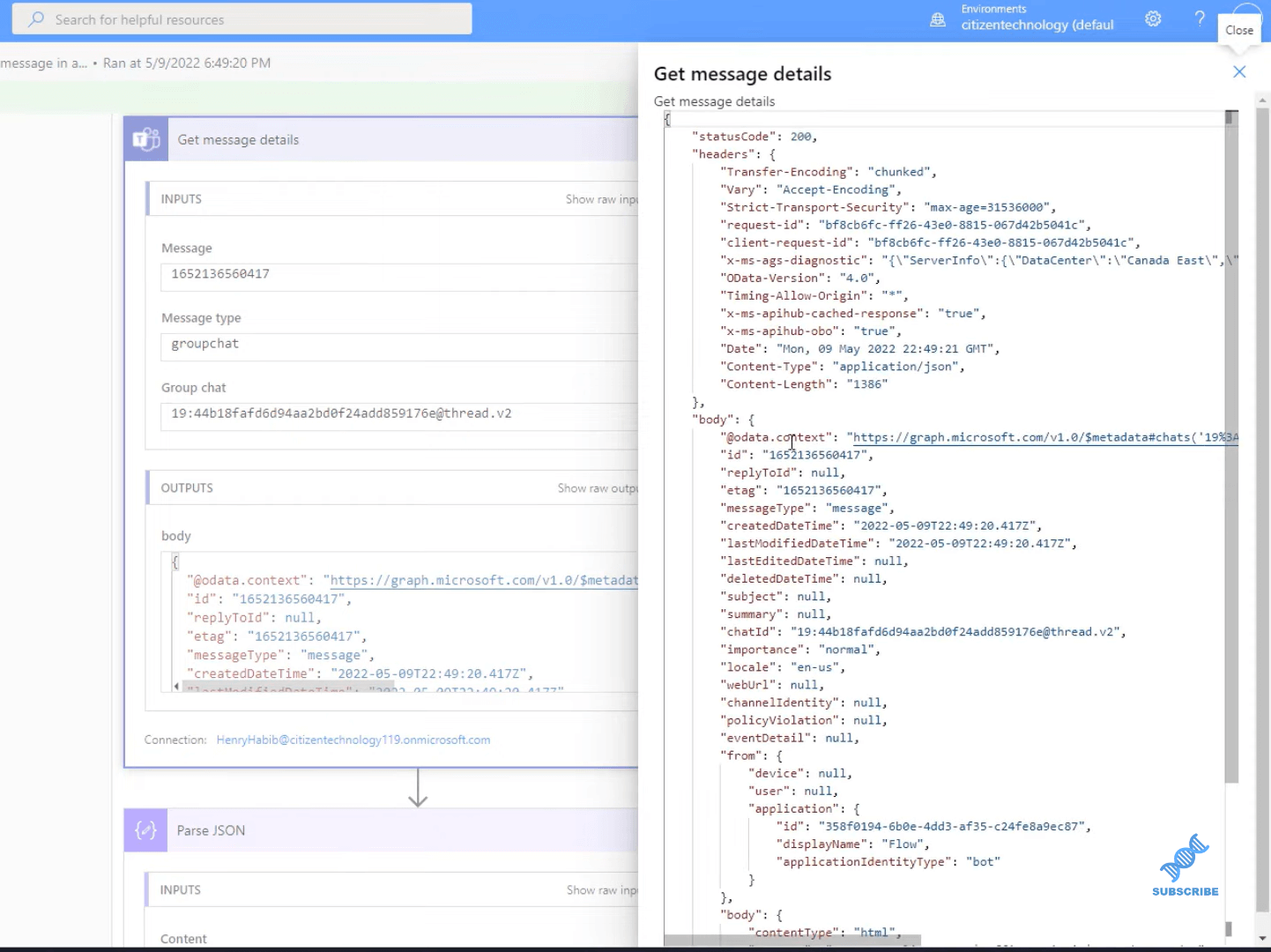
bodyのbody内を調べ、次にcontent内を調べれば、必要なものが見つかります。
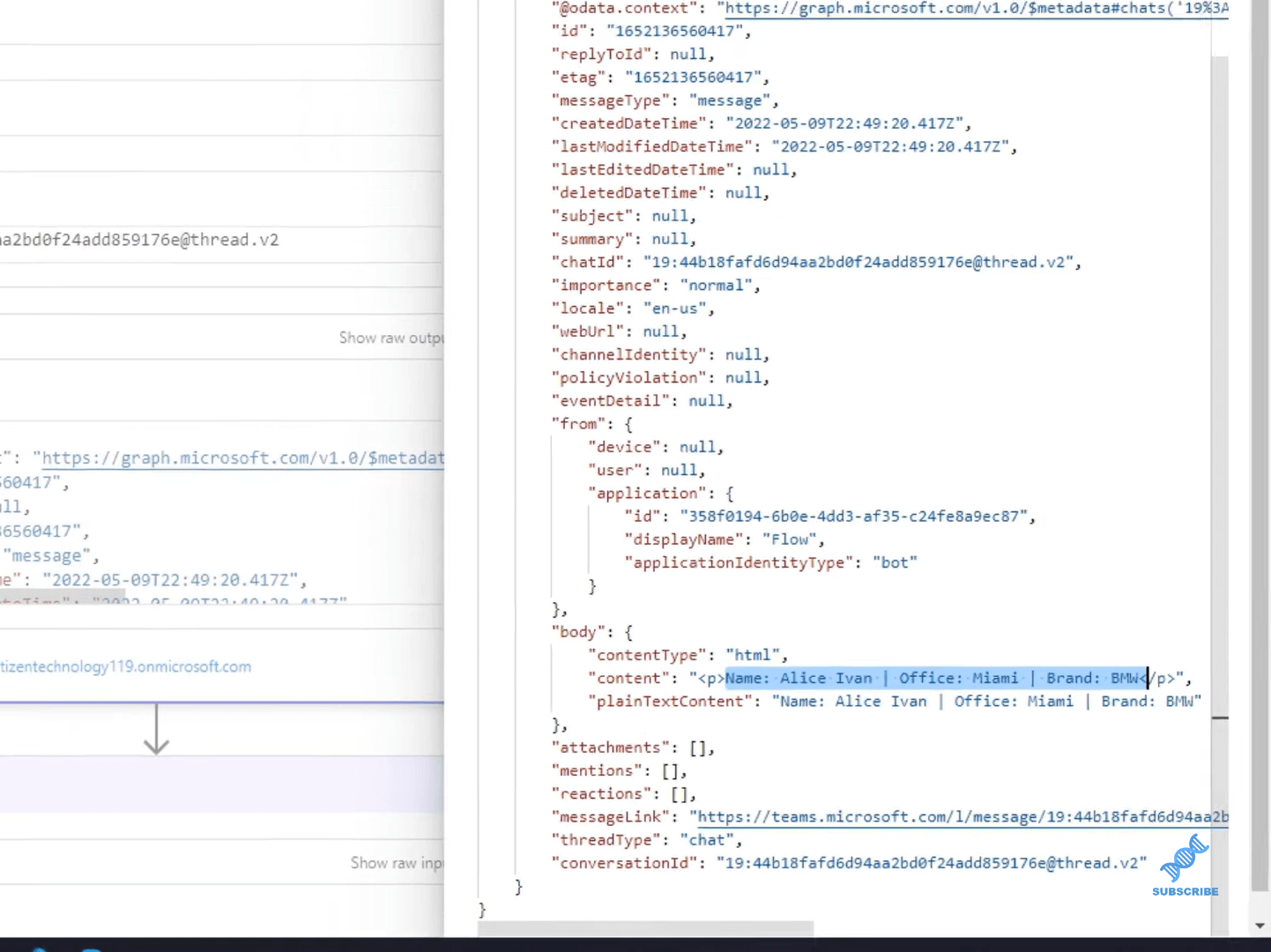
フローに戻りましょう。最初に JSON を解析します。良い点は、これにより第 1 レベルで動的なコンテンツが作成されることです。ただし、必要な 2 レベル下の動的コンテンツは作成されません。
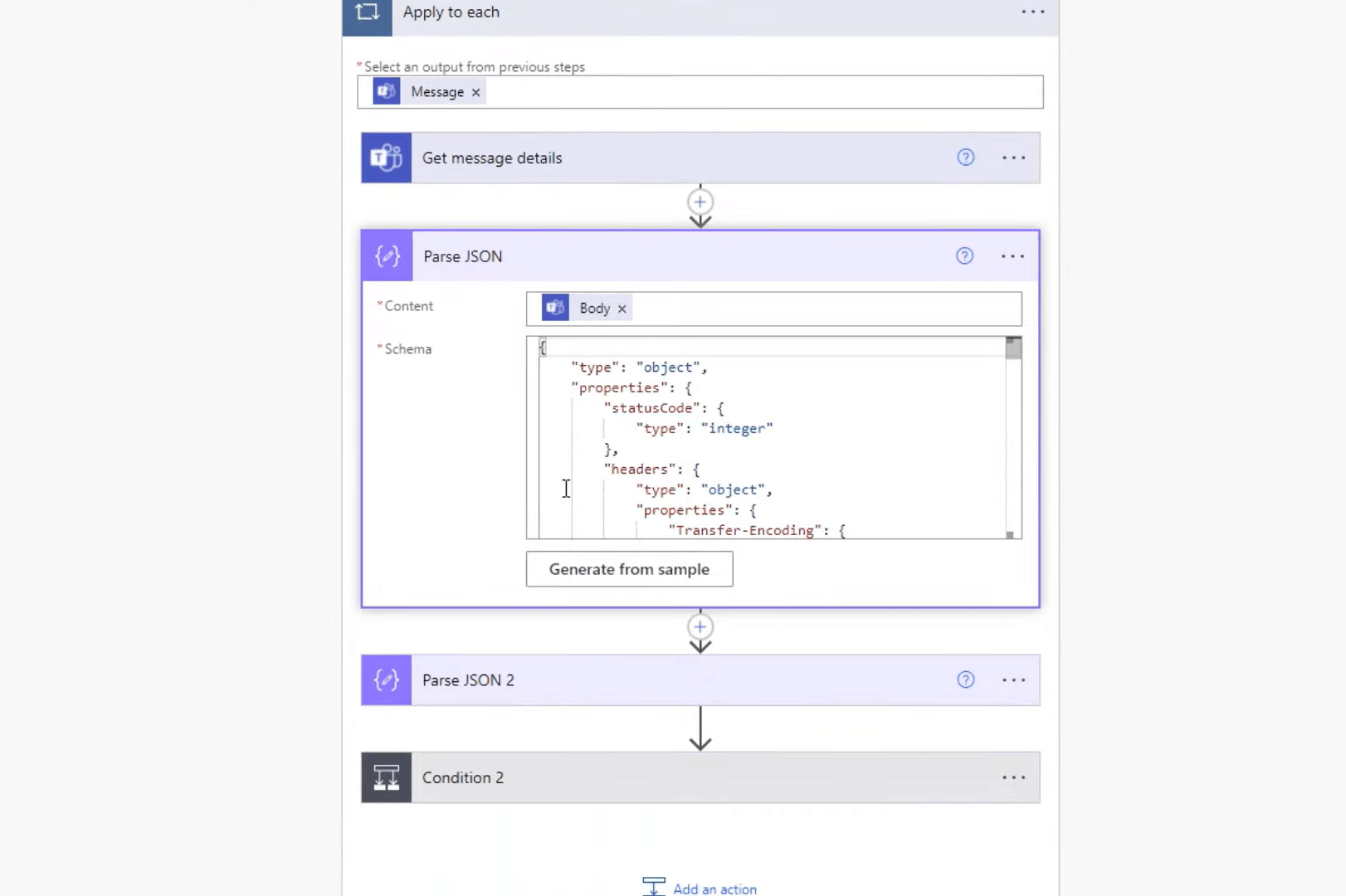
したがって、JSON を再度解析する必要があります。
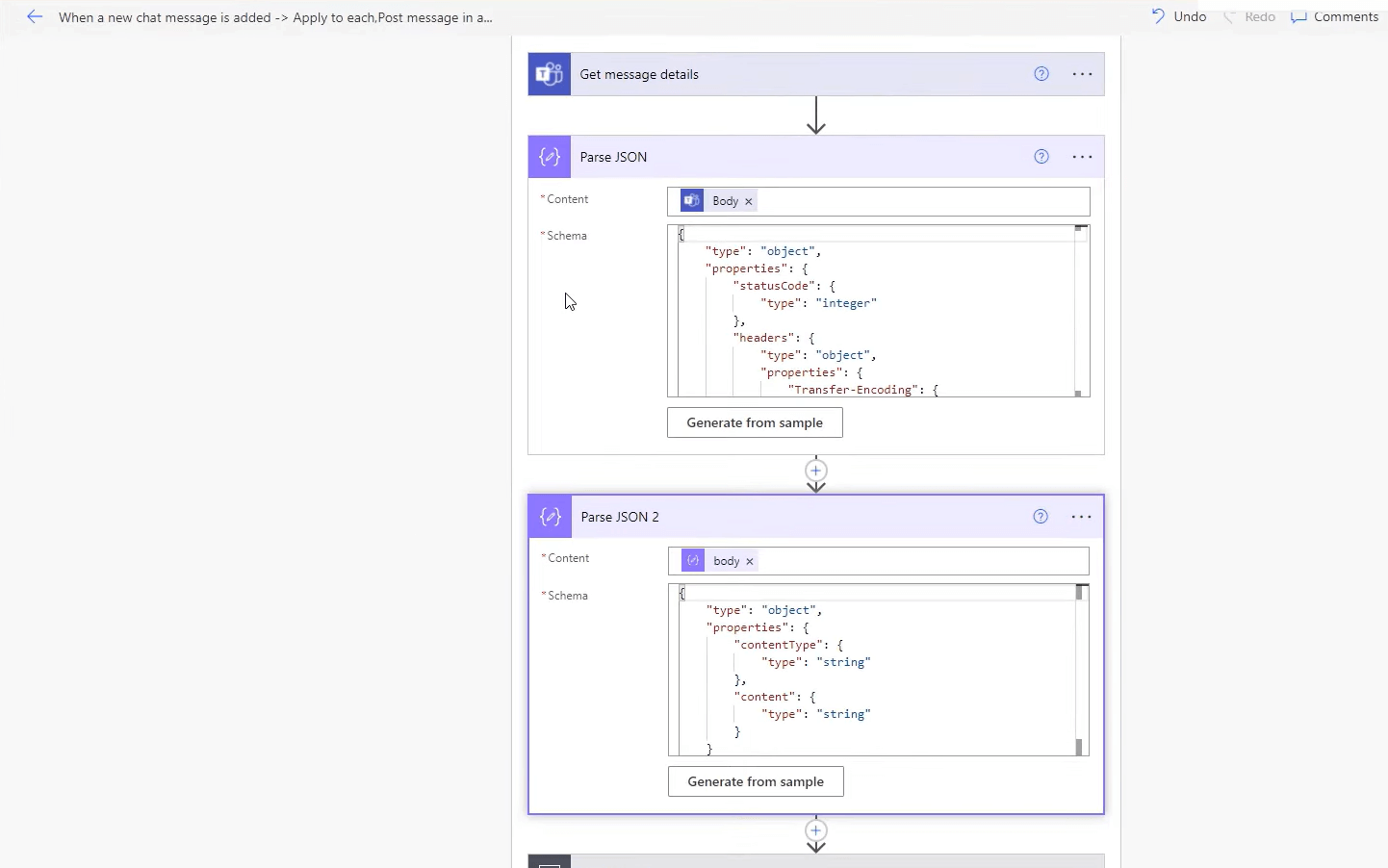
次に、条件に進みます。条件ステートメントでは、メッセージが /get で始まる場合にのみこのフローを実行し、それ以外の場合は何も実行しないと指定しています。このメッセージを毎回実行する必要はないからです。
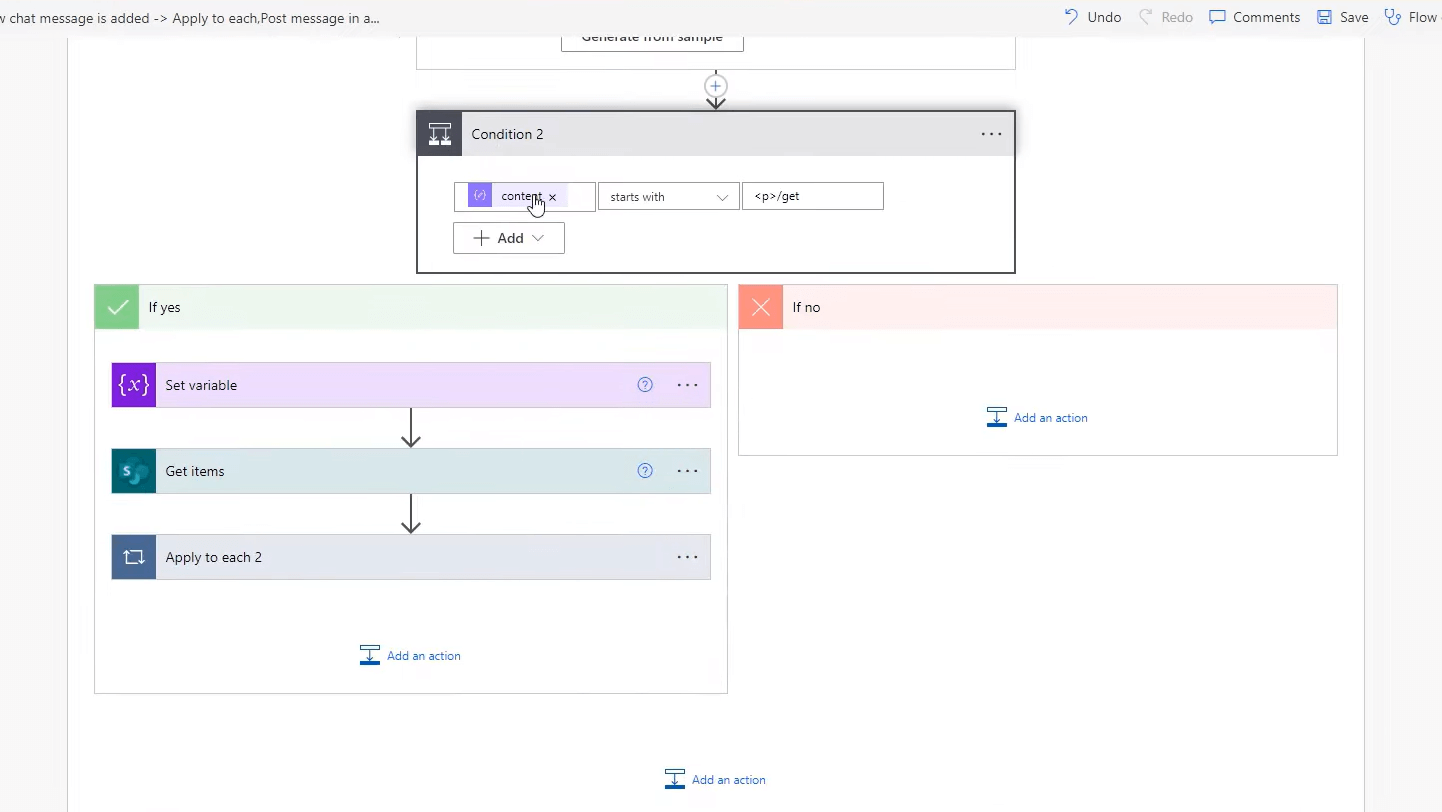
次に行うことは、これが「はい」の場合、firstnameという変数を設定することです。
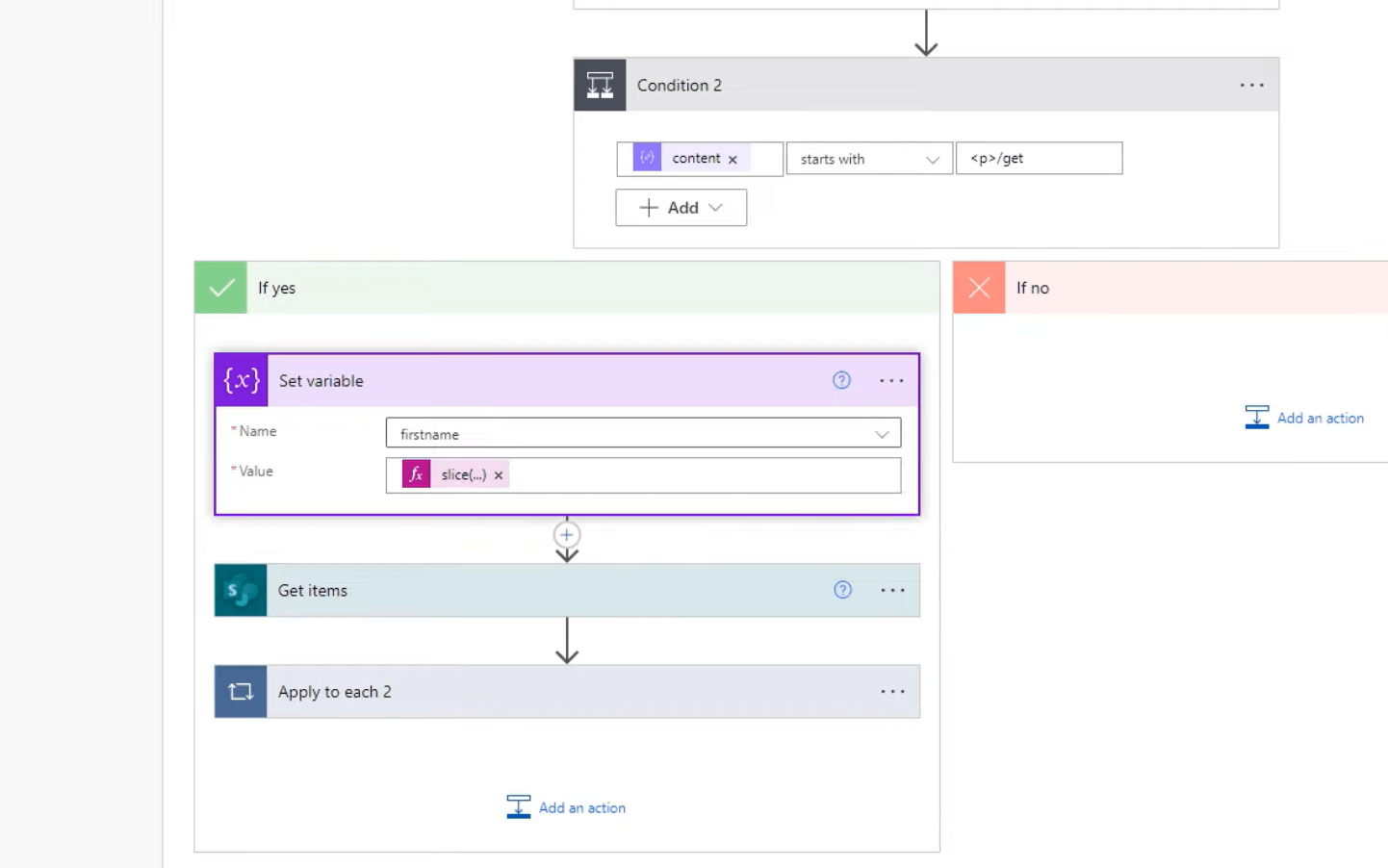
これは非常に複雑な数式ですが、非常に単純な文字列操作、つまり文字列のスライスです。スライス機能を使います。スライス関数は 3 つの引数を取ります。最初の引数は文字列です。次に開始文字を表す整数を取得し、それに 1 を加えます。最後の引数は文字列が終了する位置で、文字列の全長から 4 を引いた位置になります。
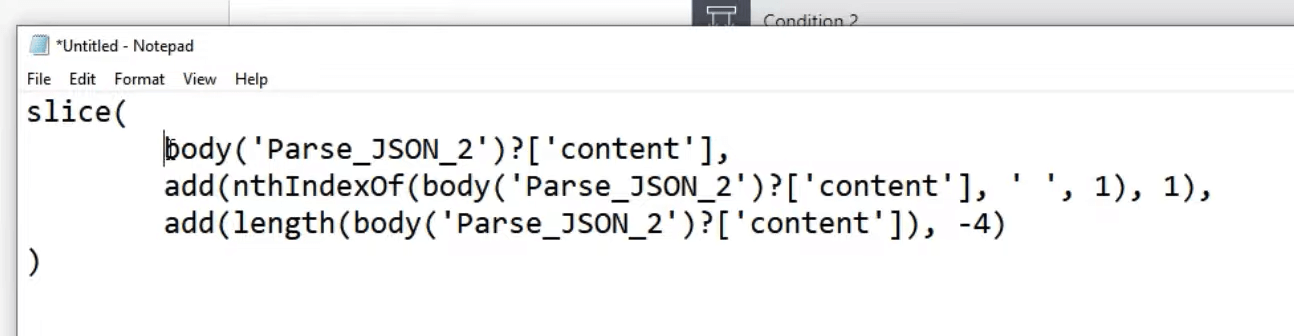
その後のことは非常に簡単です。次に、Power Automate に顧客リストの検索を依頼します。フィールド 0 は、顧客リストの名です。
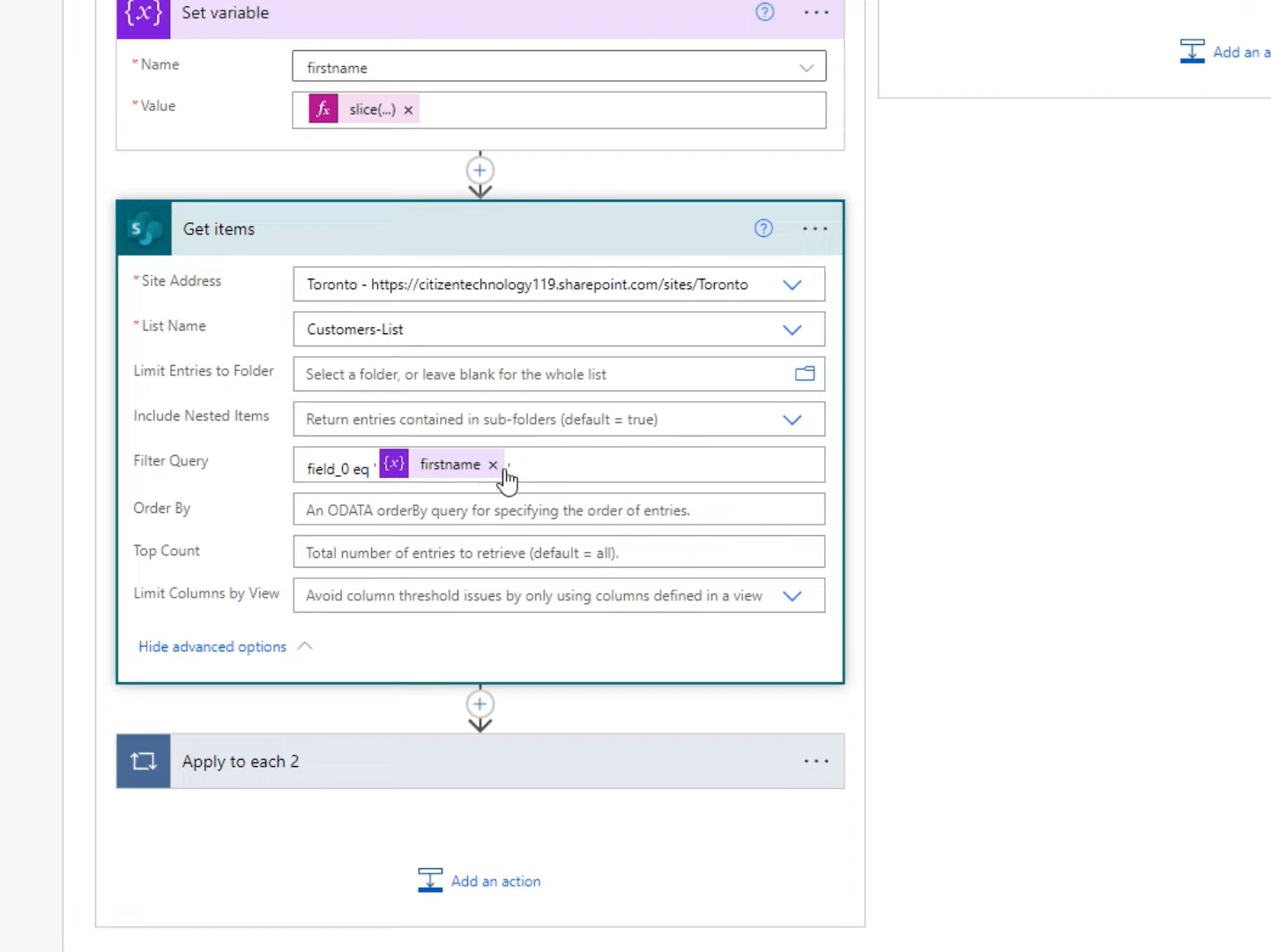
これは、返された各項目に対して、これが一致する場合 (たとえば、複数の分析がある場合でも機能します)、姓名、勤務先を含むメッセージをチャットまたはチャネルに投稿します。 、オフィスの価値、そしてブランド。
Power Automate で実行するデスクトップ フローをスケジュールする
LuckyTemplates と Power Automate プラットフォームを使用して電子メールを送信する
MS Teams での LuckyTemplates の統合
結論
それがワークフロー全体です。これらの Teams チャット機能を Power Automate で非常に強力に使用できます。これは本当に素晴らしく、Power Automate with Teams の機能を誇示するための優れた方法であるため、これを行うことを強くお勧めします。とても楽しい時間を過ごすことができます。
繰り返しますが、これは表面的なものですが、これを受け止めて、実際に前進させてほしいと思います。このチュートリアルでは、Power Automate についてすでに一定の知識があることを前提としています。ただし、そうでない場合は、この Web サイトに Power Automate に関するチュートリアルがたくさんあり、コース全体も利用できます。さらに関連するコンテンツについては、以下のリンクをチェックしてください。
ではごきげんよう!
ヘンリー
Microsoft フローで使用できる 2 つの複雑な Power Automate String 関数、substring 関数とindexOf 関数を簡単に学習します。
LuckyTemplates ツールチップを使用すると、より多くの情報を 1 つのレポート ページに圧縮できます。効果的な視覚化の手法を学ぶことができます。
Power Automate で HTTP 要求を作成し、データを受信する方法を学んでいます。
LuckyTemplates で簡単に日付テーブルを作成する方法について学びましょう。データの分析と視覚化のための効果的なツールとして活用できます。
SharePoint 列の検証の数式を使用して、ユーザーからの入力を制限および検証する方法を学びます。
SharePoint リストを Excel ファイルおよび CSV ファイルにエクスポートする方法を学び、さまざまな状況に最適なエクスポート方法を決定できるようにします。
ユーザーがコンピューターから離れているときに、オンプレミス データ ゲートウェイを使用して Power Automate がデスクトップ アプリケーションにアクセスできるようにする方法を説明します。
DAX 数式で LASTNONBLANK 関数を使用して、データ分析の深い洞察を得る方法を学びます。
LuckyTemplates で予算分析とレポートを実行しながら、CROSSJOIN 関数を使用して 2 つのデータ テーブルをバインドする方法を学びます。
このチュートリアルでは、LuckyTemplates TREATAS を使用して数式内に仮想リレーションシップを作成する方法を説明します。








