Power Automate の文字列関数: Substring と IndexOf

Microsoft フローで使用できる 2 つの複雑な Power Automate String 関数、substring 関数とindexOf 関数を簡単に学習します。
このチュートリアルでは、 Charticulatorを使用したビジュアライゼーションの作成と、LuckyTemplates で使用できるカスタム ビジュアルについて学習します。これら 2 つのビジュアル ツールは、レポート内のグラフの作成を担当します。両方のツールがどのようにして同じ結果を生成できるかを理解し、確認することができます。
目次
Charticulator を使用したビジュアライゼーションの作成
このツールは、 charticulator.com Web サイトにあります。
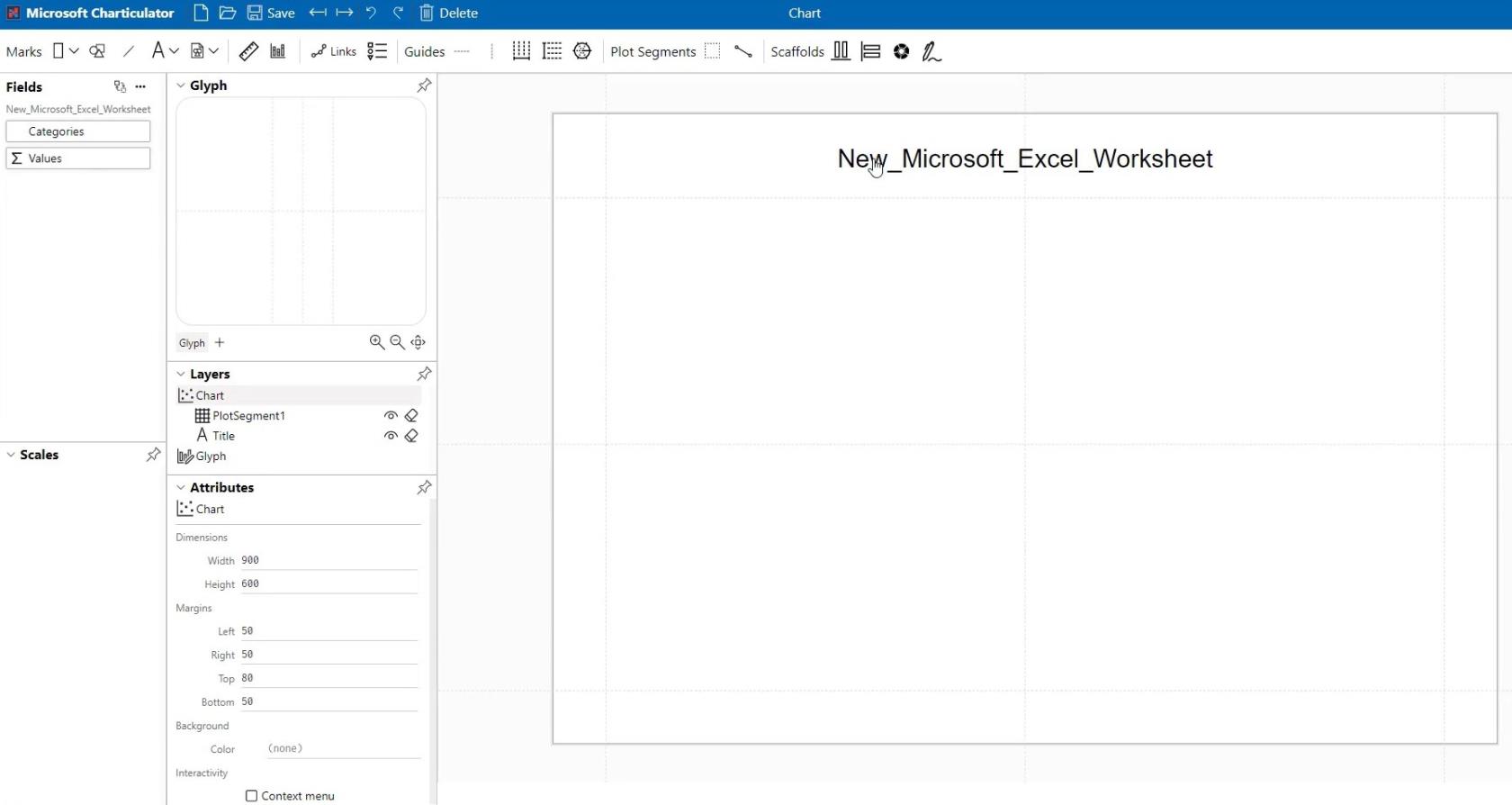
Charticulatorでチャートを作成する前に、使用するファイルの形式がCSVであることを確認してください。この例では、このデータ ファイルが使用されます。
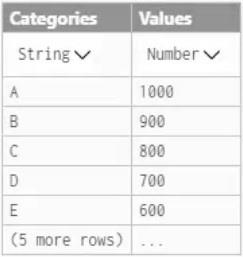
データ ファイルを開くと、 [フィールド] ペインにカテゴリと値が表示されます。
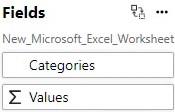
カテゴリをワークスペースの Y 軸にドラッグし、グラフの形状として長方形を選択します。
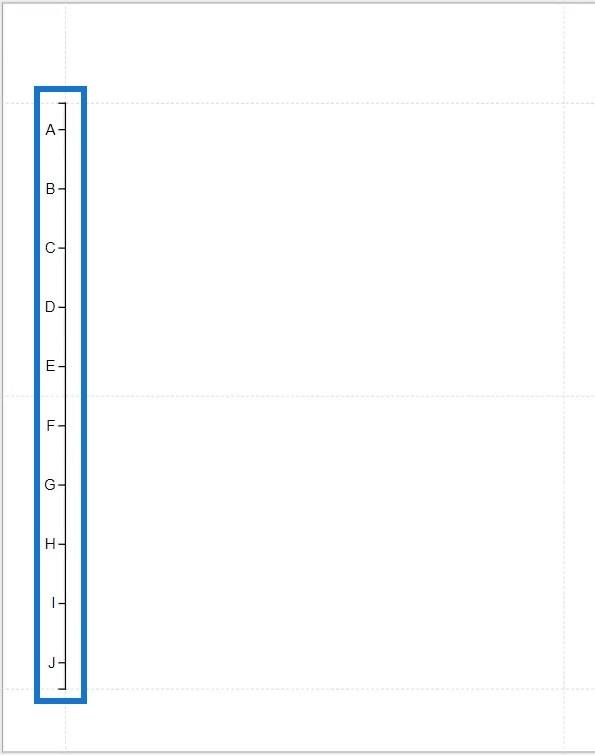
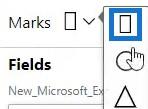
次に、グリフ内の四角形のサイズを定義します。定義した形状がワークスペース内に反映されて表示されます。
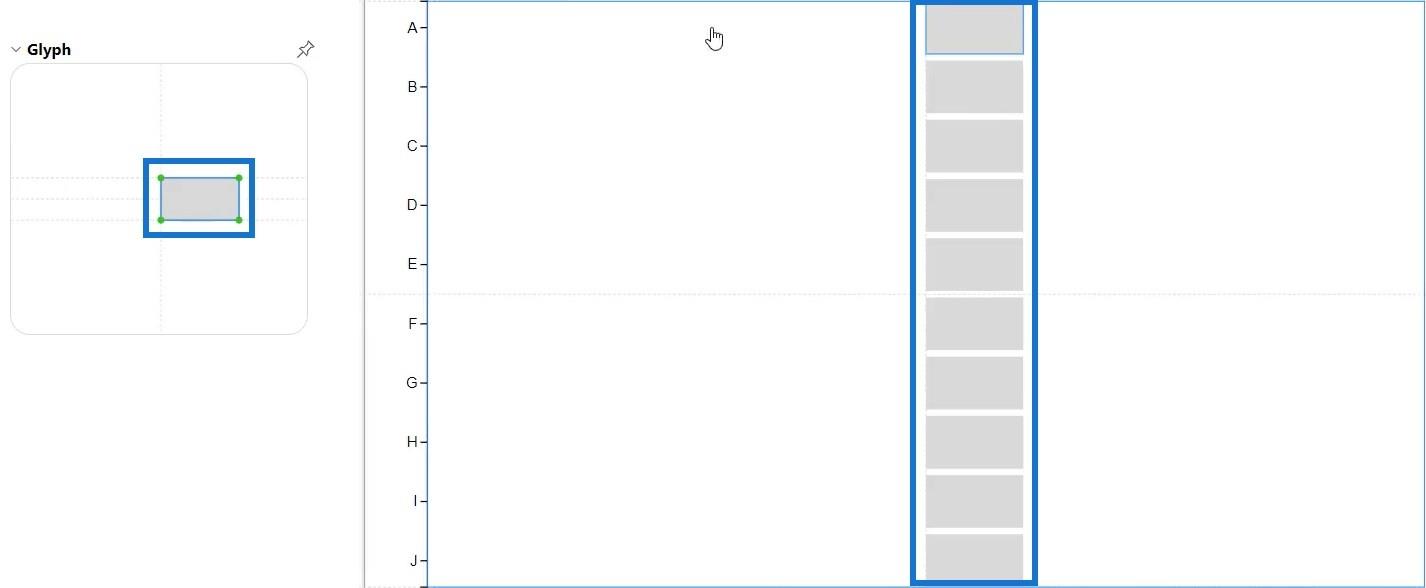
ワークスペースをクリックし、ポップアップの最初の設定をStack Yに変更します。
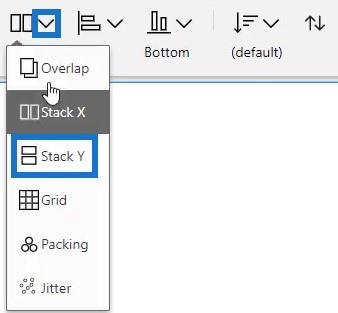
次に、グリフ内のシェイプの線を延長し、Y 軸と X 軸のエッジに位置合わせします。次に、値をグラフの X 軸に移動します。視覚化は次のようになります。
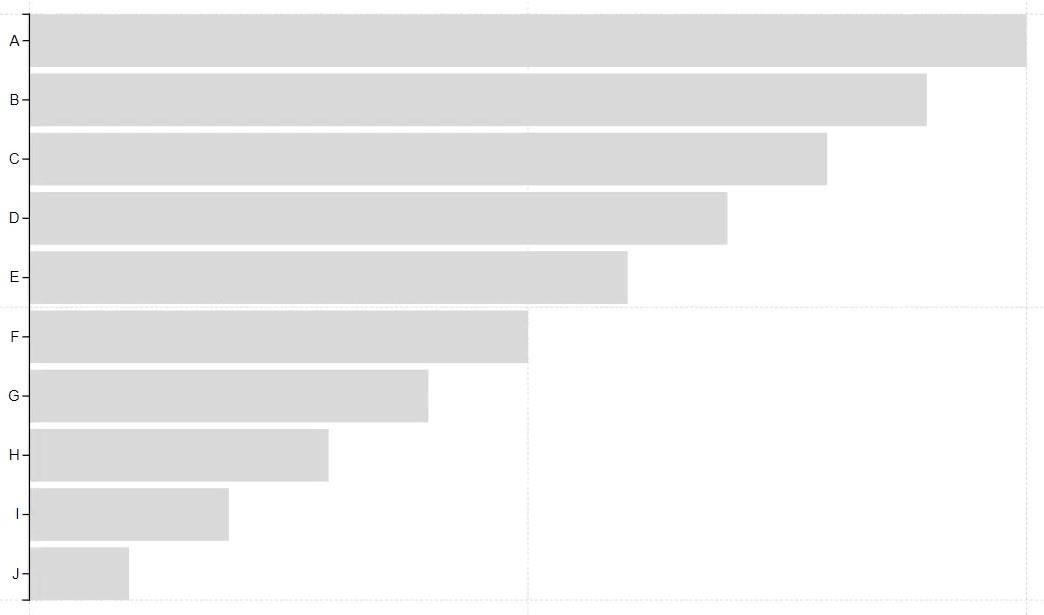
サークルビジュアルを使って行うこともできます。前のレイヤーを削除し、形状を円に変更するだけです。次に、カテゴリをもう一度 X 軸にドラッグすると、この結果が表示されます。
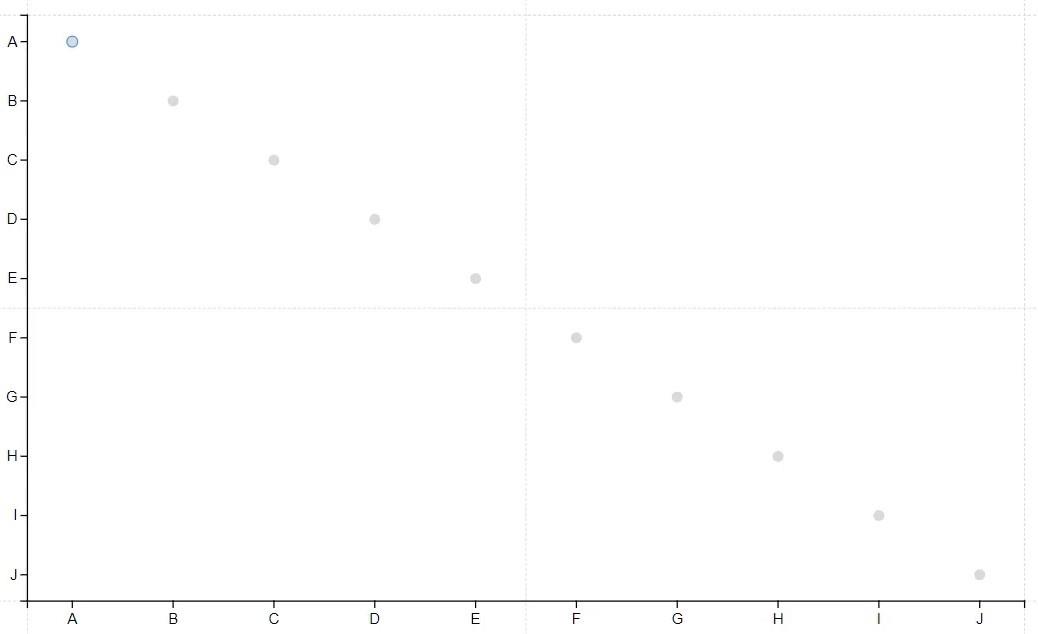
LuckyTemplates で同じビジュアルを再作成する
ここで、使用したのと���じデータ ファイルを開き、LuckyTemplates のカスタム ビジュアルを使用してこのビジュアライゼーションを再作成します。視覚化ペインの 3 つの点をクリックし、「Get More Visuals」を選択して、 「App Source」に移動します。
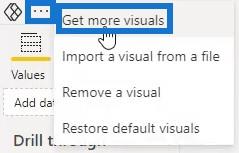
LuckyTemplates Visuals App Source で、Charticulatorを検索し、[追加] をクリックします。
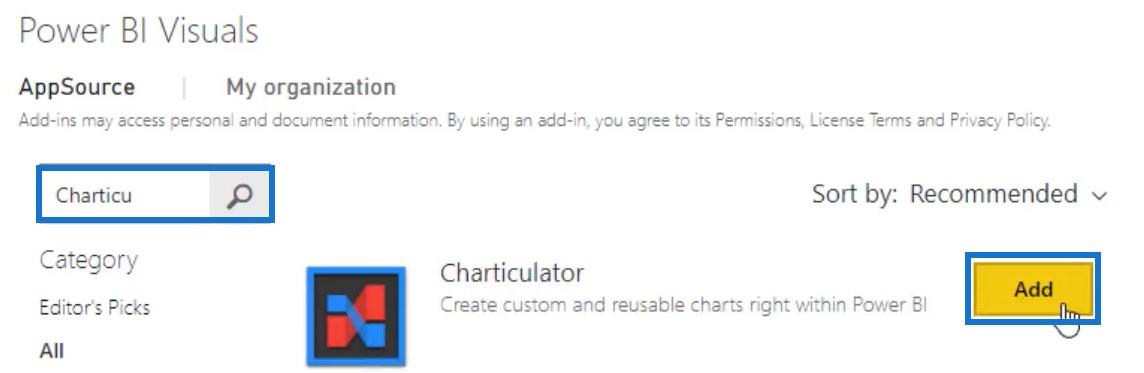
次に、視覚化ペインの下にある Microsoft Charticulator アイコンをクリックして、視覚化を拡大します。完了したら、ビジュアル上の 3 つの点をクリックし、[編集] を選択して編集モードに移動します。
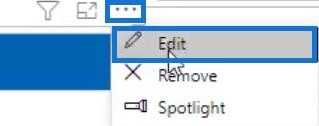
ページ上にポップアップが表示されます。ただし、ポップアップで[グラフの作成]を選択する前に、 [データ フィールド]にカテゴリを追加してください。

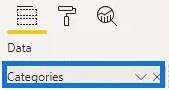
すると、Charticulator で表示されるものと同じインターフェイスが表示されます。唯一の違いは、ペインとワークスペースの位置です。
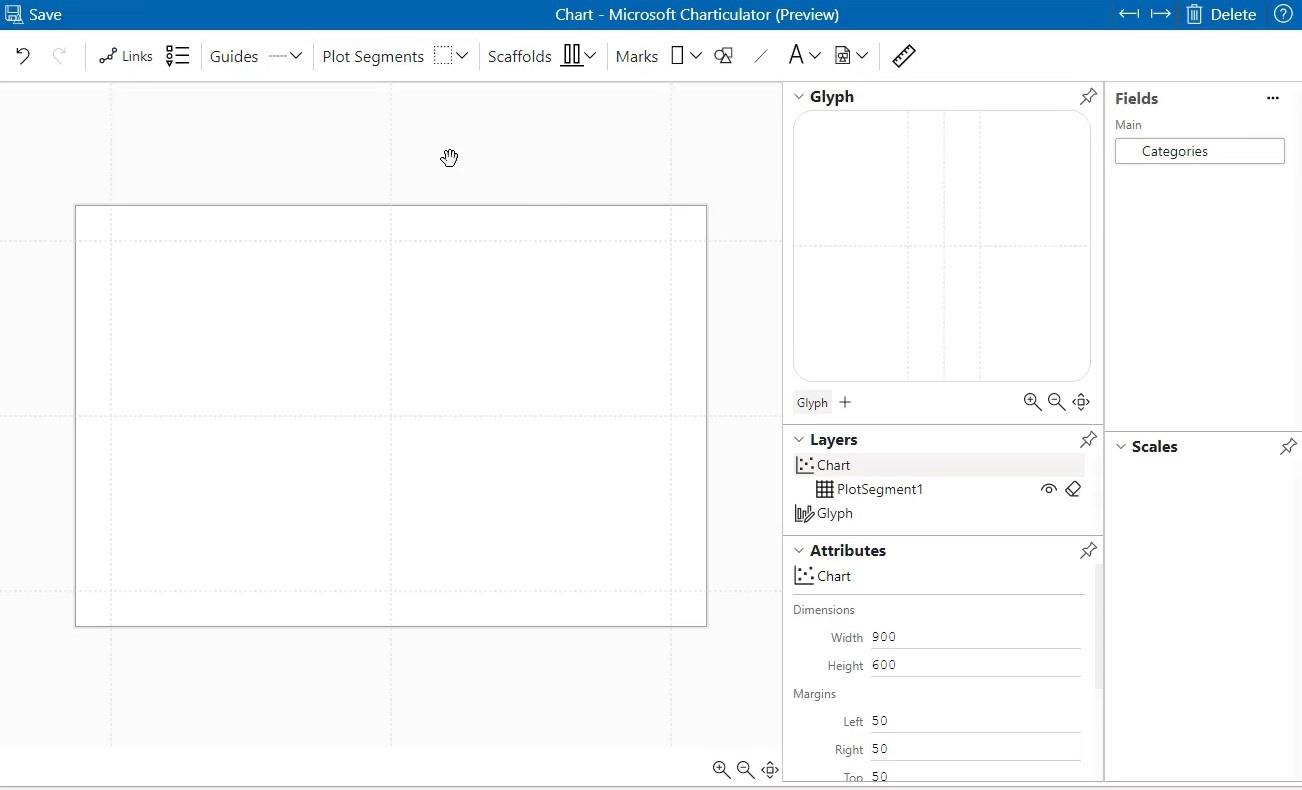
Web サイトと同じビジュアルを再作成するには、データ フィールドに値を入力し、 Y 軸にカテゴリを割り当てます。次に、形状を選択し、Glyph 内でそのサイズを定義します。最後に、値をX 軸にドラッグします。
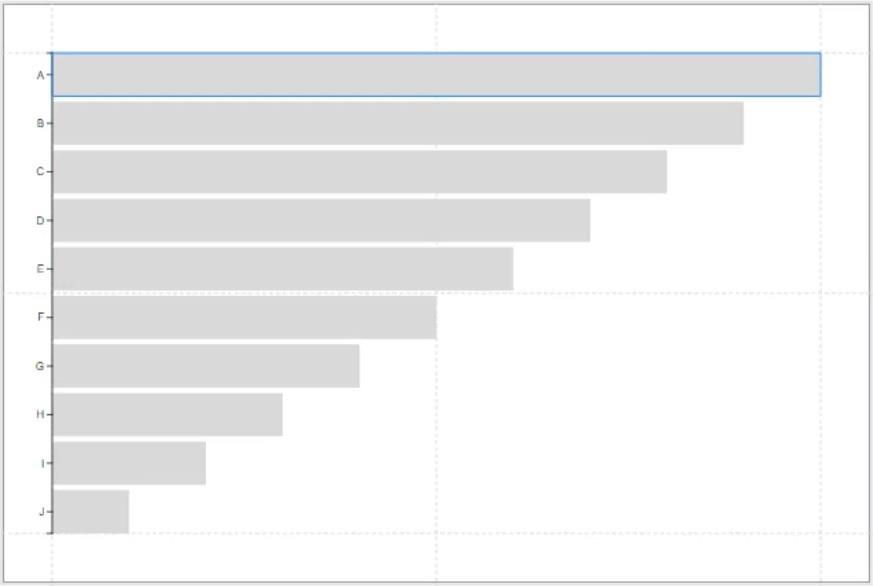
カスタム ビジュアルがCharticulatorと同じ結果を提供したことがわかります。ビジュアルの制作過程も同様です。
LuckyTemplates Desktop の更新: Charticulator
LuckyTemplates のビジュアル カスタム棒グラフ: 種類と変更
LuckyTemplates の傾斜グラフ: 概要
結論
データの視覚化は、レポートに必要な最も重要なものの 1 つです。レポートをより魅力的で理解しやすくするのに役立ちます。ビジュアルは、Charticulator または LuckyTemplates 内で作成できます。
ムダシル
Microsoft フローで使用できる 2 つの複雑な Power Automate String 関数、substring 関数とindexOf 関数を簡単に学習します。
LuckyTemplates ツールチップを使用すると、より多くの情報を 1 つのレポート ページに圧縮できます。効果的な視覚化の手法を学ぶことができます。
Power Automate で HTTP 要求を作成し、データを受信する方法を学んでいます。
LuckyTemplates で簡単に日付テーブルを作成する方法について学びましょう。データの分析と視覚化のための効果的なツールとして活用できます。
SharePoint 列の検証の数式を使用して、ユーザーからの入力を制限および検証する方法を学びます。
SharePoint リストを Excel ファイルおよび CSV ファイルにエクスポートする方法を学び、さまざまな状況に最適なエクスポート方法を決定できるようにします。
ユーザーがコンピューターから離れているときに、オンプレミス データ ゲートウェイを使用して Power Automate がデスクトップ アプリケーションにアクセスできるようにする方法を説明します。
DAX 数式で LASTNONBLANK 関数を使用して、データ分析の深い洞察を得る方法を学びます。
LuckyTemplates で予算分析とレポートを実行しながら、CROSSJOIN 関数を使用して 2 つのデータ テーブルをバインドする方法を学びます。
このチュートリアルでは、LuckyTemplates TREATAS を使用して数式内に仮想リレーションシップを作成する方法を説明します。








