Power Automate の文字列関数: Substring と IndexOf

Microsoft フローで使用できる 2 つの複雑な Power Automate String 関数、substring 関数とindexOf 関数を簡単に学習します。
DAX ランキング関数を使用して複数の期間にわたってトップ クライアントを紹介するユニークな方法を紹介したいと思います。詳細については、この投稿の下にある付属の LuckyTemplates チュートリアル ビデオをご覧ください。このチュートリアルの完全なビデオは、このブログの下部でご覧いただけます。
まず最初に、視覚化の観点からこの手法を使用しなかった場合にどうなるかを見てみましょう。
選択したコンテキストに基づいてクライアントを確認し、収益の観点からクライアントが時間の経過とともにどのようにパフォーマンスを上げてきたかを視覚化するビジュアライゼーションを作成できます。
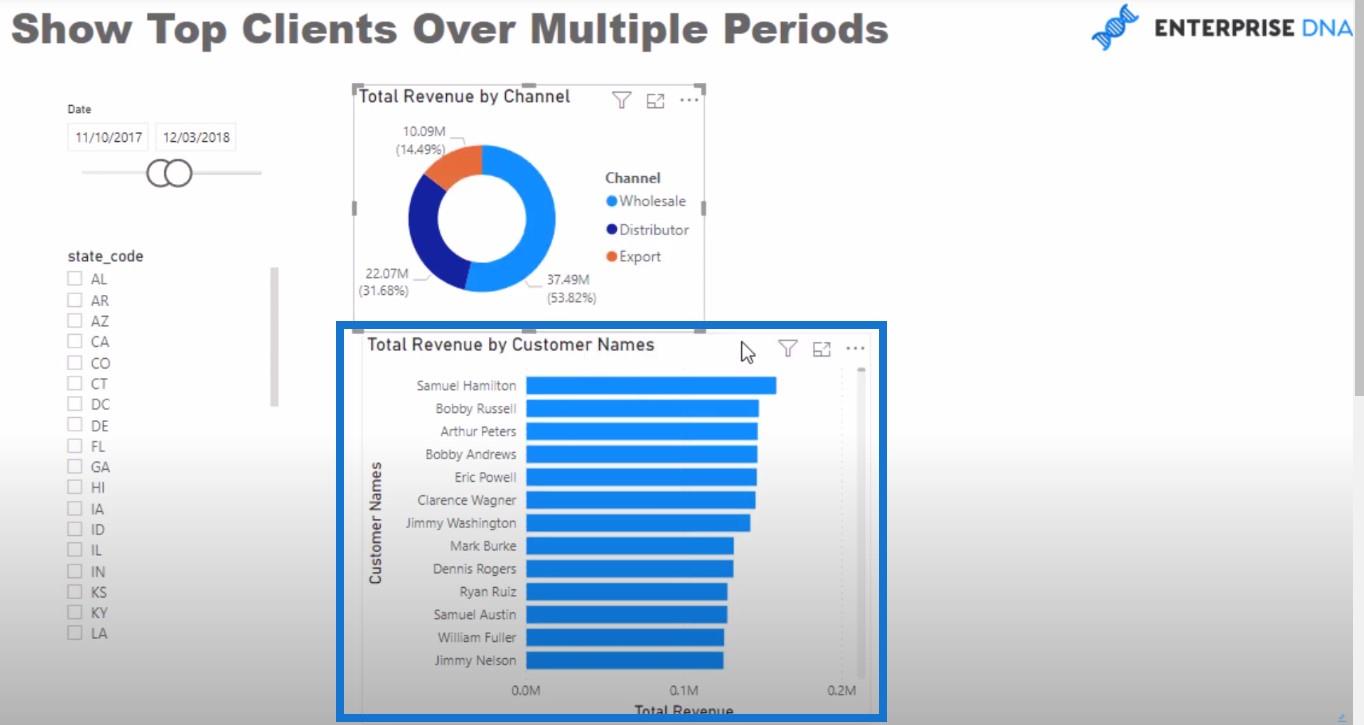
次に、昨年の収益を調べるために関数を使用した単純なロジックを組み込んだ別のビジュアライゼーションを追加することもできます。
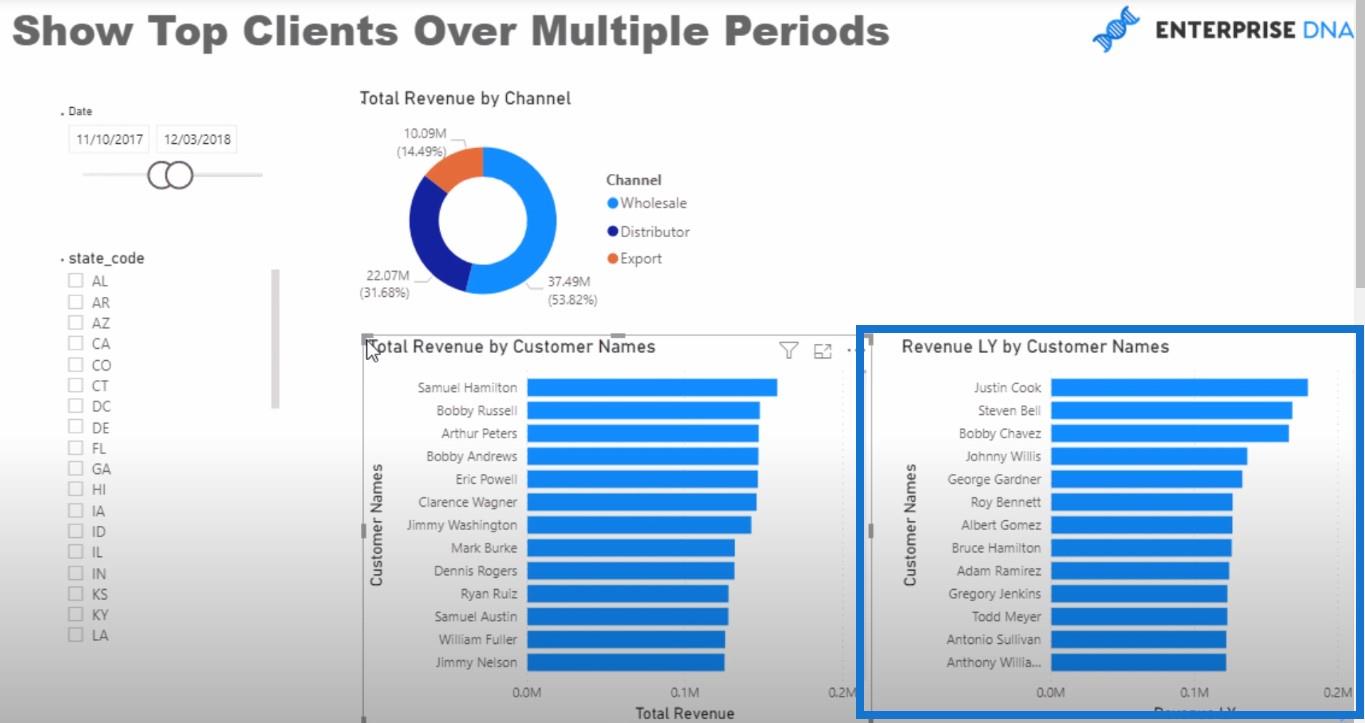
しかし、これをさらに掘り下げたい場合はどうすればよいでしょうか? すべての顧客に会いたくない場合はどうすればよいですか? おそらく、少数の顧客だけを調べたい場合や、これを少し異なる方法で視覚化したい場合があります。
TOPN DAX を利用して、注目したい主要顧客を分離できます。このようにして、上位 5 人の顧客の現在の売上や、昨年の上位 5 人の顧客の売上など、独自の値を個別に表示できます。
目次
TOPN DAX を使用した今年の上位 5 顧客の計算
新しいメジャーを使用して数式そのものを簡単に作成してみましょう。
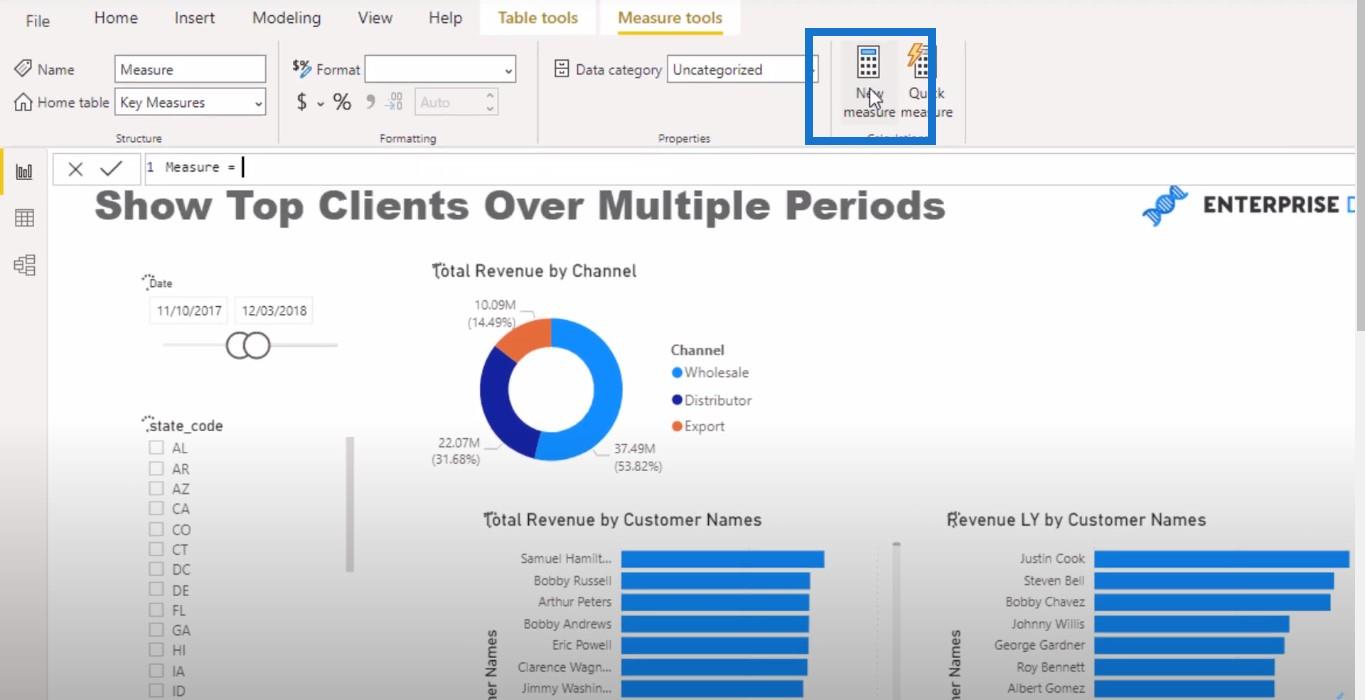
新しいメジャーにTop 5 Customers TYという名前を付け、関数を使用して、Total Revenue を参照します。
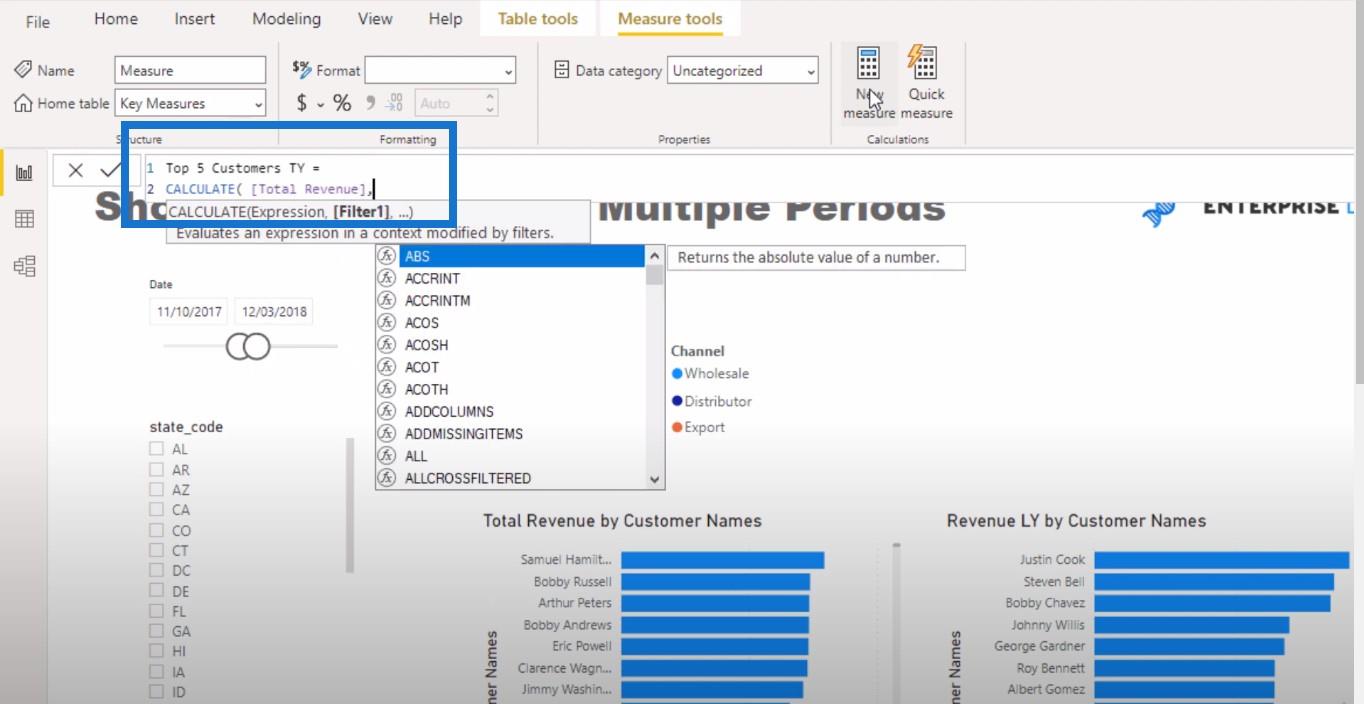
次に、TOPN DAX 関数を使用します。TOPN はテーブル関数であるため、CALCULATE のフィルター領域に置くことができることに注意してください。次に、上位 5 人の顧客を表示するために 5 と書きます。
関数を使用します。次に、これを総収益で並べ替え、降順に並べ替えます。
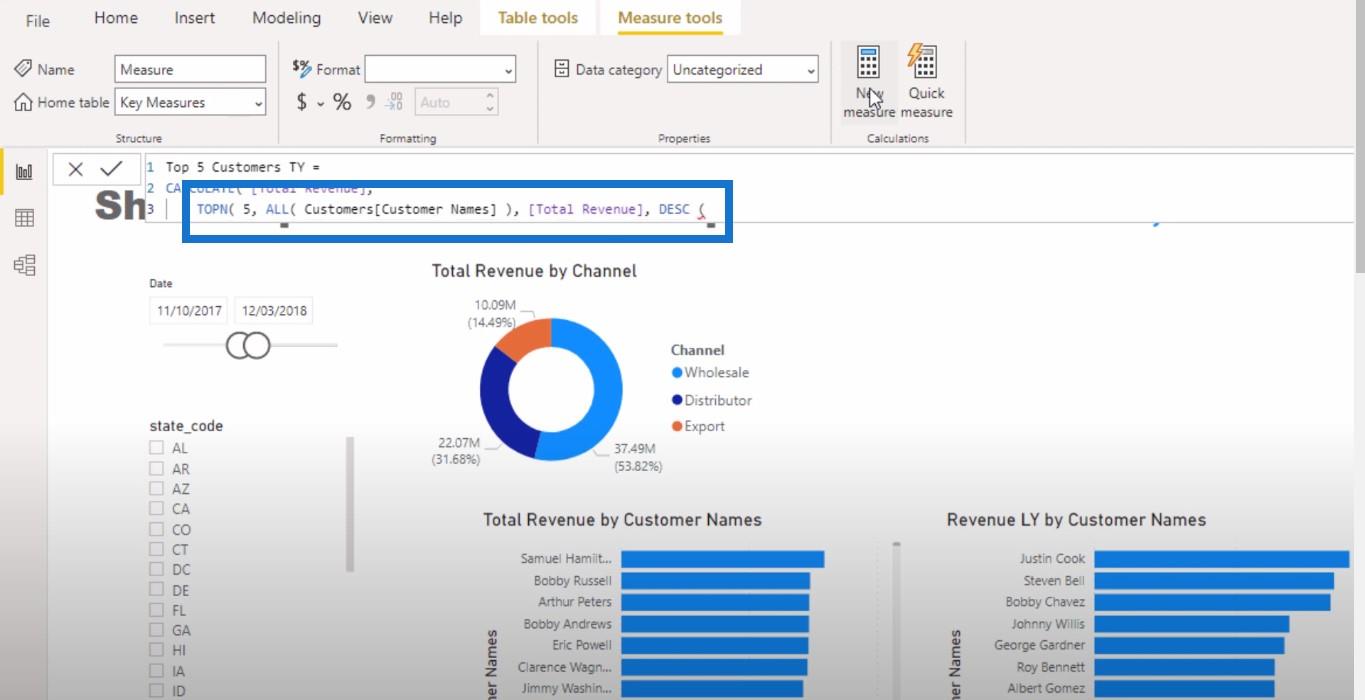
上記の式では、顧客からコンテキストを削除しました。ただし、上位 5 人の顧客のみを表示したい場合は、顧客のコンテキストを戻す必要があります。関数を使用して元に戻します。
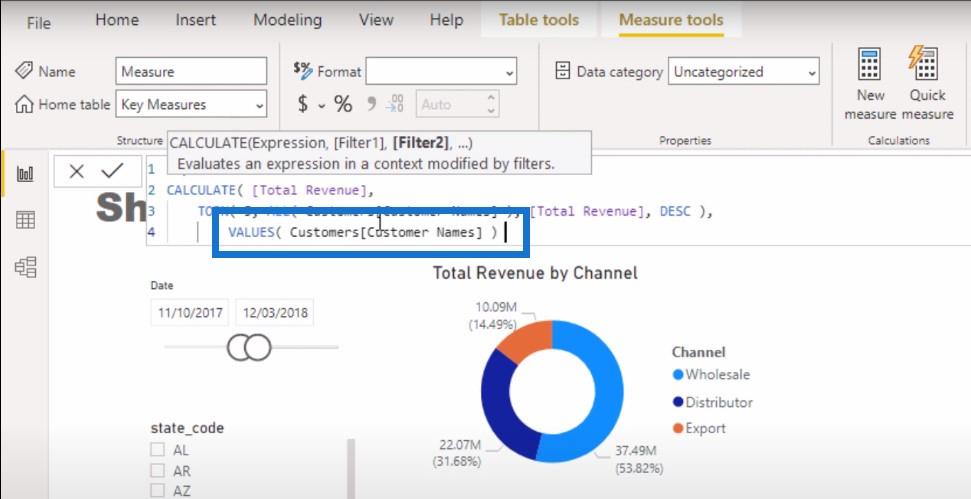
さて、この施策からビジュアライゼーションを作成し、このように顧客を呼び込んでいきます。すべての顧客ではなく、上位 5 人の顧客のみを表示していることがわかります。
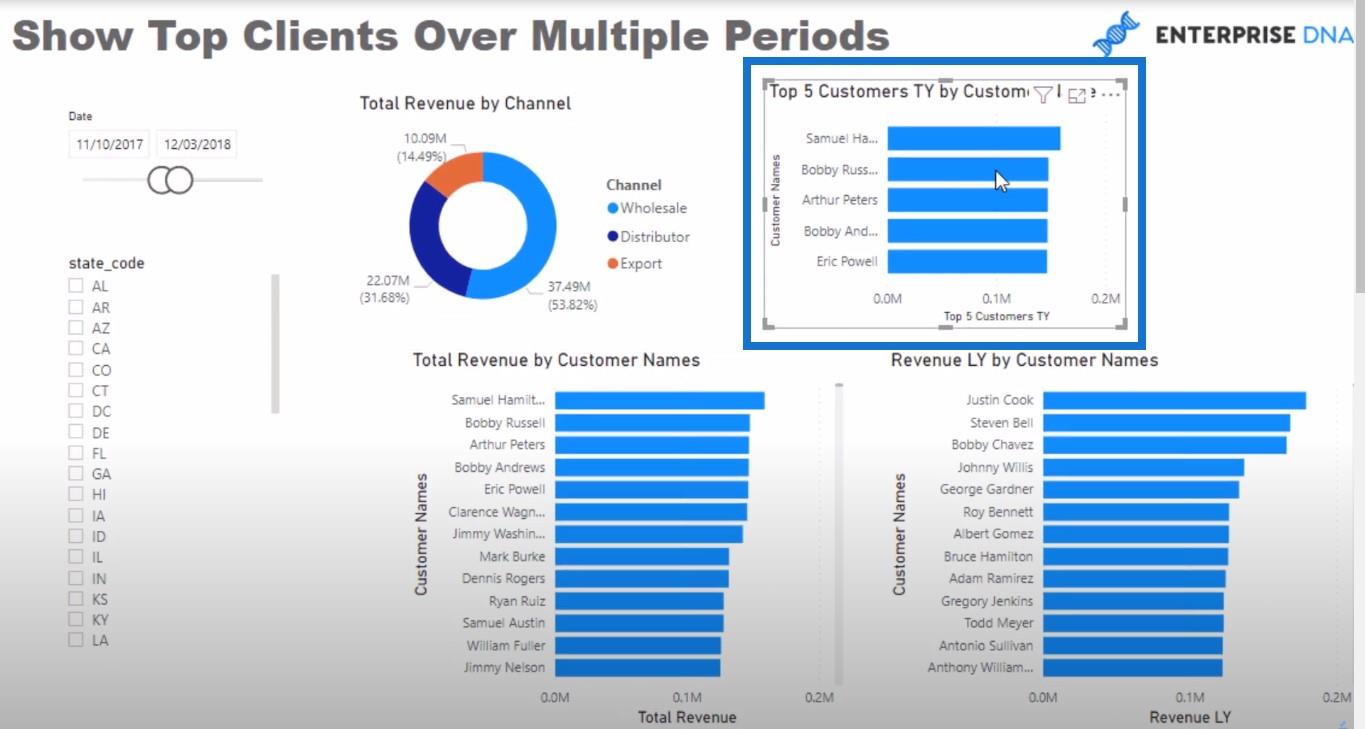
話を単純化するために、ここにデータ ラベルを置きます。
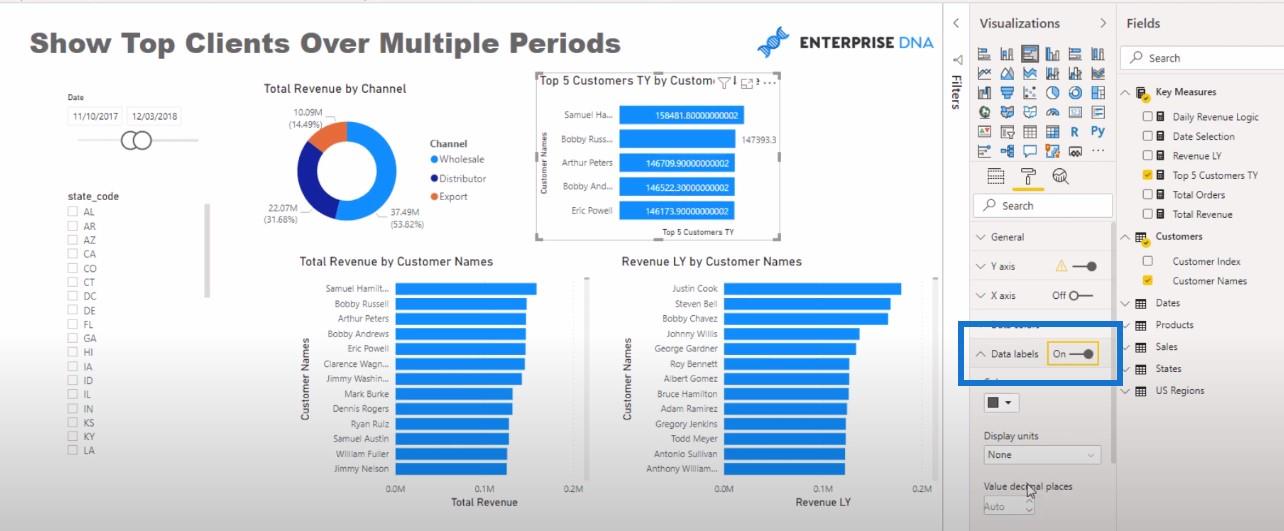
魅力的に見えるようにフォーマットすることもできます。
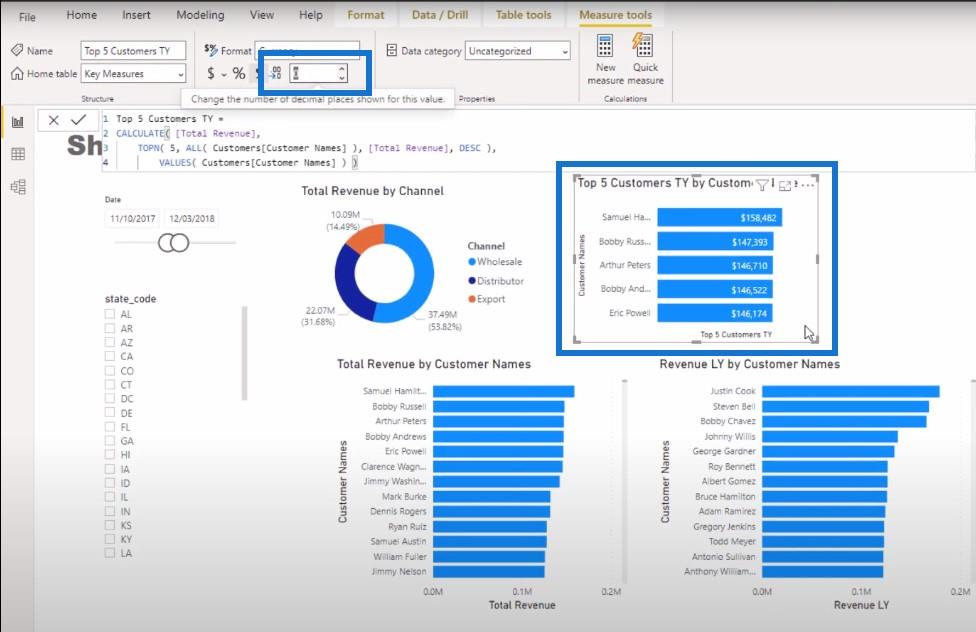
アプリを使用した DAX 数式の書式設定
また、書式設定式がいかに重要であるかについても強調したいと思います。先ほど作成した数式をコピーします。
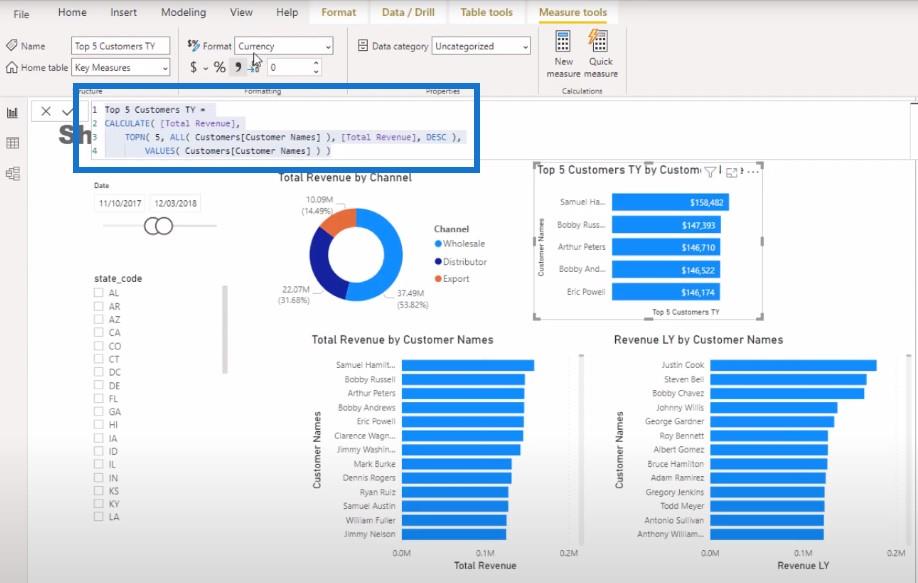
次に、すぐに DAX クリーンアップ ツールに移動し、コードをここに貼り付けます。
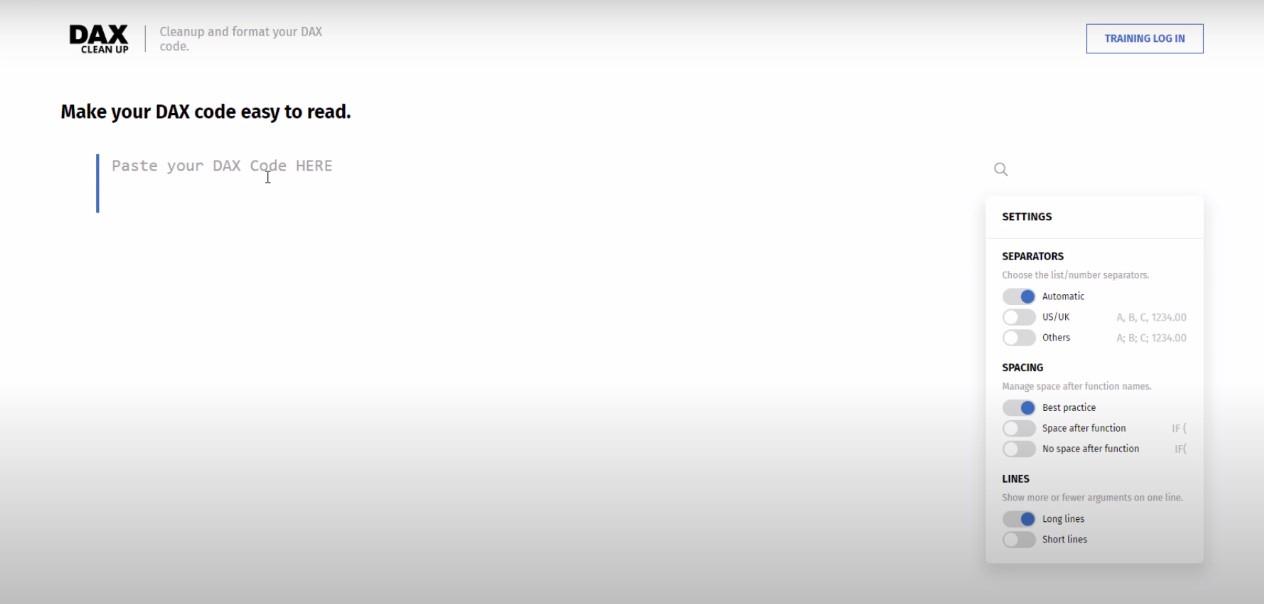
次に、「フォーマット」ボタンをクリックします。
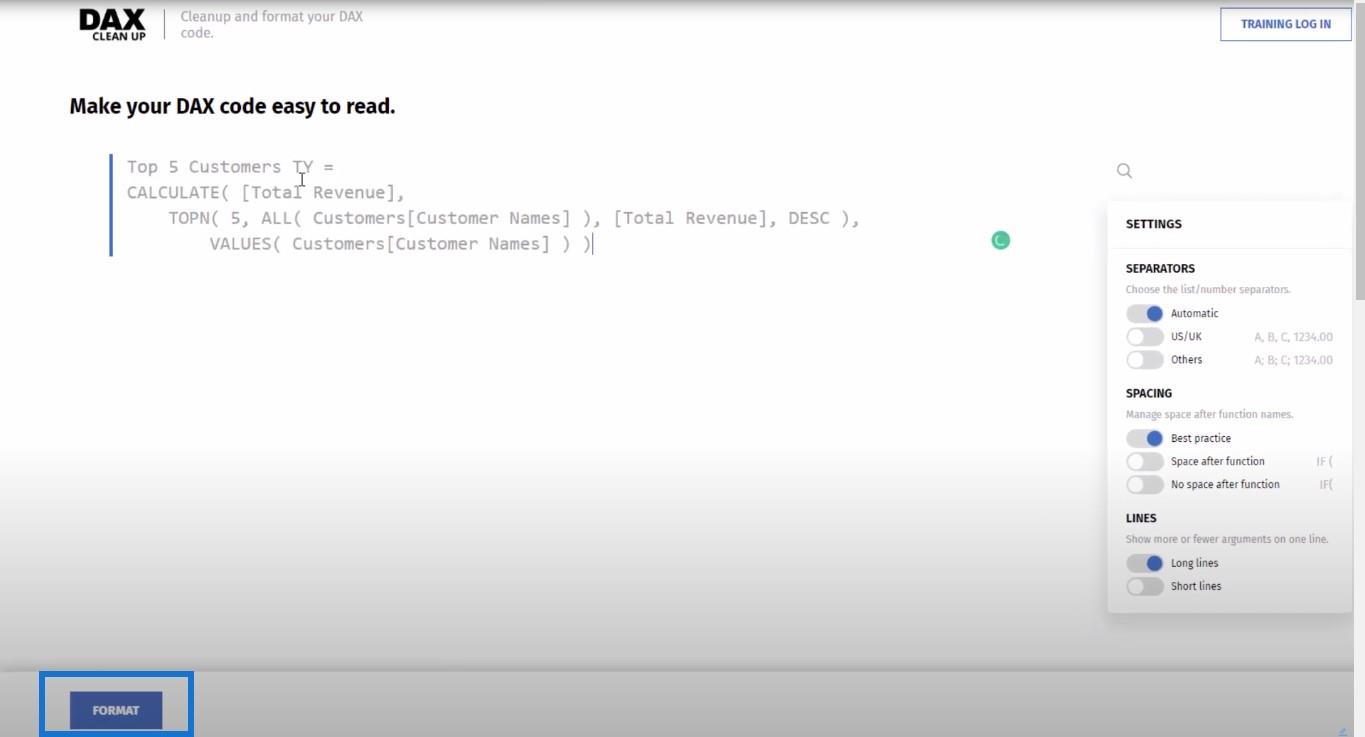
結果の式はあまり変わりませんでしたが、問題ありません。これは非常に簡単な式なので、やるべきことはそれほど多くありません。
しかし、より大きな数式では、DAX クリーンアップ ツールは大きな違いをもたらします。
このツールを使用していない場合は、使用してください。数式の形式が理解しやすくなります。
詳細については、DAX クリーンアップ ツールに関するLuckyTemplates チュートリアルビデオをご覧ください。
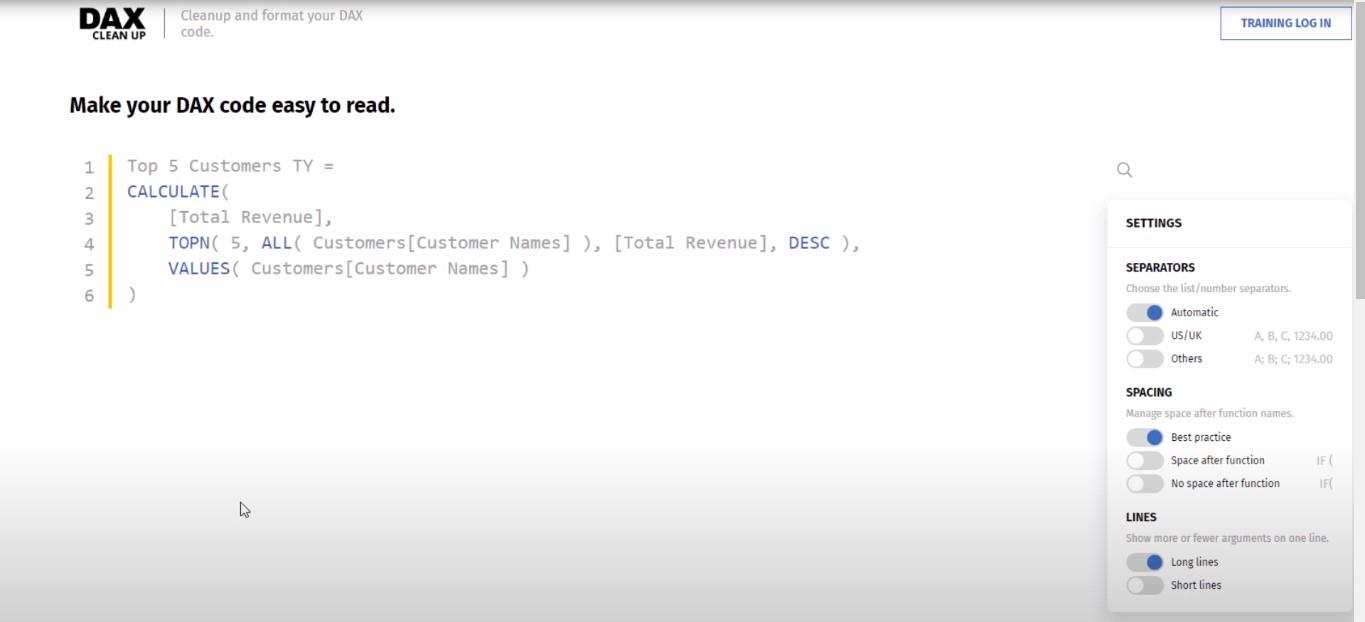
これで、数式の適切な形式が得られ、必要なロジックも得られました。
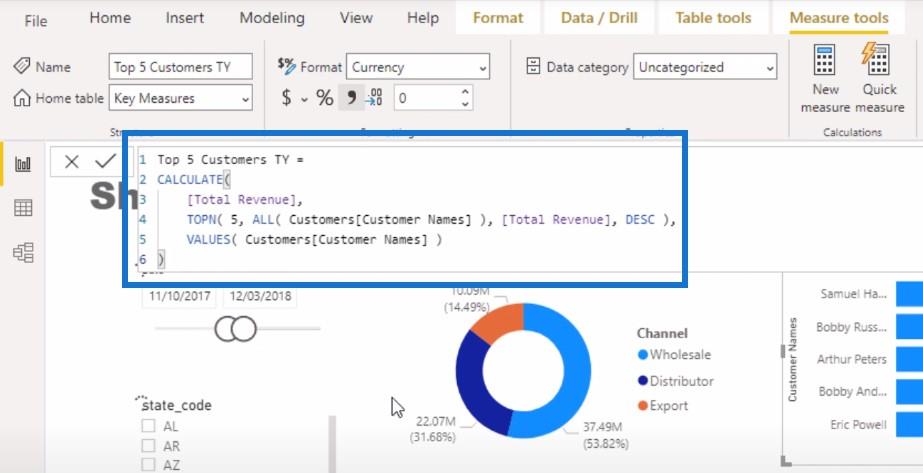
TOPN DAX を使用した昨年の上位 5 顧客の計算
次に行うことは、上位 5 人の顧客を確認することです。今年発生した収益を確認したいのですが、昨年の収益に基づいてランク付けもしたいと考えています。
このメジャーをTop 5 Customers (LY Rev)という名前にします。ここで必要なのは、以前の古いメジャーを使用してロジックを変更することだけです。総収益を使用する代わりに、昨年の収益を使用します。昨年の収益に基づいて顧客をランク付けします。
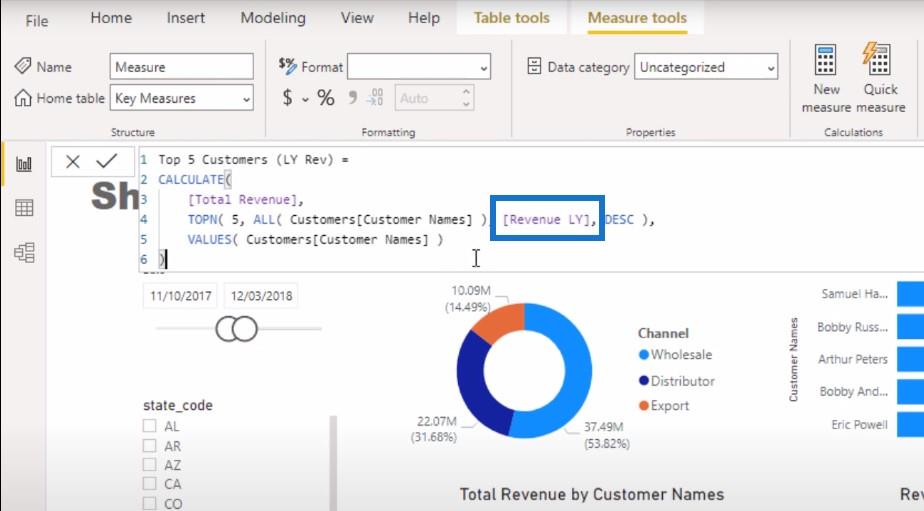
そうすれば、この新しい尺度をキャンバスに取り込むことができます。
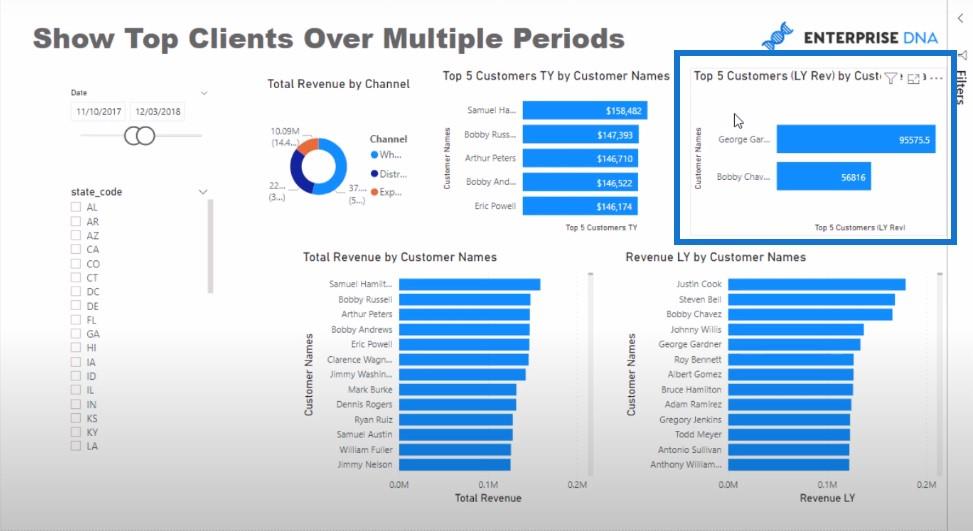
興味深いのは、この視覚化では顧客が 2 人しか出ていないということです。何故ですか?
私たちが使用したロジックは正しいと思われるので、何が起こったのかを調べるために簡単な監査を行ってみましょう。「顧客名別収益 LY 」ビジュアルを削除し、 「顧客名別総収益」ビジュアルを表に変えます。
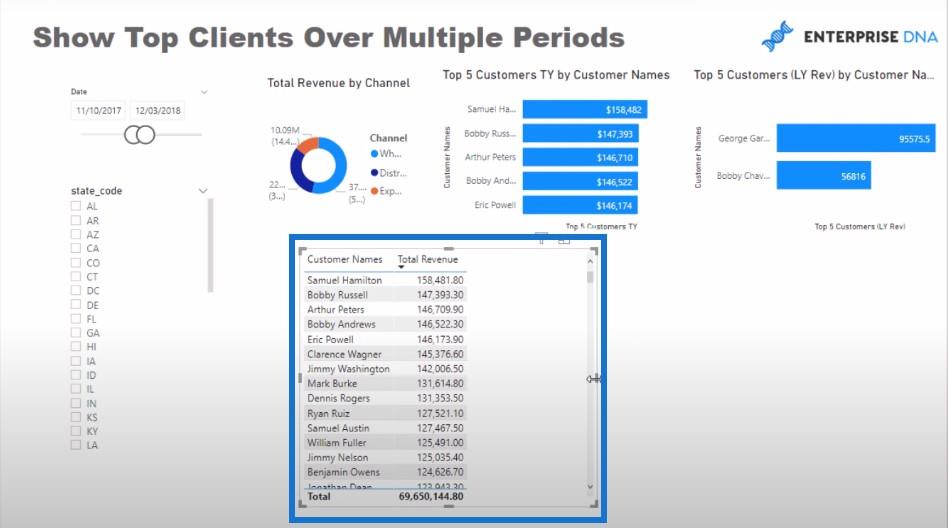
このテーブルをフォーマットして、作業したすべてのデータ ポイントを取り込んでみましょう。これらの数式はテーブル内でも同様に機能します。
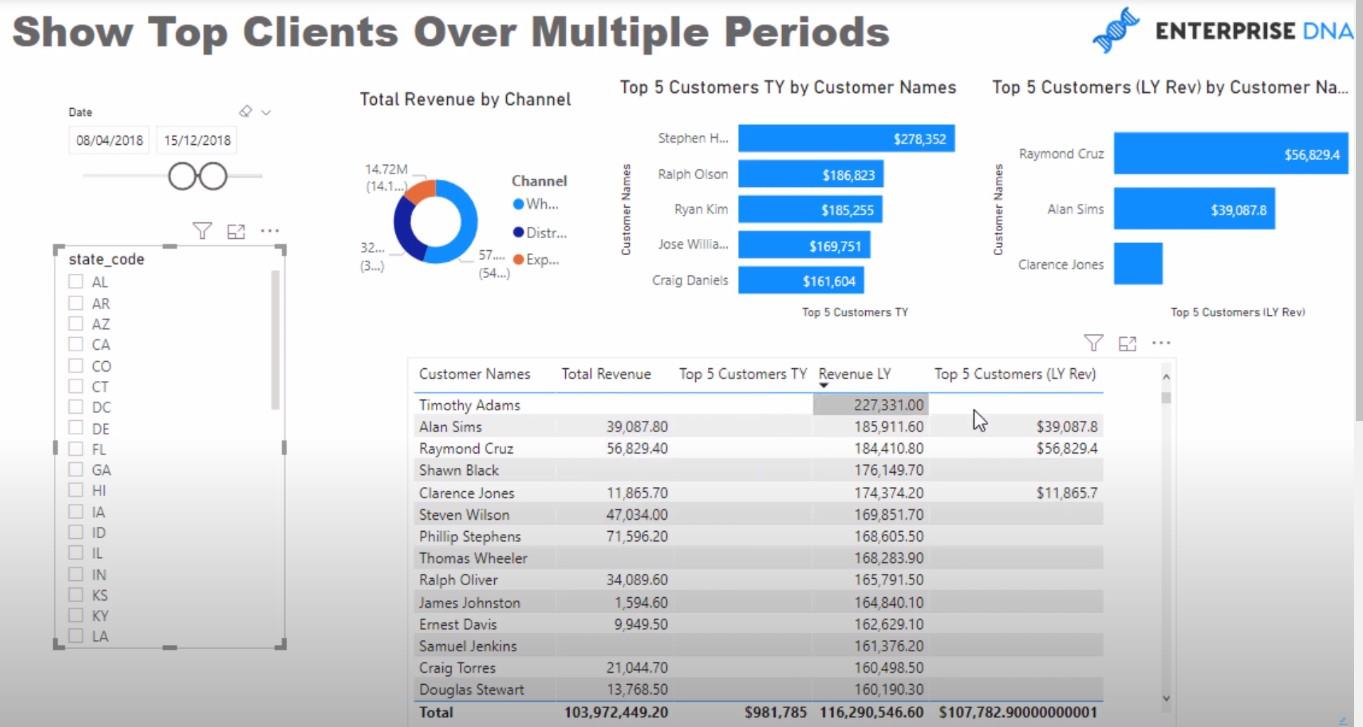
ロジック自体は実際に機能します。顧客が表示されない理由は、不完全なデータセットを使用しているためです。これが、ティモシー・アダムスが昨年多額の収益をあげたものの、今年は収益がなかった理由です。
昨年の収益の数値を入力すると、完全な数値が得られます。
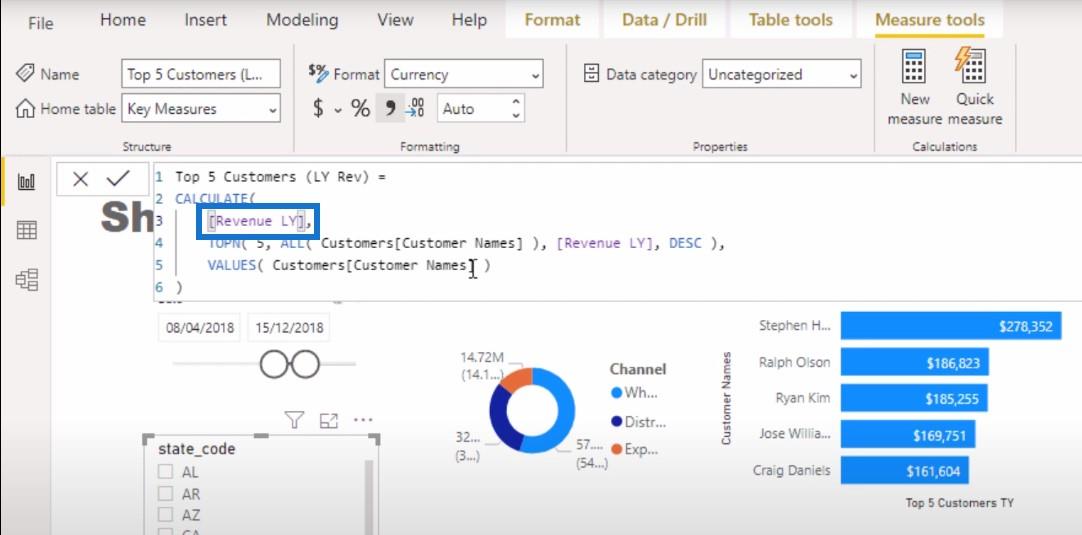
これは、昨年と今年の上位 5 件の顧客の売上を実際に比較する方法です。
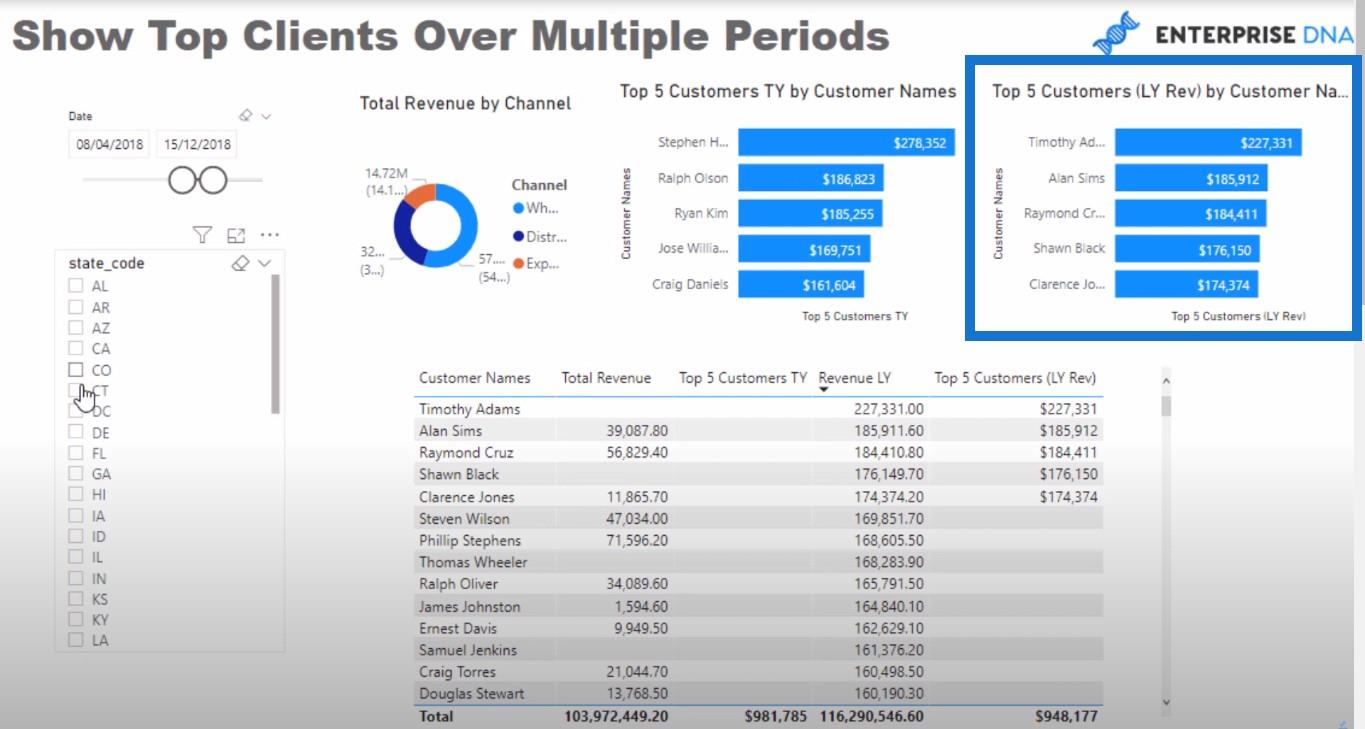
これは動的リストであるため、別の地域に変更したり、別のチャネルに基づいてフィルターしたりすることができます。
結論
この投稿で紹介したテクニックは、 TOPN DAX関数を使用するときにさまざまな方法で使用できるものです。これを使用できる 1 つの方法は、ある期間と別の期間を比較することです。
昨年の上位 30 位の顧客を知り、今年も上位 30 位に入っているかどうかを確認したいとします。このように非常に簡単にそれらを照合し、TRUE または FALSE のロジックを作成して、ビジュアライゼーションの条件付き書式設定部分に埋め込むことができます。
これについては最近紹介しましたが、グラフ内で条件付き書式ルールを使用してさまざまな方法で視覚化できることがとても気に入っています。
ではごきげんよう、
Microsoft フローで使用できる 2 つの複雑な Power Automate String 関数、substring 関数とindexOf 関数を簡単に学習します。
LuckyTemplates ツールチップを使用すると、より多くの情報を 1 つのレポート ページに圧縮できます。効果的な視覚化の手法を学ぶことができます。
Power Automate で HTTP 要求を作成し、データを受信する方法を学んでいます。
LuckyTemplates で簡単に日付テーブルを作成する方法について学びましょう。データの分析と視覚化のための効果的なツールとして活用できます。
SharePoint 列の検証の数式を使用して、ユーザーからの入力を制限および検証する方法を学びます。
SharePoint リストを Excel ファイルおよび CSV ファイルにエクスポートする方法を学び、さまざまな状況に最適なエクスポート方法を決定できるようにします。
ユーザーがコンピューターから離れているときに、オンプレミス データ ゲートウェイを使用して Power Automate がデスクトップ アプリケーションにアクセスできるようにする方法を説明します。
DAX 数式で LASTNONBLANK 関数を使用して、データ分析の深い洞察を得る方法を学びます。
LuckyTemplates で予算分析とレポートを実行しながら、CROSSJOIN 関数を使用して 2 つのデータ テーブルをバインドする方法を学びます。
このチュートリアルでは、LuckyTemplates TREATAS を使用して数式内に仮想リレーションシップを作成する方法を説明します。








