Power Automate の文字列関数: Substring と IndexOf

Microsoft フローで使用できる 2 つの複雑な Power Automate String 関数、substring 関数とindexOf 関数を簡単に学習します。
今日のブログ投稿では、新しく利用可能になった LuckyTemplates 用の Deneb Vega-Lite カスタム ビジュアルについて説明します。私はこれを、環境データ報告に関するLuckyTemplates Challenge #17への部分的な提出でのみ使用しました。このチュートリアルの完全なビデオは、このブログの下部でご覧いただけます。
これには肯定的なフィードバックがいくつか寄せられたため、投稿で Vega-Lite をどのように使用するかについてのチュートリアルを作成することにしました。このチャレンジの目標は、Deneb カスタム ビジュアルの使用経験を積むことでした。そのため、標準の LuckyTemplates ビジュアルは使用せず、Deneb カスタム ビジュアルのみを使用することにしました。
私もデータにあまり時間を費やしませんでした。そのため、レポートに大気毒素の部分を含める以外には、データセットの開発には時間を費やすつもりはありません。
目次
Vega-Lite のレポート ページの概要
私の提出物を見てみましょう。7 つの異なるビジュアルと上部に 2 つのテキスト ボックスがあります。年のスライサー、州のスライサー、毒素のスライサー、メトリクス カード、および州と年で並べ替えることができる毒素濃度を表示するメイン ビジュアルがあります。
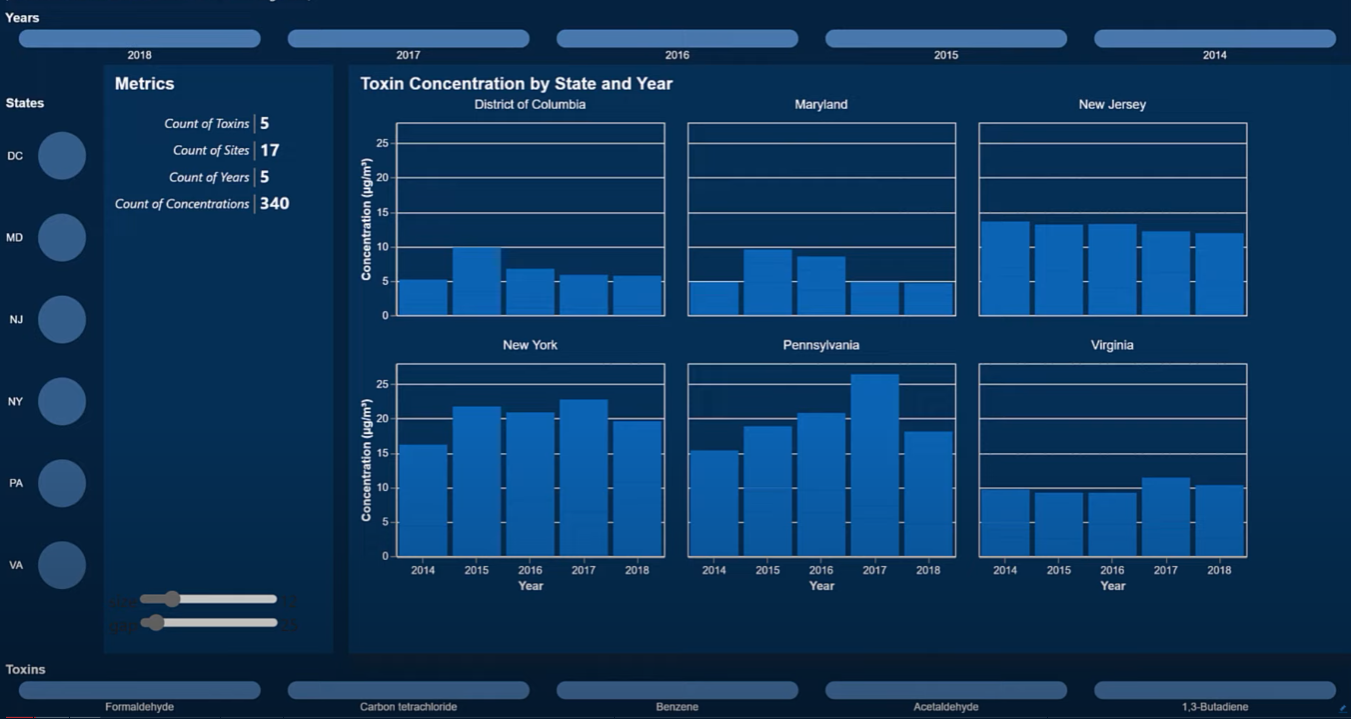
次に、各ビジュアル インターンをゼロから開発しながら見てみましょう。始める前に、開発環境について簡単に説明します。まず、チャレンジ #17 の提出物のコピーを取り、すべてのページを削除しました。したがって、ビジュアルなものは何も残っていませんでした。データ、データ モデル、DAX 計算だけが残りました。
タイトルテキストボックスの作成
タイトルのテキストボックスに空白のページをいくつか作成しました。Vega-Lite はビジュアル用のグラフィック言語であるため、テキスト ボックスを作成する明確な方法はありません。
しかし、Vega-Lite のビジュアルは単なるマークの集合であるため、テキスト マークだけを使用してテキスト ボックスをシミュレートできるのではないかと考えました。
デネブのビジュアルを追加しましょう。最初に行うことは、値 (ページ タイトルとページ サブタイトル) を含むメジャーを追加し、空の仕様を選択することです。
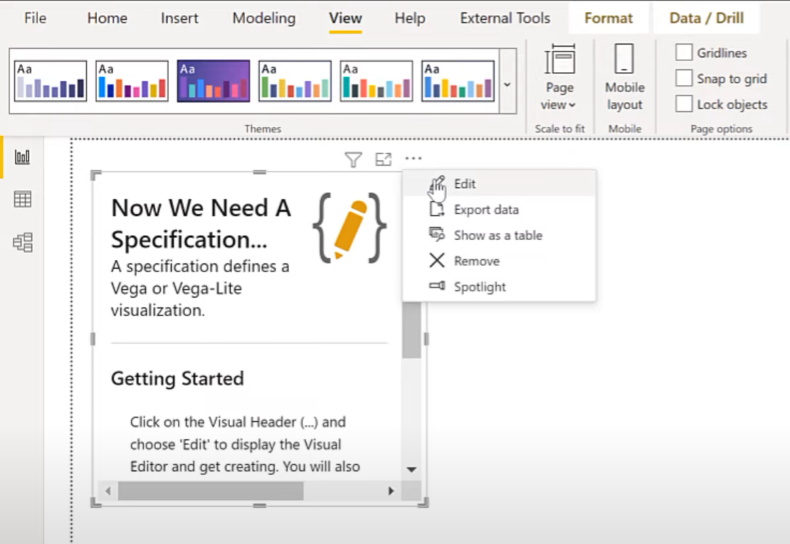
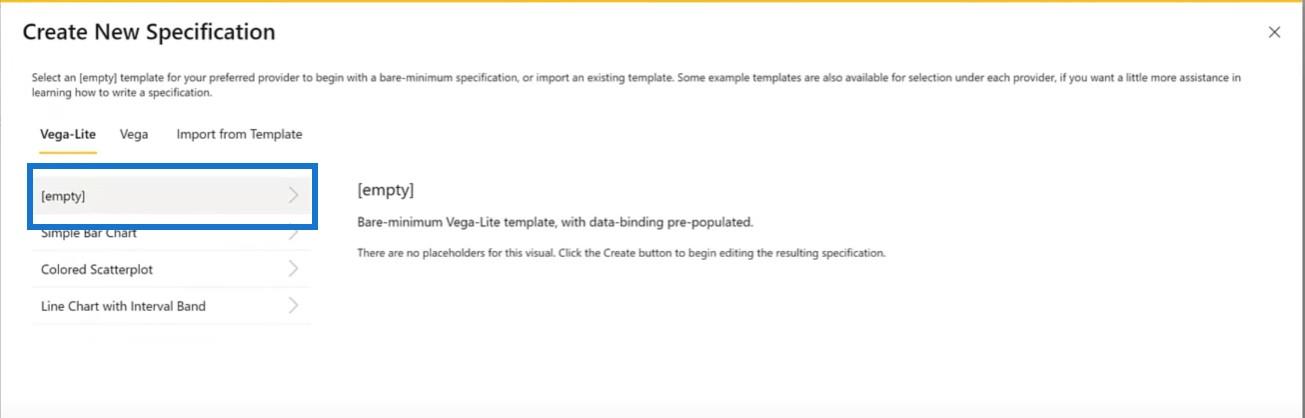
次に、スニペット ファイルに移動し、ビジュアルにページ タイトルのメジャーを使用します。ここにテキストブロックをコピーします…
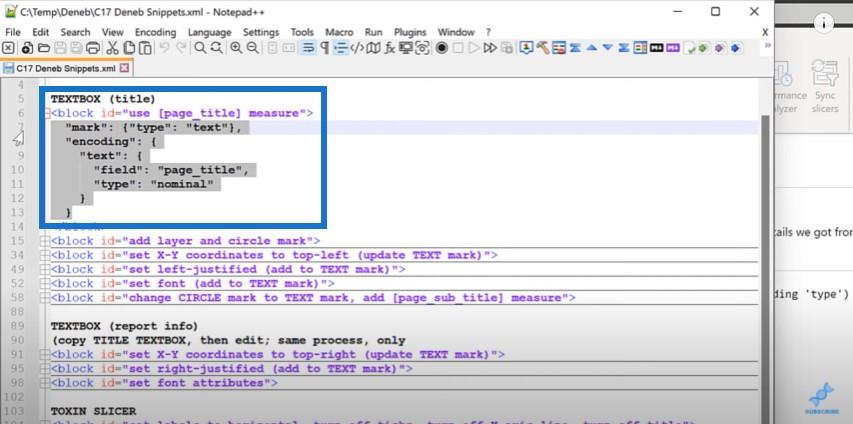
…。それを Deneb ビジュアル エディターに貼り付けます。
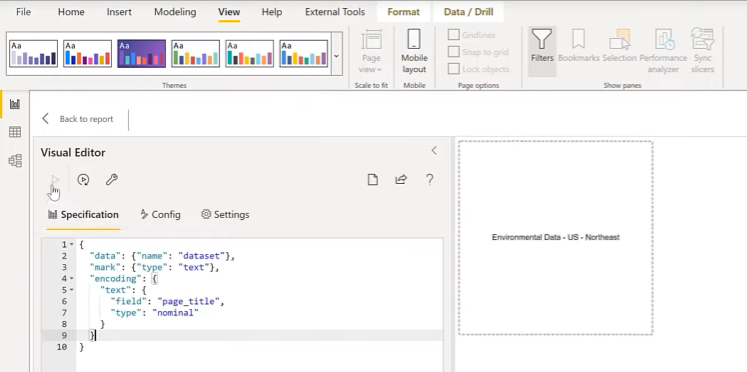
Control とマウス ホイールを使用して拡大できます。次に、位置を確認してビジュアルの中心にあるかどうかを確認します。
原点がどこにあるかを示す円マークを追加して視覚化してみましょう。テキストボックスと丸マークを使ったレイヤードビジュアルを作ってみましょう。
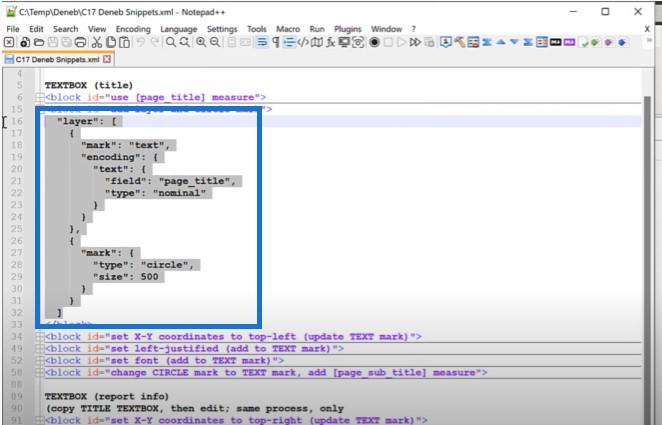
そして、ビジュアル全体の中心に円が配置されていることがわかります。
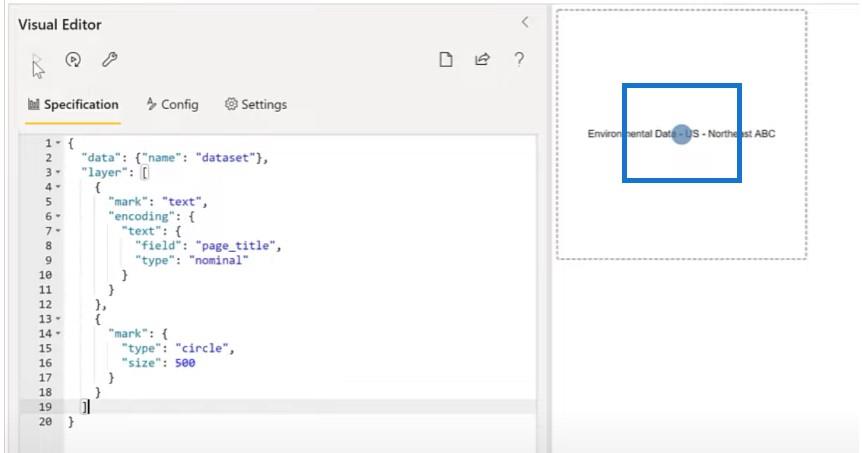
もう 1 つできることは、X 座標と Y 座標を設定してビジュアルの原点の位置を変更することです。
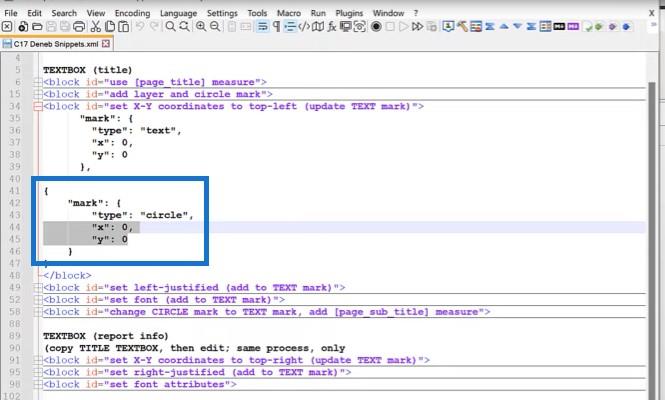
これで、テキストが左上に来ていることがわかります。
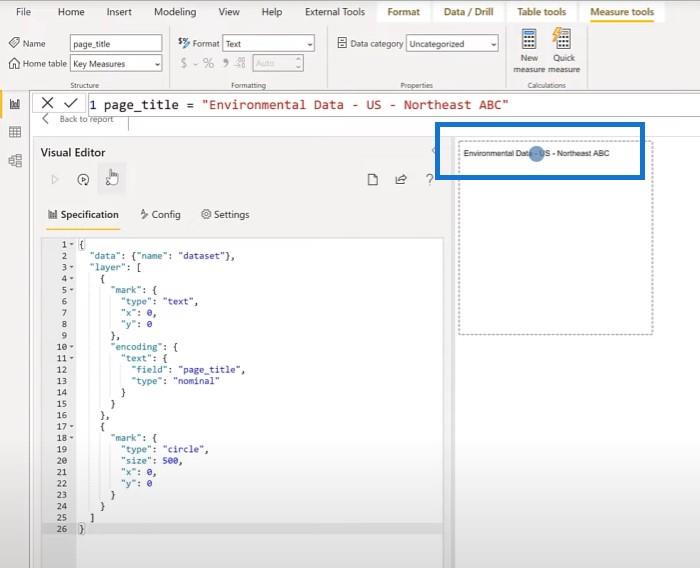
次のステップは、テキストの配置を変更することです。スニペット ファイルからブロックを取得し、エディターで配置を左に設定し、中心マークを 0 に配置します。
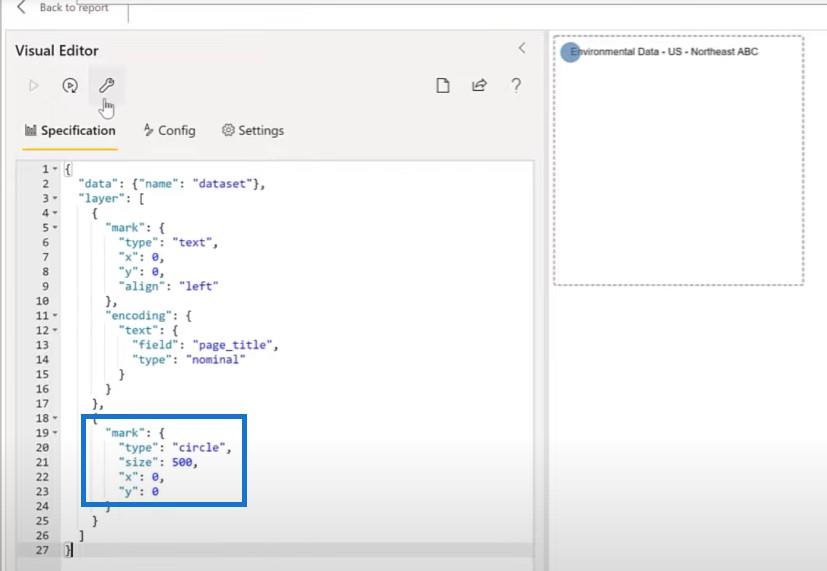
次に行うことは、フォント属性の一部をここのビジュアルにコピーすることです。マークするビジュアルの特徴をいくつか追加しましょう。
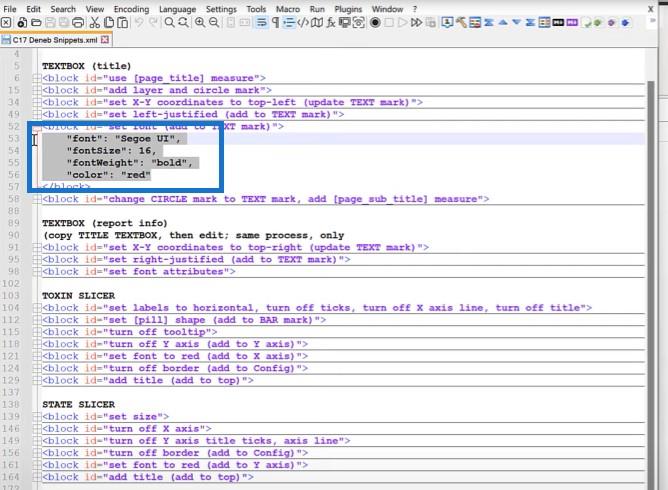
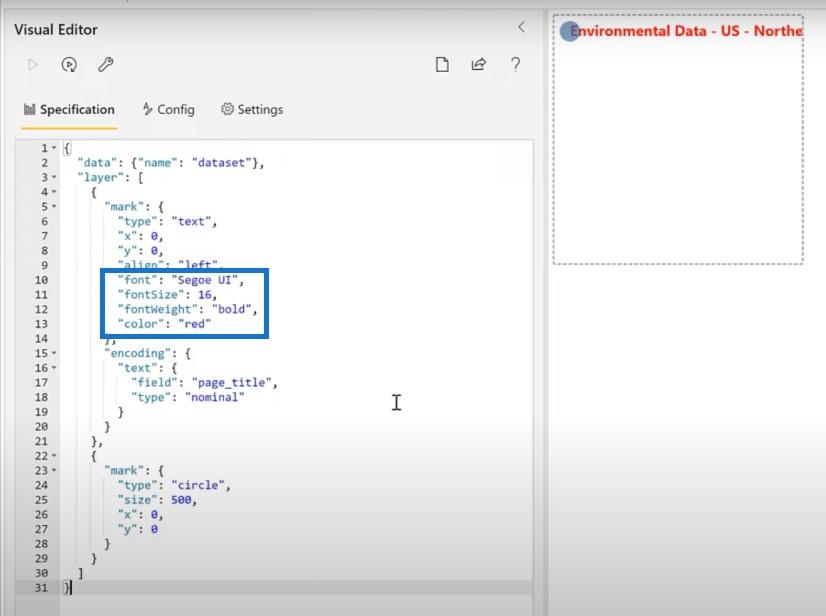
ここで、ページのサブタイトルを使用して円マークをテキスト マークに変更し、必要に応じて変更を加えてみましょう。
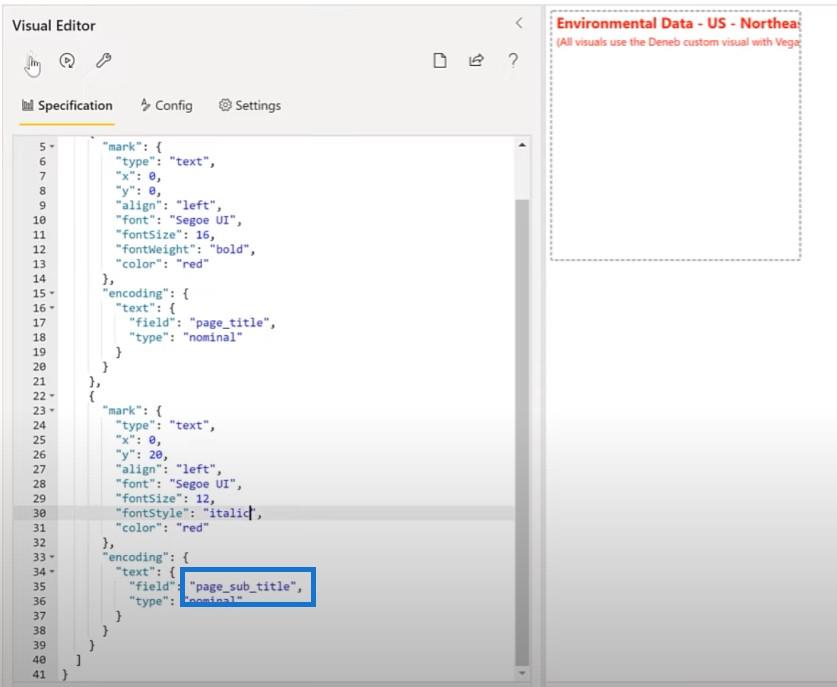
次に、戻ってビジュアルのサイズを少し変更します。
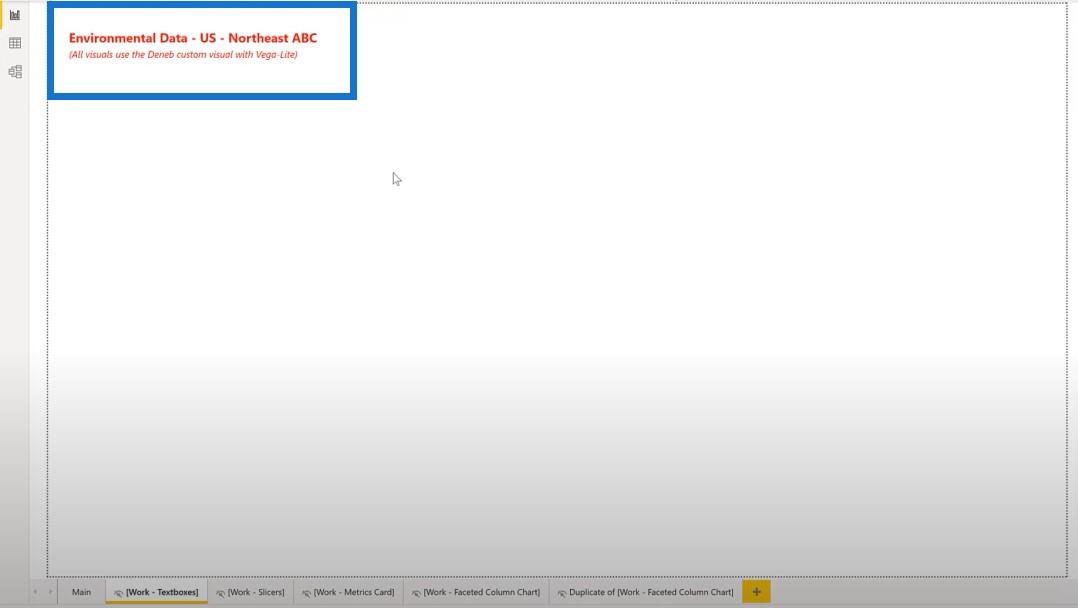
レポート情報テキストボックスの作成
レポート情報テキスト ボックスに進みましょう。新しい Deneb ビジュアルを追加して右上隅に配置し、レポート情報メジャーを追加します。
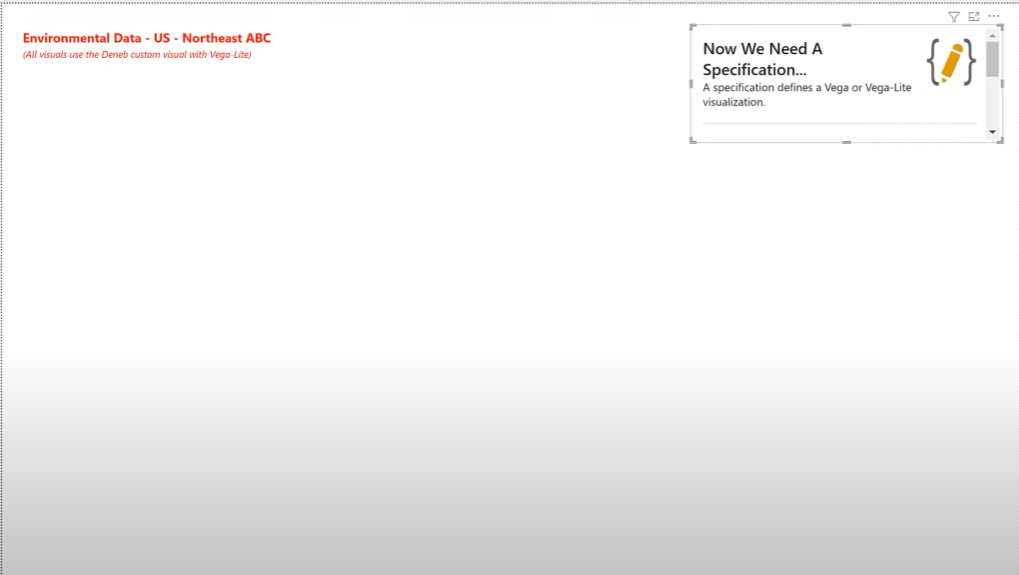
開発したばかりのビジュアルに戻り、JSON コードをコピーしましょう。
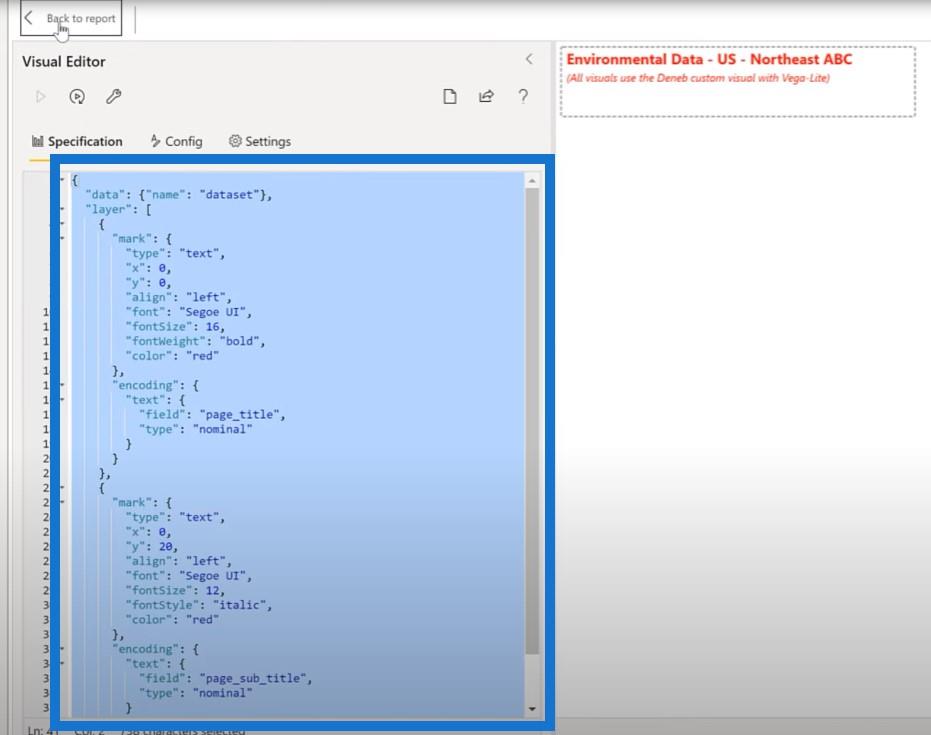
その JSON コードをこの新しいビジュアルに配置し、空の仕様を再度使用できます。
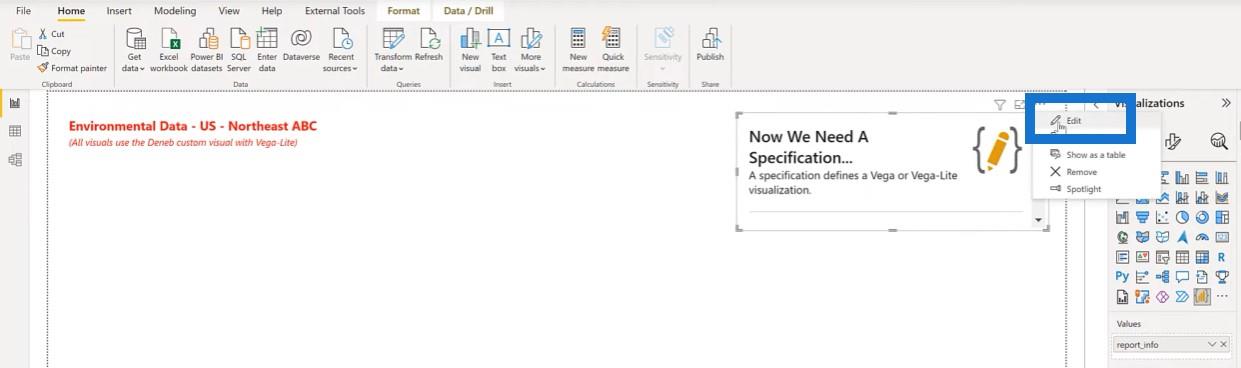
このビジュアルでは、使用するマークは 1 つだけです。レイヤーと 2 番目のマークは必要ないので、これらを削除して、メジャーの名前をレポート情報に変更しましょう。
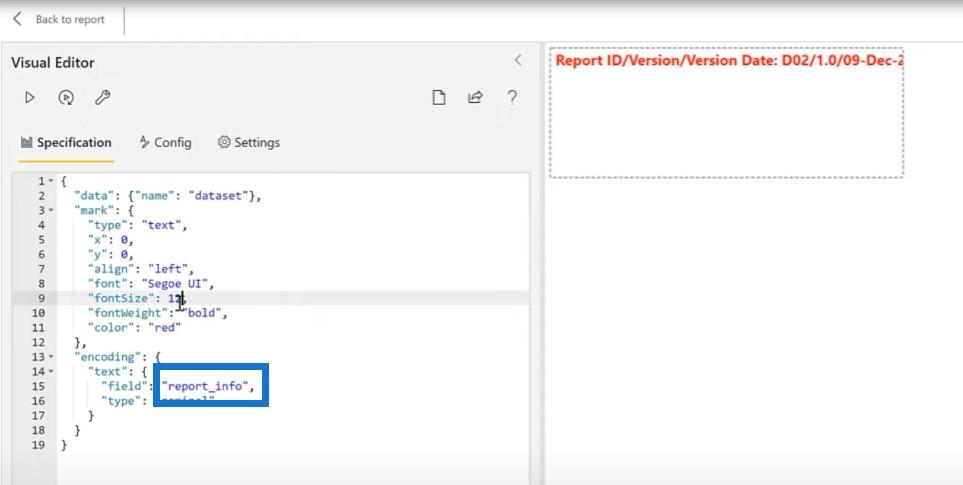
フォント サイズを 12 に、フォント スタイルを斜体に変更しましょう。また、配置を左から右に変更し、X 座標を 380 に変更します。その後、レポートに戻ってサイズを少し調整します。
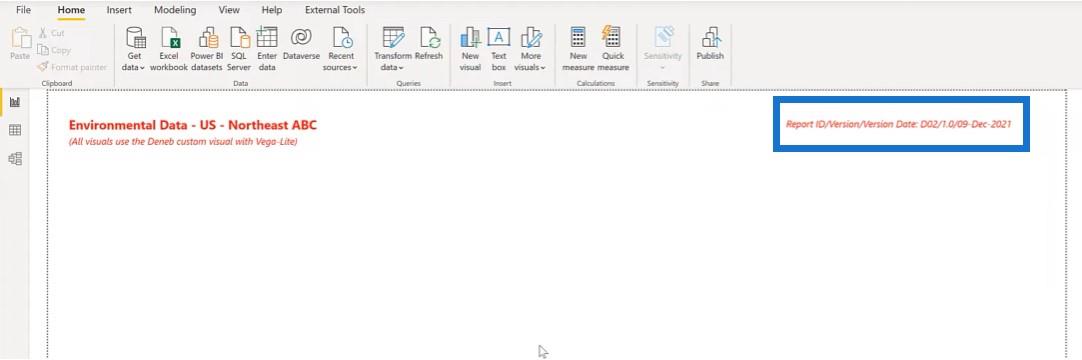
毒素スライサーの作成
スライサーに移りましょう。Vega-Lite にはスライサー用の特定のグラフィックはありませんが、スライサーの代わりにビジュアルを使用できます。
スライサーには、固定サイズの棒グラフを使用してみましょう。Deneb ビジュアルを使用してスライサーを追加し、Toxins を値として追加します。Size メジャーを追加します。これは単純に 1 に等しいです。
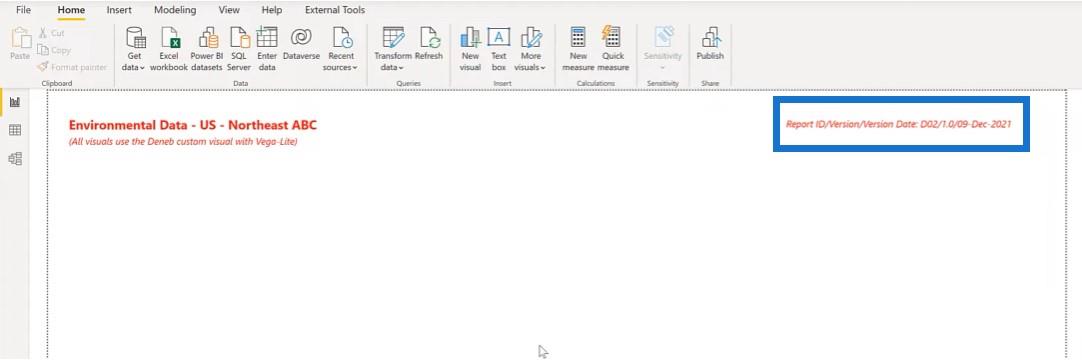
これらを固定したら、単純な棒グラフ仕様を使用し、カテゴリとして「毒素」を選択し、メジャーとして「サイズ」を選択します。
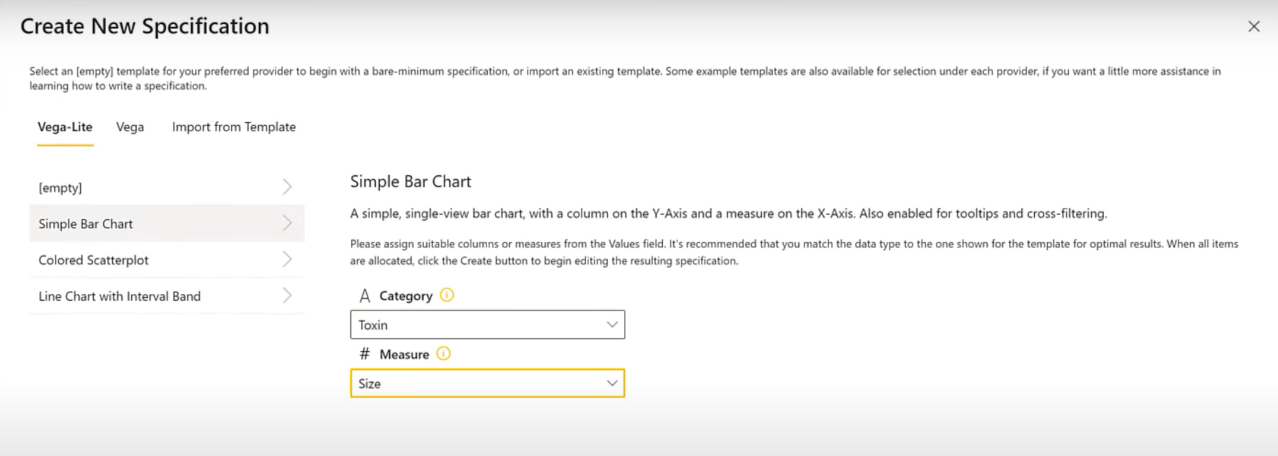
そして、行きます。これで横棒グラフができました。
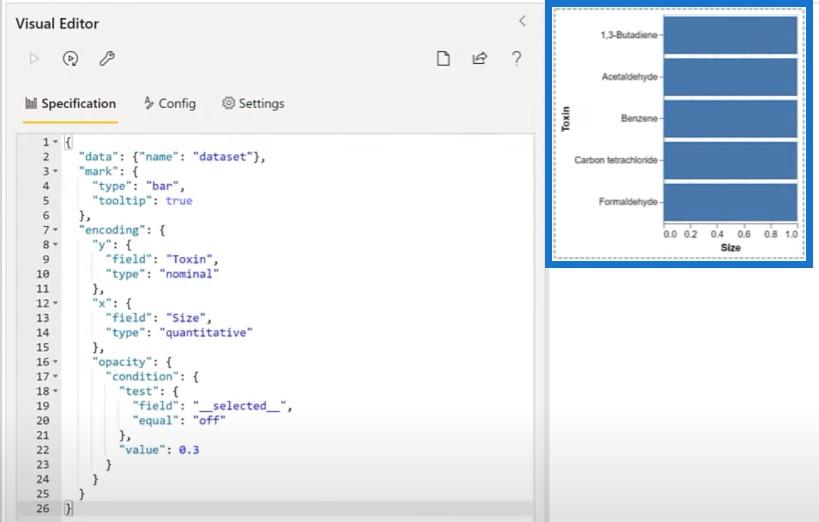
X と Y を反転して、これを棒グラフから縦棒グラフに変更します。
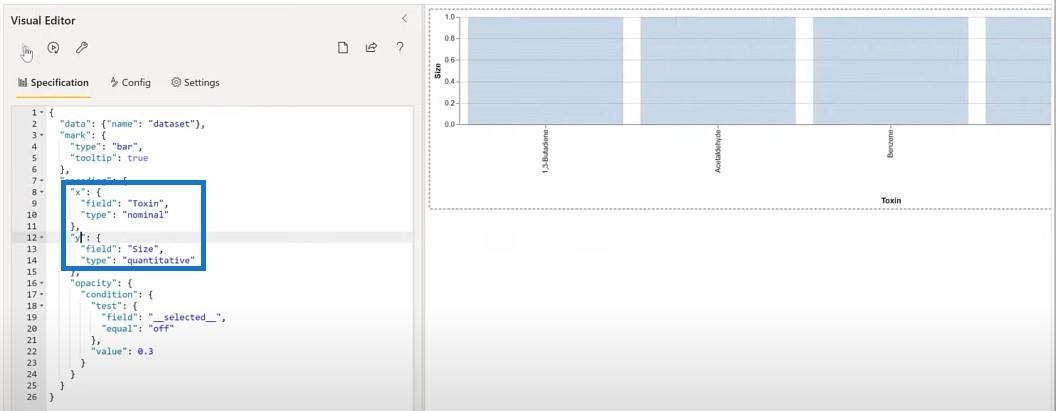
次に行うことは、ラベルを水平に設定し、X 軸をオフにすることです。このテキスト ブロックをここにコピーし、エディターに貼り付けます。
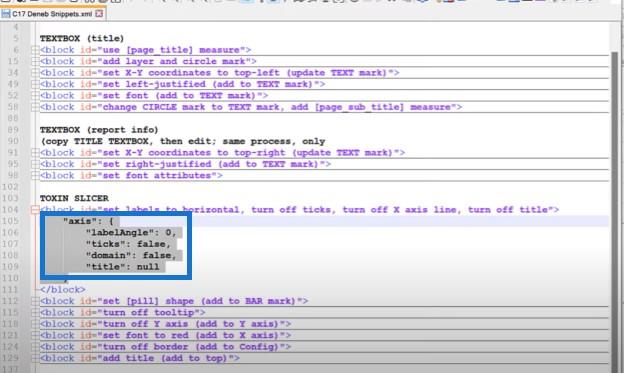
ここで角の半径を設定することで、棒グラフの形状を錠剤の形状に変更できます。
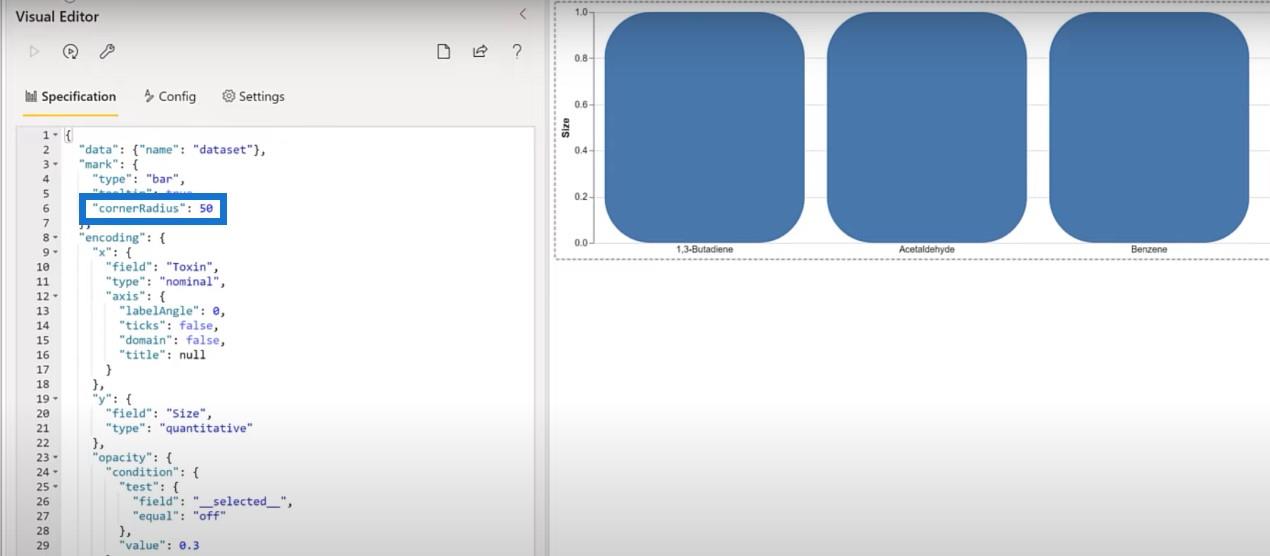
レポートに戻って、グラフが錠剤のように見えるまでサイズを下げてみましょう。
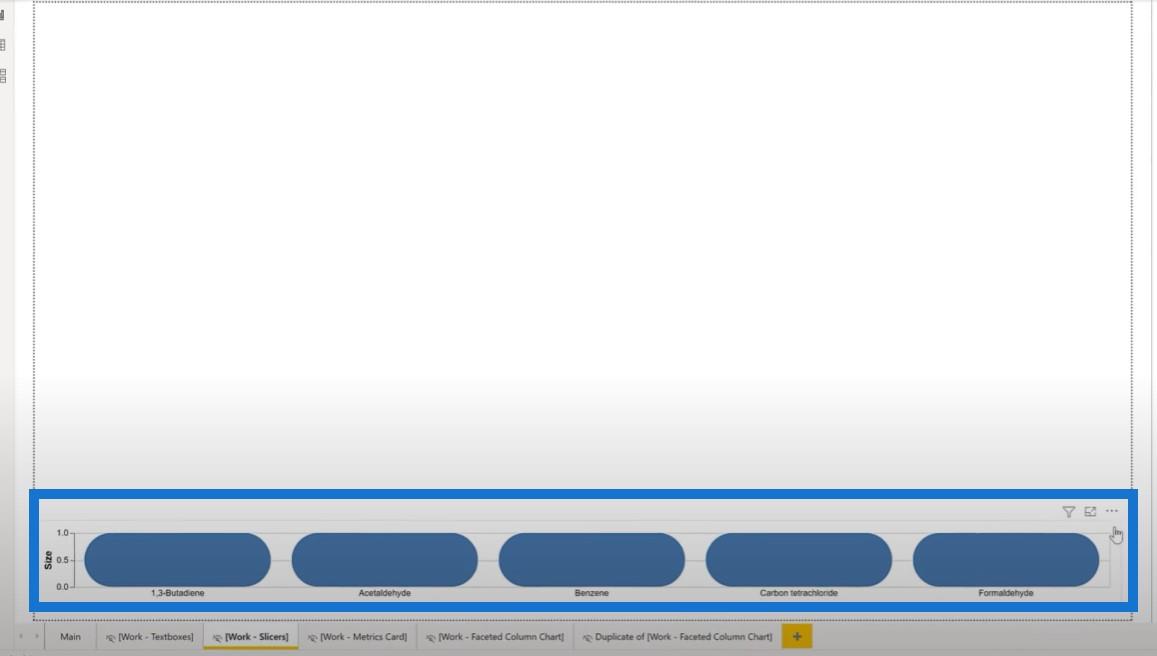
Y 軸をオフにして、軸を null に設定しましょう。次に、ツールチップをオフにして、true から false に変更します。
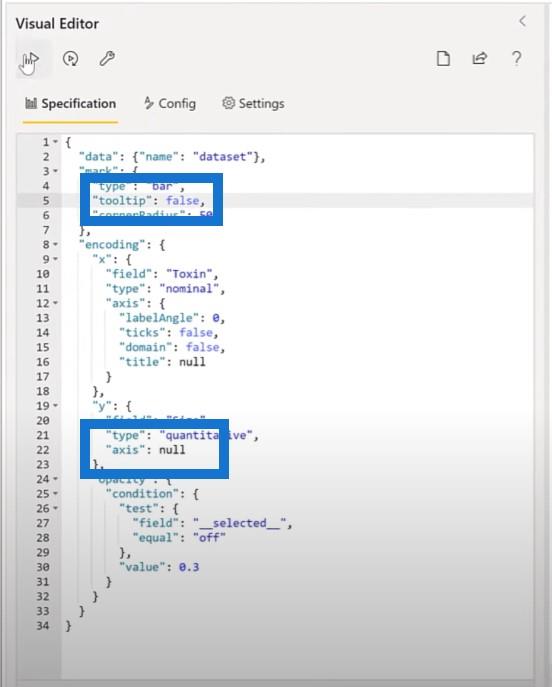
次に行うことはフォントを赤に設定することなので、この部分を X 軸の説明に追加します。
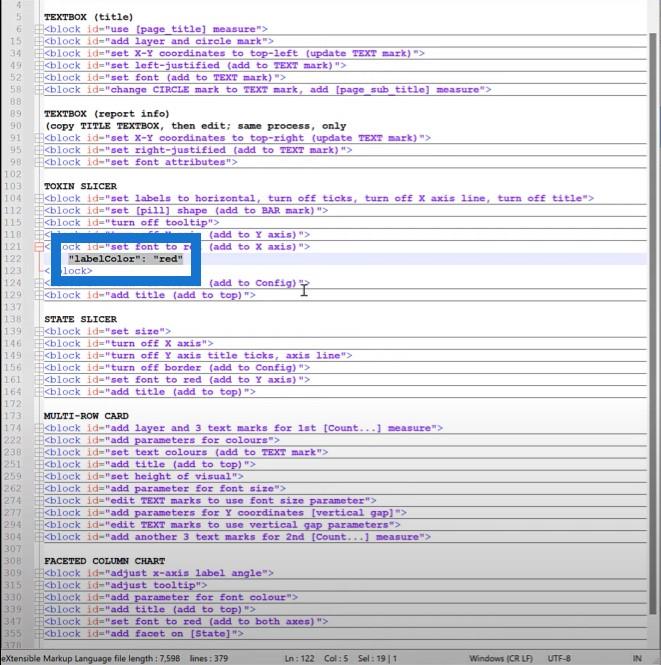
次に行うことは、境界線をオフにすることです。このビジュアルの構成に透明なストロークを追加します。「Config」セクションに進み、カンマとブロックを追加します。ご覧のとおり、境界線は消えています。
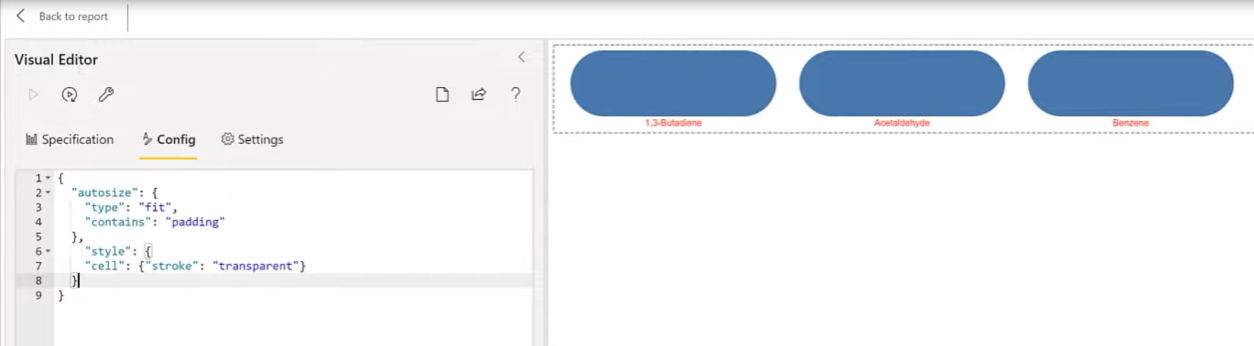
最後に、毒素スライサーで最後に行うことは、タイトルを追加することです。スニペット ファイルからコードをコピーし、タイトルを追加します。
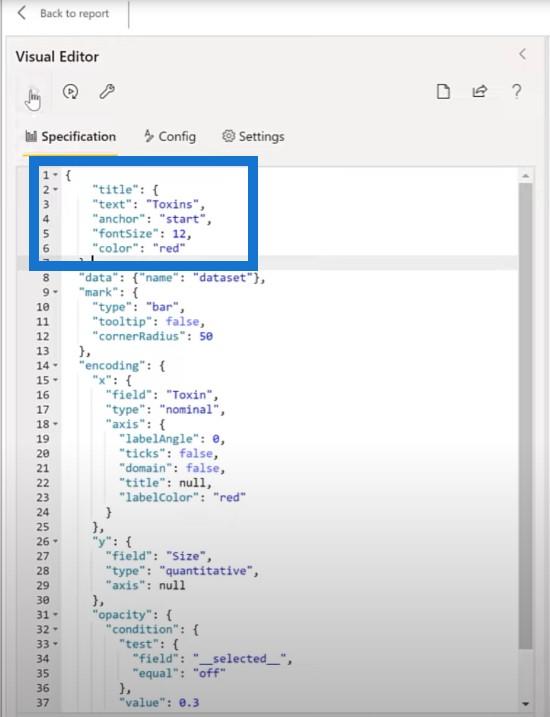
イヤースライサーの作成
年スライサーについては、これまでに行った作業を利用して、毒素スライサーをコピーして貼り付け、いくつかの調整を加えてみましょう。複製を少し上に移動し、フィールド値から毒素を削除し、年を追加します。
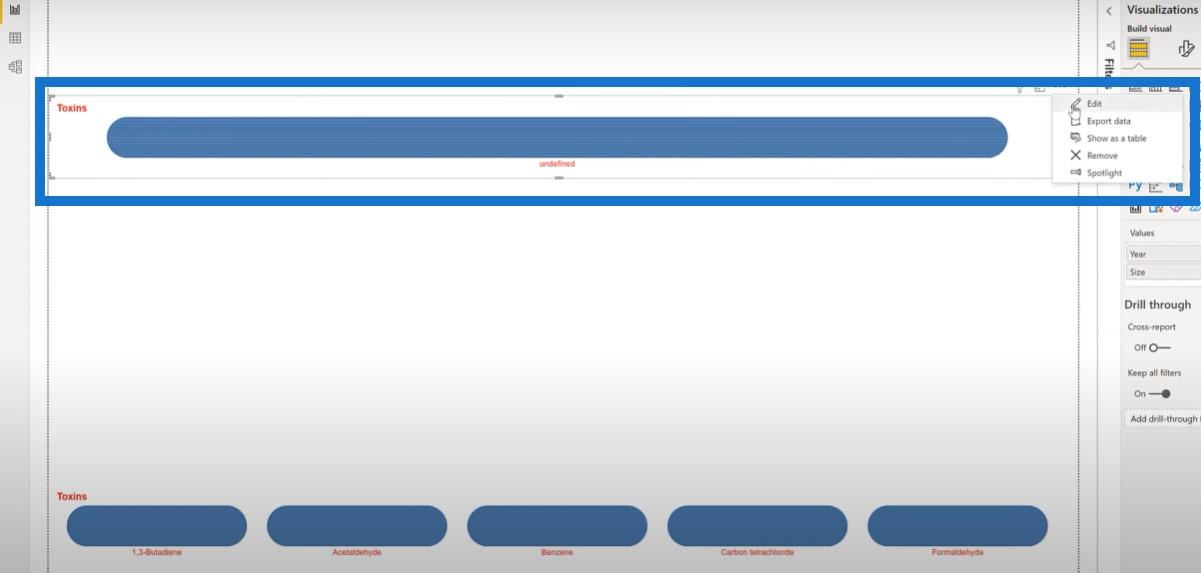
次に、Vega-Lite コードを編集して、タイトルを Toxins から Years に変更します。
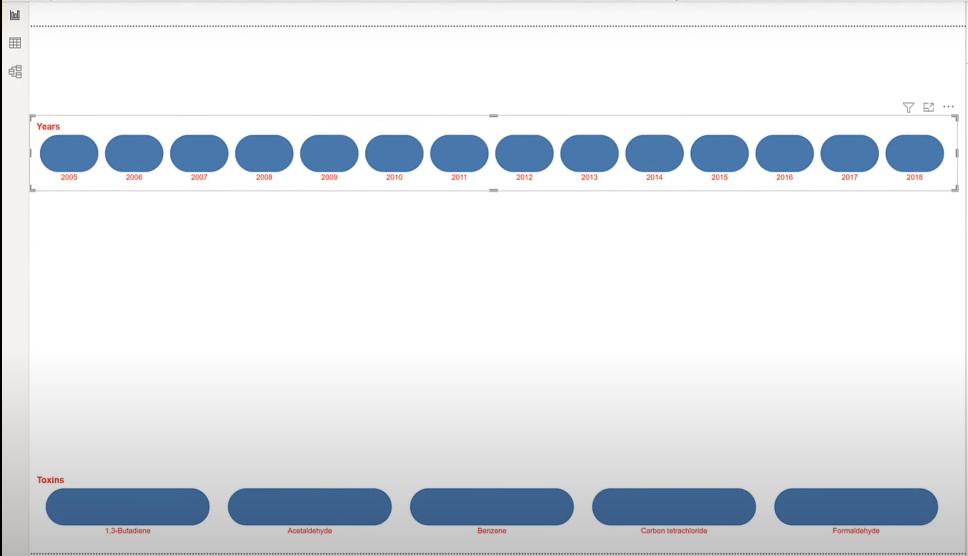
ご覧のとおり、ここには表示されるフィールドが多すぎるため、いくつかのフィールドをフィルタリングして除外し、必要なフィールドだけを上部に残しておきます。
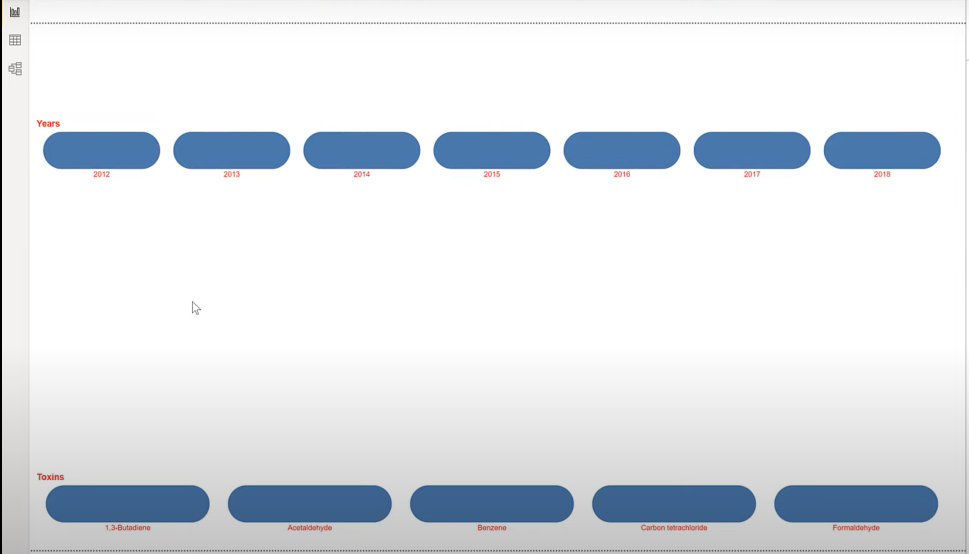
ステートスライサーの作成
状態スライサーの別の形状を試してみましょう。棒グラフから始めましょう。LuckyTemplates に移動して、新しい Deneb ビジュアルを追加し、ビジュアルのサイズと配置を少し変更してみましょう。
州コードを追加し、サイズ メジャーを追加してから、単純な棒グラフ仕様を使用します。カテゴリの州コードとメジャーのサイズを選択します。
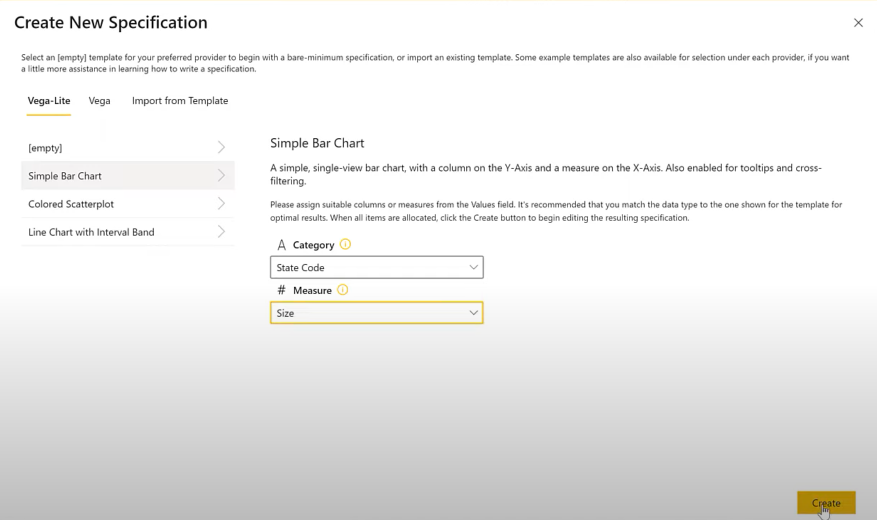
別の棒グラフがありますが、これを円に変更します。次に、円のサイズを 2000 に変更します。
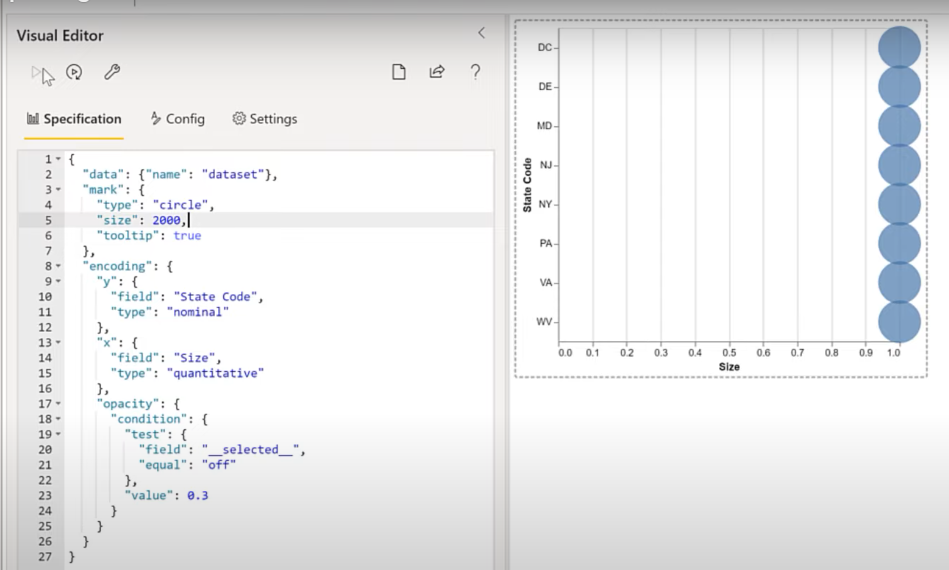
次に行うことは、X 軸をオフにして、それをnullに設定することです。次に、Y 軸のタイトル、テキスト、ドメインをオフにします。
他のスライサーと同様に、境界線をオフにして、 [構成] セクションからドメインのストロークを透明に設定できるようにします。
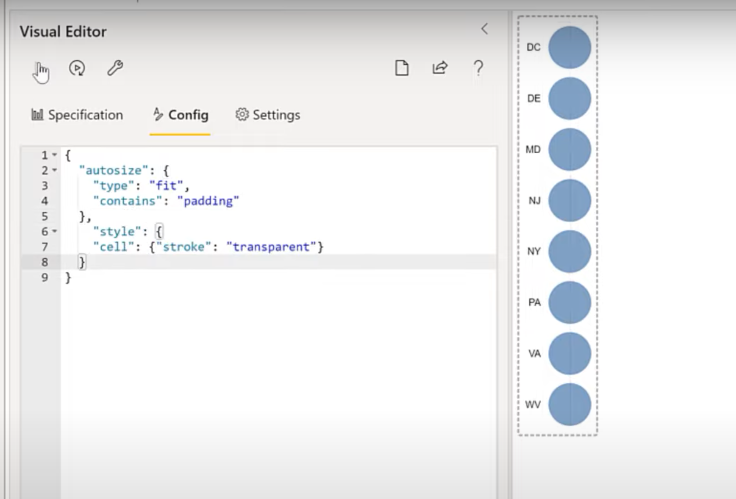
次にフォントを赤に設定し、これを Y 軸に追加します。
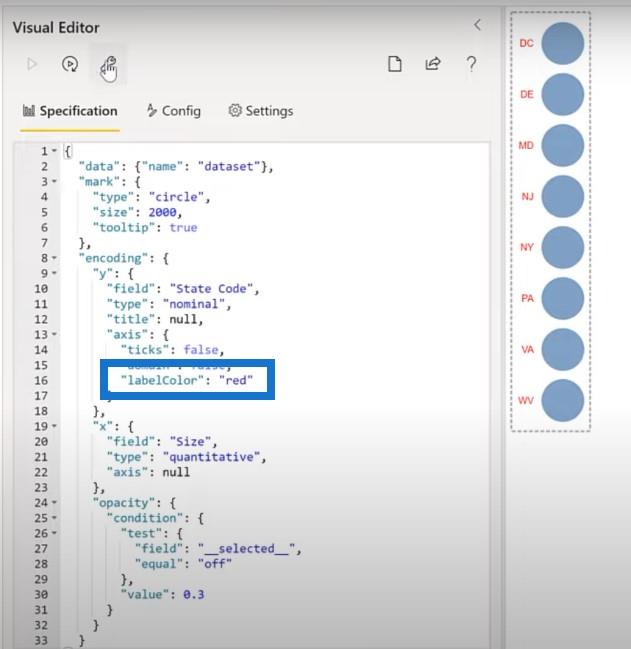
次に、スライサーにタイトルを追加します。これを上部にブロックとして追加します。
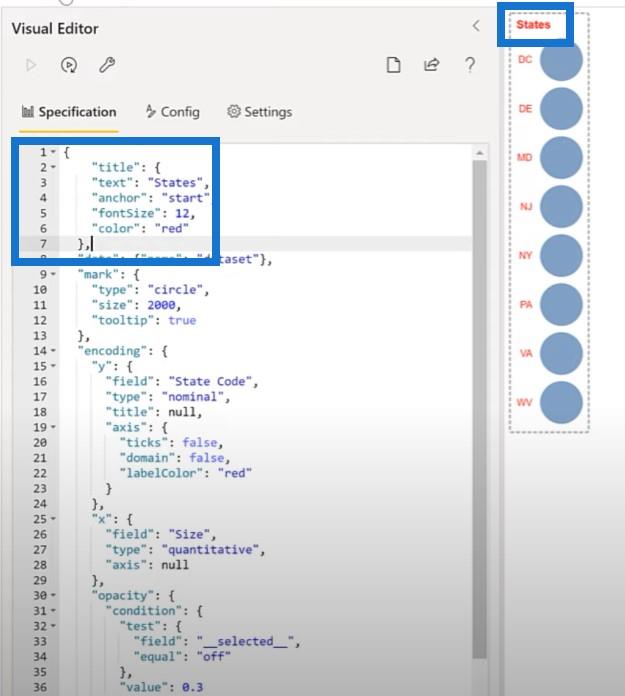
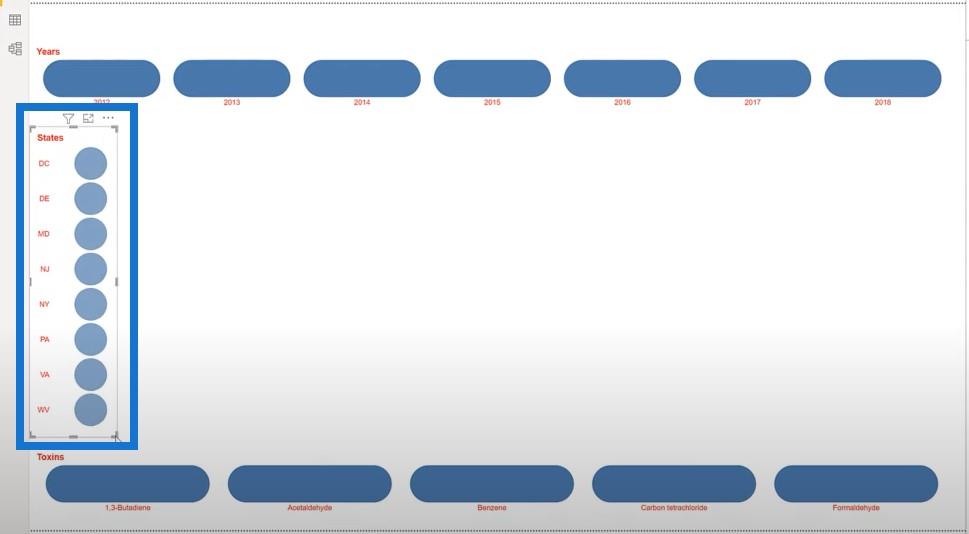
Vega-Lite でメトリクス カードを作成する
最近、テキスト項目間の区切り文字として垂直パイプを使用することが大流行しているようです。Deneb Vega-Lite でそれができるかどうかを確認したかったのです。小節ごとに 3 つのテキスト マークを作成すると、名前の区切り記号と値を希望どおりに設定できることがわかりました。
新しい Deneb ビジュアルを追加し、4 つのカウント メジャー ( Concentration、Stocks、Sites、Years )を追加しましょう。
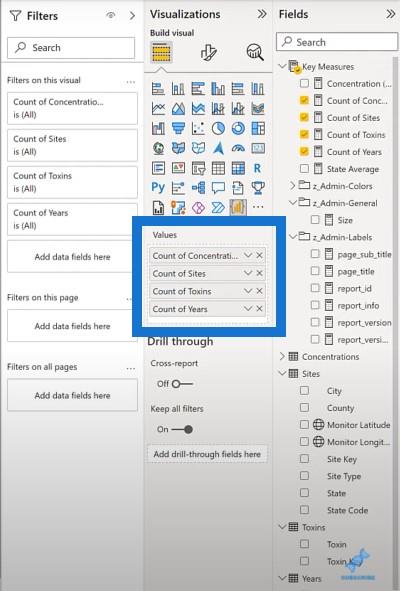
次に、ビジュアルを編集し、空の仕様を選択します。テキスト ブロックのスニペットを確認し、3 つのビジュアルのレイヤーをコピーして、ビジュアル エディターに貼り付けます。現在、 category、separator、valueの 3 つのテキスト マークのレイヤーがあります。
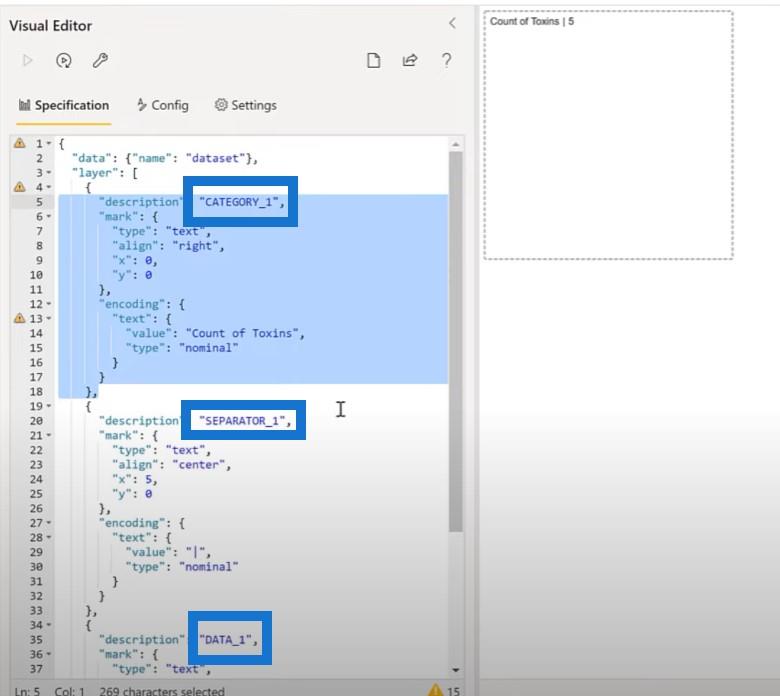
セパレータの配置を中央に、データの配置を左に設定しました。コピーして貼り付ける前に、残りの 3 つの小節を調整し、色の設定を簡単にするためにいくつかのパラメーターを使用します。
色のパラメータブロックを追加しましょう。スニペット ファイルからテキストのブロックをコピーし、ここのコードに貼り付けます。これでパラメータが利用可能になりました。
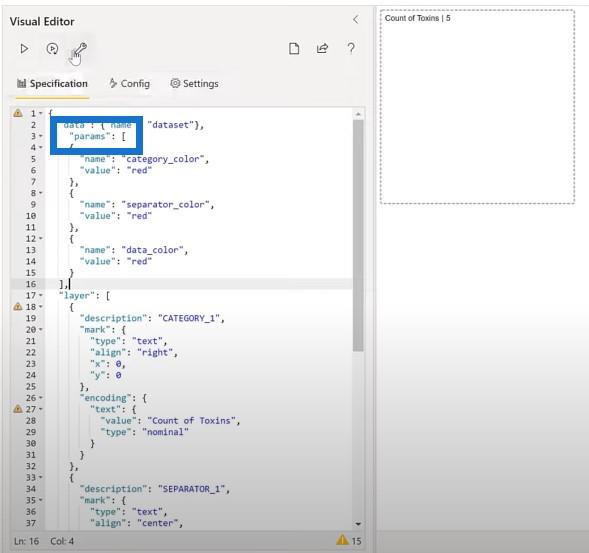
次のステップでは、これらのパラメータを使用するようにテキスト マークを更新します。追加できる 3 つの個別のブロックがあります。カテゴリ ブロック、セパレータ ブロック、データ ブロックです。
次に、カードのタイトルを設定します。スニペット ファイルから表題欄をコピーし、コードの先頭に置きます。これで、メトリクス カードのタイトルが決まりました。
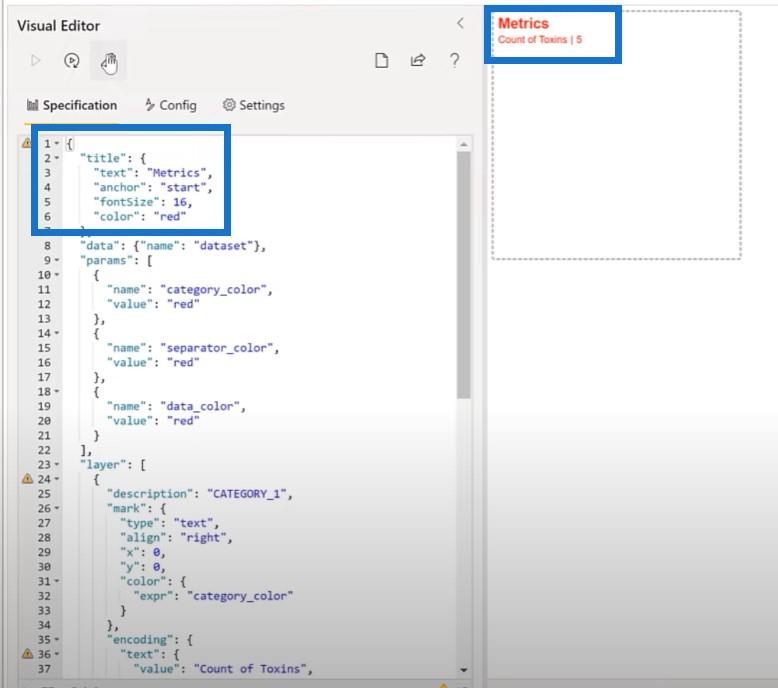
Vega-Lite に組み込まれている別の機能、つまりバインドされたウィジェットも使用します。2 つを入力します。1 つはフォント サイズ用、もう 1 つは垂直方向のギャップ用です。まず、フォント サイズのパラメーターをビジュアルに追加します。
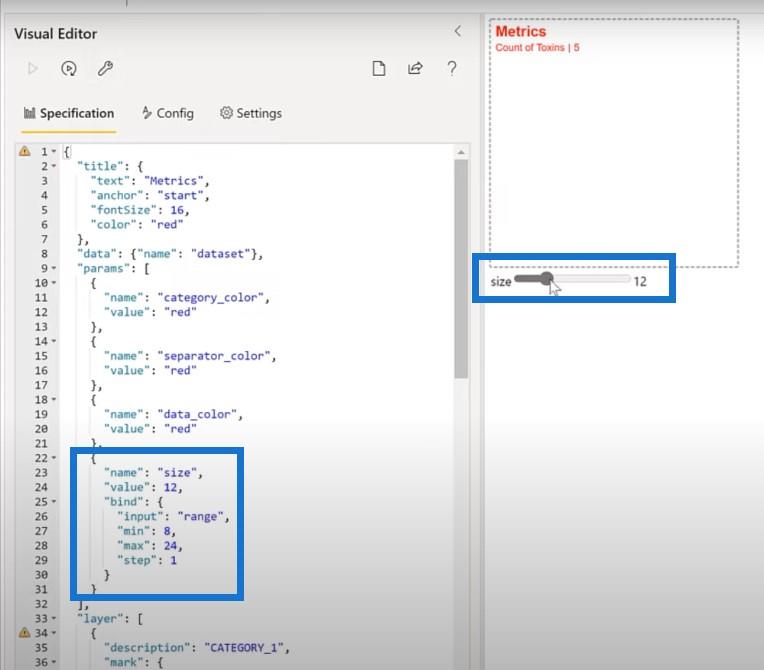
次に、垂直ギャップと垂直 Y 位置のパラメータを追加します。これらのパラメータを使用するためにテキスト マークも編集します。固定値の Y の代わりに、Y1 one パラメーターに特定の値を設定します。ご覧のとおり、移動に応じてギャップを変更できます。
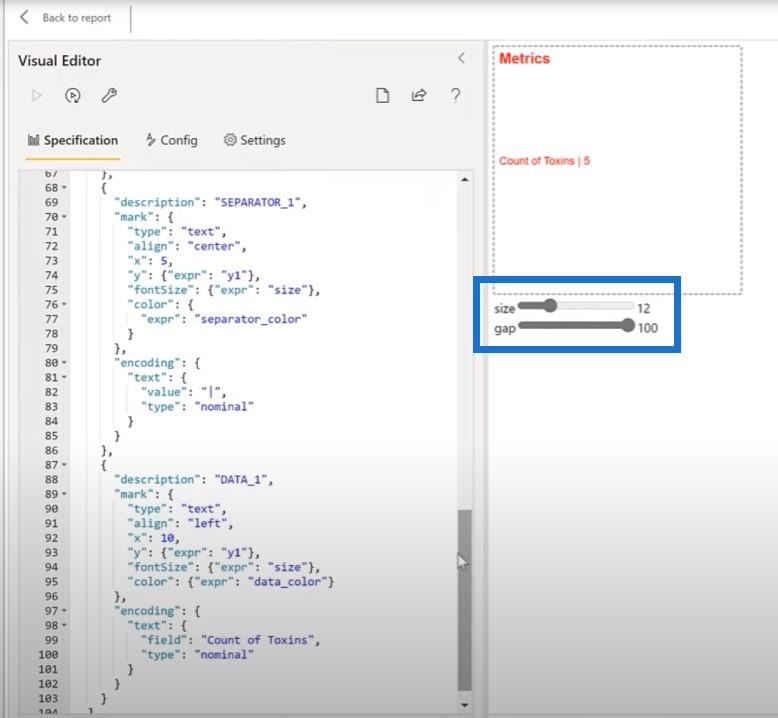
Let’s add another side of text marks. I’ll copy the category, separator and data code and paste them in the editor. Then I will change this into Data 2, Separator 2, and Category 2. We’ll also change our Y value from Y1 to Y2. Lastly, let’s change the measure that’s being shown here from Count of Toxins to Count of Sites.
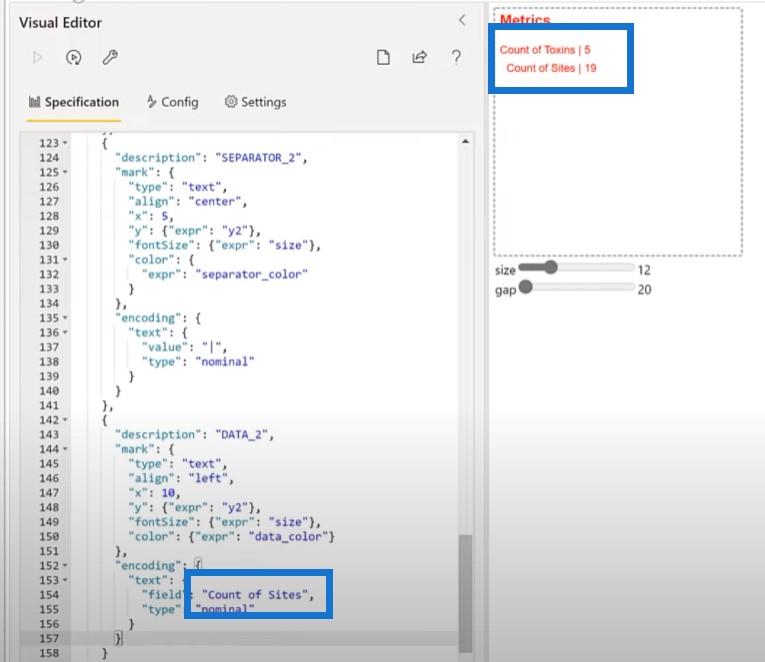
Creating The Main Visual Using Vega-Lite
Since we now have all the setup visuals in place, we can move on to the main visual for the report, namely the faceted column chart of concentration by state and year.
To create the main visual for this report, let’s modify a simple bar chart. For this one, I have created a few quick slicers that will help us in our development effort. We’ll copy these slicers and then paste it into a blank page.
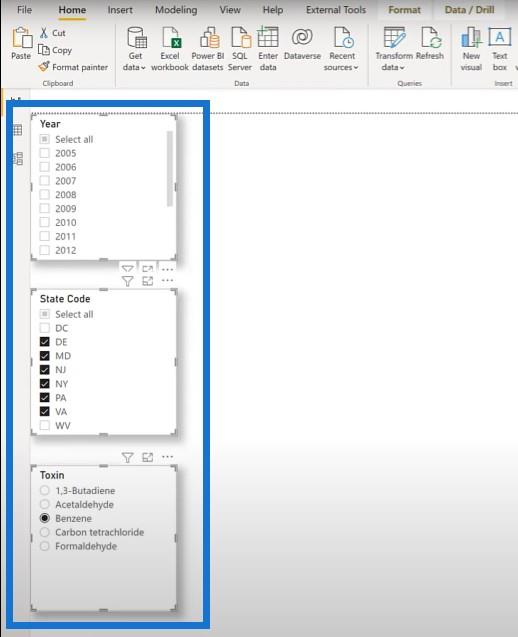
次に、Deneb ビジュアルを追加し、ページのかなりの部分を占めるように大きくします。
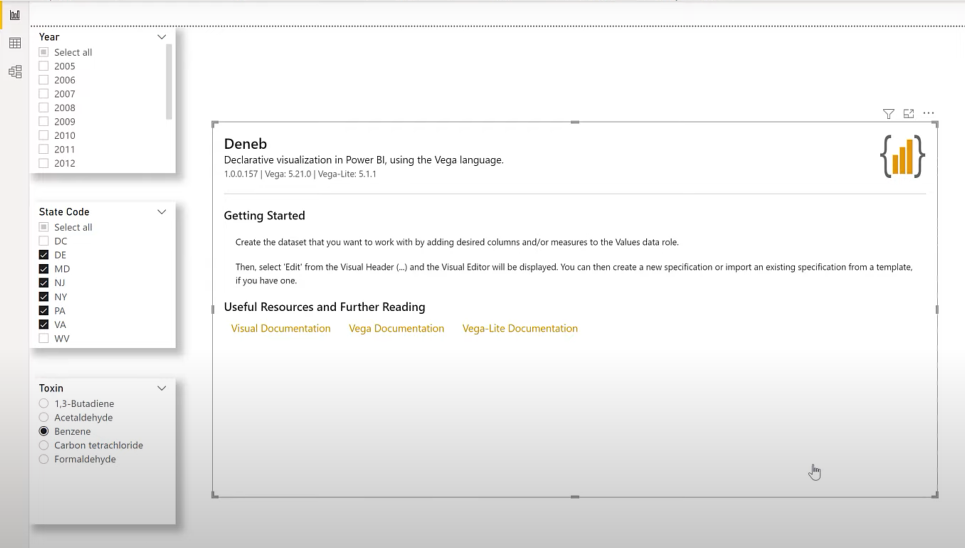
また、濃度測定、状態、毒素、年も追加します。
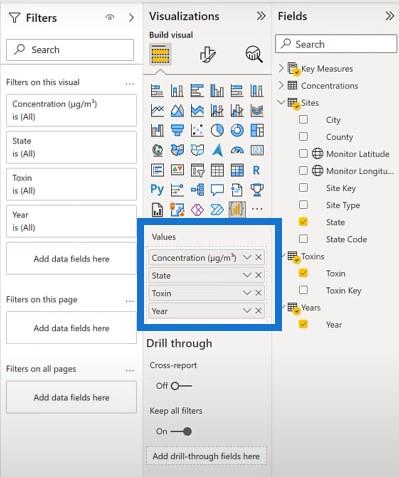
まずは単純な棒グラフ仕様を使用してみましょう。カテゴリとしてYearを選択し、メジャーとしてConcentrationを選択します。
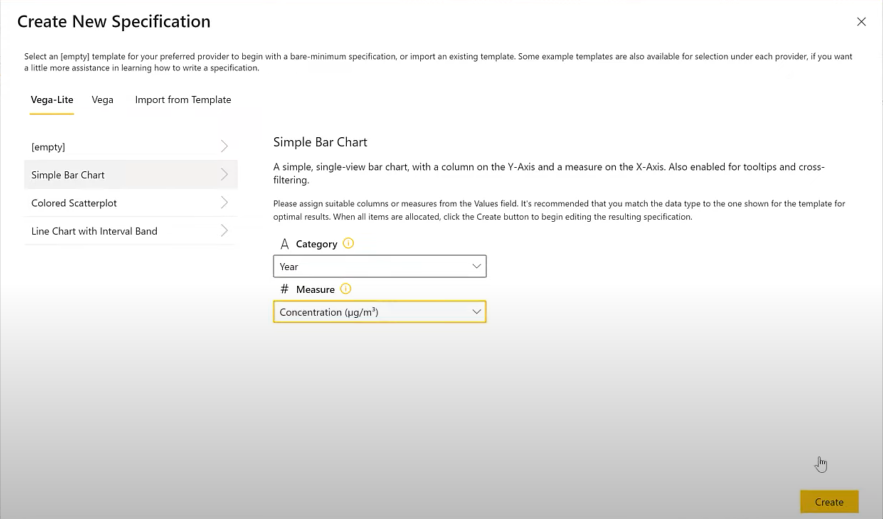
棒グラフが表示されていますが、これを縦棒グラフに変えたいと考えています。X 軸と Y 軸を反転して縦棒グラフにしてみましょう。
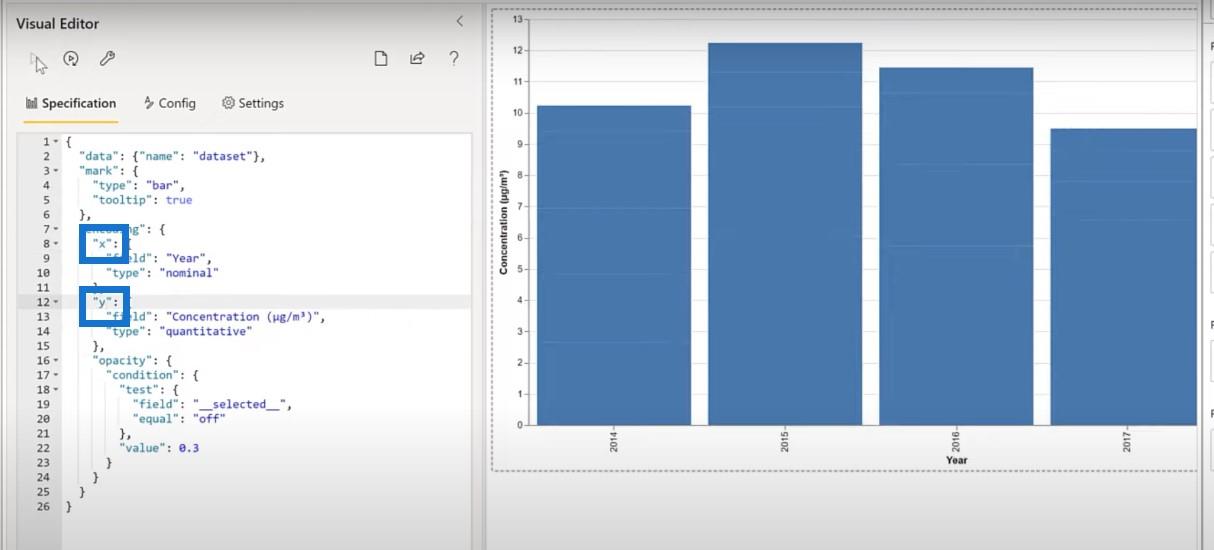
次に、ラベルの軸を 0 に設定し、テキストをオフにします。いつものように、スニペット ファイルからブロックをコピーして、X 軸ラベルの角度を調整します。
また、スニペット ファイルからコードのブロックを取得してコードに貼り付けることで、ツール チップを調整します。
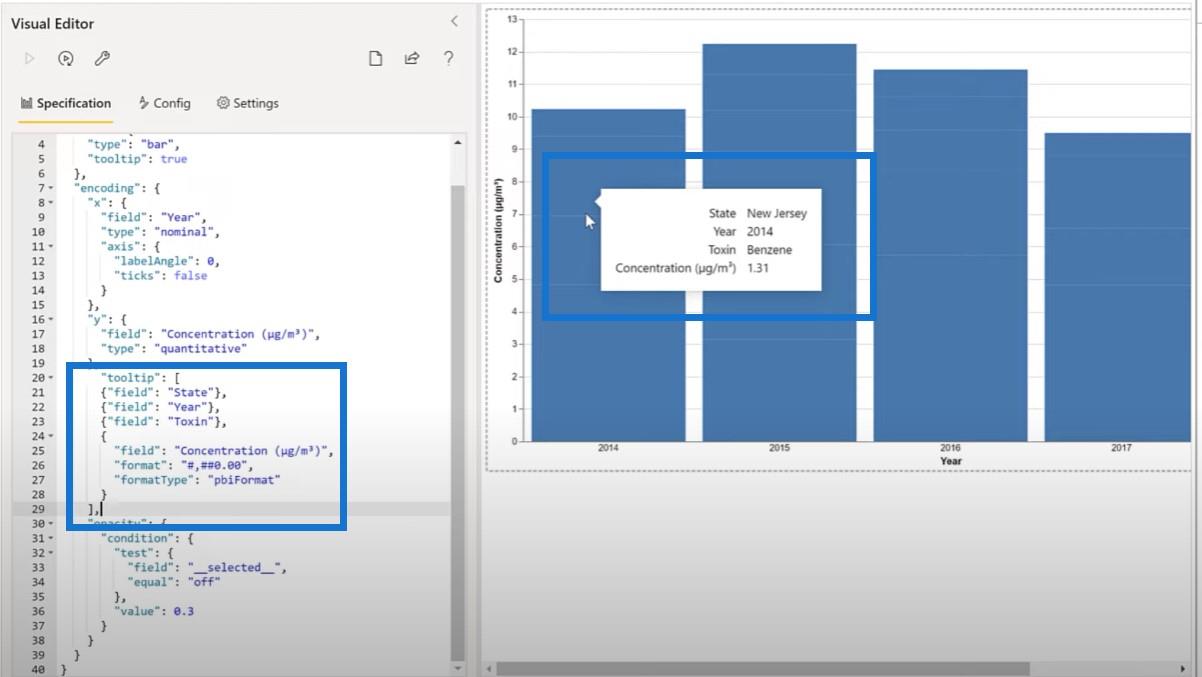
ご覧のとおり、ツールチップには余分な空白がたくさんあり、集中を表す非常に長い単語があります。Concentration の代わりに C を使用して特定のタイトルを追加してみましょう。
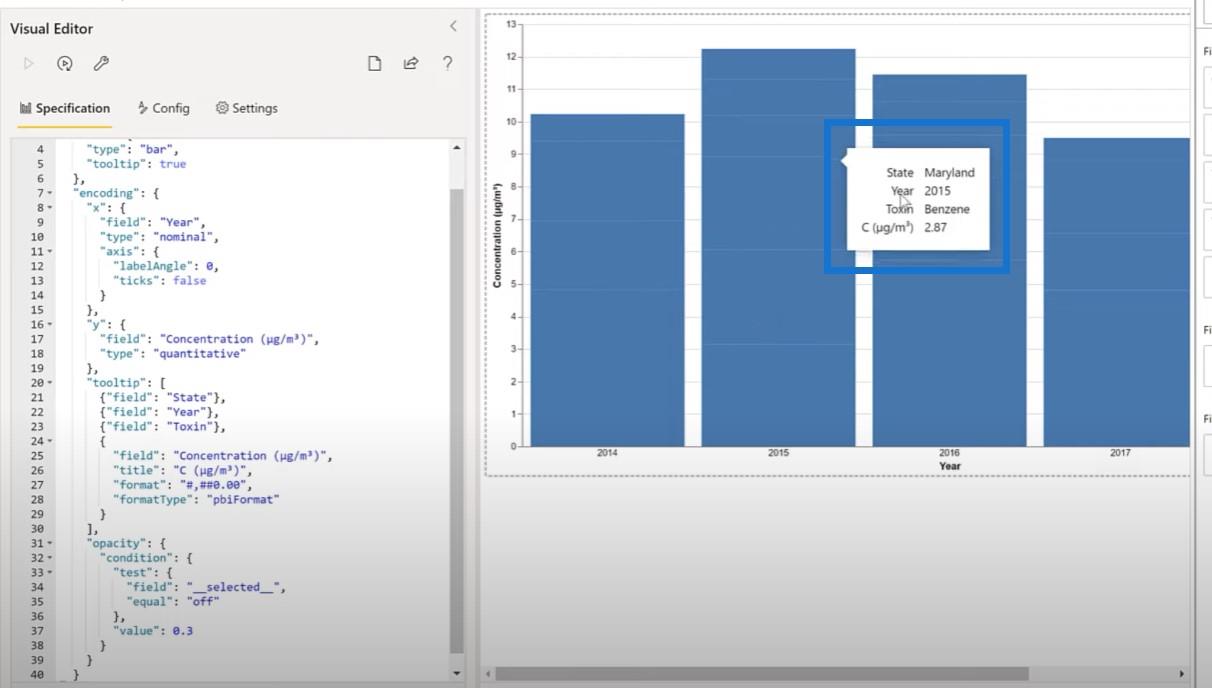
フォントの色のパラメータも追加します。
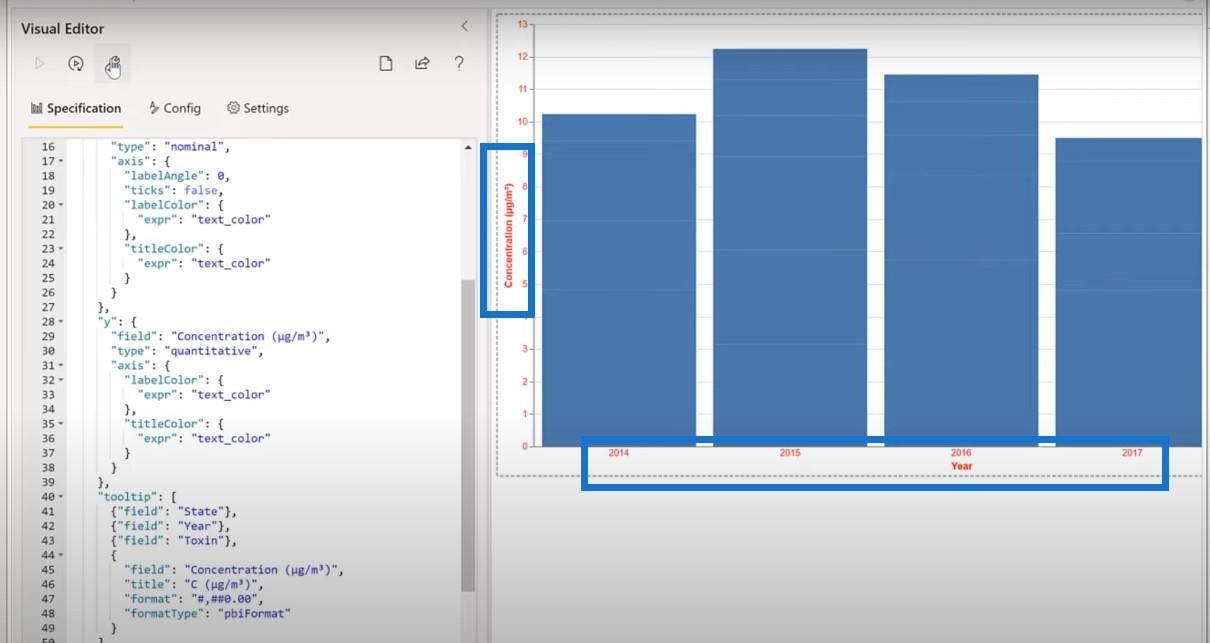
このビジュアルに対して最後に行うことは、タイトルを追加することです。タイトルのブロックをコピーし、コードに貼り付けます。
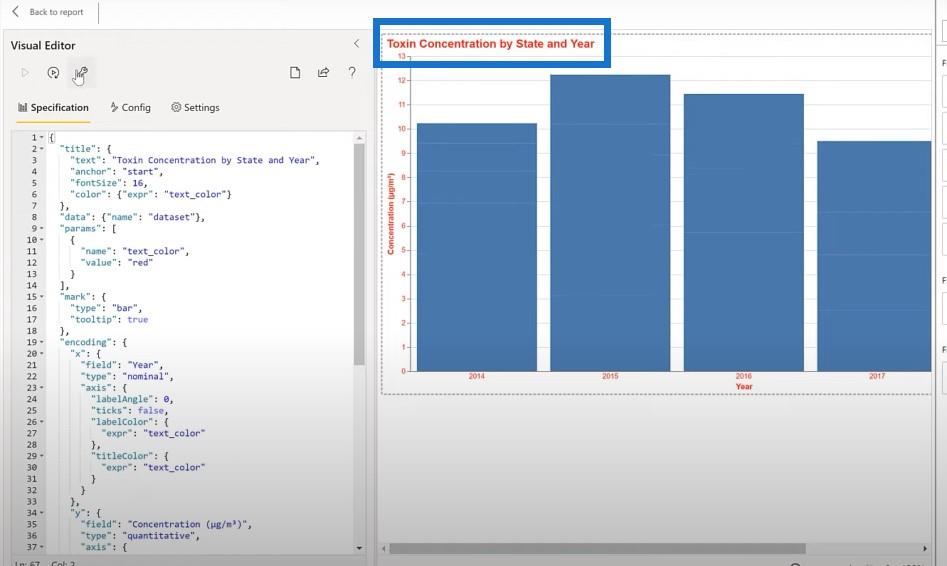
この棒グラフを各州に固有のものにしたいと考えています。Vega-Lite でこれを行うのは非常に簡単です。State にファセットを追加するだけです。テキスト ブロックをコピーして、ここに貼り付けます。
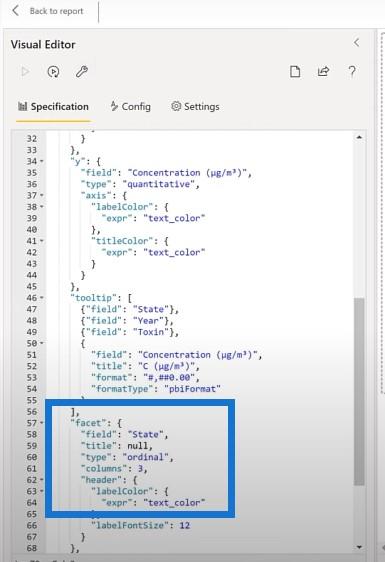
ここで各州の異なるグラフを確認できるようになりました。
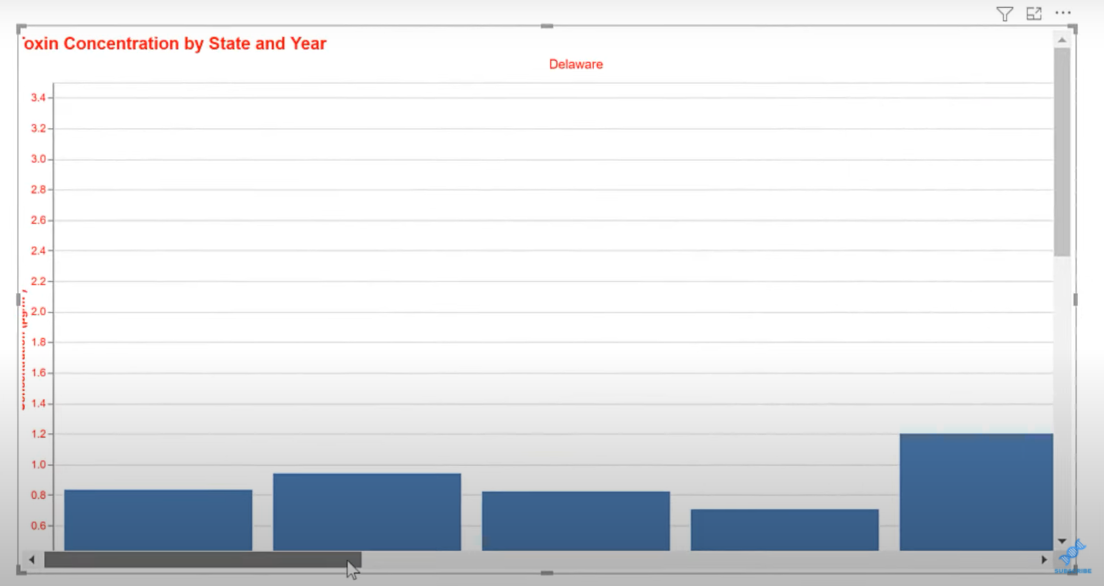
もう 1 つ作業を行って、グラフのサイズを調整しましょう。別の小さなテキスト ブロックを取得し、コードに貼り付けます。
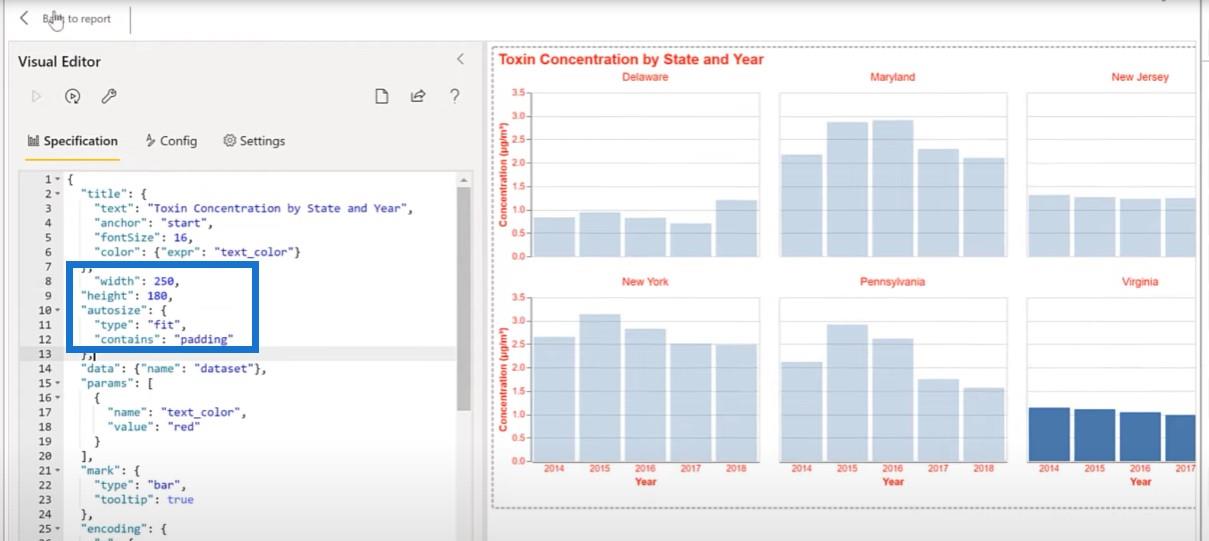
レポートに戻ると、選択したどの状態でもレポートが応答していることがわかります。
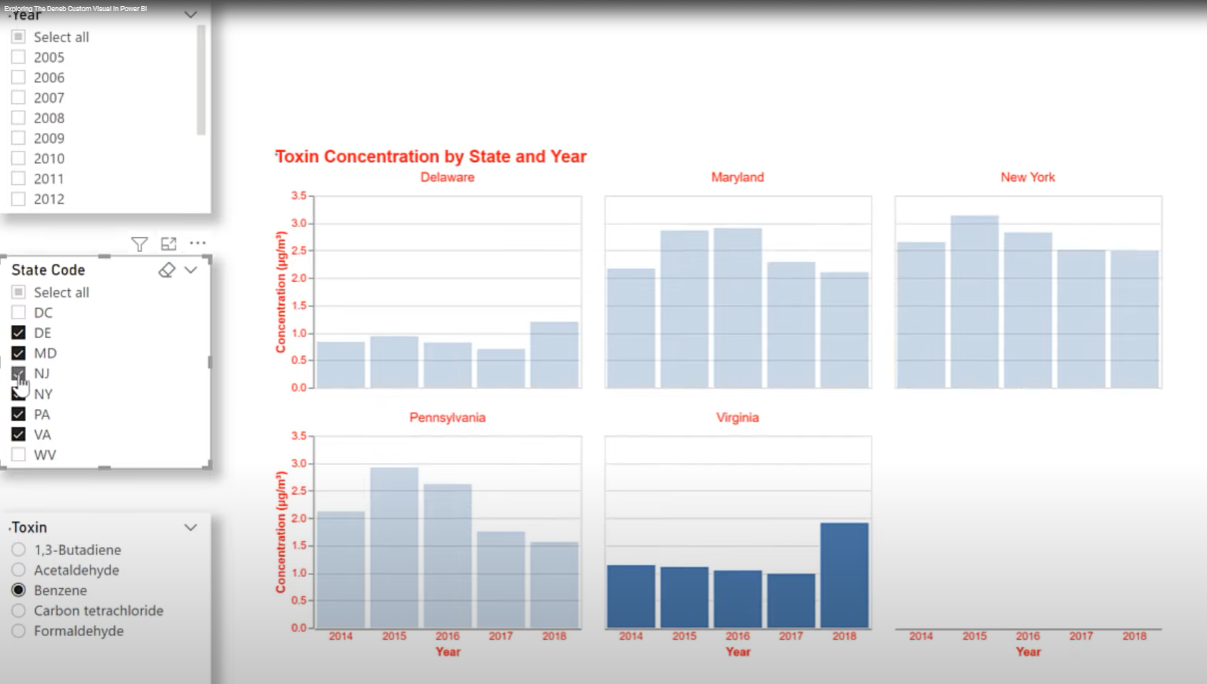
準備段階はこれで終わりです。ここからは、開発ビジュアルをコピーして共通のページに貼り付け、色を設定するだけです。
LuckyTemplates に移動し、タイトルとレポート情報の両方のテキスト ボックスを取得して、メイン ページに貼り付けましょう。私たちは年、州、そして毒素スライサーに対しても同じことをするつもりです。
今私たちにできることの 1 つは、色を少し調整することです。この場合、Pantone の 2022 年のカラー オブ ザ イヤー、つまり紫を選択しました。
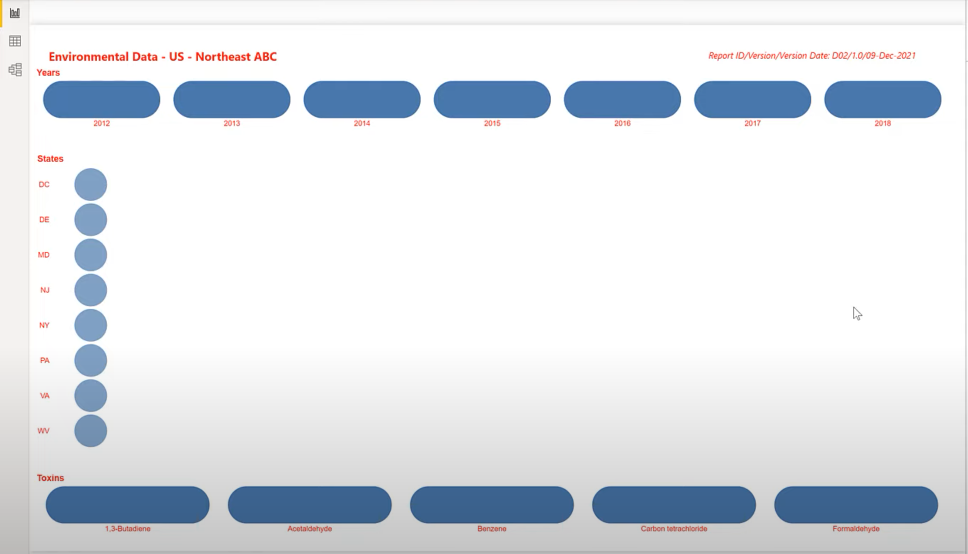
キャンバスの背景を最も暗い色にし、カラー パレットを選択しましょう。
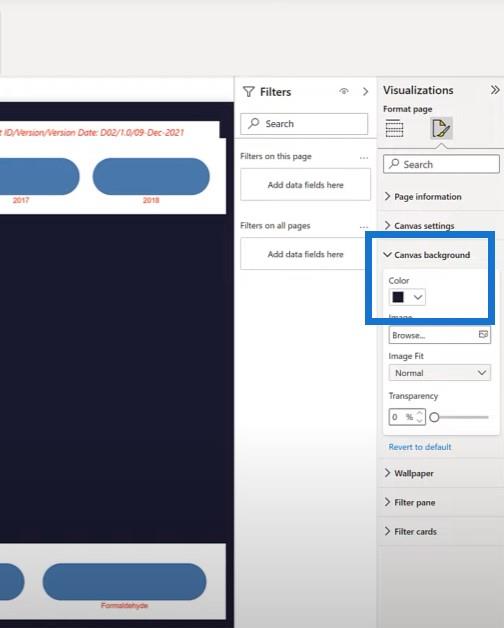
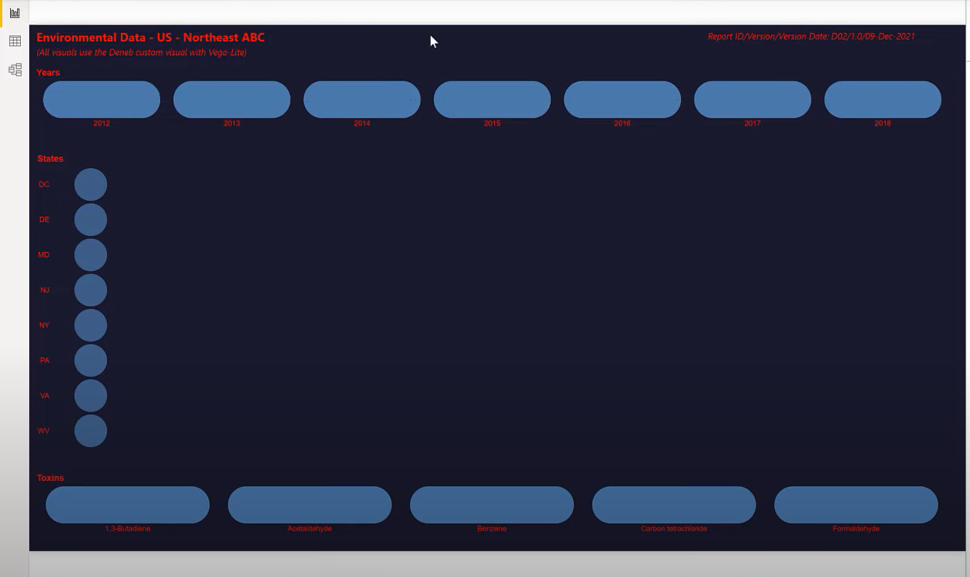
次に、メトリクス カードを取得して、メイン ページに貼り付けましょう。背景色を選択し、サイズを調整します。
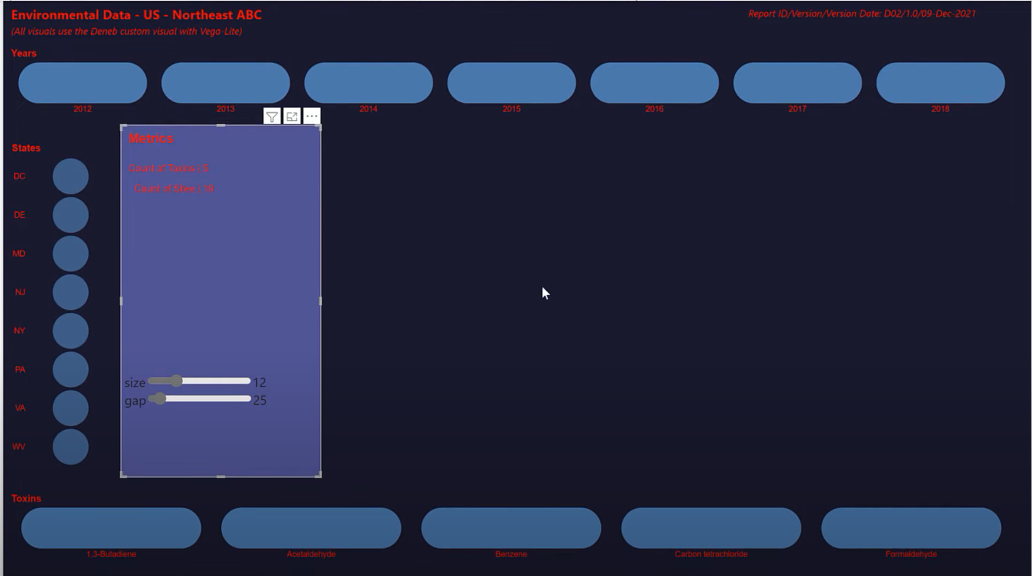
次に、高速縦棒グラフを取得し、メイン ページに貼り付け、サイズを変更します。すべてが 1 ページに収まるようになりました。ビジュアルを確認し、赤を白に変更して作業を完了するだけです。
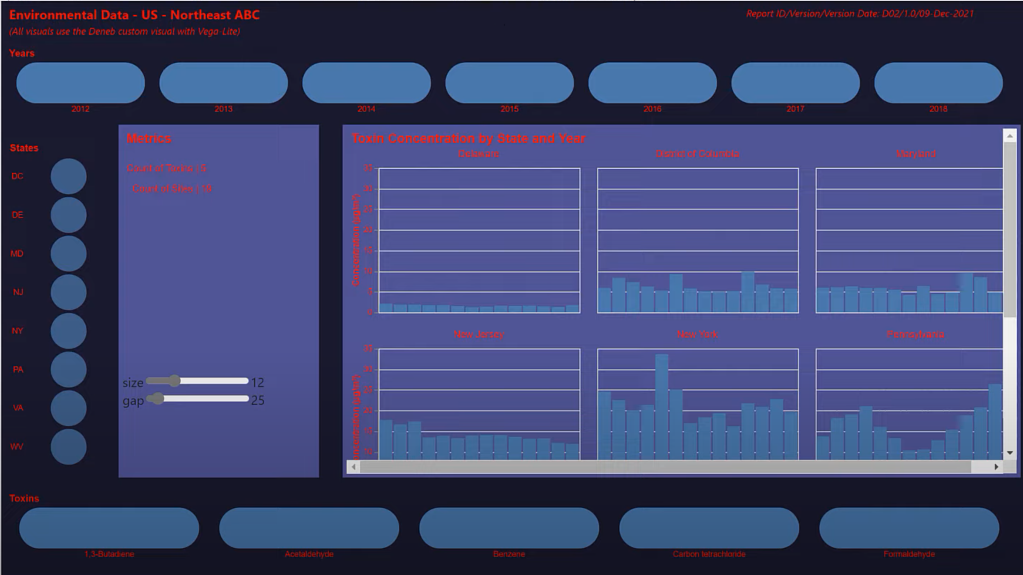
すべてのビジュアルを調べて、赤を白に変更します。
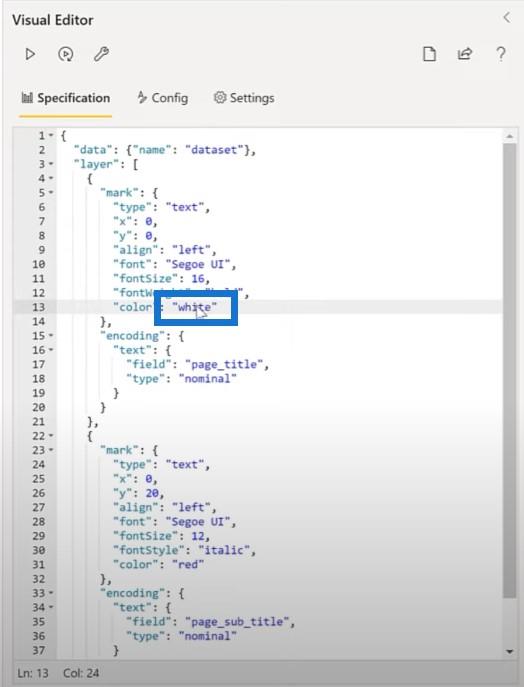
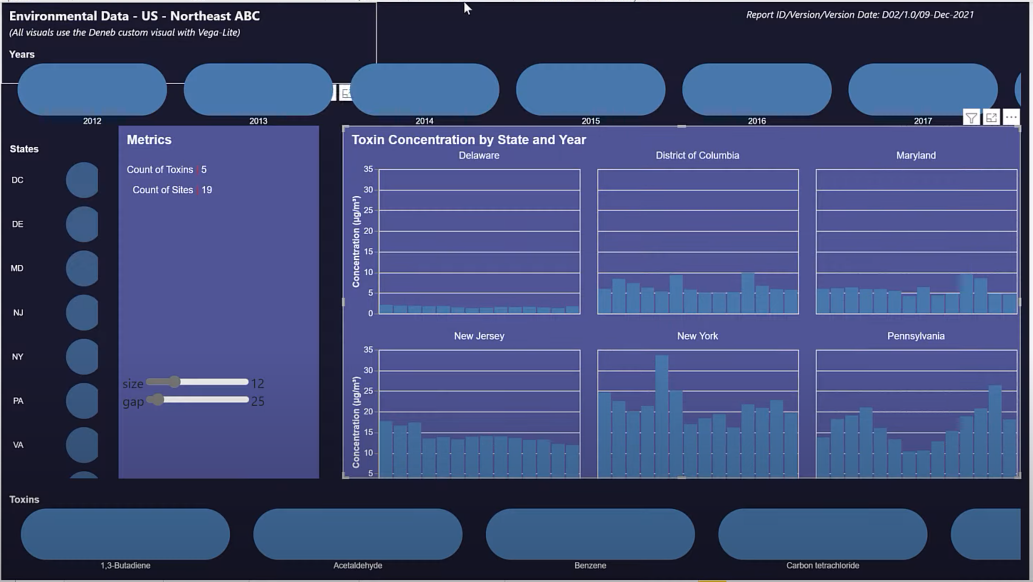
LuckyTemplates で Deneb カスタム テーマを使用して
LuckyTemplates のカスタム ビジュアルを作成する
LuckyTemplates カスタム ビジュアル – レポート アプリケーションを構築する
結論
このチュートリアルから得られるのは、Vega-Lite ではやりたいことはほぼ何でもできるということです。ただし、他のツールと同様に、このツールにも長所と短所があります。LuckyTemplates デスクトップの観点から見ると、いくつかの洞察が得られます。
Deneb Vega-Lite ではテキスト ボックスに労力がかかるため、Vega-Lite で使用するやむを得ない理由がない限り、現時点では LuckyTemplates デスクトップの動的テキスト ボックスを使用し続けます。
Deneb Vega-Lite ではスライサーはカスケードではなく特定のものであるため、当面はスライスに LuckyTemplates ビジュアルを使用し続けます。しかし、私がまだ見つけていない構成があるか、近い将来に Deneb のカスタム ビジュアルが拡張機能で強化されるのではないかと強く疑っています。
Vega-Lite では、LuckyTemplates デスクトップで使用できる標準カードに比べてカードの開発に多くの労力が必要ですが、Deneb Vega-Lite では、LuckyTemplates デスクトップの標準カードでは利用できない強化されたカスタマイズが提供されます。
Deneb Vega-Lite が本当に輝くのはビジュアルです。柔軟性は抜群で、カスタマイズは事実上無制限です。JSON コードは標準であり、LuckyTemplates の実装に合わせて簡単にカスタマイズできるため、他の環境で Vega-Lite を実装する際に他の人の作業例を活用することもできます。
Vega-Lite の欠点は、学習に時間がかかることですが、利点としては、JSON 構文が読みやすく、理解しやすいことです。1 つのビジュアル用に開発された手法は、多くの場合、JSON テキスト ブロックとしてコピーし、別のビジュアルにそのまま貼り付けることができます。このツールを使用すると、Deneb カスタム ビジュアルだけでなく、LuckyTemplates コミュニティにも非常に明るい未来が期待できます。
グレッグ
Microsoft フローで使用できる 2 つの複雑な Power Automate String 関数、substring 関数とindexOf 関数を簡単に学習します。
LuckyTemplates ツールチップを使用すると、より多くの情報を 1 つのレポート ページに圧縮できます。効果的な視覚化の手法を学ぶことができます。
Power Automate で HTTP 要求を作成し、データを受信する方法を学んでいます。
LuckyTemplates で簡単に日付テーブルを作成する方法について学びましょう。データの分析と視覚化のための効果的なツールとして活用できます。
SharePoint 列の検証の数式を使用して、ユーザーからの入力を制限および検証する方法を学びます。
SharePoint リストを Excel ファイルおよび CSV ファイルにエクスポートする方法を学び、さまざまな状況に最適なエクスポート方法を決定できるようにします。
ユーザーがコンピューターから離れているときに、オンプレミス データ ゲートウェイを使用して Power Automate がデスクトップ アプリケーションにアクセスできるようにする方法を説明します。
DAX 数式で LASTNONBLANK 関数を使用して、データ分析の深い洞察を得る方法を学びます。
LuckyTemplates で予算分析とレポートを実行しながら、CROSSJOIN 関数を使用して 2 つのデータ テーブルをバインドする方法を学びます。
このチュートリアルでは、LuckyTemplates TREATAS を使用して数式内に仮想リレーションシップを作成する方法を説明します。








