Photoshop CC에서 픽셀 측정, 계산 및 분석

연구원과 과학자를 위해 설계된 Photoshop CC의 매우 강력한 픽셀 측정 및 분석 기능에 대해 알아보세요. 측정 스케일과 도구 설정이 필요합니다.
Adobe Lightroom Classic으로 가져오려는 사진이 하드 드라이브에 있을 수 있으며 메모리 카드에서 가져올 새 사진이 있을 것입니다. 워크플로는 두 경우 모두 동일하지만 발생하는 옵션에는 약간의 차이가 있습니다.
가져오기 프로세스를 시작하기 전에 염두에 두어야 할 사항:
모든 오리와 함께 가져오기 프로세스를 시작하면 상당한 시간을 절약할 수 있습니다. 가져오기 프로세스는 Lightroom Classic 에서 사진 보기를 시작하는 것 이상의 작업을 수행할 수 있는 기회를 제공합니다 . 가져오기 프로세스의 잠재력을 최대한 활용하는 가져오기 워크플로를 크게 살펴보십시오.
가져오기를 시작합니다.
여러 가지 방법으로 가져오기를 시작할 수 있지만 첫 번째 단계를 수행하지 않으면 아무 일도 일어나지 않습니다.
가져올 사진을 선택합니다.
사진의 출처에 상관없이 가져올 사진을 선택해야 합니다.
입력 요구 사항에 맞게 설정을 구성합니다.
이 섹션의 시작 부분에 질문에 대한 답변이 있으면 가져오기 대화 상자를 빠르게 설정하고 해당 가져오기 버튼을 클릭할 수 있습니다.
큰 그림은 생략하고 몇 가지 작은 세부 사항에 땀을 흘릴 시간입니다. 다음 몇 섹션은 가져오기 프로세스를 탐색하는 데 도움이 됩니다.
Lightroom으로 사진 가져오기 시작
가져오기 대화 상자는 모든 사진이 통과해야 하는 관문입니다. 여러 가지 방법으로 문을 열 수 있습니다.
Lightroom Classic으로 가져올 사진 선택
대부분의 경우 메모리 카드에 있는 모든 사진을 가져오려는 것이 사실일 수 있지만 이미지를 스캔하여 모두 가져오기를 정말로 원하는지 확인하는 것은 여전히 가치가 있습니다. 동일한 사진을 두 번 가져오지 않도록 파일 처리 패널의 의심되는 중복 항목 가져오기 안 함 옵션이 기본적으로 선택되어 있지만 미리 보기를 스캔할 때 일부를 가져오는 데 시간을 낭비할 필요가 없다는 것을 알 수 있습니다. (나쁜) 사진. 이때 가져오지 않으려는 사진의 확인란을 선택 취소합니다.
경우에 따라 대화 상자 하단의 모두 선택 취소 버튼을 클릭한 다음 가져오려는 사진의 확인란을 선택하는 것이 더 쉬울 수 있습니다. 라이브러리 모듈에서 왕겨에서 밀을 분류하는 더 빠른 방법을 사용할 수 있지만 렌즈 캡 내부의 사진을 가져올 필요는 없습니다.
입력 요구 사항을 충족하도록 설정 구성
어떤 사진을 가져오고 싶은지 알았으면 가져오는 방법과 약간의 멀티태스킹을 수행하고 작업 중에 처리할지 여부를 선택해야 합니다.
가져오기 대화 상자는 상단 중앙을 따라 네 가지 옵션을 제공합니다. 가져오는 소스는 가져오기 대화 상자에서 사용할 수 있는 옵션을 크게 결정합니다.
메모리 카드에서 가져오는 경우 DNG로 복사 및 복사만 사용할 수 있습니다. 드라이브에서 모든 옵션을 가져오는 경우 DNG로 복사, 복사, 이동 및 추가를 사용할 수 있습니다.
여기 이유가 있습니다. 장치(예: 메모리 카드)에서 가져오는 경우 메모리 카드는 임시 저장 장치일 뿐이므로 추가 옵션을 원하지 않습니다. Lightroom Classic은 이를 알고 옵션을 비활성화합니다. 메모리 카드를 다루는 모범 사례에 따르면 이동도 옵션이 아닙니다.
첫째, 파일이 적어도 하나의 다른 디스크(안전을 원하는 경우 두 개)에 안전하게 복사되었는지 시각적으로 확인할 수 있을 때까지 메모리 카드에서 파일을 제거하고 싶지 않습니다. 여기에서 아이디어는 아직 백업을 생성하지 않았기 때문에 이동 프로세스에서 문제가 발생할 위험을 감수하고 싶지 않다는 것입니다.
둘째, 컴퓨터가 해당 작업을 수행하도록 하는 것보다 내용을 지울 준비가 되었을 때 카메라를 사용하여 카드를 다시 포맷하는 것이 좋습니다. 카메라에서 카드를 다시 포맷하면 카메라에 가장 적합한 방식으로 프로세스가 수행됩니다. 즉, 카메라가 정상적인 작동 상태에서 카드에 파일을 쓸 때 데이터가 손상될 가능성이 줄어듭니다.
복사 및 이동 파일 처리 옵션에는 추가 옵션을 사용할 때 찾을 수 없는 추가 설정이 포함됩니다. 그 이유는 추가만 할 때 사진에 대해 아무 것도 변경하지 않기 때문입니다. 파일이 있는 위치를 Lightroom Classic에 알리고 데이터 가져오기 작업을 계속하는 것입니다. 따라서 사진을 복사하거나 이동한 다음 가져오기를 선택하는 경우 Lightroom Classic에 사진을 이동할 위치와 그 과정에서 이름을 변경할지 여부를 알려야 합니다.
이를 위해 복사 또는 이동 파일 처리 옵션 중 하나를 선택하면 가져오기 대화 상자에 다음 옵션이 표시됩니다.
Lightroom Classic의 파일 이름 바꾸기 기능은 매우 강력하고 다양합니다. 가져오는 동안 사용할 수 있는 훌륭한 옵션이지만 나중에 라이브러리 모듈에서 파일의 이름을 바꿀 수 있다는 점에 유의하십시오. 따라서 수입 시 그렇게 해야 한다는 압박감을 느끼지 마십시오.
Lightroom Classic은 사용할 수 있도록 미리 작성된 여러 파일 이름 템플릿과 함께 설치되지만 표시된 대로 파일 이름 템플릿 편집기를 사용하여 사용자 정의 템플릿을 만들 때 진정한 힘이 발휘됩니다. 템플릿 드롭다운 메뉴를 클릭하고 편집을 선택하여 편집기에 액세스합니다.
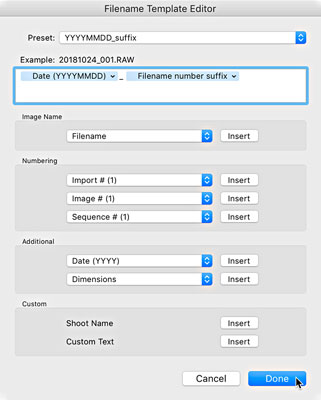
파일 이름 템플릿 편집기.
편집기는 다양한 구성으로 조합할 수 있는 다양한 텍스트 문자열을 나타내기 위해 토큰 이라고 하는 것을 사용하여 작동 합니다. 이미지 이름 데이터, 이미지 번호 매기기 옵션, 날짜 형식, 메타데이터 및 사용자 정의 텍스트에 대한 토큰이 있습니다. 어셈블된 토큰은 파일 이름을 바꾸고 싶을 때마다 재사용 가능한 템플릿으로 저장할 수 있습니다. (가져오기 후에도 이름을 바꾸면 동일한 편집기와 토큰을 사용하게 됩니다.)
다양한 섹션을 클릭하여 파일 이름에 포함할 수 있는 데이터를 파악합니다. 특히 두 가지 토큰에 주의를 기울이십시오.
It can be hard to draw the connection between what they represent and the Catalog Settings dialog.
Follow along this example in which you create a custom template that combines date information and part of the original, camera-generated filename (refer to the preceding figure to see what the template ends up looking like):
Click the Template drop-down menu, and choose Edit.
Doing so launches the Filename Template editor. When the editor opens, notice that the active template displays in the Preset field at the top of the editor and that the tokens that make up that template appear in the Editing field. Take a moment to click through the other templates and see how the tokens are constructed.
Delete any tokens that appear in the editing field.
Start with a clean slate. Just click into the field behind the tokens and press Delete (Backspace for Windows). Notice the example above the field changes as you add or remove tokens to preview how the filename will appear.
Click the drop-down menu in the Additional section of the editor, and choose the Date (YYYYMMDD) token.
Just selecting from the menu adds the token to the editing field.
Click the editing field behind the date token and type an underscore.
You aren’t limited to using just the tokens to build your filenames. You can type right into the editing field. Just remember that with filenames, you don’t want to make them any longer than necessary, and you want to avoid all nonalphanumeric characters except for dashes and underscores to prevent potential problems down the road.
In the Image Name section of the editor, choose the Filename Number Suffix token from the drop-down menu.
This is the camera-generated file number.
Click the Preset drop-down menu at the top of the editor, and choose Save Current Settings As New Preset.
Doing so opens the New Preset dialog. In case you haven’t noticed, the folks at Adobe use the words template and preset interchangeably. Don’t let that confuse you.
Give the preset (template) a descriptive name, and click Create.
After you click Create, you see this name appear in the Preset menu.
Click Done.
You’re brought to the Import dialog with your new template selected.
Regardless of the file-handling method you use, you always have the option to apply three types of information to all the imported files via the Apply During Import panel:
The process for creating a Metadata preset is worth a closer look. You can create an unlimited number of Metadata presets, which can be applied during import or later in the Library module. I create a baseline preset (meaning information that I want on all photos regardless of subject, job, or location) containing all my relevant information (copyright, name, contact info, and so on).
To create a basic Metadata preset, you do the following:
In the Apply During Import panel of the Import dialog, click the Metadata drop-down menu, and choose New.
Doing so launches the New Metadata Preset dialog (see the following figure).
Enter a name for your new preset in the Preset Name field.
Fill out all the fields in the IPTC Copyright and IPTC Creator fields.
This is the basic information about who holds the copyright to this photo and how to contact them. Adding it here means it’s written into the metadata of your exported files and can be written to the XMP metadata of your source files.
Here’s how to create the (c) symbol so that it can be included in the Copyright field. If you are working in Windows and have a separate number keypad, hold down the Alt key and press 0169 on the keypad, and then release the Alt key. If you’re on a laptop with a keypad overlay on your regular keyboard, hold down the function (Fn) key and the Alt key, and then press 0169. If you’re working on a Mac, hold down the Option key and press G.
Click the Create button.
This saves the preset using the name you entered in Step 1 and closes the Metadata Preset dialog. You see the new preset in the Metadata field of the Import dialog.

The New Metadata Preset dialog.
The last setting to configure before clicking the Import button is Build Previews in the File Handling panel. Lightroom Classic begins rendering the previews after the import process is complete. This setting determines the size of the previews it starts creating after import. Here are your options:
No matter which setting you use, Lightroom Classic still eventually renders the previews it requires when needed. The main purpose of the setting is to give you a little control over this background process that happens after the import is complete. I routinely choose the Embedded & Sidecar option.
The two most common types of imports you perform are the Add (especially for new Lightroom Classic users) and Copy variants.
Importing from a drive (Add)
Lightroom Classic으로 관리하고 싶지만 하드 드라이브에 있는 그대로 유지하려는 하드 드라이브의 사진의 경우 추가 방법을 사용합니다. 카탈로그에 기존 사진을 추가하는 단계는 다음과 같습니다.
라이브러리 모듈에서 가져오기 버튼을 클릭하여 가져오기 대화 상자를 엽니다.
참고: 라이브러리 모듈로 이동하려면 Lightroom Classic의 아무 곳에서나 G(격자용)를 누릅니다.
소스 패널에서 사진 이 포함된 최상위 폴더로 이동하여 선택하고 하위 폴더 포함이 선택되어 있는지 확인합니다.
추가 버튼을 클릭합니다.
가져오기를 위해 모든 사진을 선택된 상태로 둡니다.
나중에 Lightroom Classic의 도구를 사용하여 완벽하지 않은 사진을 분류하고 삭제할 수 있습니다.
파일 처리 패널에서 빌드 미리 보기를 원하는 대로 설정합니다.
가져오는 동안 적용 패널에서 현상 설정 드롭다운 메뉴를 없음으로 설정하고 메타데이터 메뉴에서 메타데이터 사전 설정을 선택합니다.
전 세계적으로 적용할 수 있는 키워드를 적용합니다(처음 가져올 때 모든 사진에 적용되는지 의심스러운 키워드).
가져오기 버튼을 클릭합니다.
마지막 클릭 후 가져오기 대화 상자가 닫히고 카탈로그에 축소판이 나타나기 시작하면서 인터페이스의 왼쪽 상단 모서리에서 진행률 표시기가 진행되는 것을 볼 수 있습니다. 마찬가지로 폴더 패널에는 가져온 폴더가 표시됩니다.
메모리 카드에서 가져오기(복사)
카메라를 직접 연결하는 대신 카드 리더기를 사용하세요. 카드 리더기는 저렴하고 휴대가 간편하며 카메라 배터리를 소모하지 않으며 메모리 카드가 여러 개 있는 경우 카메라에서 더 많은 사진을 찍을 수 있습니다. 카드 리더기는 대부분의 카메라보다 빠른 데이터 전송 속도를 제공하는 경우가 많습니다. 카드 리더기는 요즘 너무 흔해서 많은 노트북과 모니터에 내장되어 있습니다!
카드를 컴퓨터에 연결하는 방법에 관계없이 메모리 카드에서 가져오기 위한 단계를 수행할 시간입니다. 다음 단계는 수동 방법을 위한 것이며 메모리 카드가 감지되면 가져오기 대화 상자 표시 기본 설정을 비활성화한 경우에만 작동합니다.
메모리 카드를 컴퓨터에 연결하고 라이브러리에서 가져오기 버튼을 클릭합니다.
소스 패널의 장치 섹션에서 메모리 카드가 선택되어 있는지 확인하십시오.
소스 패널에서 가져오기 후 꺼내기를 확인합니다.
미리보기를 스캔하고 가져오고 싶지 않은 사진을 선택 취소합니다.
가져오기 대화 상자 상단에서 복사 옵션을 선택합니다.
대상 패널로 바로 이동하여 새 복사본을 저장할 위치를 선택합니다.
대상 패널에서 구성 드롭다운을 클릭하고 사진을 구성할 방법을 선택합니다.
파일 처리에서 의심되는 중복을 가져오지 않음이 선택되어 있는지 확인합니다.
(선택 사항) 파일 처리 패널에서 두 번째 복사본 만들기 상자를 선택하고 백업 위치를 구성합니다.
빌드 미리보기를 원하는 대로 설정합니다.
파일 이름 변경 패널의 템플릿 드롭다운 메뉴에서 파일 이름 지정 템플릿을 선택합니다.
가져오는 동안 적용 패널에서 현상 설정 드롭다운 메뉴를 클릭하고 없음을 선택합니다.
거기에 있는 동안 메타데이터 드롭다운 메뉴를 클릭하고 기존 사전 설정을 선택하거나 새 사전 설정을 만듭니다.
전 세계적으로 적용 가능한 모든 키워드를 적용합니다.
대상 패널에서 설정을 다시 확인하십시오.
가져오기 버튼을 클릭합니다.
가져오기 프로세스가 현재 진행 중입니다. 진행률 측정기가 완료된 후 메모리 카드를 제거하는 것이 안전합니다. 메모리 카드를 포맷하기 전에 모든 사진이 원래 있어야 할 위치에 있는지 항상 육안으로 확인하십시오!
연구원과 과학자를 위해 설계된 Photoshop CC의 매우 강력한 픽셀 측정 및 분석 기능에 대해 알아보세요. 측정 스케일과 도구 설정이 필요합니다.
Illustrator에서 SVG 그래픽에 투명도를 적용하는 방법을 알아봅니다. 투명한 배경으로 SVG를 출력하고 투명도 효과를 적용하는 방법을 살펴보십시오.
Adobe XD 프로토타입에서 스크롤되는 항목을 표시하려는 경우, 뷰 포인트를 활용하여 스크롤을 시뮬레이션할 수 있습니다.
Photoshop CS6의 고급 혼합 옵션을 통해 레이어 스타일과 혼합 모드를 효과적으로 활용하는 방법을 알아보세요. 이 가이드는 사용자에게 유용한 팁과 기법을 제공합니다.
InDesign을 사용하여 QR 코드 그래픽을 만들고 수정할 수 있습니다. QR 코드는 다양한 정보를 저장할 수 있는 바코드 형태입니다.
Adobe CS5 Illustrator에서 투명도를 제대로 병합하고 인쇄하는 방법을 제공합니다. 최상의 결과를 얻기 위한 단계별 가이드를 알려드립니다.
InDesign Creative Suite 5에서 스냅이 활성화된 안내선을 사용하여 페이지에서 요소를 정렬하고 레이아웃을 최적화하는 방법에 대해 알아보세요.
Adobe InDesign의 다목적 자유 변형 도구를 사용하면 개체를 다양한 방식으로 변형할 수 있습니다. 자유 변형 도구를 사용하여 개체를 이동, 회전, 기울이기, 반사 및 크기 조정할 수 있습니다.
InDesign에서 EPS 파일을 내보내는 방법을 알아보세요. 이 파일 형식은 다양한 프로그램에서 사용할 수 있습니다.
Adobe XD에서 이미지 마스킹 및 편집 방법을 자세히 알아보세요. 이미지 손상 없이 크기를 조정하고, 마스크 기능을 활용하여 디자인에 창의성을 더할 수 있습니다.






