Photoshop CC에서 픽셀 측정, 계산 및 분석

연구원과 과학자를 위해 설계된 Photoshop CC의 매우 강력한 픽셀 측정 및 분석 기능에 대해 알아보세요. 측정 스케일과 도구 설정이 필요합니다.
Adobe Illustrator CC의 SVG 그래픽은 디지털 디자이너에게 배경이 있는 거의 모든 파일 형식보다 더 유용합니다. SVG 파일은 웹사이트, 앱, 애니메이션 또는 대화형 환경에서 투명한 배경으로 존재할 수 있어 디자인 작업이 훨씬 더 유연해집니다.
SVG 아트웍에 투명도를 적용하는 방법을 이해하기 위해 우선 SVG의 고유한 특성과 투명도의 정의를 살펴보아야 합니다.

디자인 작업에서 투명한 배경은 중요한 요소입니다. Adobe Illustrator 또는 Photoshop과 같은 도구를 사용하면 배경이 투명한 파일을 만들 수 있습니다. 하지만 SVG 그래픽에서 배경을 투명하게 하는 것은 PNG 및 GIF와는 다르게 작동합니다.
SVG 파일의 특징:
SVG 파일 저장시 실수로 투명한 배경으로 저장될 수 있습니다. Illustrator의 투명도 격자 표시를 활성화하면 배경색을 확인할 수 있습니다.
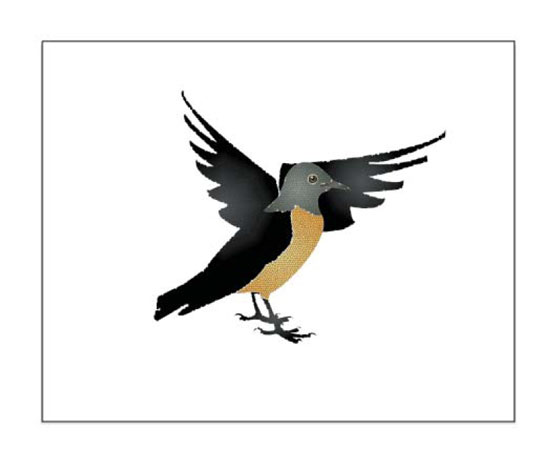
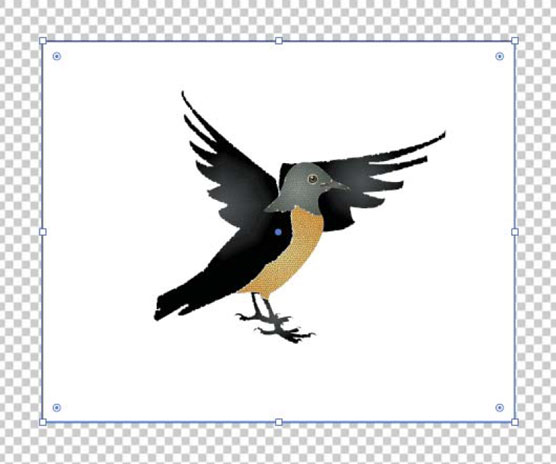
투명도를 정의하고 배경을 정확히 확인한 후에는 파일을 SVG 형식으로 내보내기 전에 변화를 적용해야 합니다.
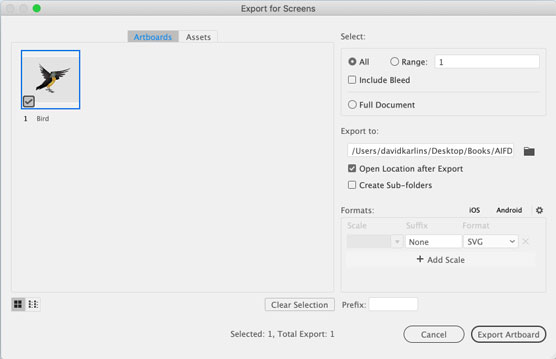
SVG 그래픽에 투명도를 적용하면 효율적이고 가벼운 결과를 얻을 수 있습니다. PNG와 비교하여 SVG의 장점은 다음과 같습니다:
| 장점 | 설명 |
|---|---|
| 파일 크기 | SVG 파일은 PNG 파일보다 용량이 작습니다. |
| 확장성 | SVG는 어느 정도 확대하더라도 품질이 저하되지 않습니다. |
| 편집 용이성 | 웹 개발자는 투명도 값을 쉬운 방식으로 조정하고 편집할 수 있습니다. |
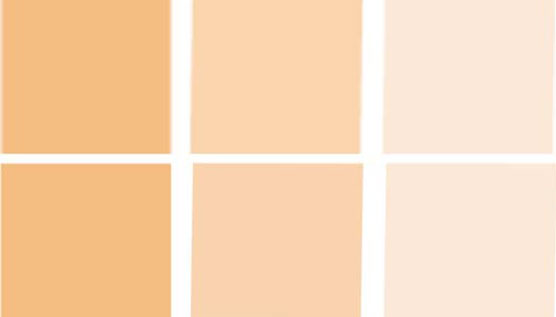
SVG 배경에 색상을 추가하려면 문서 속성 메뉴를 통해 가능합니다. 배경 색상 옆의 흰색 줄무늬를 클릭하고 색상 선택기를 통해 원하는 색상을 설정합니다.
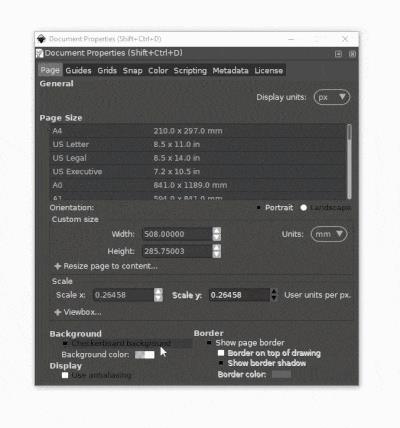
색상을 채운 후, A열 (색상의 투명도)를 0에서 100으로 변경하여 배경색이 실제로 적용되도록 해야 합니다.
SVG에 대한 추가 질문이 있으시면 댓글로 남겨주시면 기꺼이 지원하겠습니다.
연구원과 과학자를 위해 설계된 Photoshop CC의 매우 강력한 픽셀 측정 및 분석 기능에 대해 알아보세요. 측정 스케일과 도구 설정이 필요합니다.
Illustrator에서 SVG 그래픽에 투명도를 적용하는 방법을 알아봅니다. 투명한 배경으로 SVG를 출력하고 투명도 효과를 적용하는 방법을 살펴보십시오.
Adobe XD 프로토타입에서 스크롤되는 항목을 표시하려는 경우, 뷰 포인트를 활용하여 스크롤을 시뮬레이션할 수 있습니다.
Photoshop CS6의 고급 혼합 옵션을 통해 레이어 스타일과 혼합 모드를 효과적으로 활용하는 방법을 알아보세요. 이 가이드는 사용자에게 유용한 팁과 기법을 제공합니다.
InDesign을 사용하여 QR 코드 그래픽을 만들고 수정할 수 있습니다. QR 코드는 다양한 정보를 저장할 수 있는 바코드 형태입니다.
Adobe CS5 Illustrator에서 투명도를 제대로 병합하고 인쇄하는 방법을 제공합니다. 최상의 결과를 얻기 위한 단계별 가이드를 알려드립니다.
InDesign Creative Suite 5에서 스냅이 활성화된 안내선을 사용하여 페이지에서 요소를 정렬하고 레이아웃을 최적화하는 방법에 대해 알아보세요.
Adobe InDesign의 다목적 자유 변형 도구를 사용하면 개체를 다양한 방식으로 변형할 수 있습니다. 자유 변형 도구를 사용하여 개체를 이동, 회전, 기울이기, 반사 및 크기 조정할 수 있습니다.
InDesign에서 EPS 파일을 내보내는 방법을 알아보세요. 이 파일 형식은 다양한 프로그램에서 사용할 수 있습니다.
Adobe XD에서 이미지 마스킹 및 편집 방법을 자세히 알아보세요. 이미지 손상 없이 크기를 조정하고, 마스크 기능을 활용하여 디자인에 창의성을 더할 수 있습니다.






댄스신 -
이걸로 각 디자인 요소에 생명을 불어넣을 수 있겠다! 완전 기대돼요.
하늘 -
투명한 SVG로 만들면 다이나믹한 요소들이 많이 생길 것 같아요. 도전해봐야겠어요
터보 -
간단한 코드로도 멋진 작품을 만들어낼 수 있겠네요. SVG와 투명도 최고!
상현 -
SVG 이미지에서 투명도를 다루는 게 생각보다 간단하네요! 앞으로 디자인할 때 한번 사용해봐야겠어요
주한 -
이 글 보니까 투명도 잘 조절하는 것이 얼마나 중요한지 깨달았어요. 너무 해보고 싶네요
소율 -
혹시 다른 그래픽에서도 SVG처럼 쉽게 적용할 수 있는 방법 아시나요
친구사랑 -
정말 감사합니다! 잘 따라 해볼게요. 특히 투명도가 디자인에 큰 역할을 하더라고요
복희 -
SVJ는 이제 필수적인 요소 같아요. 앞으로 더 많은 팁 부탁드려요
현수 -
처음 접하는 내용이라 조금 어렵긴 한데 그래도 도전해보고 싶어요! 응원할게요
예지 -
투명도를 적용할 때 눈여겨봐야할 부분이 있을까요? 제가 프로젝트에 사용할 때 더 알고 싶어요
토이 -
투명도 조절하기 좋겠네요! 작업할 때 유용할 것 같아요. 공유해 주셔서 감사해요
지연 -
이런 정보 정말 찾고 있던 거예요! 공유해주셔서 고마워요, 꼭 해봐야겠어요
영수 -
SVG에 대해 아는 게 거의 없었는데 이 글 덕분에 많이 배웠어요. 투명도 적용하는 팁 감사합니다
진주 -
궁금한 게 있는데, 조금 더 복잡한 SVG에도 같은 방법으로 적용할 수 있나요?
민지 -
이 글 정말 유용하네요! SVG에 투명도를 적용하는 방법을 잘 설명해주셔서 감사합니다! 진짜 필요한 정보였어요
찬우 -
아, 이거 진짜 필요한 내용이었어요. 공유해주셔서 정말 고마워요!
기영 -
디자인할 때 투명도 적용이 이렇게 간단하군요! 정말 유용한 정보에요. 감사합니다
호준 -
이 방법 잘 쓸게요! 요즘 SVG에 관심이 많은데 좋은 정보 얻었네요
알렉스 -
Wow, I didn’t know how easy it was to apply opacity to SVG! This will definitely help improve my designs.
영주 -
이거 찾고 있었어요! SVG에서 투명도를 설정하면 진짜 의미있게 보여질 것 같아요.
율희 -
좋은 정보네요! 앞으로 테스트 해보려고 해요. 다른 정보도 많이 궁금해요!
문수 -
아, 이런 방법이 있었군요. SVG를 자주 쓰는데 또 하나의 팁을 얻었어요!
미영 -
투명도 적용하는 방법이 정말 잘 나와있네요! 예시도 있으면 더 좋을 것 같아요.
나비 -
이렇게 유용한 정보를 이렇게 쉽게 찾다니! 앞으로 자주 들를게요