Photoshop CC에서 픽셀 측정, 계산 및 분석

연구원과 과학자를 위해 설계된 Photoshop CC의 매우 강력한 픽셀 측정 및 분석 기능에 대해 알아보세요. 측정 스케일과 도구 설정이 필요합니다.
이미지를 Adobe XD로 가져온 후 편집을 크게 제어할 수는 없지만, 다른 모양과 마찬가지로 이미지의 크기를 조정하고 회전할 수 있습니다.
모서리 위젯을 사용하여 가져온 이미지의 모서리를 쉽게 둥글게 만들 수 있습니다.

모서리 위젯을 클릭하고 드래그하여 이미지의 가장자리를 둥글게 만듭니다.
모양 도구나 펜 도구로 닫힌 모양을 정의하여 마스크를 만들 수 있습니다. 마스크는 사용자 정의 모양으로 이미지를 추가할 수 있는 기능을 제공합니다. 또한 표시하고 싶지 않은 이미지 부분을 잘라내는 기능도 있습니다. 마스크를 만들려면 다음 단계를 따르세요.
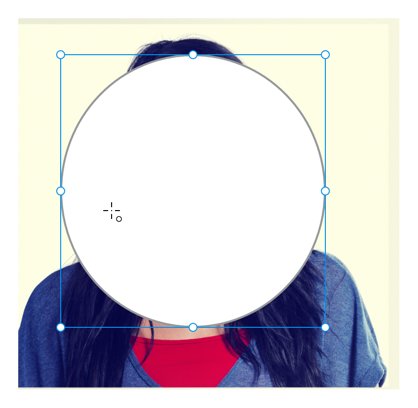

모양으로 모든 개체를 마스킹할 수 있습니다. 원형 모양으로 함께 유지하려는 항목이나 연속된 이미지를 자르기 위해 사용할 수 있습니다. 이 두 작업은 다음 단계에 따라 수행할 수 있습니다.
Adobe XD의 이미지 작업은 빠르고 쉽습니다. 이미지를 캔버스나 아트보드에 붙여넣거나 드래그하여, 직사각형이나 벡터 모양처럼 조작할 수 있습니다. 아래의 작업을 통해 이미지를 효과적으로 편집할 수 있습니다:
| 작업 | 설명 |
|---|---|
| 크기 조정 | 이미지를 선택하고 모서리 핸들을 드래그하여 크기를 변경합니다. |
| 회전 | 회전 컨트롤을 사용하여 이미지를 회전시킵니다. |
| 테두리 추가 | 테두리 옵션에서 필요에 따라 테두리를 추가합니다. |
| 그림자 추가 | 그림자 효과를 추가하여 깊이감을 줍니다. |
| 불투명도 감소 | 투명도를 조정하여 배경과 조화를 이룹니다. |
이미지가 잘리는 방식이 만족스럽지 않나요? 이미지를 선택한 상태에서 Enter 키를 누르거나 이미지를 두 번 클릭하면 마스크 편집 모드로 전환되어 이미지 크기를 조정할 수 있습니다.
이미지는 수평 또는 수직으로 뒤집거나, 완전히 회전할 수 있습니다. 이미지를 선택하면 검사 패널의 오른쪽 상단에 모든 회전 및 반전 컨트롤이 표시됩니다.
Adobe XD는 이미지를 빠르게 조작할 수 있는 간소화된 도구를 제공합니다. 고급 편집이나 필터링이 필요할 경우, 이미지를 마우스 오른쪽 버튼으로 클릭하고 "Photoshop에서 편집"을 선택하세요. 해당 Photoshop 파일을 저장하면 Adobe XD에서 이미지가 즉시 업데이트됩니다.
이미지와 그래픽은 디자인에 생기를 불어넣고, Adobe XD는 이미지 작업에 효율성을 제공합니다. 간단한 테두리부터 Photoshop의 고급 이미지 편집까지, 여러분의 디자인이 더욱 멋지게 변할 것입니다.
연구원과 과학자를 위해 설계된 Photoshop CC의 매우 강력한 픽셀 측정 및 분석 기능에 대해 알아보세요. 측정 스케일과 도구 설정이 필요합니다.
Illustrator에서 SVG 그래픽에 투명도를 적용하는 방법을 알아봅니다. 투명한 배경으로 SVG를 출력하고 투명도 효과를 적용하는 방법을 살펴보십시오.
Adobe XD 프로토타입에서 스크롤되는 항목을 표시하려는 경우, 뷰 포인트를 활용하여 스크롤을 시뮬레이션할 수 있습니다.
Photoshop CS6의 고급 혼합 옵션을 통해 레이어 스타일과 혼합 모드를 효과적으로 활용하는 방법을 알아보세요. 이 가이드는 사용자에게 유용한 팁과 기법을 제공합니다.
InDesign을 사용하여 QR 코드 그래픽을 만들고 수정할 수 있습니다. QR 코드는 다양한 정보를 저장할 수 있는 바코드 형태입니다.
Adobe CS5 Illustrator에서 투명도를 제대로 병합하고 인쇄하는 방법을 제공합니다. 최상의 결과를 얻기 위한 단계별 가이드를 알려드립니다.
InDesign Creative Suite 5에서 스냅이 활성화된 안내선을 사용하여 페이지에서 요소를 정렬하고 레이아웃을 최적화하는 방법에 대해 알아보세요.
Adobe InDesign의 다목적 자유 변형 도구를 사용하면 개체를 다양한 방식으로 변형할 수 있습니다. 자유 변형 도구를 사용하여 개체를 이동, 회전, 기울이기, 반사 및 크기 조정할 수 있습니다.
InDesign에서 EPS 파일을 내보내는 방법을 알아보세요. 이 파일 형식은 다양한 프로그램에서 사용할 수 있습니다.
Adobe XD에서 이미지 마스킹 및 편집 방법을 자세히 알아보세요. 이미지 손상 없이 크기를 조정하고, 마스크 기능을 활용하여 디자인에 창의성을 더할 수 있습니다.






미래 -
디자인 도구 중에서 Adobe XD가 정말 쉬운 것 같아요. 다른 분들은 어떻게 생각하시나요
지혜 -
우와! Adobe XD의 기능을 제대로 활용하면, 디자인 작업이 풍부해진다는 걸 배웠어요
세정 -
이 자료를 진짜 감사히 읽었습니다. 저도 관련된 경우가 많은 분들에게 확대해서 알려줘야겠어요
정희 -
이미지 작업할 때 팁이 궁금했는데, 정말 감사해요. 다음에 더 많은 팁 공유해 주세요
보슬 -
이 프로그램으로 디자인한 이미지가 클라이언트에게도 큰 호응을 얻었어요. Adobe XD 만세!
희원 -
Adobe XD에서 저는 주로 그림 그리기를 많이 하거든요! 여러분은 어떤 이미지 작업을 하시나요
창희 -
제가 발생시킨 오류가 있었는데, 이 블로그 덕분에 해결됐어요! 감사해요
소영 -
혹시 Adobe XD에서 작업한 이미지를 다른 포맷으로 저장하는 방법 아시나요? 도와주세요!
지윤 -
Adobe XD에서 작업한 이미지를 애니메이션으로 만들 수 있나요? 혹시 아시는 분 계신가요?
이솔 -
이미지 작업을 통해 친구들과의 프로젝트도 더 원활할 것 같아요! 이렇게 좋은 정보 감사해요!
하은 -
저도 Adobe XD를 써보고 싶어요! 그런데 어디서 시작해야 할지 모르겠네요
찬호 -
와! 이 도구가 매력적이라는 걸 알았어요. 조만간 깊게 파보겠습니다
수현 -
제 디자인에 이 도구를 잘 활용하고 있는데, 다른 사람들 반응이 궁금하네요
형준 -
도구가 이렇게 다양하다는 걸 몰랐어요. 직접 사용해봐야 될 것 같네요!
주말의 고양이 -
Adobe XD 너무 좋고, 특히 디자인 작업할 때 편리해요. 다른 프로그램보다 직관적이라서 좋아요
율희 -
좋은 내용이에요! 사실 Adobe XD를 사용해 본 적이 없어서 어떤 점이 좋은지 잘 몰랐거든요
연서 -
좋은 정보를 주셔서 감사합니다. 저도 더 많은 사용법을 알고 싶어요!
민수 -
와, Adobe XD에서 이미지 작업하는 게 이렇게 재밌을 줄 몰랐어요! 정말 유용한 도구네요
디자인광 -
이런 방식으로 이미지 작업하는 게 효과적이네요! 감탄했습니다
하늘 -
Adobe XD에서 이미지 작업을 하면서 저도 많은 부분을 배웠어요! 이 툴 덕분에 디자인에 대한 관심이 더 생겼어요
연수 -
정말 좋은 정보네요! Adobe XD를 처음 배우는 분들에게 아주 유익할 것 같아요
창민 -
와, 이렇게 좋은 도구가 있다는 걸 처음 알았어요. 앞으로 꼭 사용해봐야겠어요
이준 -
Adobe XD의 이미지 작업 기능이 기대 이상이네요! 다음 프로젝트에 활용해봐야겠어요
정훈 -
Adobe XD에서 디자인한 이미지를 공유하고 싶은데, 어디에 올려야 할까요
선우 -
제가 Adobe XD를 사용할 때 이미지 편집이 좀 힘든 것 같은데, 뭔가 제가 놓친 게 있나 싶어요.
은비 -
혼자 작업할 때 Adobe XD는 정말 필수인 것 같아요. 이미지 작업이 이렇게 쉽게 가능하다니
항해하는 고양이 -
질문 하나 드릴게요. Adobe XD로 작업한 이미지를 프린트할 수 있나요? 혹시 방법 아시는 분?!
릴리 -
디자인 전문가가 아니더라도 쉽게 사용할 수 있다는 것. 주의 깊게 배워보겠습니다
냥이 -
Adobe XD 쓰면서 제 디자인 실력이 많이 늘어난 것 같아요. 너무 만족스러워요
민정 -
Adobe XD에서 이미지 작업하며 연습한 결과를 공유하고 싶어요! 다들 어떻게 생각하실까요?