Photoshop CS6에서 스머지 도구로 매끄럽게 하는 방법
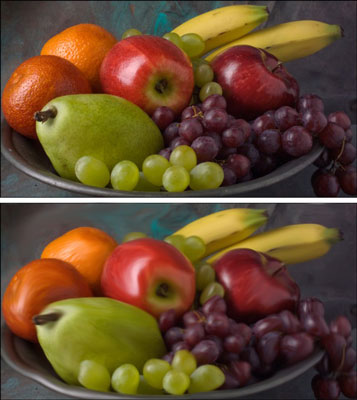
Photoshop CS6의 포커스 도구로 분류되지만 스머지 도구는 스무딩에 사용할 수 있습니다. 이 도구는 유동화 대화 상자의 뒤틀기 도구와 같은 더 많은 뒤틀림 효과를 수행합니다. Smudge는 […] 아래에 있는 색상을 사용하여 마치 젖은 페인트로 구성된 것처럼 화면에서 픽셀을 밀어냅니다.
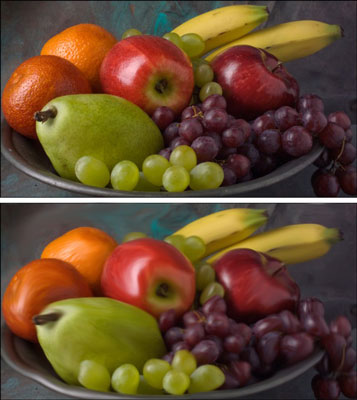
Photoshop CS6의 포커스 도구로 분류되지만 스머지 도구는 스무딩에 사용할 수 있습니다. 이 도구는 유동화 대화 상자의 뒤틀기 도구와 같은 더 많은 뒤틀림 효과를 수행합니다. Smudge는 […] 아래에 있는 색상을 사용하여 마치 젖은 페인트로 구성된 것처럼 화면에서 픽셀을 밀어냅니다.
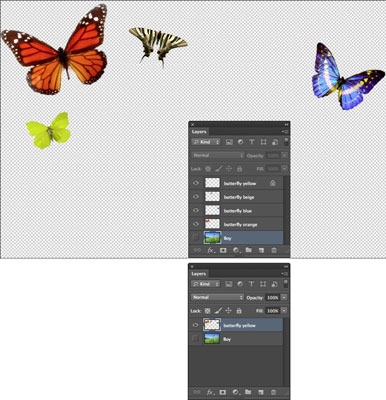
레이어는 훌륭하지만 이미지 파일을 가늘고 다듬은 상태에서 부피가 크고 부풀려진 상태로 만들 수 있습니다. Photoshop CS6에서는 레이어 병합 솔루션을 사용할 수 있습니다. 다중 레이어를 사용하면 컴퓨터 시스템 성능을 저하시키는 더 큰 파일 크기를 얻을 수 있을 뿐만 아니라 다음을 허용하는 파일 형식으로 제한됩니다. […]
Adobe Acrobat Creative Suite 5에서 PDF 파일을 볼 때 전자 메일 주소, 웹 주소 및 다른 페이지에 대한 참조에 대한 링크를 추가할 수 있습니다. 링크는 링크 도구로 식별하는 페이지 영역에 연결됩니다. PDF 문서에 대화형 링크를 추가하려면 다음 단계를 따르십시오. […]
Adobe Photoshop Creative Suite 5의 혼합 모드를 사용하여 흑백(회색조) 이미지에 색상을 적용할 수 있습니다. 그레이스케일 모드에서는 색상을 칠할 수 없으므로 다음 단계에 따라 혼합 모드를 사용하여 흑백 이미지에 색상을 추가합니다. 색상 모드에서 이미지를 열고 이미지 → 모드 → RGB를 선택합니다. 이미지가 […]

Adobe InDesign CS6에서 이미지 주위에 텍스트가 있을 수 있습니다. 줄 바꿈은 인쇄 및 웹 페이지 레이아웃의 일반적인 기능입니다. 창 → 텍스트 줄 바꿈을 선택하여 열리는 텍스트 줄 바꿈 패널을 사용하여 다른 텍스트 줄 바꿈 옵션을 선택할 수 있습니다. 패널 상단에 있는 5개의 버튼을 사용하여 […]

디자인의 목표가 벡터 모양과 픽셀 데이터를 매끄럽게 통합하는 것이라면 Photoshop Creative Suite 5에서 모양 레이어를 사용하십시오. 모양 레이어를 만든 후에는 모양을 편집하거나 색상을 변경하거나 레이어를 완전히 제거할 수 있습니다. 모양 편집 Adobe Illustrator와 마찬가지로 Photoshop은 경로 선택 […]

Photoshop CS6의 유동화 창에 있는 도구 그룹은 이미지에 왜곡을 그리는 데 사용됩니다. 괄호 안에 키보드 단축키와 함께 여기에 표시된 페인팅 도구는 다음과 같습니다. Forward Warp(W): 이 도구는 Smudge 도구를 희미하게 연상하지만 픽셀을 앞으로 밀어내는 만큼 픽셀을 흐리게 하지는 않습니다. [...]

텍스트 줄 바꿈을 위해 다른 응용 프로그램으로 잘 전송되는 Adobe Photoshop CS6에서 아름다운 실루엣을 만들고 싶다면 클리핑 패스를 만드십시오. 클리핑 패스는 기본적으로 이미지의 어떤 부분이 표시되고 어떤 부분이 투명할지 정의하는 벡터 경로입니다. 일반적으로 경로는 객체 […] 주위에 생성됩니다.

이미지 크기 대화 상자를 사용하는 것은 Adobe Photoshop CS6에서 해상도를 제어할 수 있는 한 가지 방법일 뿐입니다. 해상도를 높일 수 있더라도 가능한 한 제한하고 피하십시오. 이 규칙의 예외는 치수 크기는 크지만 […]
Adobe Creative Suite 5(CS5) Design Premium 릴리스를 사용하면 인쇄 및 웹용 크리에이티브에 필요한 도구뿐 아니라 Adobe Fireworks를 사용하여 웹 사이트를 그 어느 때보다 매력적으로 만들 수 있습니다. Adobe CS5 Design Premium의 다양한 소프트웨어를 사용하면 대화형 전자 상거래 웹 사이트에서 모든 것을 만들 수 있습니다. […]

Adobe Creative Suite 5(Adobe CS5) Illustrator에서는 그룹화 및 그룹 해제를 통해 개체를 관리할 수 있습니다. 그룹 기능은 로고와 같은 여러 개체에서 무언가를 만들 때 편리합니다. 그룹 기능을 사용하면 로고를 구성하는 모든 개체가 이동, 회전, 크기 조정 또는 […]

Adobe Illustrator CC에서 개체를 그룹화하여 함께 유지합니다. 그룹 기능은 로고와 같은 여러 개체에서 무언가를 만들 때 편리합니다. 그룹 기능을 사용하면 로고를 이동, 회전, 크기 조정 또는 복사할 때 로고를 구성하는 모든 개체가 함께 유지되도록 할 수 있습니다.

Adobe Creative Suite 5(Adobe CS5) Illustrator에서 필터 메뉴를 이동했습니다. 이제 모든 기능이 모양 패널의 효과와 함께 그룹화됩니다. 필터는 아트웍에 영구적인 변경 사항을 적용하며 파일을 저장하고 닫은 후에는 결과를 취소할 수 없기 때문에 파괴적인 변경 사항입니다. 그러나 효과는 개체에 동적으로 연결됩니다. 당신은 […]

Adobe Illustrator에서 작업할 때 편집 시간을 절약하는 데 도움이 되는 몇 가지 선택 도구를 살펴보십시오. Illustrator CC는 5가지 주요 선택 도구를 제공합니다. 선택: 전체 개체 또는 그룹을 선택합니다. 이 도구는 개체 또는 그룹의 모든 앵커 포인트를 동시에 활성화하여 […]

작업 도구 모음에서 주석 옵션을 클릭하여 액세스할 수 있는 주석 및 마크업 도구 모음에서 텍스트 강조 표시 도구를 사용하여 Adobe Acrobat Creative Suite 5에서 문서의 텍스트를 쉽게 강조 표시하고 밑줄을 긋고 줄을 그을 수 있습니다. 그런 다음 주석 및 마크업 도구 표시를 선택할 수 있습니다. 당신은 […]

Adobe Creative Suite 5(AdobeCS5) Illustrator 문자 패널을 사용하면 텍스트 서식 사용자 정의에 쉽게 액세스할 수 있습니다. 패널을 기본 모드로 사용하거나 추가 옵션을 쉽게 표시할 수 있습니다. 텍스트에 대한 변경 사항을 시각화하고 이미 선택된 특성을 보려면 창 → 유형 → 문자를 선택하거나 Ctrl+T(Windows) 또는 Command+T […]를 누르십시오.

Adobe Creative Suite 5(Adobe CS5) Illustrator에서 Envelope Distort 명령은 텍스트를 아치형으로 만들고 Illustrator 개체에 다른 창의적인 왜곡을 적용하는 데 사용됩니다. Envelope Distort 명령을 사용하려면 미리 설정된 뒤틀기(가장 쉬운 방법), 격자 또는 위쪽 개체를 사용하여 왜곡의 양과 유형을 결정할 수 있습니다. […]

Adobe Photoshop CS6에서는 히스토리 브러시 도구를 사용하여 다른 상태 또는 스냅샷의 이미지 영역을 현재 상태에 적용할 수 있습니다. 이 도구를 사용하면 수정된 이미지의 나머지 부분은 그대로 두고 이미지의 일부를 이전 상태로 복원할 수 있습니다. 히스토리 브러시에는 장점이 있습니다 […]

복제 도장 도구는 Adobe Photoshop Creative Suite 5에서 픽셀 간 복제에 사용됩니다. 복제 도장 도구는 대상 영역에 자동으로 혼합되지 않는다는 점에서 복구 브러시 도구와 다릅니다. 클론 스탬프 도구를 사용하여 이미지에서 제품 이름을 제거하고 전화를 […]

Photoshop Creative Suite 6에서는 사전 설정 패턴을 채우기로 적용할 수 있습니다. 사전 설정 패턴으로 레이어 또는 선택 영역을 채우려면 다음 단계를 따르십시오. 레이어 패널에서 레이어를 선택하거나 패턴으로 채우려는 선택 영역을 만듭니다. 편집 → 채우기를 선택한 다음 사용 드롭다운 메뉴(팝업 […]
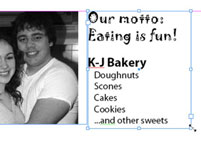
들여쓰기는 단락 텍스트를 텍스트 프레임 테두리 상자의 왼쪽 또는 오른쪽 가장자리에서 멀리 이동합니다. 단락 패널을 사용하여 단락을 들여쓸 수 있습니다.

Adobe Photoshop Creative Suites 5의 향상된 가장자리 다듬기 기능을 사용하면 변경 내용을 적용할 때 어떻게 보이는지 미리 볼 수 있습니다. 선택 도구가 활성화될 때마다 Photoshop 창 상단의 옵션 막대에서 사용할 수 있습니다. 가장자리 다듬기 기능을 사용하려면 다음 단계를 따르십시오.

Smart Sharpen은 Photoshop CS6에서 가장자리를 감지하고 선명하게 하는 훌륭한 작업을 수행합니다. 이 필터를 사용하면 선명하게 하기 설정을 많이 제어할 수 있습니다. 이러한 설정에 대한 특종은 다음과 같습니다. 미리 보기: 분명히 이 옵션을 선택하여 선명하게 할 때 무슨 일이 일어나는지 한 눈에 볼 수 있습니다. 당신은 […]

Photoshop CS6은 5가지 경사 및 양각 스타일을 제공하므로 많은 옵션이 있습니다. 일부는 그림자 및 광선 효과와 유사한 반면 다른 일부는 고유합니다. 레이어 스타일 대화 상자는 4개의 패널로 나뉩니다. Photoshop CS6에서 구조 패널을 사용하는 방법 이 패널에는 가장 […]

Photoshop CS6은 이미지를 자르거나, 자르거나, 곧게 펴야 할 때 다양한 옵션을 제공합니다. 새로운 원근 도구, 선택 윤곽 도구 또는 눈금자 도구에서 선택합니다. 자르기 명령 또는 사진 자르기 및 똑바르게 하기 명령을 사용할 수도 있습니다. Photoshop CS6에서 Perspective 도구로 자르는 방법 […]

Adobe Photoshop CS6의 브러시 도구는 Photoshop 전반에 걸쳐 다양한 형태로 사용되는 기본 도구이므로 최대한 빨리 사용법을 익히십시오. 브러시 도구는 Photoshop이 앤티 앨리어싱으로 알려진 프로세스를 통해 더 부드럽게 렌더링하는 부드러운 가장자리 선을 생성합니다. 이 기술은 선의 가장자리를 따라 부분적으로 채워진 픽셀을 대체하여 […]

Dreamweaver에서 CSS 레이아웃으로 새 페이지를 만든 후에는 편집할 수 있는 옵션이 무한해 보이지만 먼저 편집하려는 요소에 해당하는 스타일 시트의 스타일을 결정해야 합니다. 상상할 수 있듯이 […]
책갈피는 Adobe Acrobat Creative Suite 5 PDF 파일에 있는 콘텐츠 목록이나 외부 콘텐츠에 대한 링크를 제공합니다. 기존 텍스트에서 책갈피를 만들거나 자신의 텍스트를 사용하여 콘텐츠를 설명할 수 있습니다. 페이지 북마크 페이지로 이동하여 […]
Adobe Acrobat Creative Suite 5에는 Microsoft PowerPoint 파일을 PDF로 쉽게 변환할 수 있는 도구가 포함되어 있습니다. 컴퓨터에 Acrobat을 설치하면 Microsoft Office 프로그램을 찾습니다. Acrobat이 Word, Excel, PowerPoint 또는 Outlook을 찾으면 Microsoft […]

Adobe InDesign Creative Suite 5 도구 패널에서는 InDesign 문서의 요소를 편집, 조작 또는 선택하는 도구를 찾을 수 있습니다. 도구 패널에서 도구를 클릭하기만 하면 선택됩니다. 한 줄의 도구가 적합하지 않다고 판단되면 이전 버전의 […]