Photoshop CC에서 픽셀 측정, 계산 및 분석

연구원과 과학자를 위해 설계된 Photoshop CC의 매우 강력한 픽셀 측정 및 분석 기능에 대해 알아보세요. 측정 스케일과 도구 설정이 필요합니다.
Photoshop CS6에서 세 가지 새로운 블러 필터 중 하나를 선택하면 옵션이 포함된 두 개의 연결된 컨트롤 패널인 흐림 도구 및 흐림 효과에도 액세스할 수 있습니다. 세 가지 필터를 모두 사용하여 특수 효과를 만들 수 있습니다.
필드 블러: 이미지에 전체적인 블러를 만듭니다. 추가 제어 포인트, 추가하여 핀을 , 당신은 흐릿한 날카로운에서 그라데이션이 적용된 흐림을 만들 수 있습니다.
Iris Blur: 이미지의 원형 부분은 선명하게 유지되고 나머지는 흐려지는 비네트 초점을 만듭니다.
Tilt-Shift Blur: 가운데가 선명하고 상하(또는 좌우)가 흐려지는 흐림 효과를 만듭니다.
블러 필터를 적용하는 방법은 다음과 같습니다.
Filter→Blur를 선택하고 하위 메뉴에서 Field Blur, Iris Blur 또는 Tilt-Shift Blur를 선택합니다.
흐림 도구 제어판에서 원하는 흐림 정도를 조정합니다.
흐림 링의 흰색 부분을 드래그하여 흐림 양을 조정할 수도 있습니다.
틸트-시프트 블러를 선택한 경우 블러 왜곡의 양을 조정할 수도 있습니다. 왜곡 값은 낮은 흐림 영역에만 영향을 줍니다. 대칭 왜곡 옵션을 선택하면 양방향으로 왜곡을 적용할 수 있습니다.
Tilt-Shift 흐림 효과에서 초점 선(실선)과 페더 선(파선) 사이의 영역은 흐림 효과 옵션에서 지정한 전체 값으로 흐릿하지 않은 것과 흐릿한 것 사이에서 흐림이 페더링되는 전환 영역입니다. .
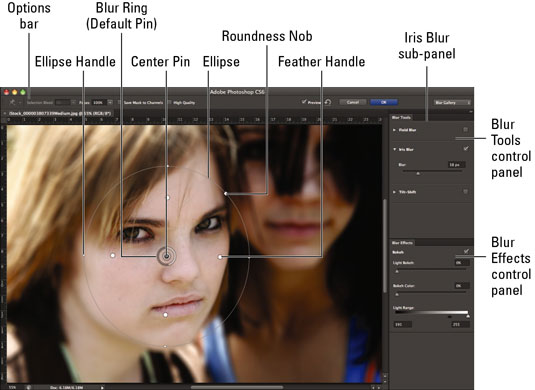
크레딧: ©iStockphoto.com/Carasoyn 이미지 #3807339
블러 도구 제어판에서 각 블러를 확인하여 켜거나 끌 수 있습니다.
흐림 효과 제어판에서 효과를 조정합니다.
라이트 보케(Light Bokeh) : 보케(Bokeh)는 흐림의 멋진 이름이지만 이미지에서 빛의 흐릿한 점 또는 반사의 미적 품질과 더 관련이 있습니다. 이 경우 설정은 해당 밝은 영역을 향상시킵니다.
보케 색상: 보케의 색상을 지정합니다. 0%는 중립적인 반면 100%는 가장 다채로운 색상입니다.
Light Range : 라이트 보케의 영향을 받는 밝기 레벨(0 ~ 255)을 설정합니다. 더 작은 범위가 가장 잘 작동하는 것 같습니다.
이미지의 제어 핀, 핸들, 선 및 타원을 조정합니다. 조작하는 작업은 다음과 같습니다.
중심 핀을 드래그하여 흐림 효과의 중심점을 재배치합니다.
푸시 핀 아이콘으로 나타날 때 커서를 클릭하여 핀을 추가합니다.
필드 블러의 핀 하나는 전체 이미지를 흐리게 합니다. 두 번째, 세 번째 또는 더 많은 핀을 추가하여 더 점진적인 흐림 효과를 만들 수 있습니다. 각 핀을 선택하고 오름차순 흐림 양을 할당합니다.
핀을 선택하고 백스페이스 키(Mac의 경우 Delete 키)를 눌러 핀을 삭제합니다.
Iris Blur에서 타원 핸들을 드래그하여 초점의 크기와 회전을 조정합니다.
Iris Blur의 타원에서 페더 핸들을 끌어 페더 가장자리를 이동합니다. 이러한 핸들을 개별적으로 이동하려면 Alt(Mac의 경우 Option) 키를 누릅니다.
Iris Blur에서 Roundness 노브를 드래그하여 타원을 더 정사각형으로 만듭니다.
Tilt-Shift 흐림 효과에서 초점 선을 끌어 초점 영역을 확장하거나 축소합니다.
Tilt-Shift 흐림 효과에서 초점 선의 중앙을 드래그하여 초점 영역을 회전합니다.
Tilt-Shift 흐림 효과에서 어느 지점에서든 페더 선을 따라 드래그하여 초점이 맞춰진 영역과 흐릿한 영역 사이의 전환 영역을 확대하거나 축소합니다.
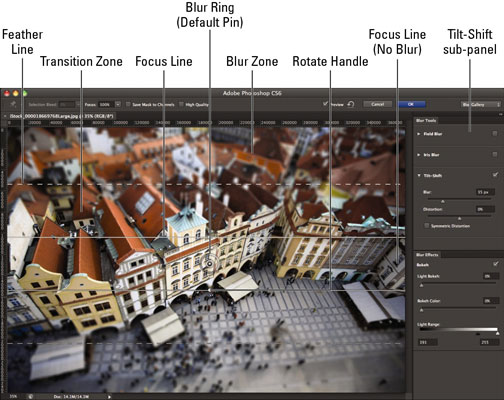
크레딧: ©iStockphoto.com/Brankoksteski 이미지 #1866978
옵션 막대에서 다른 옵션을 지정합니다.
선택 도련: 흐림 효과를 선택하기 전에 선택 영역을 만든 경우 선택한 영역이 선택되지 않은 영역과 얼마나 혼합되고 번지는지를 나타낼 수 있습니다.
초점: 이 옵션은 핀이 여러 개인 경우 특정 핀의 흐릿하지 않은 영역을 유지합니다. 이것은 핀별 설정입니다.
채널에 마스크 저장: 흐림 마스크가 포함된 채널 마스크/알파 채널을 만들려면 이 옵션을 선택합니다.
고품질: 더 정확한 보케 하이라이트를 얻으려면 이 옵션을 선택하십시오.
미리보기: 미리보기를 클릭하여 원본 이미지와 흐릿한 이미지 간에 보기를 전환합니다.
모든 핀 제거(곡선 화살표 아이콘): 모든 핀 을 삭제하려면 이 옵션을 클릭합니다. 단일 핀을 제거하려면 핀을 선택하고 Delete 키를 누르십시오.
취소/확인: 흐림 효과를 취소하거나 수락하려면 클릭합니다. Photoshop에서 특히 큰 이미지에서 흐림 효과를 처리하는 데 몇 초가 걸릴 수 있습니다.
모양이 마음에 들면 옵션 막대에서 확인을 클릭하십시오. 그렇지 않은 경우 옵션 막대에서 취소를 누르거나 Esc를 눌러 구제하십시오.
연구원과 과학자를 위해 설계된 Photoshop CC의 매우 강력한 픽셀 측정 및 분석 기능에 대해 알아보세요. 측정 스케일과 도구 설정이 필요합니다.
Illustrator에서 SVG 그래픽에 투명도를 적용하는 방법을 알아봅니다. 투명한 배경으로 SVG를 출력하고 투명도 효과를 적용하는 방법을 살펴보십시오.
Adobe XD 프로토타입에서 스크롤되는 항목을 표시하려는 경우, 뷰 포인트를 활용하여 스크롤을 시뮬레이션할 수 있습니다.
Photoshop CS6의 고급 혼합 옵션을 통해 레이어 스타일과 혼합 모드를 효과적으로 활용하는 방법을 알아보세요. 이 가이드는 사용자에게 유용한 팁과 기법을 제공합니다.
InDesign을 사용하여 QR 코드 그래픽을 만들고 수정할 수 있습니다. QR 코드는 다양한 정보를 저장할 수 있는 바코드 형태입니다.
Adobe CS5 Illustrator에서 투명도를 제대로 병합하고 인쇄하는 방법을 제공합니다. 최상의 결과를 얻기 위한 단계별 가이드를 알려드립니다.
InDesign Creative Suite 5에서 스냅이 활성화된 안내선을 사용하여 페이지에서 요소를 정렬하고 레이아웃을 최적화하는 방법에 대해 알아보세요.
Adobe InDesign의 다목적 자유 변형 도구를 사용하면 개체를 다양한 방식으로 변형할 수 있습니다. 자유 변형 도구를 사용하여 개체를 이동, 회전, 기울이기, 반사 및 크기 조정할 수 있습니다.
InDesign에서 EPS 파일을 내보내는 방법을 알아보세요. 이 파일 형식은 다양한 프로그램에서 사용할 수 있습니다.
Adobe XD에서 이미지 마스킹 및 편집 방법을 자세히 알아보세요. 이미지 손상 없이 크기를 조정하고, 마스크 기능을 활용하여 디자인에 창의성을 더할 수 있습니다.






