PowerPoint 2016: SmartArt 그래픽 작업

PowerPoint 2016의 SmartArt를 사용하면 발표자는 일반 텍스트를 사용하는 대신 그래픽으로 정보를 전달할 수 있습니다. SmartArt를 사용하여 다양한 아이디어를 설명하는 방법에는 여러 가지가 있습니다.
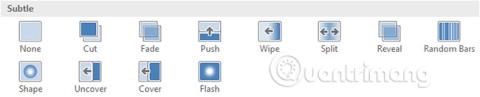
각 슬라이드 사이에 특수 효과가 있는 PowerPoint 프레젠테이션을 본 적이 있다면 바로 슬라이드 전환 효과입니다. 전환은 다음 슬라이드로 넘어가는 것처럼 간단할 수도 있고 청중의 관심을 끌기 위해 화려하고 시선을 사로잡을 수도 있습니다. PowerPoint를 사용하면 일부 또는 전체 슬라이드에 쉽게 전환을 적용하여 프레젠테이션을 매력적이고 전문적인 느낌으로 만들 수 있습니다.
PowerPoint 2016의 전환 효과
세 가지 유형의 특수 전환 중에서 선택할 수 있으며, 모두 전환 탭에서 찾을 수 있습니다.



전환은 적당히 사용하는 것이 가장 좋습니다. 전환을 너무 많이 추가하면 프레젠테이션이 다소 어리석어 보일 수 있으며 청중의 주의가 산만해질 수도 있습니다. 주로 미묘한 그룹 에서 전환을 사용 하거나 슬라이드에서 전환을 사용하지 않는 것이 좋습니다.
1. 슬라이드 탐색 패널에서 원하는 슬라이드를 선택합니다 . 전환 효과 후에 나타나는 슬라이드입니다.

2. 전환 탭을 클릭한 다음 이 슬라이드로 전환 그룹을 찾습니다 . 기본적으로 없음 옵션은 각 슬라이드에 적용됩니다.
3. 모든 전환을 표시하려면 자세히 드롭다운 화살표를 클릭합니다.

4. 전환 효과를 클릭하여 선택한 슬라이드에 적용하세요. 이 단계에서는 선택한 전환 효과의 미리보기가 자동으로 제공됩니다.

타이밍 그룹 의 모두에 적용 명령을 사용하여 프레젠테이션의 모든 슬라이드에 동일한 전환 효과를 적용할 수 있습니다. 이렇게 하면 적용한 다른 전환이 수정된다는 점을 기억하세요.

프레젠테이션의 나머지 슬라이드에 몇 가지 다른 전환 유형을 적용해 보세요. 슬라이드 콘텐츠에 따라 일부 전환이 다른 전환보다 더 잘 작동할 수도 있습니다.
다음 두 가지 방법 중 하나를 사용하여 언제든지 선택한 슬라이드의 전환 효과를 미리 볼 수 있습니다.


방향을 변경하여 전환 모양을 빠르게 사용자 정의할 수 있습니다.
1. 수정하려는 슬라이드를 선택하세요.
2. 효과 옵션 명령을 클릭 하고 원하는 옵션을 선택합니다. 이러한 옵션은 선택한 전환 효과에 따라 달라집니다.

3. 전환 효과가 수정되고 전환 효과 미리보기가 나타납니다.
전환 효과의 지속 시간을 수정하는 방법
1. 수정하려는 슬라이드를 선택하세요.
2. 타이밍 그룹 의 기간 필드에 원하는 전환 기간을 입력합니다. 이 예에서는 전환 속도를 높이기 위해 시간을 0.5초( 00.50 )로 줄입니다.

1. 수정하려는 슬라이드를 선택하세요.
2. 타이밍 그룹 에서 사운드 드롭다운 메뉴를 클릭합니다 .
3. 소리를 클릭하여 선택한 슬라이드에 적용한 후 전환을 미리 보고 소리를 들어보세요.

소리는 적당히 사용하는 것이 가장 좋습니다. 모든 슬라이드 사이에 사운드를 적용하면 프레젠테이션을 들을 때 청중에게 역효과를 낳거나 심지어 짜증스러울 수도 있습니다.
1. 삭제하려는 전환이 포함된 슬라이드를 선택합니다.
2. 이 슬라이드로 전환 그룹 에서 없음을 선택합니다 . 전환 효과가 제거됩니다.

모든 슬라이드에서 전환을 제거하려면 한 슬라이드에 없음 옵션을 적용한 다음 모두 적용 명령을 클릭합니다 .
일반적으로 슬라이드 쇼 보기에서는 마우스를 클릭하거나 키보드의 스페이스바 또는 화살표 키를 눌러 다음 슬라이드로 이동합니다. 타이밍 그룹 의 슬라이드 진행 설정을 사용하면 프레젠테이션이 자동으로 진행되고 특정 기간 동안 각 슬라이드가 표시됩니다. 이 기능은 무역 박람회 부스 등 무인 프리젠테이션에 특히 유용합니다.
1. 수정하려는 슬라이드를 선택하세요.
2. 전환 탭 에서 타이밍 그룹을 찾으세요 . Advance Slide 에서 On Mouse Click 옵션 옆의 확인란을 선택 취소합니다 .
3. 이후 필드 에 슬라이드를 표시할 시간을 입력합니다. 이 예에서는 1분 15초 또는 01:15:00 후에 슬라이드가 자동으로 진행됩니다 .

4. 다른 슬라이드를 선택하고 모든 슬라이드가 원하는 타이밍을 가질 때까지 프로세스를 반복합니다. 모두 적용 버튼을 클릭하여 모든 슬라이드에 동일한 타이밍을 적용 할 수도 있습니다 .
자동 전환이 발생하기 전에 다음 슬라이드로 이동해야 하는 경우 언제든지 클릭하거나 스페이스바를 눌러 해당 슬라이드를 정상적으로 진행할 수 있습니다.
1. 샘플 프레젠테이션을 엽니다 .
2. 첫 번째 슬라이드를 선택한 상태에서 미묘 카테고리의 푸시 전환 효과를 적용합니다 .
3. 효과 옵션을 오른쪽에서 밀어넣는 효과를 갖도록 변경하세요.
4. 기간을 2.00 으로 변경합니다.
5. 슬라이드를 3초 후 또는 00:03.00 이후 자동으로 진행하도록 설정합니다.
6. 모든 슬라이드에 변경 사항을 적용하려면 모두 적용 명령을 사용합니다.
7. 창 하단에 있는 슬라이드 쇼 버튼을 사용하여 프레젠테이션을 시작합니다. 각 슬라이드는 아래 이미지와 같이 자동으로 진행됩니다.

더보기:
PowerPoint 2016의 SmartArt를 사용하면 발표자는 일반 텍스트를 사용하는 대신 그래픽으로 정보를 전달할 수 있습니다. SmartArt를 사용하여 다양한 아이디어를 설명하는 방법에는 여러 가지가 있습니다.
차트는 사용자가 데이터를 그래픽으로 표현하는 데 사용할 수 있는 도구입니다. 프레젠테이션에서 차트를 사용하면 청중이 숫자 뒤에 숨은 의미를 더 잘 이해할 수 있습니다.
PowerPoint 2016에서는 사용자가 프레젠테이션에 사운드를 추가할 수 있습니다. 예를 들어 사용자는 한 슬라이드에 배경 음악을 추가하고 다른 슬라이드에는 사운드 효과를 추가할 수 있으며 자신의 내레이션이나 설명을 녹음할 수도 있습니다.
PowerPoint의 애니메이션 창이란 무엇입니까? PowerPoint 2016에서 효과를 만드는 방법은 무엇입니까? 파워포인트에서 텍스트와 개체에 효과를 만드는 방법을 LuckyTemplates.com과 함께 배워보세요!
사용자는 다양한 방법으로 개체를 정렬, 정렬, 그룹화 및 회전하여 원하는 대로 슬라이드의 개체를 배열할 수 있습니다.
도형은 프레젠테이션을 더욱 흥미롭게 만드는 좋은 방법입니다. PowerPoint는 사용자가 선택할 수 있는 다양한 도형을 제공하며 각 개인의 고유한 요구 사항에 맞게 사용자 지정할 수 있습니다.
효과적인 PowerPoint 프레젠테이션을 만들려면 슬라이드를 읽기 쉽게 만드는 것이 중요합니다. 이를 수행하는 가장 일반적인 방법 중 하나는 텍스트 서식을 글머리 기호 또는 번호 매기기 목록으로 지정하는 것입니다.
들여쓰기와 줄 간격은 슬라이드에 텍스트가 표시되는 방식을 변경하는 데 사용할 수 있는 두 가지 중요한 기능입니다.
슬라이드쇼를 정상적으로 표시하는 대신 비디오로 표시하거나 다른 사람이 원격으로 볼 수 있도록 온라인으로 표시하도록 선택할 수도 있습니다.
PowerPoint에서는 슬라이드쇼 프레젠테이션을 연습하는 데 도움이 되는 다양한 도구를 제공합니다.








