PowerPoint 2019, 365 및 2016에서 이미지 캡션을 삽입하는 방법은 무엇입니까?

PowerPoint 및 Word 365, 2019/2016 파일/에 그림 캡션을 삽입하는 방법을 배우십시오.
Powerpoint 2016 에서 들여쓰기와 줄 간격은 슬라이드에 텍스트가 표시되는 방식을 변경하는 데 사용할 수 있는 두 가지 중요한 기능입니다. 들여쓰기 기능을 사용하면 여러 수준의 목록을 만들거나 단락을 다른 단락과 시각적으로 구분할 수 있습니다. 텍스트 가독성을 높이거나 슬라이드에 더 많은 줄을 맞추기 위해 줄 간격을 조정할 수 있습니다.
PowerPoint 2016의 들여쓰기 및 줄 간격
정렬은 텍스트 레이아웃의 서식을 지정하는 데 도움이 되므로 슬라이드에 더 체계적으로 표시됩니다. 가장 빠르게 정렬하는 방법은 Tab 키를 사용하는 것입니다. 또 다른 방법은 들여쓰기 명령 중 하나를 사용하는 것입니다. 이러한 명령을 사용하여 사용자는 정렬을 늘리거나 줄일 수 있습니다.
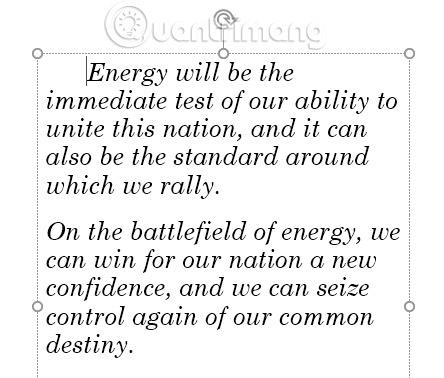
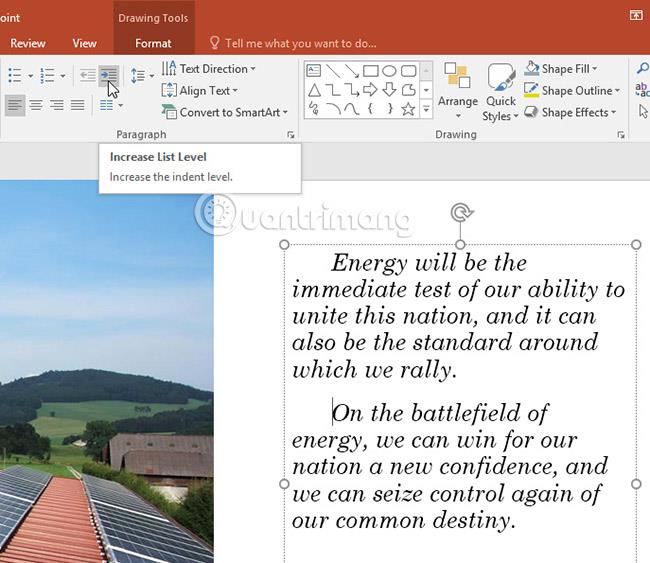
여백을 줄이려면 원하는 줄을 선택한 다음 Shift + Tab을 누르거나 목록 수준 감소 명령을 선택합니다 .
정렬은 사용자가 목록으로 작업하는지, 단락으로 작업하는지에 따라 다른 결과를 제공합니다.
다중 수준 목록을 만든 후에는 수준별로 다른 글머리 기호 스타일을 선택하여 더욱 눈에 띄게 만들 수 있습니다.
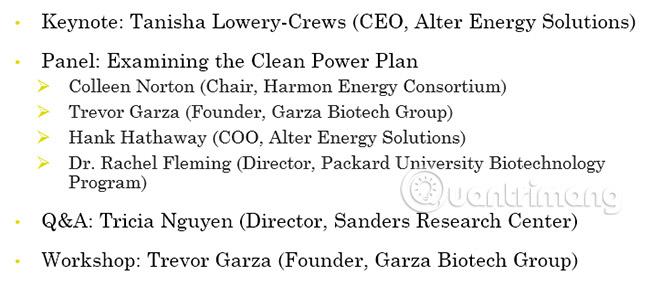
때로는 프레젠테이션에서 정렬된 단락을 미세 조정하고 싶을 수도 있습니다. 눈금자 도구에서 정렬 지점을 조정하여 이 작업을 수행할 수 있습니다. 기본적으로 눈금자 도구는 숨겨져 있으므로 먼저 표시해야 합니다.
눈금자 도구를 표시하는 방법
1. 리본 에서 보기 탭을 선택합니다.
2. 표시 그룹 에서 눈금자 옆의 확인란을 선택합니다 . 눈금자 도구가 나타납니다.
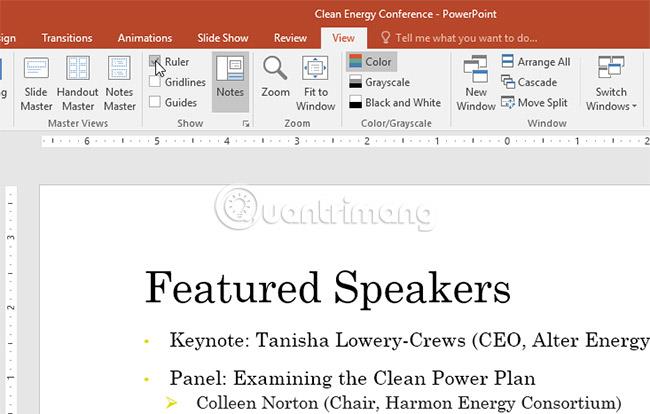
들여쓰기 마커
들여쓰기 표시자는 가로 눈금자 도구의 왼쪽에 있으며 다양한 정렬 옵션을 제공합니다.
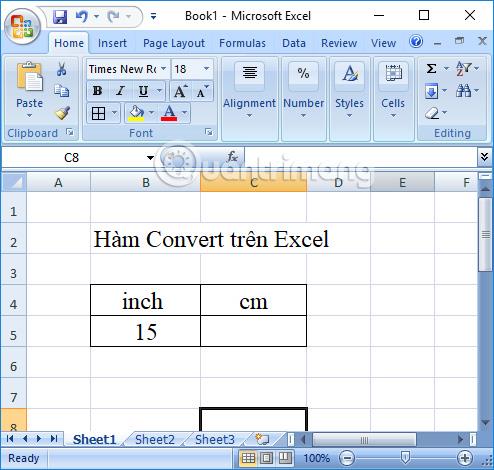


들여쓰기 마커를 사용하여 정렬
1. 정렬하려는 단락의 아무 곳에나 커서를 놓거나 하나 이상의 임의 단락을 선택합니다.
2. 원하는 들여쓰기 마커를 선택하세요. 이 예에서 기사는 왼쪽 들여쓰기 마커를 사용합니다 .
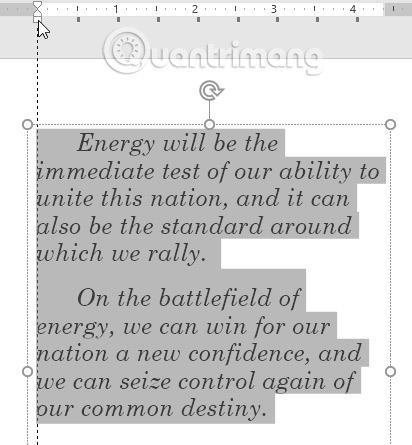
3. 필요한 경우 들여쓰기 표시를 클릭하고 드래그합니다. 완료되면 선택한 텍스트가 정렬됩니다.
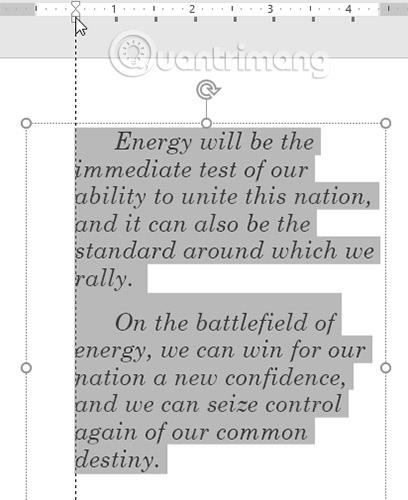
목록 작업 시 PowerPoint에서는 첫 줄 들여쓰기 표시자나 내어쓰기 표시 자를 사용하여 글머리 기호 와 텍스트 사이의 간격을 미세 조정할 수 있습니다 .
총알 사이의 거리를 변경하는 방법
1. 변경하려는 줄을 선택한 다음 원하는 들여쓰기 마커를 선택합니다. 이 예에서 기사는 내어쓰기 표시자를 사용합니다 .
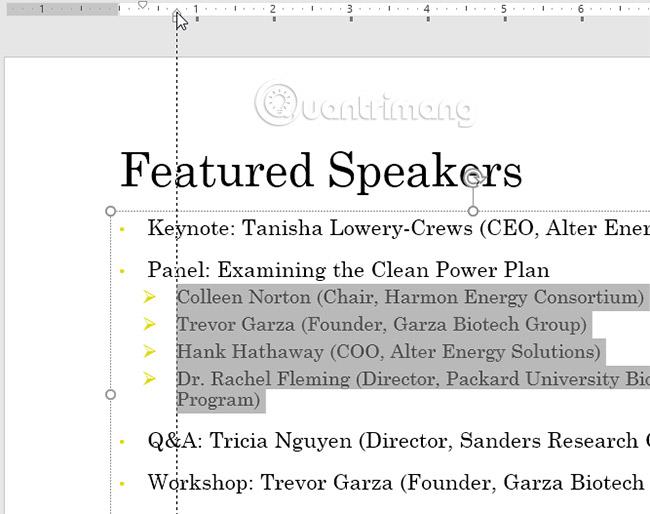
2. 필요한 경우 들여쓰기 표시를 클릭하고 드래그합니다. 완료되면 글머리 기호 사이의 간격이 조정됩니다.
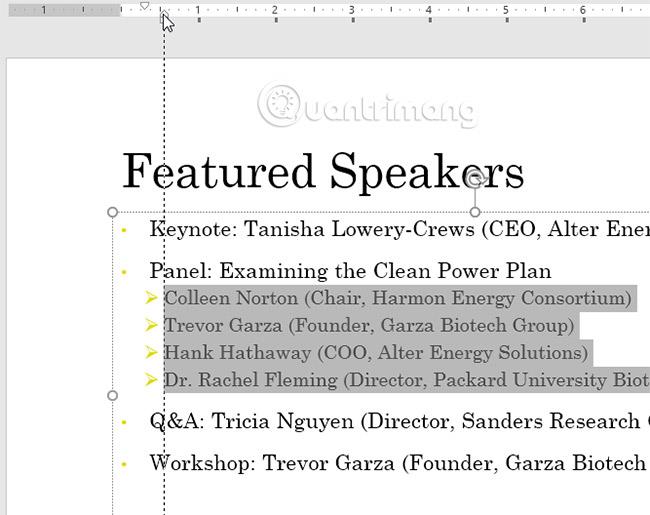
PowerPoint에서는 목록이나 단락의 각 줄 사이의 간격을 조정할 수 있습니다. 줄 간격을 줄여 슬라이드에 더 많은 줄을 넣을 공간을 만들거나 줄 간격을 늘려 텍스트를 더 쉽게 읽을 수 있습니다. 경우에 따라 PowerPoint에서는 줄 간격을 조정할 때 글꼴 크기를 자동으로 변경할 수 있으므로 줄 간격을 너무 많이 늘리면 텍스트의 텍스트가 너무 작아질 수 있습니다.
1. 서식을 지정할 텍스트를 선택합니다.
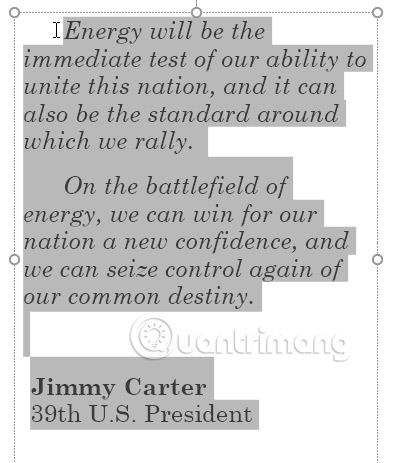
2. 홈 탭 에서 단락 그룹을 찾아 줄 간격 명령을 클릭한 다음 메뉴에서 원하는 줄 간격 옵션을 선택합니다.
3. 줄 간격이 조정됩니다.
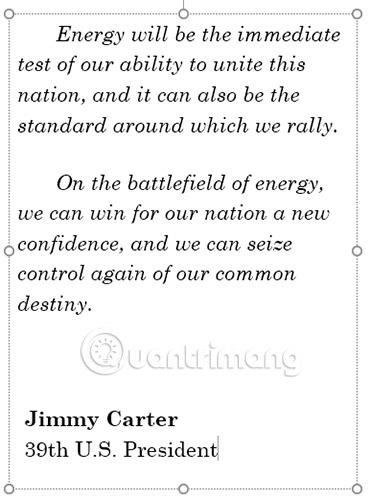
줄 간격을 더욱 정확하게 조정하려면 드롭다운 메뉴에서 줄 간격 옵션을 선택하세요. 단락 대화 상자가 나타나서 줄 간격을 미세 조정하고 단락 간격을 조정할 수 있습니다(단락 간격은 각 단락 앞뒤에 추가되는 공간의 양입니다).
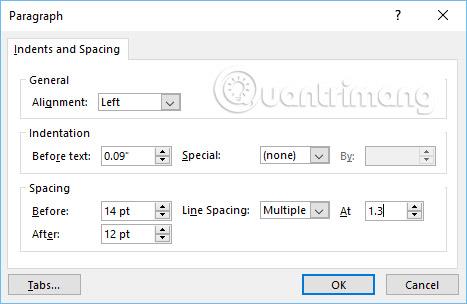
1. 샘플 연습 프리젠테이션을 엽니다 .
2. 마지막 슬라이드에서 전체 글머리 기호 목록을 선택하고 줄 간격 옵션을 앞 12pt, 뒤 0pt로 변경합니다.
3. 두 번째 글머리 기호를 들여쓰기하여 첫 번째 글머리 기호 아래 하위 항목으로 만듭니다.
4. 눈금자 도구가 아직 표시되지 않은 경우 표시합니다.
5. 각 하위 주제를 선택하고 왼쪽 들여쓰기 표시를 1인치(또는 2.5cm)만큼 끕니다. 참고 : 이는 타임스탬프로 시작하지 않는 중요 항목입니다.
6. 완료되면 슬라이드는 다음과 같이 표시됩니다.
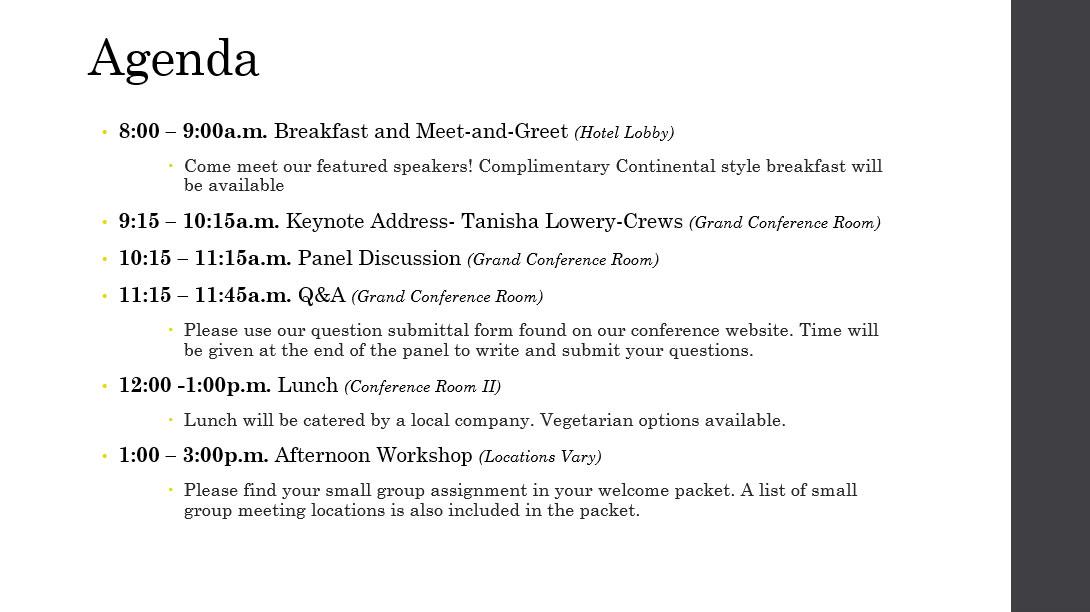
PowerPoint의 정렬 및 줄 간격
더보기:
PowerPoint 및 Word 365, 2019/2016 파일/에 그림 캡션을 삽입하는 방법을 배우십시오.
PowerPoint 2016의 SmartArt를 사용하면 발표자는 일반 텍스트를 사용하는 대신 그래픽으로 정보를 전달할 수 있습니다. SmartArt를 사용하여 다양한 아이디어를 설명하는 방법에는 여러 가지가 있습니다.
차트는 사용자가 데이터를 그래픽으로 표현하는 데 사용할 수 있는 도구입니다. 프레젠테이션에서 차트를 사용하면 청중이 숫자 뒤에 숨은 의미를 더 잘 이해할 수 있습니다.
PowerPoint 2016에서는 사용자가 프레젠테이션에 사운드를 추가할 수 있습니다. 예를 들어 사용자는 한 슬라이드에 배경 음악을 추가하고 다른 슬라이드에는 사운드 효과를 추가할 수 있으며 자신의 내레이션이나 설명을 녹음할 수도 있습니다.
PowerPoint의 애니메이션 창이란 무엇입니까? PowerPoint 2016에서 효과를 만드는 방법은 무엇입니까? 파워포인트에서 텍스트와 개체에 효과를 만드는 방법을 LuckyTemplates.com과 함께 배워보세요!
사용자는 다양한 방법으로 개체를 정렬, 정렬, 그룹화 및 회전하여 원하는 대로 슬라이드의 개체를 배열할 수 있습니다.
도형은 프레젠테이션을 더욱 흥미롭게 만드는 좋은 방법입니다. PowerPoint는 사용자가 선택할 수 있는 다양한 도형을 제공하며 각 개인의 고유한 요구 사항에 맞게 사용자 지정할 수 있습니다.
효과적인 PowerPoint 프레젠테이션을 만들려면 슬라이드를 읽기 쉽게 만드는 것이 중요합니다. 이를 수행하는 가장 일반적인 방법 중 하나는 텍스트 서식을 글머리 기호 또는 번호 매기기 목록으로 지정하는 것입니다.
들여쓰기와 줄 간격은 슬라이드에 텍스트가 표시되는 방식을 변경하는 데 사용할 수 있는 두 가지 중요한 기능입니다.
슬라이드쇼를 정상적으로 표시하는 대신 비디오로 표시하거나 다른 사람이 원격으로 볼 수 있도록 온라인으로 표시하도록 선택할 수도 있습니다.








