PowerPoint 2019, 365 및 2016에서 이미지 캡션을 삽입하는 방법은 무엇입니까?

PowerPoint 및 Word 365, 2019/2016 파일/에 그림 캡션을 삽입하는 방법을 배우십시오.
PowerPoint를 처음 사용하는 경우 텍스트 작업의 기본 사항을 배워야 합니다. 이 문서에서는 PowerPoint 에서 텍스트 잘라내기, 복사, 붙여넣기 및 서식 지정 방법을 알아봅니다 .
텍스트를 선택하는 방법
텍스트를 이동하거나 정렬하려면 먼저 해당 텍스트를 선택해야 합니다.
선택하려는 텍스트 옆을 클릭하고 텍스트 위로 마우스를 끈 다음 마우스를 놓습니다. 텍스트가 선택됩니다.

텍스트 복사 및 이동
PowerPoint를 사용하면 이미 슬라이드에 있는 텍스트를 복사하여 다른 곳에 붙여 넣을 수 있으므로 시간을 절약할 수 있습니다. 텍스트를 이동하려면 잘라내어 붙여넣거나 끌어서 놓을 수 있습니다.
텍스트를 복사하여 붙여넣는 방법
1. 복사할 텍스트를 선택한 다음 홈 탭 에서 복사 명령을 클릭합니다 .
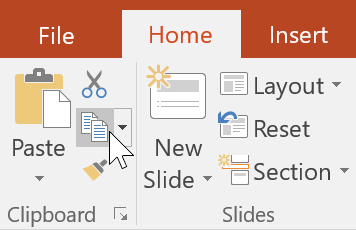
2. 텍스트를 표시할 위치에 삽입 포인터를 놓습니다.
3. 홈 탭 에서 붙여넣기 명령을 클릭합니다 .

4. 복사된 텍스트가 나타납니다.
텍스트를 잘라내어 붙여넣는 방법
1. 이동하려는 텍스트를 선택한 다음 잘라내기 명령을 클릭합니다.
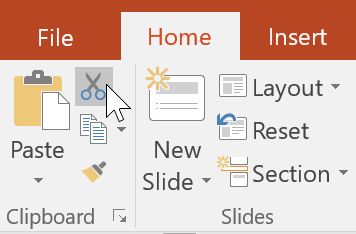
2. 텍스트를 표시할 위치에 삽입 포인터를 놓은 다음 붙여넣기 명령을 클릭합니다.
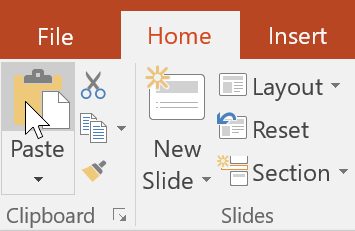
3. 텍스트가 새 위치에 나타납니다.
키보드 단축키를 사용하여 잘라내기, 복사 및 붙여넣기 명령에 액세스할 수 있습니다. 잘라내려면 Ctrl + X , 복사하려면 Ctrl + C , 붙여넣으려면 Ctrl + V를 누르세요 .
텍스트를 끌어서 놓는 방법
1. 이동하려는 텍스트를 선택한 후 텍스트를 클릭하여 원하는 위치로 드래그하세요.
2. 텍스트가 새 위치에 나타납니다.

텍스트 서식 지정 및 정렬
올바른 형식의 텍스트는 청중의 주의를 프레젠테이션의 특정 부분으로 끌고 중요한 정보를 강조하는 데 도움이 됩니다. PowerPoint에는 크기와 색상을 포함하여 텍스트를 조정하는 여러 가지 옵션이 있습니다. 텍스트 정렬을 조정하여 슬라이드에 표시되는 방식을 변경할 수도 있습니다.

PowerPoint 및 Word 365, 2019/2016 파일/에 그림 캡션을 삽입하는 방법을 배우십시오.
PowerPoint 2016의 SmartArt를 사용하면 발표자는 일반 텍스트를 사용하는 대신 그래픽으로 정보를 전달할 수 있습니다. SmartArt를 사용하여 다양한 아이디어를 설명하는 방법에는 여러 가지가 있습니다.
차트는 사용자가 데이터를 그래픽으로 표현하는 데 사용할 수 있는 도구입니다. 프레젠테이션에서 차트를 사용하면 청중이 숫자 뒤에 숨은 의미를 더 잘 이해할 수 있습니다.
PowerPoint 2016에서는 사용자가 프레젠테이션에 사운드를 추가할 수 있습니다. 예를 들어 사용자는 한 슬라이드에 배경 음악을 추가하고 다른 슬라이드에는 사운드 효과를 추가할 수 있으며 자신의 내레이션이나 설명을 녹음할 수도 있습니다.
PowerPoint의 애니메이션 창이란 무엇입니까? PowerPoint 2016에서 효과를 만드는 방법은 무엇입니까? 파워포인트에서 텍스트와 개체에 효과를 만드는 방법을 LuckyTemplates.com과 함께 배워보세요!
사용자는 다양한 방법으로 개체를 정렬, 정렬, 그룹화 및 회전하여 원하는 대로 슬라이드의 개체를 배열할 수 있습니다.
도형은 프레젠테이션을 더욱 흥미롭게 만드는 좋은 방법입니다. PowerPoint는 사용자가 선택할 수 있는 다양한 도형을 제공하며 각 개인의 고유한 요구 사항에 맞게 사용자 지정할 수 있습니다.
효과적인 PowerPoint 프레젠테이션을 만들려면 슬라이드를 읽기 쉽게 만드는 것이 중요합니다. 이를 수행하는 가장 일반적인 방법 중 하나는 텍스트 서식을 글머리 기호 또는 번호 매기기 목록으로 지정하는 것입니다.
들여쓰기와 줄 간격은 슬라이드에 텍스트가 표시되는 방식을 변경하는 데 사용할 수 있는 두 가지 중요한 기능입니다.
슬라이드쇼를 정상적으로 표시하는 대신 비디오로 표시하거나 다른 사람이 원격으로 볼 수 있도록 온라인으로 표시하도록 선택할 수도 있습니다.








