Windows 11에서 CTF 로더(cftmon.exe)란?

Windows PC에서 작업할 때 CTF 로더(cftmon.exe)의 기능 및 악성 소프트웨어 여부 파악에 대한 유용한 정보를 제공합니다.
Windows 11은 설정 앱을 새롭게 디자인했습니다. 이 새로운 디자인은 설정을 그룹화하는 방식에도 여러 변화를 가져왔습니다. Windows 11로 업그레이드하면서 사용자는 새로운 설정 레이아웃에 익숙해져야 하며, 중요한 설정의 위치도 다시 배워야 합니다.
Windows 10에서는 다양한 문제 해결 앱이 있었으며, Windows 11에서도 이러한 앱이 계속 지원됩니다. 다만, 새롭게 재설계된 설정 앱 덕분에 문제 해결사의 위치가 변경된 것을 유의해야 합니다. 사용자는 변경된 위치를 발견하고 이를 활용해 문제를 해결해야 합니다.
Windows 11에서 문제 해결사를 실행하는 단계는 다음과 같습니다:
Windows 11에서는 문제 해결사를 실행하는 데 필요한 클릭 수를 줄였습니다. 이전 Windows 10에서는 더 많은 클릭이 필요했으나, 새로운 레이아웃 덕분에 훨씬 간편하게 사용할 수 있습니다.
또한, Windows 검색을 통해 문제 해결사를 보다 빠르게 찾고 실행할 수 있습니다. 익숙한 방식으로 문제 해결사를 사용해 보세요.
Windows 11은 주로 외관상의 변화가 있으며, 몇몇 기능이 추가되었습니다. 대부분의 사용자에게 가장 처음 느껴지는 변화는 새로운 UI와 설정의 위치입니다. 제어판은 여전히 존재하고, 변화가 없는 기능도 존재합니다. 만약 새로운 설정 앱에 익숙하지 않다면 여전히 제어판을 이용할 수 있습니다.
시스템이 자동으로 문제를 해결하지 않도록 하려면 다음 단계를 따르세요:
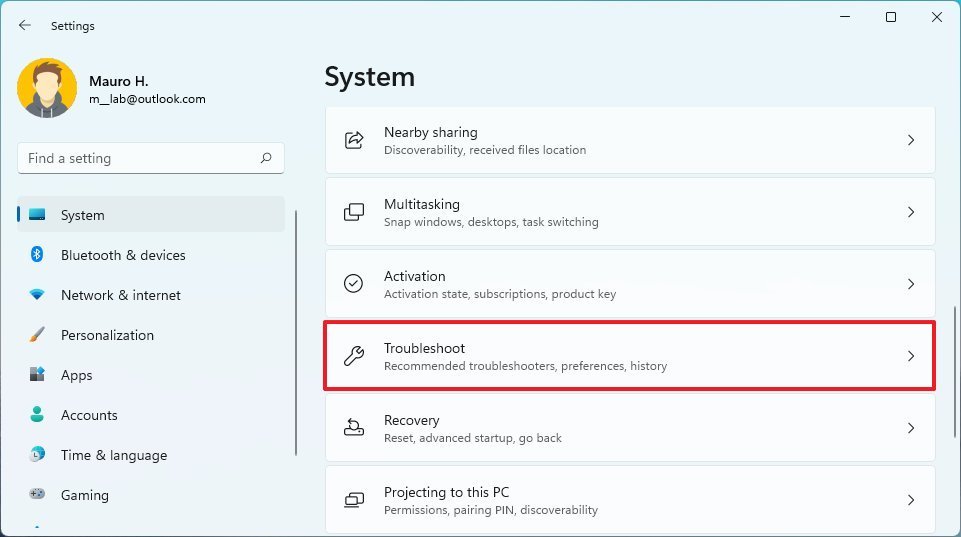
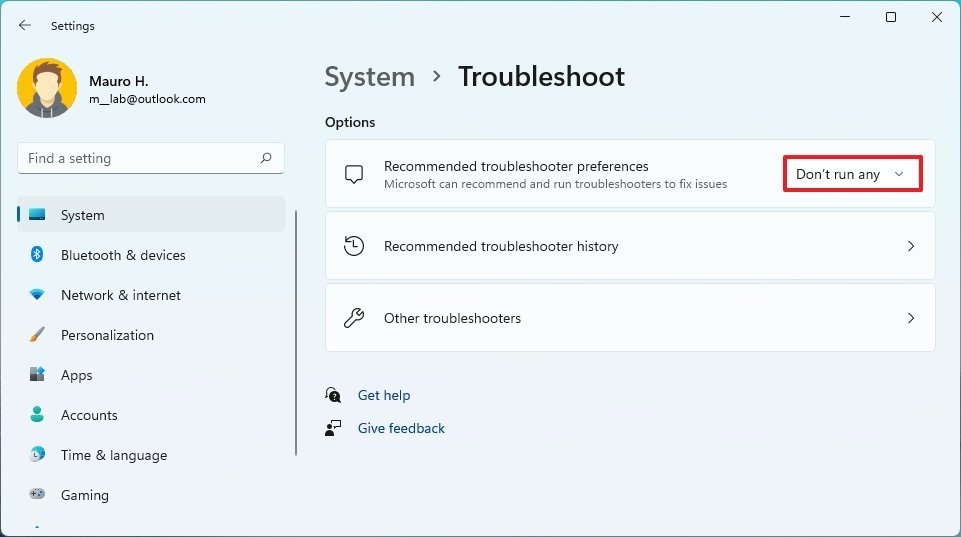
이 단계를 완료하면 Windows 11에서는 더 이상 문제를 자동으로 해결하려고 시도하지 않습니다.
Windows PC에서 작업할 때 CTF 로더(cftmon.exe)의 기능 및 악성 소프트웨어 여부 파악에 대한 유용한 정보를 제공합니다.
Windows 11에서 AppData 폴더를 쉽게 찾는 방법을 알아보세요. AppData 폴더는 각 사용자에게 중요한 정보를 저장합니다.
Windows 11에서 문제 해결사를 쉽게 실행하는 방법과 설정 적용을 배우세요. 문제 해결과 관련된 모든 정보와 개선된 기능을 제공합니다.
상황 처리 Windows 11 화면이 정지되지만 마우스 작동 문제가 발생한 다음 Windows 11이 무작위로 정지되는 문제를 해결하기 위해 제공된 수정 사항을 시도하십시오.
Windows 10 오류로 인해 보호를 위해 차단된 이 앱을 수정하세요. 제공된 수정 사항을 시도하고 이 앱이 차단되었습니다 오류를 제거하세요.
Windows 10 또는 Windows 11 시스템에서 USB 장치가 인식되지 않습니다. 그런 다음 여기에 나열된 수정 사항을 따르고 USB를 쉽게 사용하십시오...
YouTube가 작동하지 않는 것은 YouTube에서 동영상 시청이 중단되는 것입니까? 수정 사항을 확인하고 YouTube 앱이 작동하지 않는 문제를 해결하세요...
제공된 솔루션을 사용하여 Windows에서 FIFA 15 충돌, 지연, 종료 및 기타 오류를 해결하고 쉽게 게임을 플레이하세요.
이 업데이트된 기사를 통해 다양한 DLL 오류를 파악하고 찾을 수 없거나 오류가 누락된 DLL 파일을 즉시 수정하는 방법을 알아보세요…
Windows 10 시스템에서 UNEXPECTED_STORE_EXCEPTION 오류가 발생합니까? 9가지 작업 솔루션으로 이 BSOD 오류를 해결하세요.







![[11가지 방법] Windows 10 및 11에서 DLL 오류 또는 DLL 파일 누락 문제 해결 [11가지 방법] Windows 10 및 11에서 DLL 오류 또는 DLL 파일 누락 문제 해결](https://luckytemplates.com/resources1/l1update/image-5496-1220134145192.png)
![[9 수정] Windows 10의 UNEXPECTED_STORE_EXCEPTION 오류 [9 수정] Windows 10의 UNEXPECTED_STORE_EXCEPTION 오류](https://luckytemplates.com/resources1/l1update/image-8670-1220134145786.jpg)