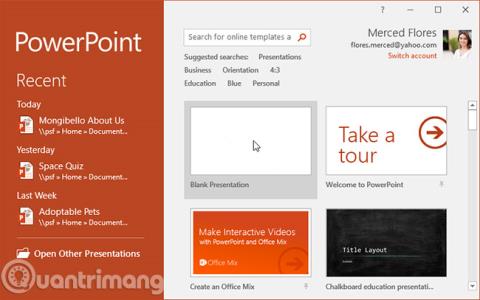PowerPoint ialah program persembahan yang membolehkan anda membuat persembahan slaid dinamik. Pembentangan ini boleh termasuk animasi, imej, video dan banyak lagi. Dalam pelajaran ini, anda akan mempelajari cara anda mengelilingi persekitaran PowerPoint, dengan alatan termasuk Reben, Bar Alat Akses Pantas dan paparan Belakang.
Mulakan dengan PowerPoint 2016
Belajar PowerPoint 2016
PowerPoint 2016 adalah serupa dengan PowerPoint 2013 dan PowerPoint 2010. Jika anda pernah menggunakan versi ini sebelum ini, PowerPoint 2016 akan terasa biasa. Tetapi jika anda baru menggunakan PowerPoint atau mempunyai lebih banyak pengalaman dengan versi yang lebih lama, anda perlu mengambil sedikit masa untuk membiasakan diri anda dengan antara muka PowerPoint 2016.
antara muka PowerPoint
Apabila anda membuka PowerPoint buat kali pertama, Skrin Mula muncul. Dari sini, anda boleh membuat pembentangan baharu, memilih templat dan mengakses pembentangan yang anda edit baru-baru ini. Dari Skrin Mula ini , cari dan pilih Persembahan Kosong untuk mengakses antara muka PowerPoint.

Klik butang pada skrin di bawah untuk membiasakan diri dengan antara muka PowerPoint.

Bekerja dengan persekitaran PowerPoint
Reben dan Bar Alat Akses Pantas ialah tempat anda akan menemui arahan untuk melaksanakan tugas biasa dalam PowerPoint. Pandangan belakang pentas memberi anda pilihan yang berbeza untuk menyimpan, membuka fail, mencetak dan berkongsi dokumen anda.
Riben
PowerPoint menggunakan sistem Ribbon bertab dan bukannya menu tradisional. Reben mengandungi banyak tab, setiap tab mempunyai banyak kumpulan arahan. Sebagai contoh, kumpulan Font pada tab Laman Utama mengandungi arahan untuk memformat teks dalam dokumen anda.

Sesetengah kumpulan juga mempunyai anak panah kecil di penjuru kanan sebelah bawah di mana anda boleh mengklik untuk mendapatkan lebih banyak pilihan.

Tunjukkan dan sembunyikan Reben
Reben direka bentuk untuk menampung tugas semasa anda, tetapi anda boleh meminimumkannya jika anda mendapati ia mengambil terlalu banyak ruang skrin. Klik anak panah Pilihan Paparan Reben di penjuru kanan sebelah atas Reben untuk memaparkan menu lungsur turun.

- Auto-sembunyikan Reben: Pilihan Auto-sembunyikan memaparkan buku kerja anda dalam mod skrin penuh dan menyembunyikan sepenuhnya Reben. Untuk memaparkan Reben, klik perintah Kembangkan Reben di bahagian atas skrin.
- Tunjukkan Tab: Pilihan ini menyembunyikan semua kumpulan arahan apabila ia tidak digunakan, tetapi tab masih akan kelihatan. Untuk memaparkan Reben, cuma klik tab.
- Tunjukkan Tab dan Perintah : Pilihan ini memaksimumkan keseluruhan Reben. Semua tab dan arahan akan kelihatan. Pilihan ini dipilih secara lalai apabila anda mula-mula membuka PowerPoint.
Gunakan ciri Beritahu saya
Jika anda menghadapi masalah mencari arahan yang anda inginkan, ciri Beritahu Saya boleh membantu anda. Ia berfungsi seperti bar carian biasa: Taipkan perkara yang anda cari dan senarai pilihan akan muncul. Anda kemudian boleh menggunakan arahan terus dari menu tanpa perlu mencarinya pada Reben.

Bar Alat Akses Pantas
Terletak betul-betul di atas Reben, Bar Alat Akses Pantas membolehkan anda mengakses arahan biasa tanpa mengira tab mana yang dipilih. Secara lalai, ia termasuk perintah Save, Undo, Redo dan Start From Beginning. Anda boleh menambah arahan lain bergantung pada pilihan anda.
Cara menambah arahan pada Bar Alat Akses Pantas:
1. Klik anak panah lungsur di sebelah kanan Bar Alat Akses Pantas.

2. Pilih arahan yang anda mahu tambah daripada menu lungsur. Untuk memilih lebih banyak arahan, pilih Lebih banyak Perintah.

3. Perintah ini akan ditambahkan pada Bar Alat Akses Pantas.

Pembaris, panduan dan garis grid
PowerPoint termasuk beberapa alatan untuk membantu mengatur dan mengatur kandungan dalam pembentangan anda, termasuk Ruler, Guides dan Gridlines. Alat ini memudahkan untuk menjajarkan objek dalam pembentangan. Cuma klik kotak semak dalam kumpulan Tunjukkan pada tab Paparan untuk menunjukkan dan menyembunyikan alat ini.

Zum dan pilihan paparan lain
PowerPoint mempunyai pelbagai pilihan tontonan yang mengubah penampilan pembentangan anda. Anda boleh memilih untuk melihat pembentangan anda dalam paparan Biasa, paparan Penyusun Slaid, Paparan Bacaan atau Paparan Paparan Slaid . Anda juga boleh mengezum masuk dan keluar untuk menjadikan pembentangan anda lebih mudah dibaca.
Tukar paparan slaid
Bertukar antara paparan slaid yang berbeza adalah mudah. Hanya cari dan pilih arahan paparan slaid yang dikehendaki di sudut kanan bawah tetingkap PowerPoint.

Zum masuk dan keluar
Untuk mengezum masuk atau keluar, klik dan seret peluncur kawalan zum di sudut kanan bawah tetingkap PowerPoint. Anda juga boleh memilih + atau - arahan untuk mengezum masuk atau keluar. Nombor di sebelah peluncur menunjukkan nisbah zum semasa, juga dikenali sebagai tahap zum.

Pemandangan belakang pentas
Paparan belakang pentas memberi anda pilihan yang berbeza untuk menyimpan, membuka, mencetak dan berkongsi pembentangan anda. Untuk mengakses paparan Belakang pentas, klik tab Fail pada Reben.

Klik butang dalam interaksi di bawah untuk mengetahui lebih lanjut tentang menggunakan paparan Belakang.

Berlatih!
1. Buka PowerPoint 2016 dan buat pembentangan kosong.
2. Tukar Pilihan Paparan Reben kepada Paparan Tab.
3. Klik anak panah lungsur di sebelah Bar Alat Akses Pantas dan tambah perintah Baharu, Cetakan Pantas dan Ejaan.
4. Dalam bar Beritahu saya, taip Bentuk dan tekan Enter.
5. Pilih bentuk daripada menu dan klik dua kali pada suatu tempat pada slaid anda.
6. Paparkan alat Pembaris jika ia belum dipaparkan.
7. Besarkan persembahan kepada saiz 120%.
8. Apabila anda selesai, pembentangan anda akan kelihatan seperti ini:

9. Tukar Pilihan Paparan Reben kembali ke mod Tunjukkan Tab dan Perintah .
Lihat lagi: