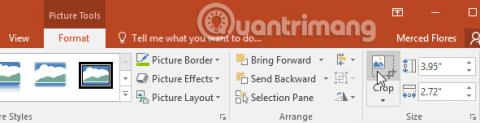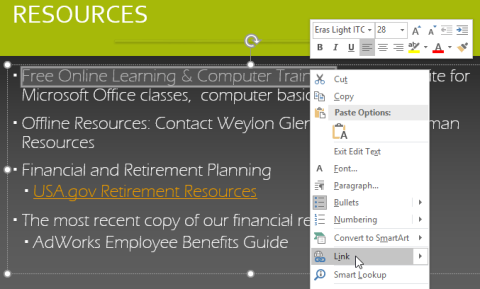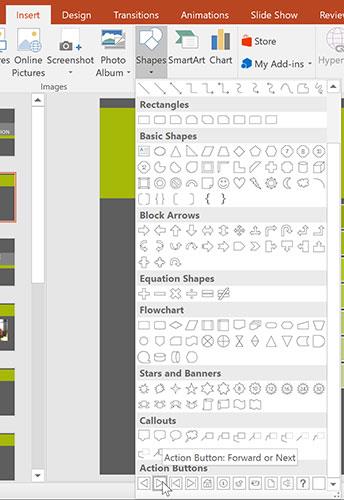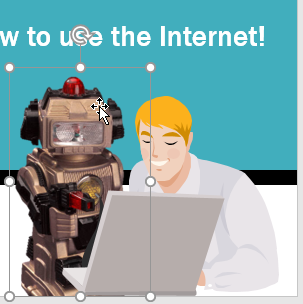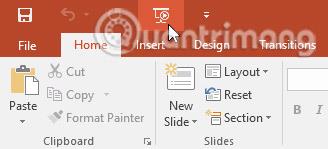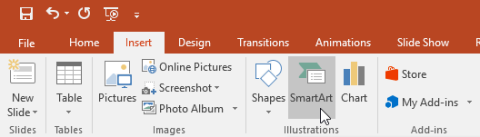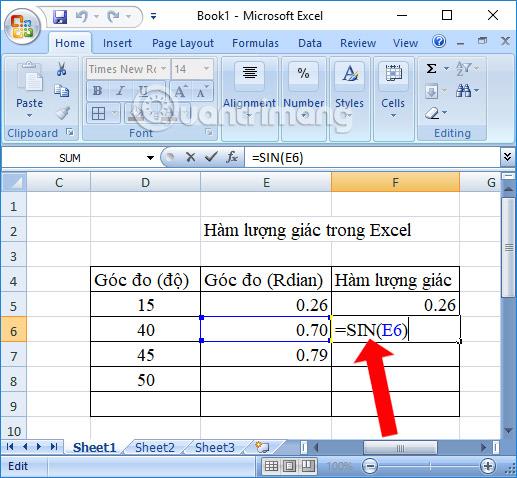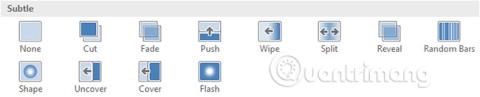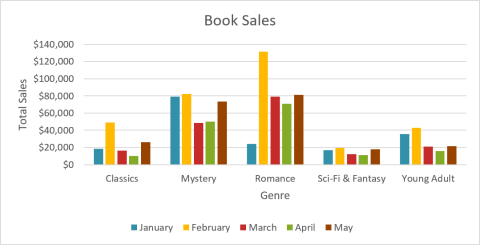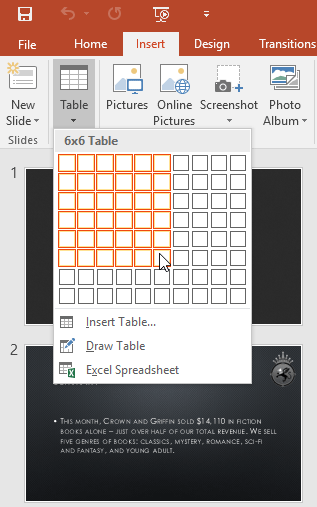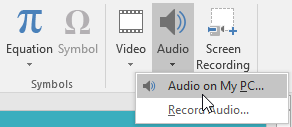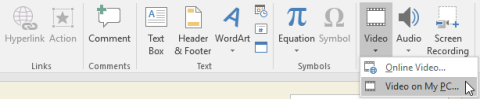PowerPoint 2016: Bekerja dengan grafik SmartArt

SmartArt dalam PowerPoint 2016 membolehkan penyampai menyampaikan maklumat secara grafik dan bukannya hanya menggunakan teks biasa. Terdapat banyak cara untuk menggunakan SmartArt untuk menggambarkan idea yang berbeza.