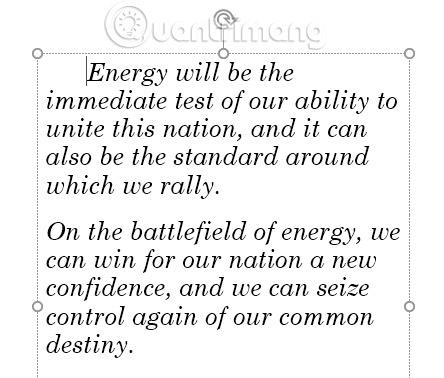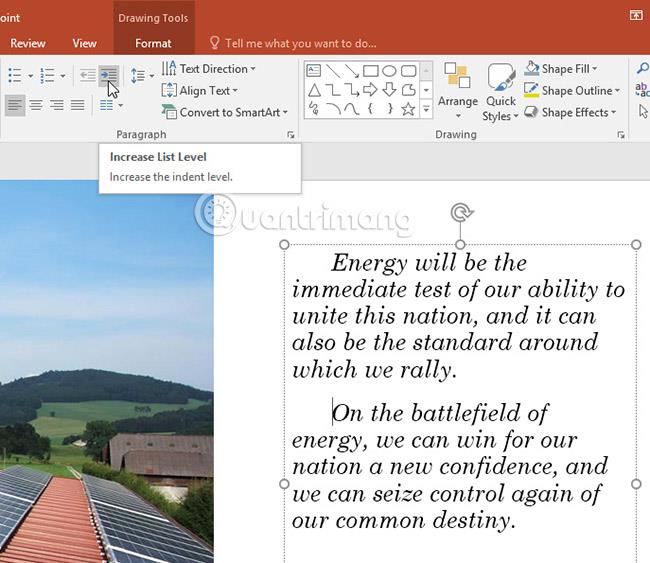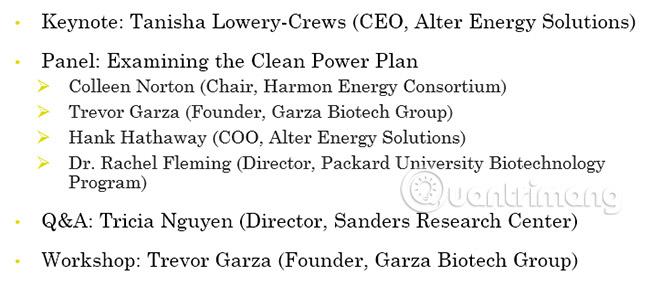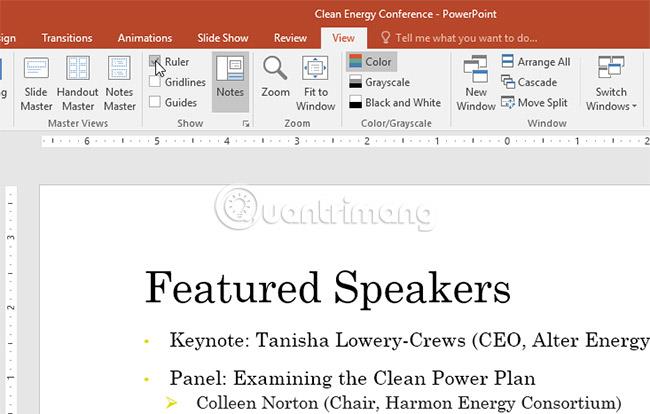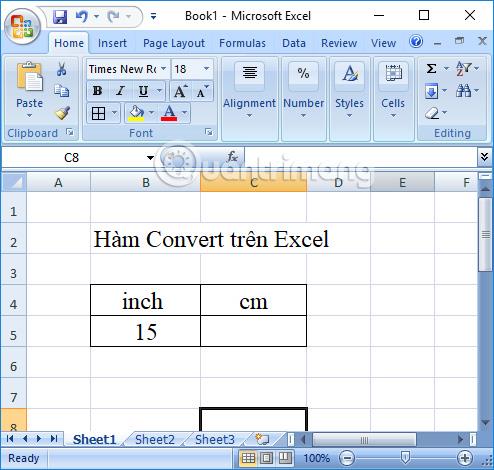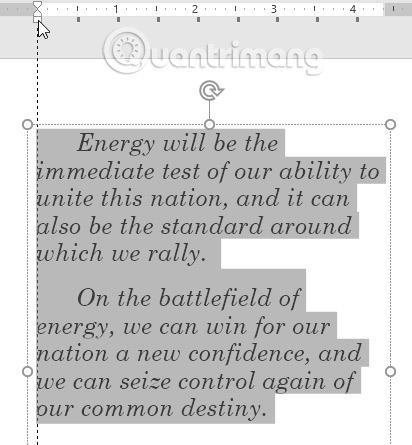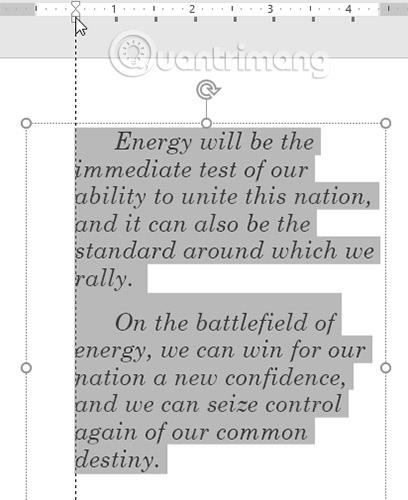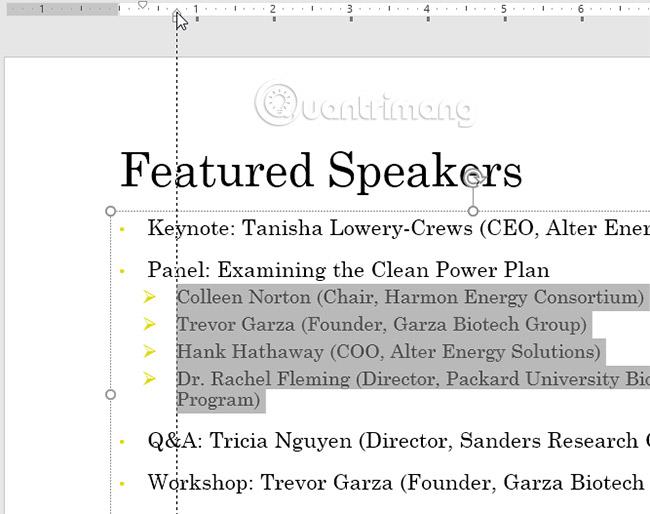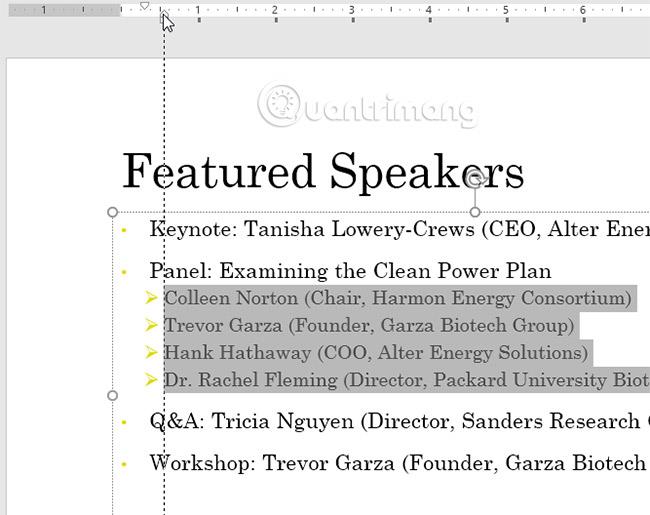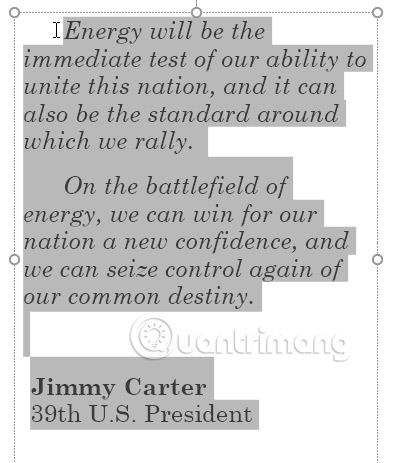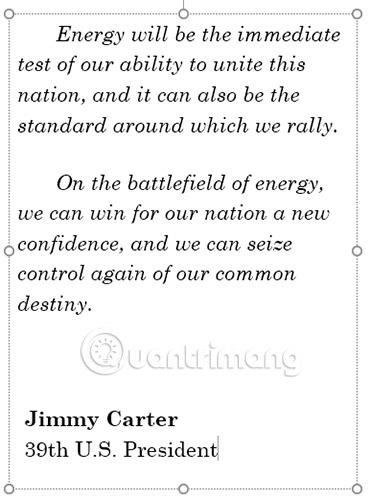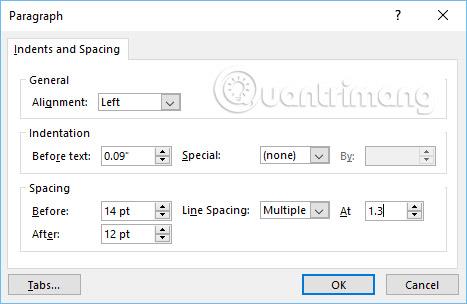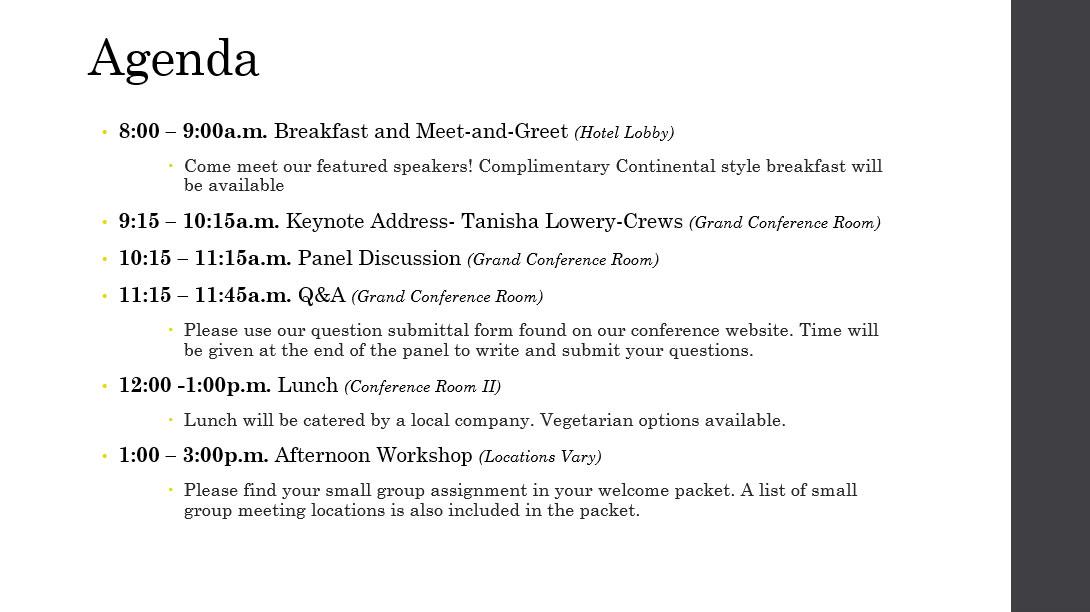Dalam Powerpoint 2016 , Indent dan Line Spacing ialah dua ciri penting yang boleh anda gunakan untuk menukar cara teks muncul pada slaid. Ciri Indent boleh digunakan untuk membuat senarai berbilang peringkat atau untuk menetapkan perenggan secara visual selain daripada perenggan lain. Jarak Baris boleh dilaraskan untuk meningkatkan kebolehbacaan teks atau untuk memuatkan lebih banyak baris pada slaid.
Inden dan Jarak Baris dalam PowerPoint 2016
Cara menjajarkan teks
Penjajaran membantu memformatkan reka letak teks, supaya ia kelihatan lebih teratur pada slaid. Cara terpantas untuk menjajarkan ialah menggunakan kekunci Tab. Kaedah lain ialah menggunakan salah satu arahan Indent. Dengan arahan ini, pengguna boleh menambah atau mengurangkan penjajaran.
- Untuk menjajarkan menggunakan kekunci Tab: Letakkan kursor pada permulaan baris yang anda ingin selaraskan, kemudian tekan kekunci Tab.
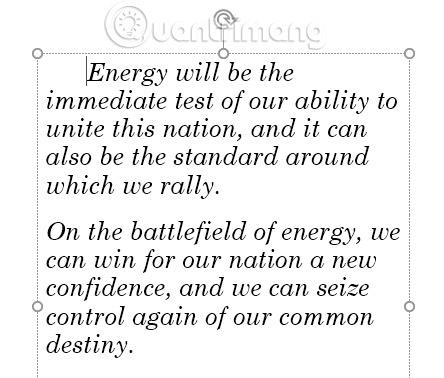
- Untuk menjajarkan menggunakan arahan Indent: Letakkan kursor pada permulaan baris yang anda ingin selaraskan. Daripada tab Laman Utama, pilih perintah Tingkatkan Senarai Senarai .
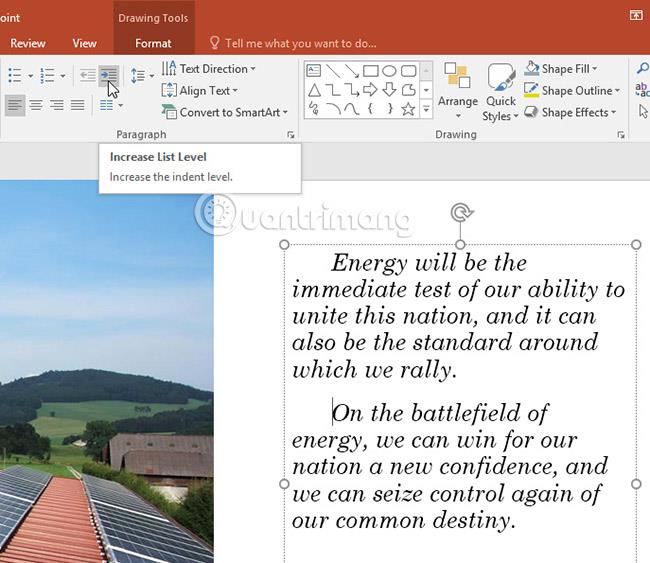
Untuk mengurangkan jidar, pilih baris yang dikehendaki, kemudian tekan Shift + Tab atau pilih perintah Turunkan Tahap Senarai .
Jajarkan senarai dan perenggan
Penjajaran akan memberikan hasil yang berbeza, bergantung pada sama ada pengguna bekerja dengan senarai atau perenggan.
- Perenggan: Menjajarkan baris pertama perenggan dengan kekunci Tab membantu memisahkan perenggan antara satu sama lain, seperti dalam contoh di atas.
- Senarai: Mewajarkan senarai mencipta senarai dengan berbilang peringkat. Ini bermakna bahawa garis yang dibenarkan adalah subtopik kecil baris di atasnya. Senarai berbilang peringkat berguna jika anda ingin membuat garis besar atau senarai hierarki.
Sebaik sahaja anda telah membuat senarai berbilang peringkat, anda mungkin mahu memilih gaya titik yang berbeza untuk tahap yang berbeza, untuk menjadikannya lebih menonjol.
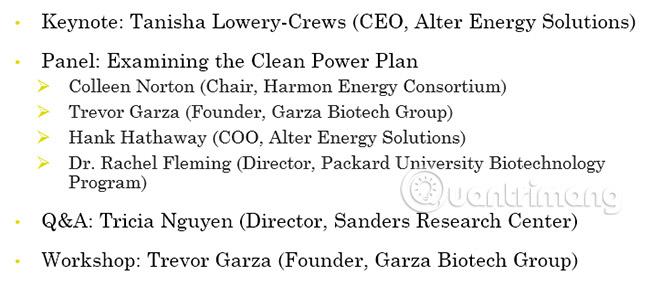
Perhalusi ciri penjajaran
Kadangkala anda mungkin ingin memperhalusi perenggan yang sejajar dalam pembentangan anda. Anda boleh melakukan ini dengan melaraskan titik penjajaran pada alat Pembaris. Secara lalai, alat Ruler disembunyikan, jadi anda perlu menunjukkannya dahulu.
Bagaimana untuk memaparkan alat Pembaris
1. Pilih tab Lihat pada Reben.
2. Dalam kumpulan Tunjukkan, tandakan kotak di sebelah Pembaris. Alat Pembaris akan muncul.
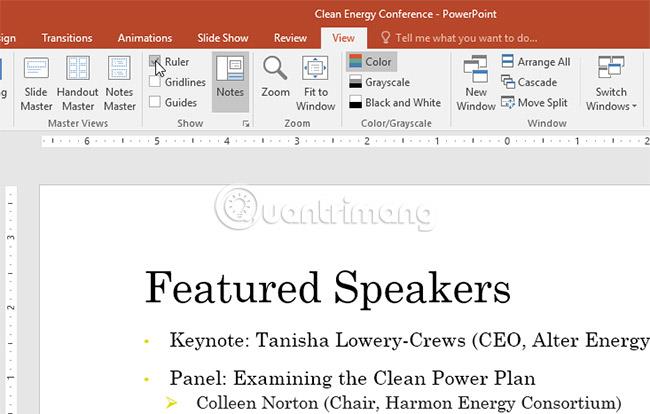
Penanda inden
Penanda inden terletak di sebelah kiri alat pembaris mendatar dan ia menyediakan beberapa pilihan penjajaran.
- Penanda inden baris pertama : Melaraskan baris pertama perenggan.
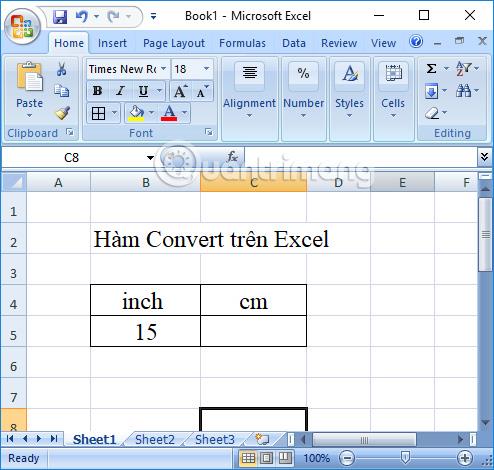
- Penanda inden gantung : Melaraskan setiap baris perenggan kecuali baris pertama.

- Penanda inden kiri : Menggerakkan kedua-dua inden baris pertama dan penanda inden gantung pada masa yang sama, menjajarkan semua baris dalam perenggan.

Jajar menggunakan penanda Inden
1. Letakkan kursor di mana-mana dalam perenggan yang anda ingin selaraskan atau pilih satu atau lebih perenggan sewenang-wenangnya.
2. Pilih penanda inden yang dikehendaki. Dalam contoh ini, artikel akan menggunakan penanda inden Kiri .
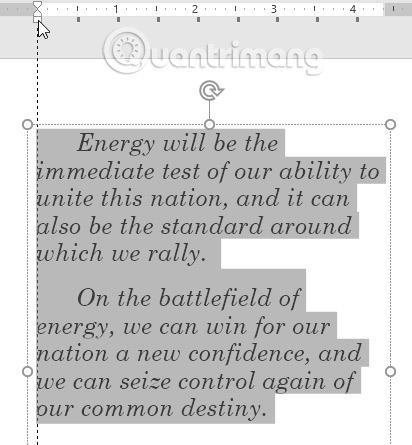
3. Klik dan seret penanda inden jika perlu. Apabila selesai, teks yang dipilih akan diselaraskan.
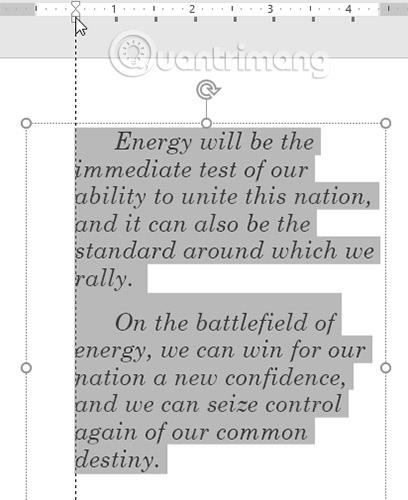
Sesuaikan jarak peluru
Apabila bekerja dengan senarai, PowerPoint membenarkan anda memperhalusi ruang antara titik dan teks dengan menggunakan penanda inden baris pertama atau penanda inden gantung .
Bagaimana untuk menukar jarak antara peluru
1. Pilih garisan yang ingin anda ubah, kemudian pilih penanda inden yang dikehendaki. Dalam contoh ini, artikel akan menggunakan penanda inden gantung .
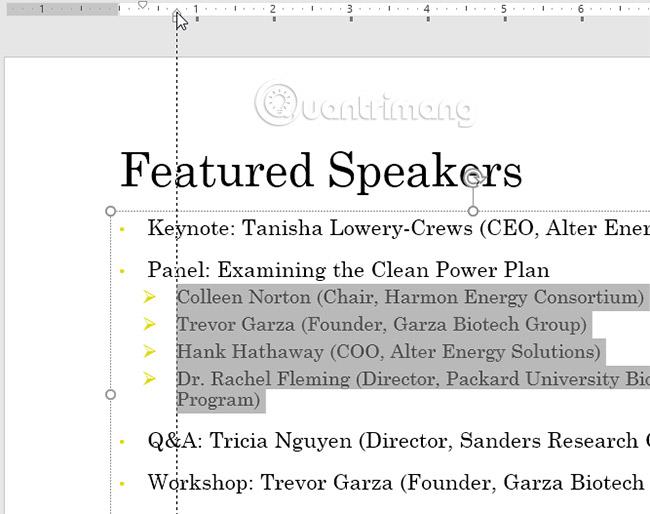
2. Klik dan seret penanda inden jika perlu. Apabila anda selesai, jarak antara peluru akan dilaraskan.
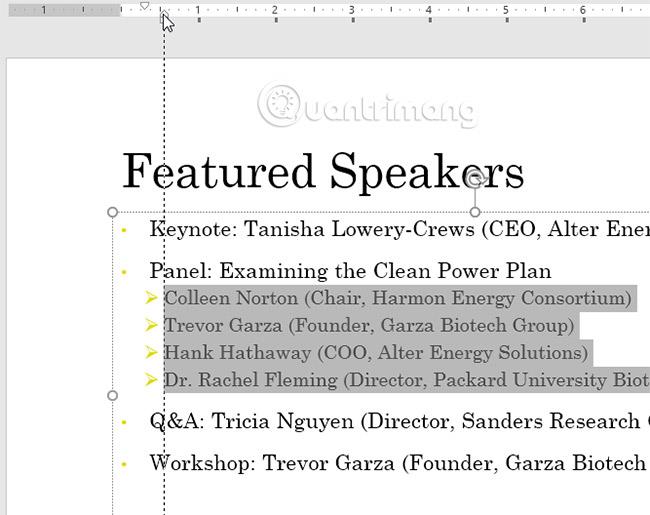
Jarak baris
PowerPoint membolehkan anda melaraskan jumlah ruang antara setiap baris dalam senarai atau perenggan. Anda boleh mengurangkan jarak baris untuk memberi ruang kepada lebih banyak baris pada slaid, atau anda boleh meningkatkan jarak baris untuk menjadikan teks lebih mudah dibaca. Dalam sesetengah kes, PowerPoint boleh menukar saiz fon secara automatik apabila anda melaraskan jarak baris, jadi meningkatkan jarak baris terlalu banyak boleh menyebabkan teks dalam teks menjadi terlalu kecil.
Cara memformat jarak baris
1. Pilih teks yang ingin anda formatkan.
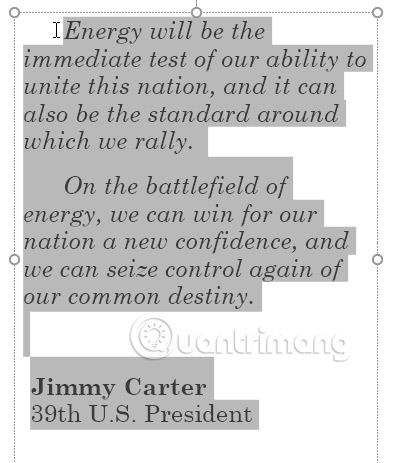
2. Pada tab Laman Utama, cari kumpulan Perenggan, klik arahan Jarak Baris, kemudian pilih pilihan jarak baris yang dikehendaki daripada menu.
3. Jarak Talian akan dilaraskan.
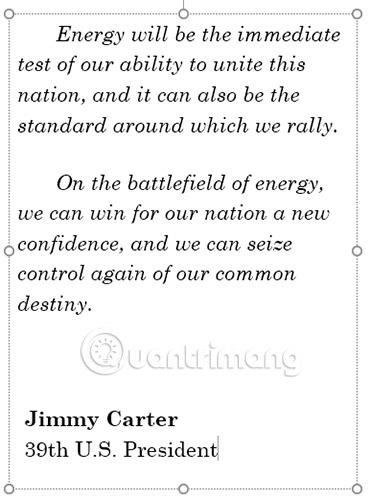
Jika anda ingin melaraskan jarak baris dengan ketepatan yang lebih besar, pilih Pilihan Jarak Baris daripada menu lungsur. Kotak dialog Perenggan akan muncul, membolehkan anda memperhalusi jarak baris dan melaraskan jarak perenggan (jarak perenggan ialah jumlah ruang yang ditambah sebelum dan selepas setiap perenggan).
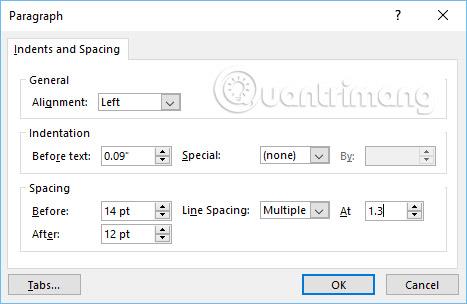
berlatih
1. Buka contoh persembahan latihan .
2. Pada slaid terakhir, pilih keseluruhan senarai bertitik tumpu dan tukar pilihan Jarak baris kepada 12 pt sebelum dan 0 pt selepas.
3. Inden titik tumpu kedua untuk menjadikannya subtopik di bawah titik tumpu pertama.
4. Paparkan alat Pembaris jika ia belum kelihatan.
5. Untuk setiap subtopik, pilihnya dan seret tanda inden kiri sebanyak 1 inci (atau 2.5 cm). Nota : Ini adalah titik tumpu yang tidak bermula dengan cap masa.
6. Apabila anda selesai, slaid anda akan kelihatan seperti ini:
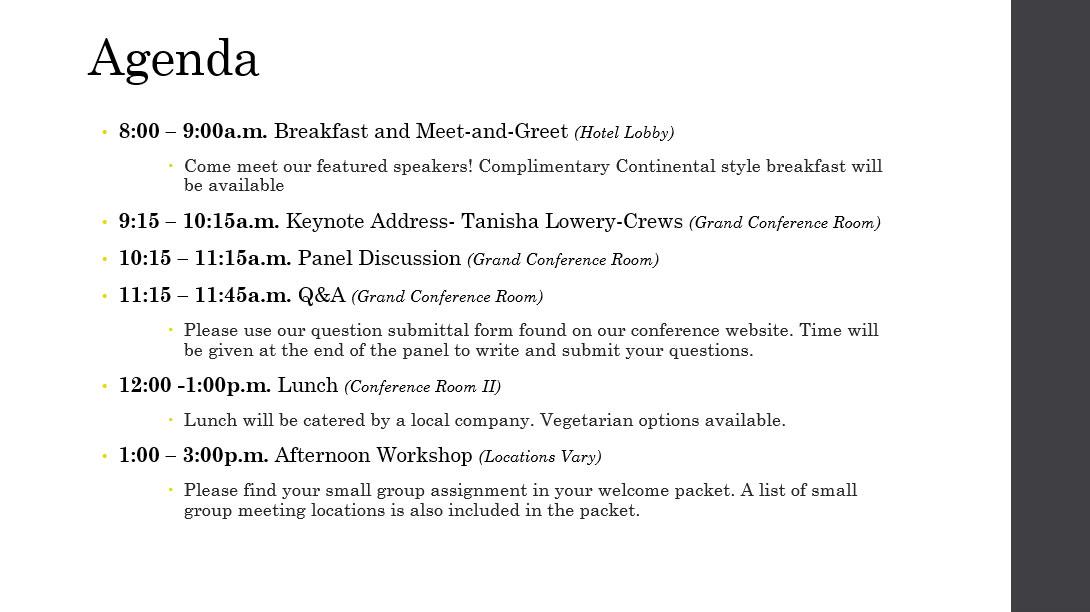
Penjajaran dan jarak baris dalam PowerPoint
Lihat lagi: