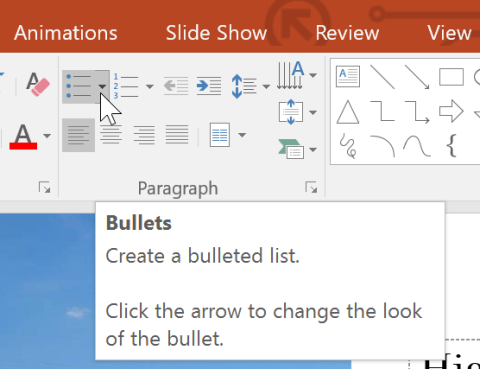Untuk mencipta persembahan PowerPoint yang berkesan , adalah penting untuk menjadikan slaid anda mudah dibaca untuk khalayak anda. Salah satu cara yang paling biasa untuk melakukan ini ialah memformat teks sebagai senarai bertitik tumpu atau bernombor.
Secara lalai, apabila anda memasukkan teks dalam ruang letak, titik tumpu diletakkan pada permulaan setiap perenggan, secara automatik mencipta senarai bertitik tumpu. Jika anda mahu, anda boleh mengubah suai senarai dengan memilih gaya titik tumpu yang berbeza atau bertukar kepada senarai bernombor.
Bagaimana untuk mengubah suai gaya peluru
1. Pilih senarai sedia ada yang ingin anda formatkan.
2. Pada tab Laman Utama , klik anak panah lungsur Bullet.

3. Pilih gaya peluru yang diingini daripada menu yang muncul.

4. Gaya peluru akan muncul dalam senarai.
Bagaimana untuk mengubah suai senarai bernombor
1. Pilih senarai sedia ada yang ingin anda formatkan.
2. Pada tab Laman Utama , klik anak panah lungsur Penomboran.

3. Pilih pilihan penomboran yang dikehendaki daripada menu yang muncul.

4. Gaya penomboran akan muncul dalam senarai.
Bagaimana untuk menukar nombor permulaan
Secara lalai, senarai bernombor dikira daripada 1. Walau bagaimanapun, kadangkala anda mungkin mahu mula mengira daripada nombor lain, seperti jika senarai itu adalah kesinambungan daripada slaid sebelumnya.
1. Pilih senarai bernombor sedia ada.
2. Pada tab Laman Utama , klik anak panah lungsur Penomboran.
3. Pilih Peluru dan Penomboran daripada menu yang muncul.

4. Kotak dialog akan muncul. Dalam medan Mula Di , masukkan nombor mula yang dikehendaki.

5. Penomboran senarai akan berubah.

Ubah suai rupa senarai
Sama ada anda menggunakan senarai bertitik tumpu atau bernombor, anda mungkin mahu menukar penampilannya dengan melaraskan saiz dan warna peluru atau nombor. Ini boleh menjadikan senarai anda menonjol dan lebih sesuai dengan rupa pembentangan anda.
Cara mengubah suai saiz dan warna
1. Pilih senarai bertitik tumpu sedia ada.
2. Pada tab Laman Utama , klik anak panah lungsur Bullet.

3. Pilih Peluru dan Penomboran daripada menu yang muncul.

4. Kotak dialog akan muncul. Dalam medan Saiz , tetapkan saiz peluru.

5. Klik kotak lungsur Warna dan pilih warna.

6. Klik OK. Senarai akan dikemas kini untuk menunjukkan saiz dan warna peluru baharu.
Sesuaikan titik peluru
Menyesuaikan rupa titik peluru dalam senarai boleh membantu anda menekankan item senarai tertentu atau memperibadikan reka bentuk senarai. Cara popular untuk menyesuaikan titik tumpu ialah menggunakan simbol.
Cara menggunakan ikon sebagai titik peluru
1. Pilih senarai bertitik tumpu sedia ada.
2. Pada tab Laman Utama , klik anak panah lungsur Bullet.

3. Pilih Peluru dan Penomboran daripada menu yang muncul.

4. Kotak dialog akan muncul. Pada tab Berbulet , klik Sesuaikan.

5. Kotak dialog Symbol akan muncul.
6. Klik kotak lungsur turun Font dan pilih fon. Fon Wingdings dan Simbol ialah pilihan yang baik kerana ia mempunyai banyak simbol berguna.
7. Pilih ikon yang dikehendaki.

8. Klik OK. Simbol kini akan muncul sebagai pilihan titik tumpu yang dipilih dalam kotak dialog Bullet dan Penomboran .

9. Klik OK sekali lagi untuk menggunakan simbol pada senarai dalam dokumen.
Untuk menukar ruang antara titik tumpu dan teks, anda boleh mengalihkan penanda inden baris pertama pada Pembaris. Untuk mendapatkan maklumat lanjut, lihat artikel: Inden dan Jarak Baris .