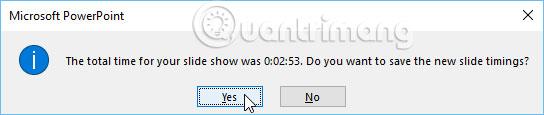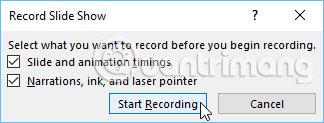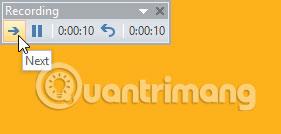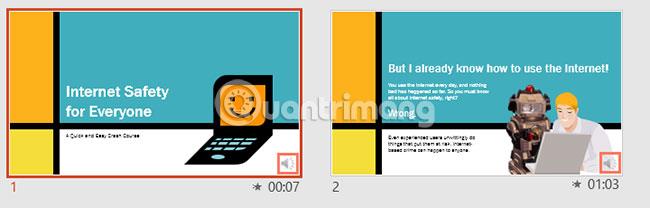Terdapat banyak perkara yang perlu diingat semasa membuat persediaan untuk pembentangan: Berapa lama pembentangan akan berlangsung? Apa yang anda akan katakan? Nasib baik, PowerPoint 2016 menawarkan beberapa alatan yang boleh membantu anda berlatih pembentangan anda. Anda juga boleh merakam salinan dengan narasi, membolehkan pendengar menyemak sendiri pembentangan itu kemudian.
Rakam ciri Tayangan Slaid dan Latihan Masa dalam PowerPoint 2016
Latihan masa pembentangan
Ciri Pemasa Latih Tubi boleh berguna jika anda ingin menetapkan persembahan untuk dimainkan pada kelajuan tertentu, jadi anda tidak perlu mengklik slaid sendiri. Menggunakan ciri ini, anda boleh menjimatkan masa yang dihabiskan pada setiap slaid dan kesan. PowerPoint kemudiannya akan memainkan persembahan secara automatik menggunakan selang waktu ini.
Latih tubi selalunya merupakan salah satu langkah terakhir dalam membuat pembentangan. Jika anda tidak pernah memberikan pembentangan, anda harus menyemak pelajaran tentang cara mempersembahkan tayangan slaid dalam PowerPoint 2016 untuk membiasakan diri dengan asasnya.
Bagaimana untuk membuat latihan masa pembentangan anda
1. Pergi ke tab Tayangan Slaid, kemudian klik arahan Pemasaan Latih Tubi.

2. Anda akan dibawa ke paparan skrin penuh pembentangan. Berlatih pembentangan anda dengan tayangan slaid. Apabila anda sudah bersedia untuk beralih ke slaid seterusnya, klik butang Seterusnya pada bar alat Rakaman di penjuru kiri sebelah atas. Anda juga boleh menggunakan kekunci anak panah kanan pada papan kekunci.

3. Apabila anda sampai ke penghujung pembentangan, kotak dialog akan muncul merekodkan jumlah masa pembentangan. Jika anda berpuas hati dengan selang masa untuk setiap slaid, klik Ya.
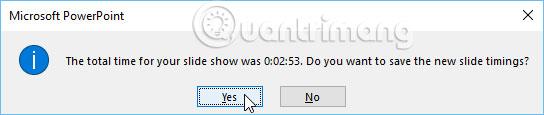
4. Masa akan dijimatkan. Kali seterusnya anda membentangkan, PowerPoint akan menggunakan masa ini untuk memajukan slaid secara automatik.
Jika anda perlu mencuba lagi untuk melaraskan pemasaan dengan lebih sesuai, bar alat Rakaman boleh menjeda atau memulakan semula pada slaid. Untuk menjeda ciri jam randik, klik butang Jeda. Apabila pemasa dijeda, tiada tindakan akan dikira dalam masa yang disimpan. Untuk merakam masa pada slaid semasa sekali lagi, klik butang Ulang.

Rakam pembentangan
Ciri Tayangan Slaid Rekod (rakam pembentangan) adalah serupa dengan ciri Pemasa Latih Tubi, tetapi lebih menyeluruh. Jika anda mempunyai mikrofon untuk komputer anda, anda boleh merakam penceritaan untuk keseluruhan pembentangan. Ini berguna jika anda merancang untuk menggunakan tayangan slaid anda sebagai persembahan atau video yang dimainkan sendiri.
Bagaimana untuk merakam tayangan slaid
1. Daripada tab Tayangan Slaid , pilih anak panah lungsur Rakam Tayangan Slaid , kemudian pilih Mulakan Rakaman daripada Permulaan atau Mula Rakaman daripada Slaid Semasa .

2. Kotak dialog akan muncul. Pilih pilihan yang dikehendaki, kemudian klik Mulakan Rakaman. Ingat, anda hanya boleh merakam suara alih suara jika anda mempunyai mikrofon yang dipasang pada komputer anda.
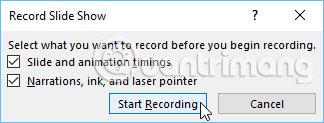
3. Pembentangan akan muncul dalam paparan skrin penuh. Jom buat tayangan slaid. Pastikan anda bercakap dengan jelas ke dalam mikrofon jika anda merakam suara alih suara.
4. Apabila anda sudah bersedia untuk beralih ke slaid seterusnya, klik butang Seterusnya pada bar alat Rakaman atau gunakan kekunci anak panah kanan.
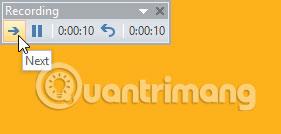
5. Apabila anda sampai ke penghujung tayangan slaid, PowerPoint akan menutup paparan skrin penuh.
6. Masa ditetapkan untuk slaid dan penceritaan kini menjadi sebahagian daripada pembentangan. Slaid dengan narasi akan ditandakan dengan ikon pembesar suara di penjuru kanan sebelah bawah.
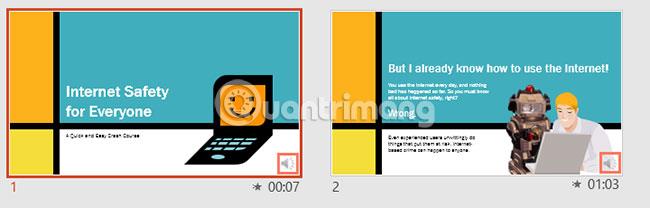
Dalam tayangan slaid yang dirakam, penunjuk tetikus tidak akan kelihatan dalam produk siap. Oleh itu, jika anda ingin menunjukkan sesuatu, anda perlu menggunakan ciri penunjuk laser. Hanya tahan kekunci Ctrl pada papan kekunci sambil mengklik dan menahan tetikus. Kursor akan muncul sebagai titik merah kecil.

Cara mengalih keluar masa yang ditetapkan untuk slaid dan alih suara
Jika anda menukar fikiran tentang memasukkan masa pratetap untuk setiap slaid atau alih suara, anda boleh mengalih keluar salah satu daripada tetapan ini atau kedua-duanya pada masa yang sama dengan mudah. Anda boleh mengeluarkannya daripada keseluruhan pembentangan atau hanya slaid semasa.
Untuk melakukan ini, hanya pergi ke tab Tayangan Slaid, klik anak panah lungsur Rakam Tayangan Slaid , tuding pada bahagian Kosongkan, kemudian pilih pilihan yang diingini daripada menu.

Semoga anda berjaya.