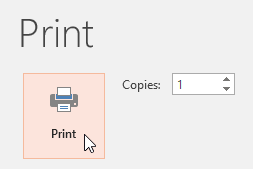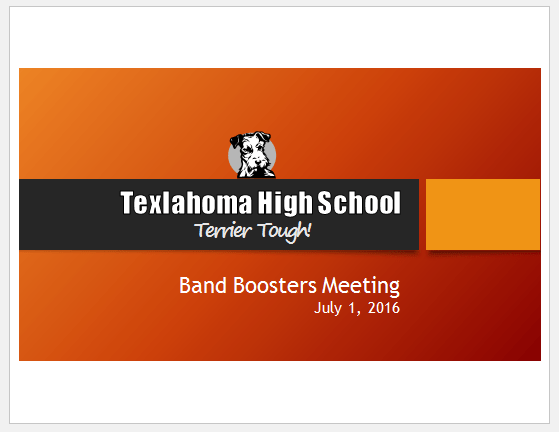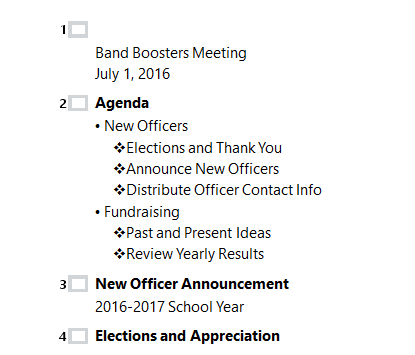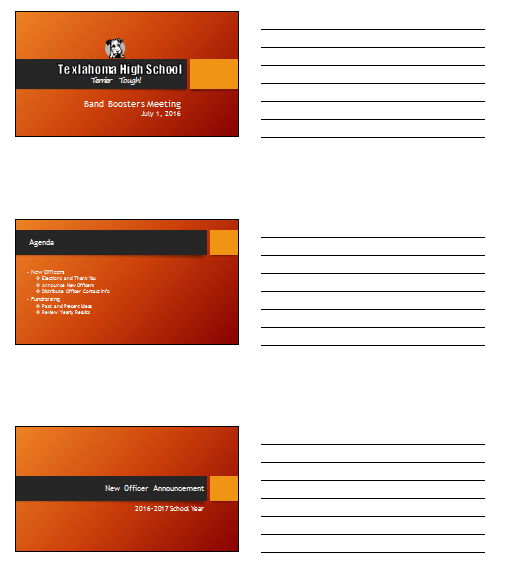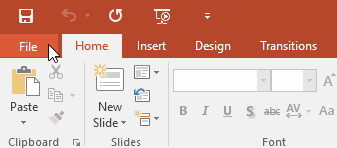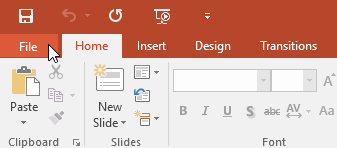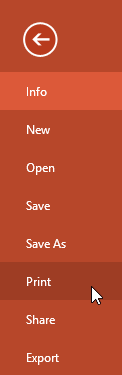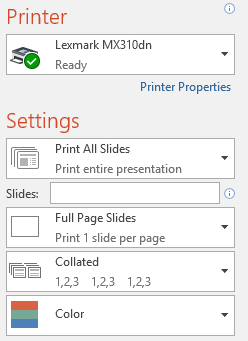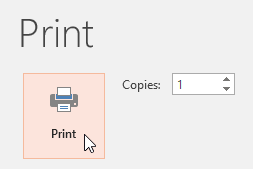Walaupun persembahan PowerPoint direka bentuk untuk dilihat pada komputer, kadangkala anda ingin mencetaknya. Anda juga boleh mencetak versi tersuai bagi pembentangan anda, yang boleh sangat berguna apabila memaparkan slaid. Panel Cetak memudahkan pratonton dan mencetak pembentangan anda.
Susun atur cetakan
PowerPoint menawarkan beberapa susun atur untuk dipilih semasa mencetak pembentangan anda. Reka letak yang anda pilih sebahagian besarnya bergantung pada sebab anda mencetak slaid. Terdapat 4 jenis susun atur cetakan.
- Slaid Halaman Penuh : Ciri ini mencetak halaman penuh untuk setiap slaid dalam pembentangan. Reka letak ini paling berguna jika anda perlu menyemak atau mengedit versi bercetak pembentangan anda.
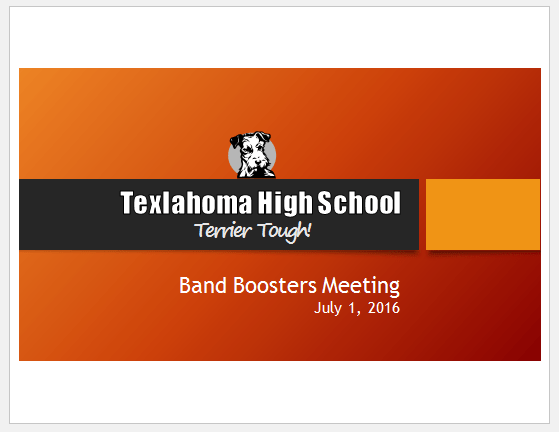
- Halaman Nota : Ciri ini mencetak setiap slaid, bersama-sama dengan mana-mana nota penyampai untuk slaid itu. Jika anda telah memasukkan berbilang nota untuk setiap slaid, anda boleh menyimpan salinan nota bercetak bersama anda semasa pembentangan anda.

- Garis Besar : Mod ini mencetak garis besar keseluruhan tayangan slaid. Anda boleh menggunakan ini untuk menyemak organisasi slaid dan menyediakan pembentangan anda.
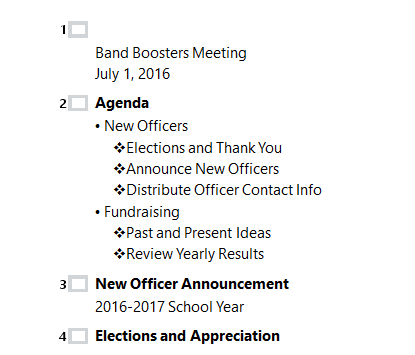
- Edaran : Mod ini mencetak versi lakaran kenit bagi setiap slaid, dengan ruang pilihan untuk nota. Reka letak ini amat berguna jika anda ingin memberikan khalayak anda salinan fizikal pembentangan anda. Ruang pilihan membolehkan mereka mengambil nota pada setiap slaid.
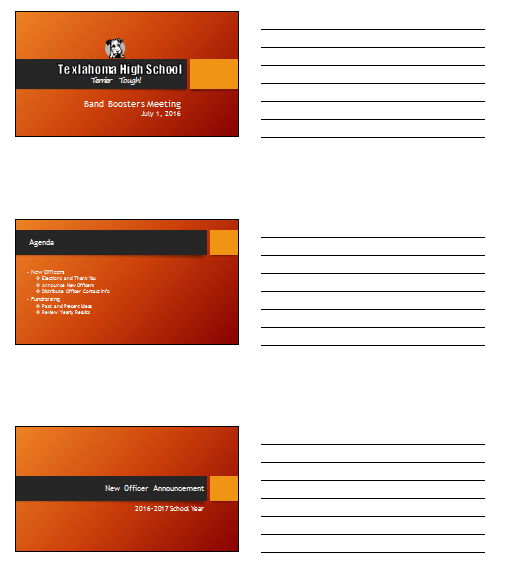
Bagaimana untuk mengakses panel kawalan Cetak
1. Pilih tab Fail. Paparan belakang pentas akan muncul.
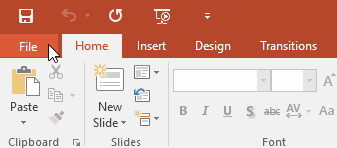
2. Pilih Cetak.

Panel Cetak akan muncul.

Anda juga boleh mengakses panel Cetak dengan menekan Ctrl + P pada papan kekunci.
Cara mencetak pembentangan
1. Pilih tab Fail. Paparan belakang pentas akan muncul.
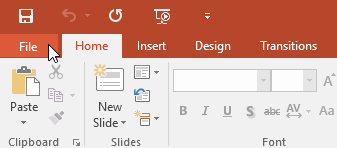
2. Pilih Cetak. Panel Cetak akan muncul.
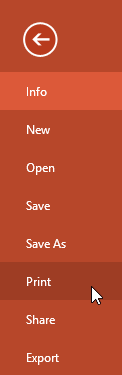
3. Pilih pencetak dan julat cetakan yang dikehendaki.
4. Pilih susun atur cetakan dan tetapan warna yang dikehendaki.
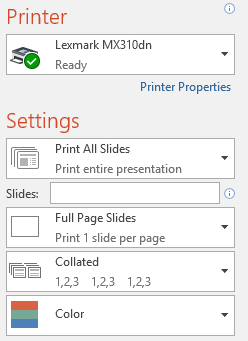
5. Apabila anda selesai mengubah suai tetapan, klik Cetak.