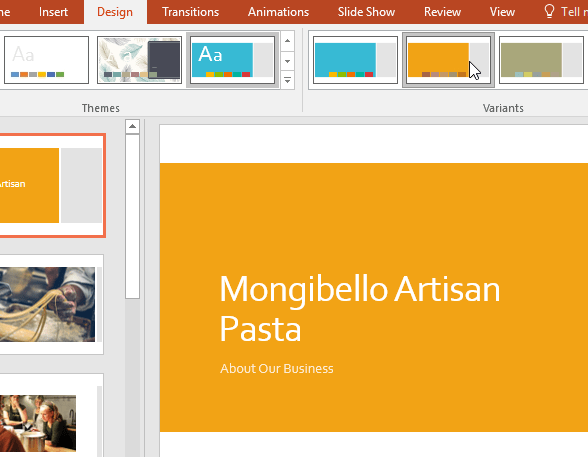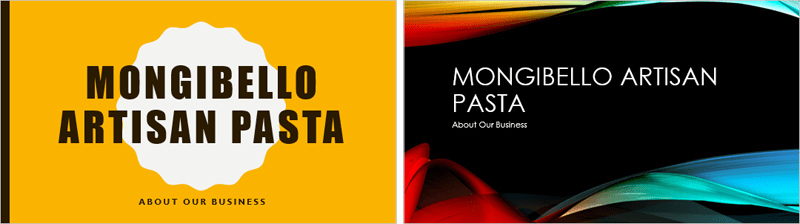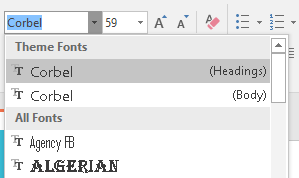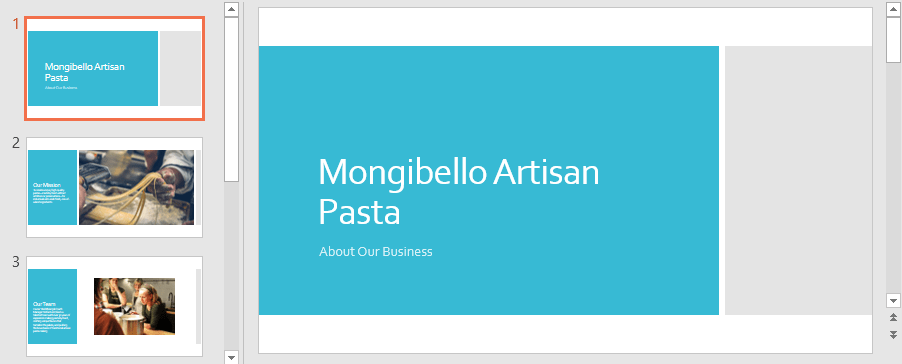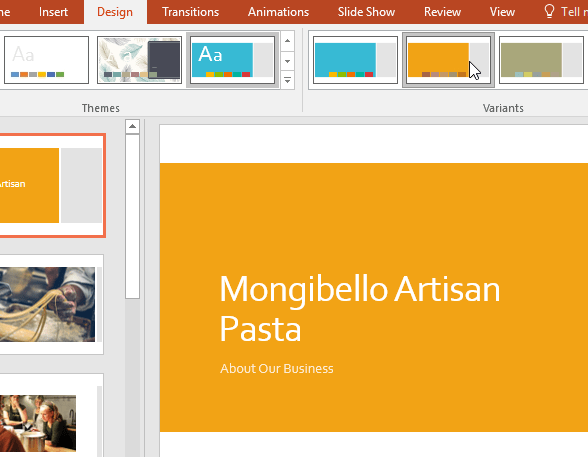Tema ialah gabungan warna, fon dan kesan yang dipratakrifkan. Tema yang berbeza juga menggunakan reka letak slaid yang berbeza. Anda telah pun menggunakan tema, walaupun anda tidak mengetahuinya: Ia ialah tema Office lalai. Anda boleh memilih daripada pelbagai tema baharu pada bila-bila masa untuk memberikan keseluruhan pembentangan anda rupa yang konsisten dan profesional.
Apakah tema?
Dalam PowerPoint , tema memberi anda cara yang cepat dan mudah untuk menukar reka bentuk pembentangan anda. Mereka mengawal palet warna utama, fon asas, susun atur slaid dan elemen penting lain. Semua elemen tema akan berfungsi dengan baik bersama-sama, bermakna anda tidak perlu menghabiskan banyak masa untuk memformat pembentangan anda.
Setiap tema menggunakan set susun atur slaidnya sendiri. Reka letak ini mengawal cara kandungan anda disusun, jadi kesannya boleh menjadi dramatik. Dalam contoh di bawah, anda dapat melihat bahawa ruang letak, fon dan warna adalah berbeza.
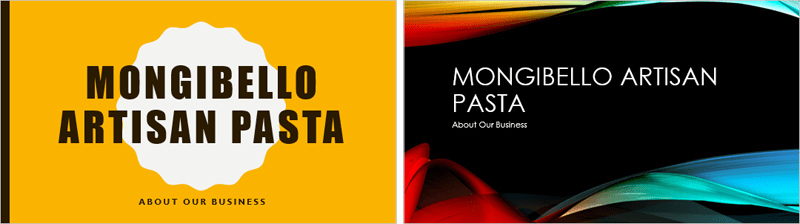
Jika anda menggunakan reka letak slaid yang unik - seperti Petikan dengan Kapsyen atau Kad Nama - kemudian tukar kepada tema yang tidak termasuk reka letak ini, ia mungkin memberikan hasil yang tidak dijangka.
Setiap tema PowerPoint - termasuk tema Office lalai - mempunyai elemen temanya sendiri. Faktor-faktor ini termasuk:
- Warna tema : Terdapat 10 warna tema, bersama-sama dengan variasi yang lebih gelap dan lebih terang, tersedia daripada setiap menu Warna.

- Fon tema : Terdapat dua fon tema tersedia di bahagian atas menu Fon dalam Fon Tema.
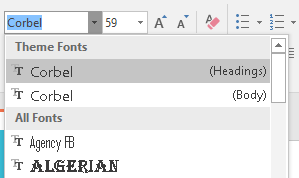
- Kesan tema : Kesan ini mempengaruhi gaya bentuk pratetap. Anda boleh menemui gaya bentuk pada tab Format apabila anda memilih bentuk atau grafik SmartArt.

Apabila anda bertukar kepada tema lain, semua elemen ini akan dikemas kini untuk mencerminkan tema baharu. Anda boleh menukar rupa pembentangan anda secara mendadak dalam beberapa klik.
Jika anda menggunakan fon atau warna yang bukan sebahagian daripada tema, ia tidak akan berubah apabila anda memilih tema yang berbeza. Ini termasuk warna yang dipilih daripada pilihan Warna Standard atau Lebih Banyak Warna dan fon yang dipilih daripada Semua Fon. Menggunakan elemen bukan tema boleh berguna apabila anda mahu teks tertentu mempunyai warna atau fon tertentu, seperti logo.
Anda juga boleh menyesuaikan tema dan menentukan sendiri elemen tema.
Gunakan tema
Semua tema yang disertakan dalam PowerPoint berada dalam kumpulan Tema pada tab Reka Bentuk. Tema boleh digunakan atau ditukar pada bila-bila masa.
Cara menggunakan tema adalah seperti berikut:
1. Pilih tab Reka Bentuk pada Reben, kemudian cari kumpulan Tema. Setiap imej mewakili tema.
2. Klik anak panah lungsur turun Lagi untuk melihat semua tema yang tersedia.

3. Pilih tema yang dikehendaki.
4. Tema akan digunakan pada keseluruhan pembentangan. Untuk menggunakan tema yang berbeza, hanya pilih daripada tab Reka Bentuk.
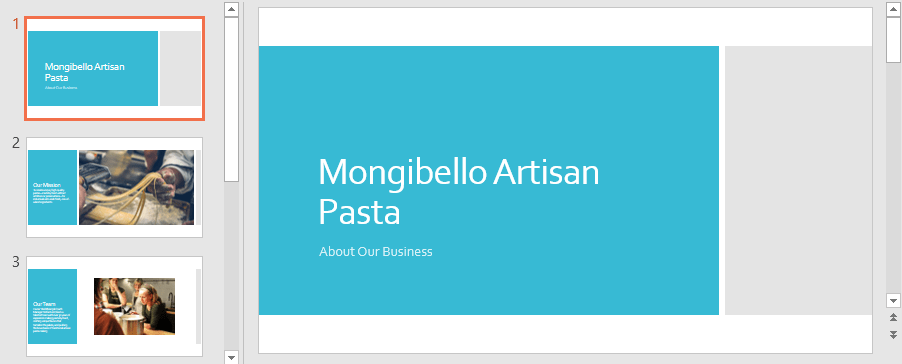
Setelah anda menggunakan tema, anda boleh memilih variasi untuk tema daripada kumpulan Varian. Variasi menggunakan warna tema yang berbeza sambil mengekalkan rupa dan rasa keseluruhan tema.