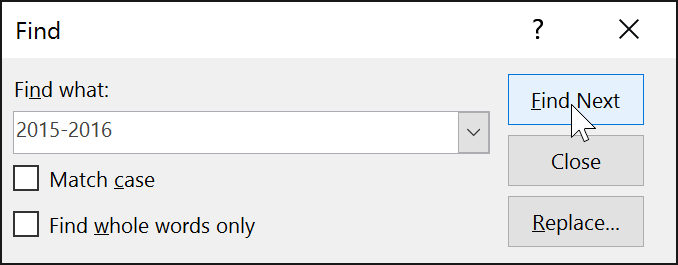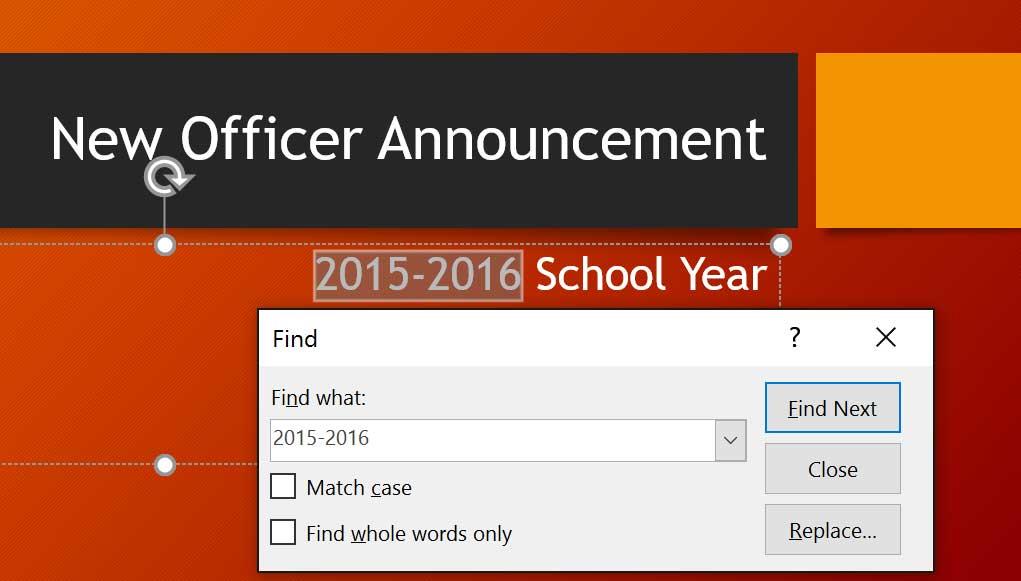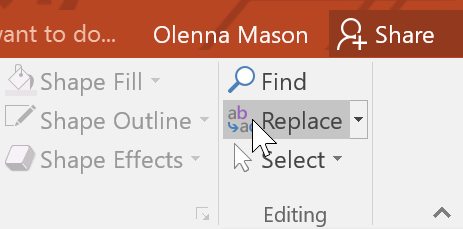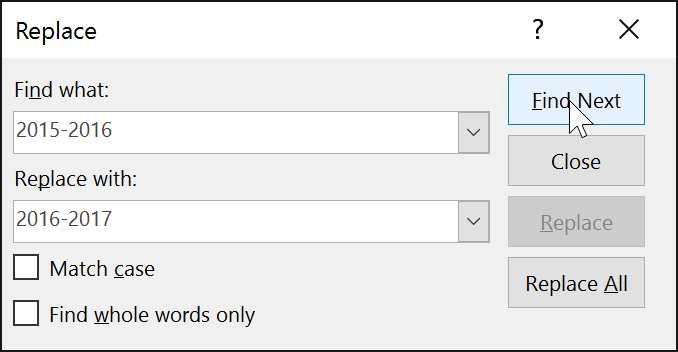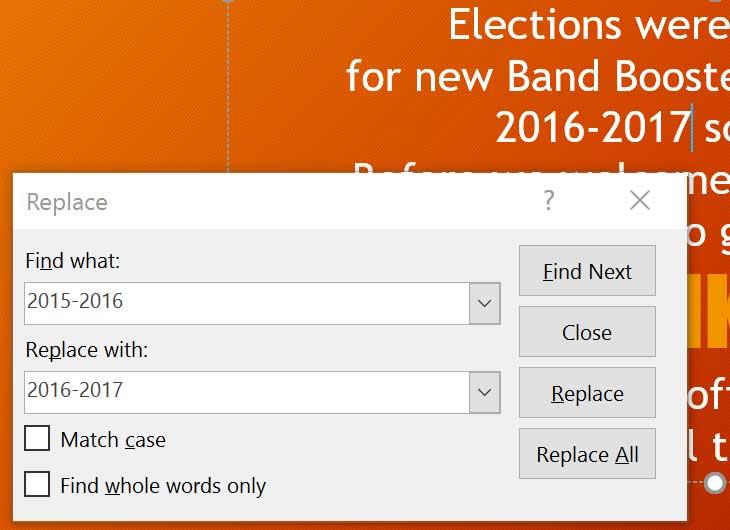Apabila anda bekerja dengan pembentangan yang panjang, mungkin sukar dan memakan masa untuk mencari perkataan atau frasa tertentu. PowerPoint boleh mencari pembentangan anda secara automatik menggunakan ciri Cari , dan ia membolehkan anda menukar perkataan atau frasa dengan cepat dengan ciri Ganti.
Bagaimana untuk mencari teks dalam PowerPoint
1. Daripada tab Laman Utama , klik arahan Cari.

2. Kotak dialog akan muncul. Masukkan teks yang anda ingin cari dalam medan Cari apa: , kemudian klik Cari Seterusnya.
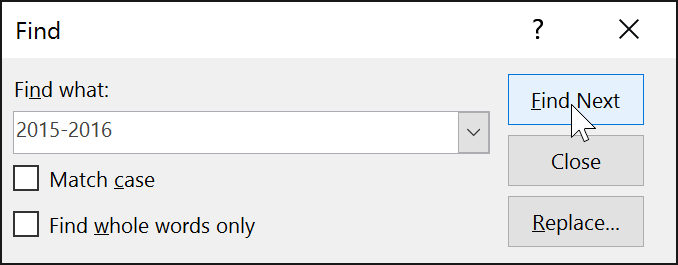
3. Jika teks ditemui, ia akan dipilih.
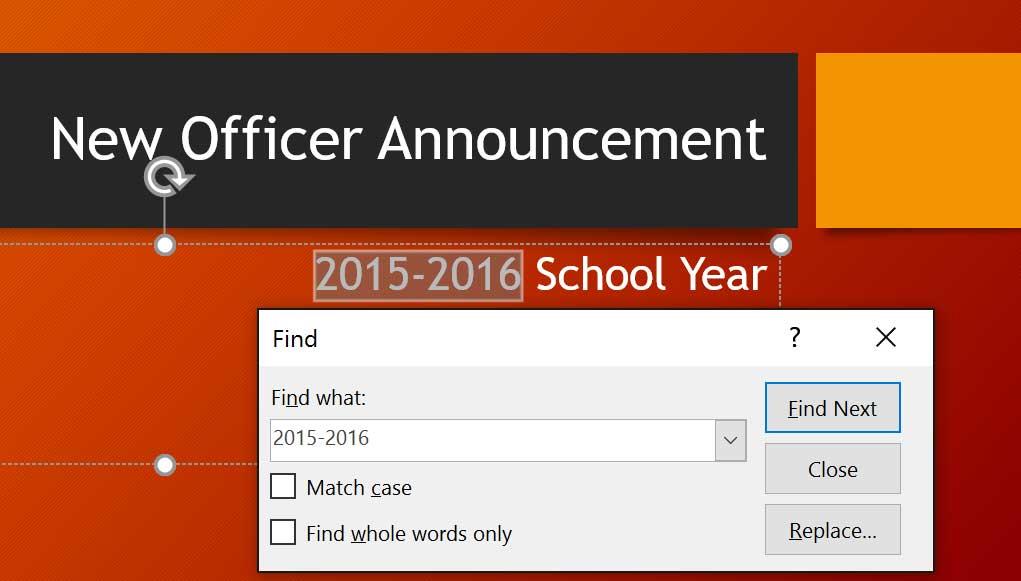
Anda juga boleh mengakses arahan Cari dengan menekan Ctrl + F pada papan kekunci.
Bagaimana untuk menggantikan teks dalam PowerPoint
Anda mungkin mendapati bahawa anda telah berulang kali melakukan kesilapan sepanjang pembentangan anda - seperti salah mengeja nama seseorang - atau anda perlu menukar perkataan atau frasa tertentu kepada sesuatu yang lain. Anda boleh menggunakan ciri Ganti untuk membuat semakan pantas.
1. Daripada tab Laman Utama , klik perintah Ganti.
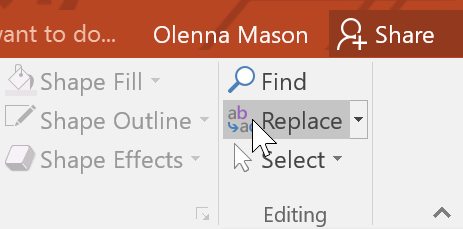
2. Kotak dialog akan muncul. Masukkan teks yang anda ingin cari dalam medan Cari apa:.
3. Masukkan teks yang ingin anda gantikan dalam medan Ganti dengan: , kemudian klik Cari Seterusnya.
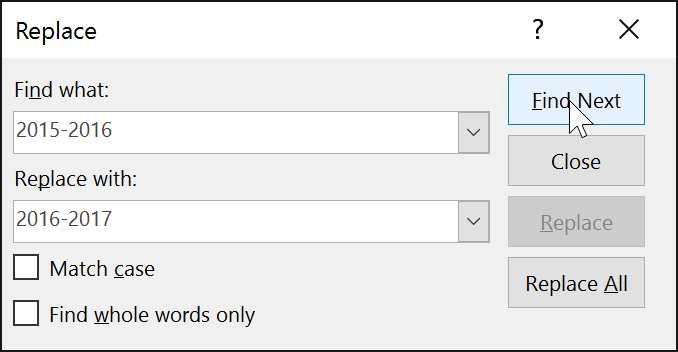
4. Jika teks ditemui, ia akan dipilih. Semak teks untuk memastikan anda mahu menggantikannya.
5. Jika anda ingin menggantikan teks, pilih salah satu daripada pilihan penggantian. Pilihan Ganti akan menggantikan kes individu, dan Ganti Semua akan menggantikan semua kes. Contoh akan menggunakan pilihan Ganti.

6. Teks yang dipilih akan diganti.
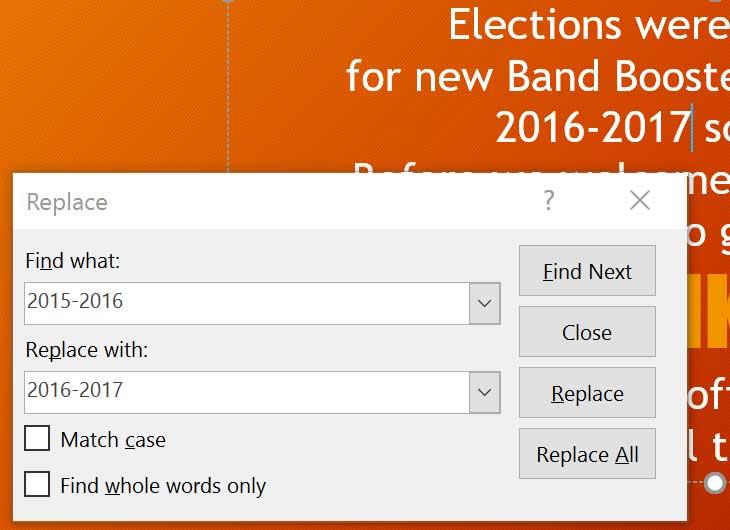
7. PowerPoint akan beralih ke kes seterusnya dalam pembentangan. Apabila anda selesai menggantikan teks, klik Tutup untuk keluar dari kotak dialog.
Apabila menggunakan Gantikan Semua , adalah penting untuk diingat bahawa ia mungkin menemui padanan yang anda tidak jangkakan dan mungkin sebenarnya tidak mahu diubah. Hanya gunakan pilihan ini jika anda benar-benar pasti ia tidak akan menggantikan apa-apa yang anda tidak mahu ubah.