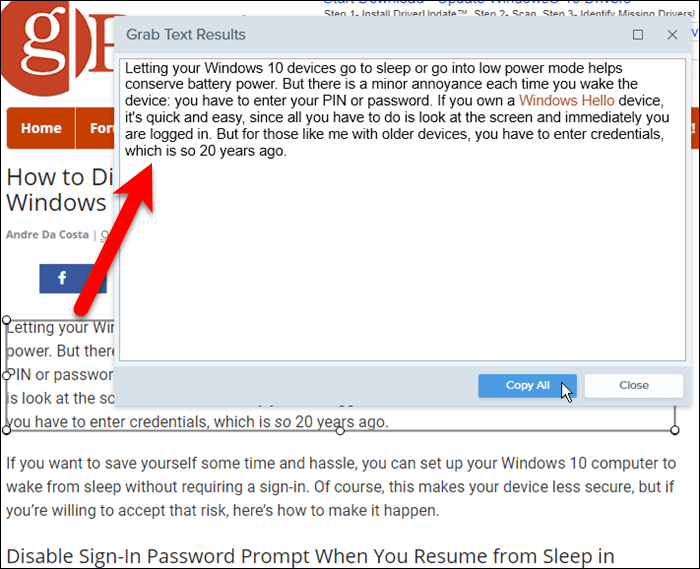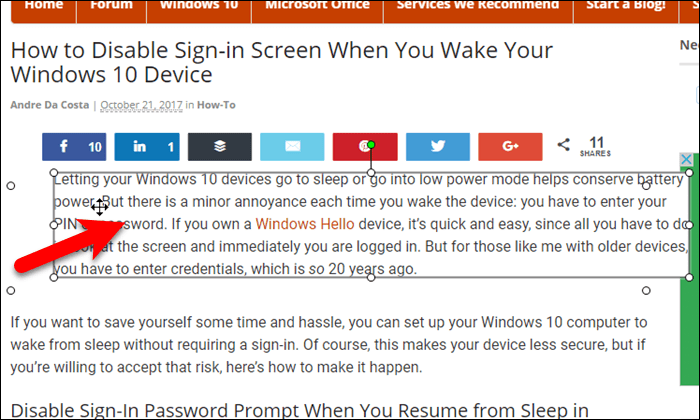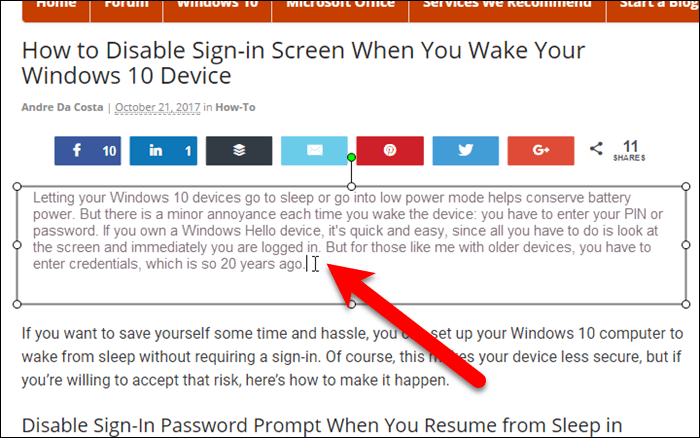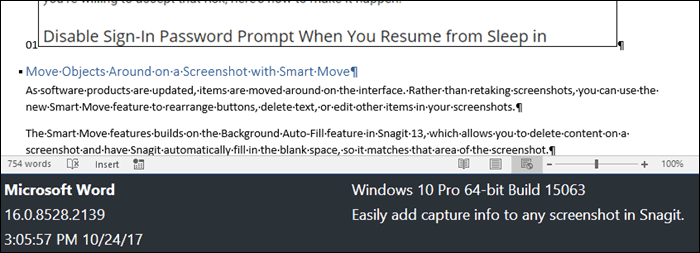Een beeld zegt meer dan duizend woorden, zoals het spreekwoord zegt. TechSmith's Snagit is mijn favoriete programma voor het maken van screenshots om procedures uit te leggen en producten te demonstreren. Ik gebruik het al heel lang sinds de vroege versies en het wordt steeds beter en nuttiger. Snagit maakt het gemakkelijk om schermafbeeldingen te maken van zo ongeveer alles, inclusief vensters, regio's, het volledige scherm en zelfs inhoud die langer is dan een enkel scherm, zoals scrollen op webpagina's.
Misschien wel het beste van Snagit is de Editor, die zowel krachtig als gebruiksvriendelijk is. Met de geavanceerde Snagit Editor kunt u uw schermafbeeldingen annoteren met pijlen, tekst, toelichtingen en meer. U kunt zelfs delen van uw schermafbeelding vergroten of vervagen om specifieke gebieden te markeren.
We hebben Snagit 13 eerder beoordeeld en u laten zien hoe u de belangrijkste functies kunt gebruiken. Snagit 2018 is de nieuwe versie en TechSmith heeft een aantal nieuwe, handige functies toegevoegd die we vandaag zullen bespreken.
Je kunt ook de onderstaande video bekijken of de gratis proefversie van Snagit downloaden om de nieuwe functies zelf uit te proberen.
Grijp tekst van een screenshot
Er zijn veel situaties waarin u de tekst van items op uw scherm moet krijgen, zoals het plaatsen van de tekst van een foutmelding in een chat met technische ondersteuning. Kopiëren en plakken werkt over het algemeen niet met foutmeldingen en systeemdialoogvensters.
Snagit 2018's nieuwe Grab Text -functie komt te hulp!
Met Grab Text kun je tekst vastleggen van delen van het scherm die niet selecteerbaar zijn, zoals afbeeldingen, grafieken en interface-elementen.
Het vastleggen van tekst in Snagit is niet nieuw, maar de functie Grab Text wordt nu mogelijk gemaakt door OCR-technologie die zorgt voor een hoger nauwkeurigheidsniveau. U kunt een screenshot maken van een foutmelding of systeemdialoogvenster en vervolgens de Smart Move -functie inschakelen (besproken in de volgende sectie) om Snagit de afbeelding te laten scannen op blokken tekst.
Om het te gebruiken, klikt u met de rechtermuisknop op een tekstblok en selecteert u Grab Text (of selecteert u een tekstblok en gaat u naar Bewerken > Grab Text ). De tekst wordt beschikbaar in het dialoogvenster Tekstresultaten pakken, waar u de gewenste tekst kunt selecteren en kopiëren met Ctrl+C . Of u kunt op Alles kopiëren klikken .
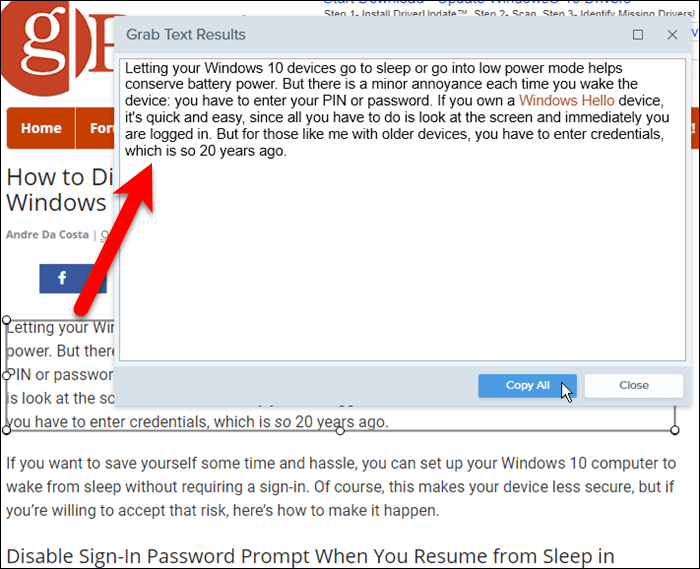
Verplaats objecten op een screenshot met Smart Move
De Smart Move -functie bouwt voort op de functie Background Auto-Fill in Snagit 13, waarmee je inhoud op een screenshot kunt verwijderen en Snagit automatisch de lege ruimte kunt laten invullen, zodat deze overeenkomt met dat gebied van de screenshot. Dit betekent dat u afbeeldingen, koppen, knoppen, menu-items, dialoogvensters en andere items in uw screenshot kunt verplaatsen.
Om items opnieuw te rangschikken, schakelt u de Smart Move -functie in en laat Snagit uw screenshot scannen op objecten. U kunt die objecten vervolgens verplaatsen op de schermafbeelding en de lege ruimtes worden automatisch ingevuld.
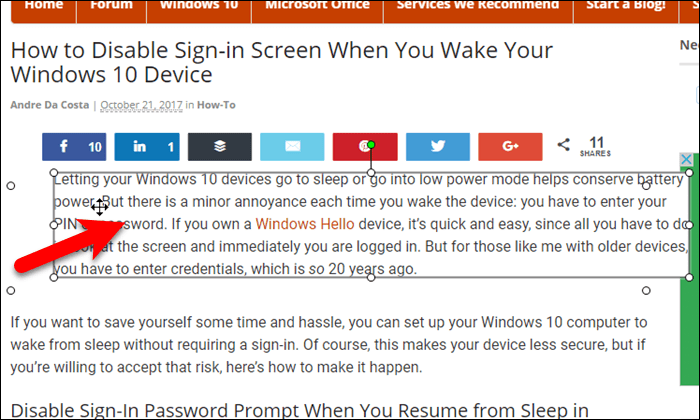
Tekst op een screenshot bewerken en vervangen
Wanneer je de Smart Move -functie inschakelt, herkent Snagit alle objecten in je screenshot, inclusief tekstblokken. Wanneer u een tekstblok selecteert, kunt u de tekst bewerken en het uiterlijk ervan wijzigen.
De nieuwe functie Tekst vervangen in Snagit doet zijn best om het algemene lettertype, de letterkleur en de lettergrootte af te stemmen op de omringende tekst in uw schermafbeelding. Toen ik deze functie testte, bleek de tekst die ik koos om te bewerken er niet precies zo uit als de originele tekst, zoals je kunt zien in de onderstaande afbeelding. U kunt het aanpassen door het lettertype, de grootte, de stijl en de kleur te wijzigen, net zoals u kunt in elk ander tekstobject in Snagit. Het zal wat experimenteren vergen om de bewerkte tekst eruit te laten zien als de omringende tekst.
De functie Tekst vervangen is handig en ik vind het over het algemeen leuk. Hiermee kunt u schermafbeeldingen aanpassen aan bijgewerkte interfaces, zonder dezelfde instellingen in de software te maken en nieuwe schermafbeeldingen te maken. Deze functie heeft nog werk nodig, maar ze gaan de goede kant op. U kunt ook de functie Tekst vervangen gebruiken om mockups van tekstwijzigingen voor de interface te maken. In dat geval is het niet nodig om het lettertype precies op elkaar af te stemmen.
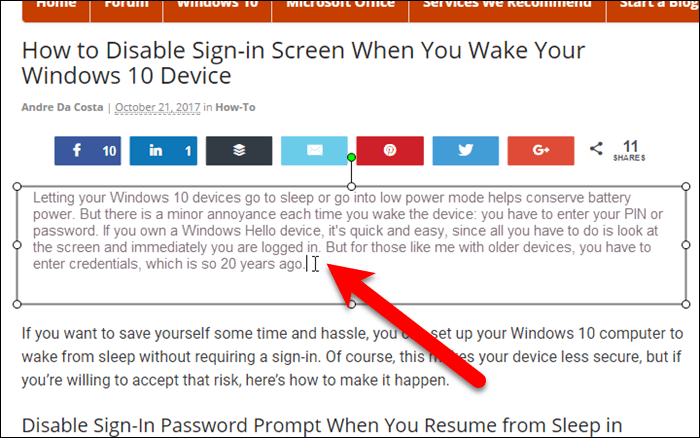
Andere verbeteringen en belangrijkste functies
Er zijn veel functies die Snagit zo'n handig programma maken. Hier zijn enkele van de meer opvallende verbeteringen en bestaande functies.
Verbeterde desktopvideo-opname
Snagit 2018 verbetert ook het opnemen van desktopvideo's met een hogere framesnelheid voor soepelere, professionelere opnamen, evenals webcam-opnamen van betere kwaliteit en betere stabiliteit. En dat terwijl er minder CPU-bronnen worden gebruikt dan ooit tevoren.
Achtergrond automatisch aanvullen
Zoals we eerder vermeldden, is automatisch aanvullen op de achtergrond de basis voor de nieuwe Smart Move-functie en het is een handige functie op zich. Hiermee kunt u objecten en gebieden selecteren en deze verwijderen, kopiëren of knippen, en het gebied laten vullen met de kleur van de omringende achtergrond. Background Auto-Fill is een leuk alternatief voor de Blur-functie waarmee je inhoud op een screenshot kunt verbergen. U kunt in plaats daarvan de inhoud verwijderen.
Informatie vastleggen over een screenshot
Als u een deel van een programma vastlegt om naar de technische ondersteuning te sturen om een probleem op te lossen, kunt u eenvoudig de naam van de toepassing, het versienummer, wanneer het is vastgelegd en welk besturingssysteem is gebruikt om de schermafbeelding te maken, toevoegen. U kunt zelfs wat aangepaste tekst toevoegen. Al deze informatie wordt onderaan de schermafbeelding toegevoegd.
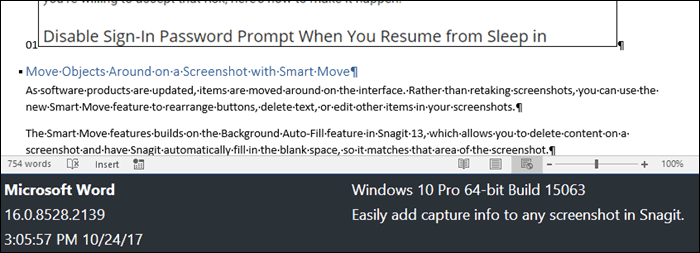
Conclusie
Snagit is al lang een favoriet onder Luckytemplates-medewerkers en Snagit 2018 bouwt voort op dat succes. De functies Grab Text en Background Auto-Fill tillen het bewerken van screenshots naar een hoger niveau. Deze functies kunnen bijzonder handig zijn, bijvoorbeeld als u technische documentatie bijwerkt voor kleine wijzigingen in elementen of menuteksten en u niet al uw schermafbeeldingen opnieuw wilt maken.
Als u alleen eenvoudige screenshots hoeft te maken, is een gratis screenshot-tool, zoals de ingebouwde Windows Snipping Tool , voldoende. Als u echter uw schermafbeeldingen moet bewerken en verbeteren of als u de mogelijkheid nodig hebt om schermafbeeldingen bij te werken, is Snagit het beste programma. Het is echt een geavanceerde, maar gebruiksvriendelijke tool voor het vastleggen en bewerken van schermen.
Snagit 2018: Koop het of probeer het gratis
Snagit 2018 is niet gratis, maar het is beschikbaar voor Windows en Mac tegen een zeer redelijke prijs voor zo'n krachtig programma voor het vastleggen en bewerken van schermen.
Eén licentie kost $ 49,95 en als je Snagit al hebt, kun je upgraden voor $ 24,95.
Met één licentie kunt u Snagit op twee computers installeren. U kunt ook een onderhoudsovereenkomst van één jaar kopen voor $ 12,49, inclusief gratis upgrades, volumekortingen, één hoofdsleutel (bij aankoop van meer dan één licentie) en prioriteitsondersteuning.
U kunt Snagit kopen of eerst de gratis proefversie van Snagit proberen om te zien hoeveel gemakkelijker uw werk kan zijn met Snagit 2018.
Heb je de nieuwe functies in Snagit 2018 al geprobeerd? Laat ons weten wat je denkt!