Speel puzzel op Excel
MehmetSalihKoten, een Reddit-gebruiker, heeft een volledig functionele versie van Tetris in Microsoft Excel gemaakt.
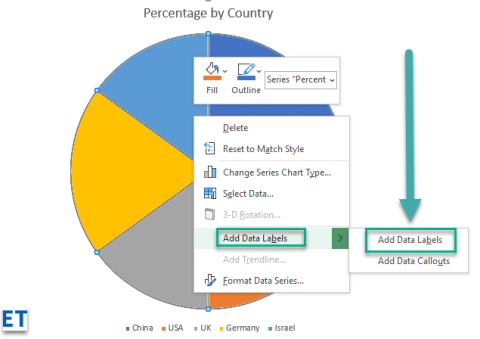
Hier een vraag van een lezer:
Ik gebruik Microsoft 365 Excel voor gegevensinvoer. Zodra ik de gegevens in de spreadsheet gereed heb, wil ik verschillende grafieken maken: taart, staven, enzovoort, op mijn gegevens. Het lijkt erop dat er standaard geen labels in mijn grafiek worden geplaatst, waardoor het moeilijker wordt om de gegevensaggregatie te begrijpen. Enig idee hoe je labels aan Excel kunt toevoegen?
Excel-gegevenslabels en toelichtingen invoegen
Door gegevenslabels op uw grafieken te hebben, is het voor uw lezers veel gemakkelijker en sneller om de informatie die u overbrengt in een paar seconden te begrijpen. Als u problemen ondervindt bij het toevoegen van gegevenslabels aan uw Excel-diagrammen, is deze handleiding iets voor u. Ik zal u door een stapsgewijze procedure leiden die u kunt gebruiken om eenvoudig gegevenslabels aan uw grafieken toe te voegen. De stappen die ik in deze handleiding zal delen, zijn van toepassing op Excel 2021 / 2019 / 2016.
MehmetSalihKoten, een Reddit-gebruiker, heeft een volledig functionele versie van Tetris in Microsoft Excel gemaakt.
Om meeteenheden in Excel te converteren, gebruiken we de functie Converteren.
Wat is de functie HORIZ.ZOEKEN? Hoe gebruik ik de functie HORIZ.ZOEKEN in Excel? Laten we het ontdekken met LuckyTemplates!
De ALS-functie in Excel wordt vrij vaak gebruikt. Om het goed te kunnen gebruiken, moet u de IFERROR-formule van Microsoft Excel begrijpen.
Wat is de VALUE-functie in Excel? Wat is de waardeformule in Excel? Laten we het uitzoeken met LuckyTemplates.com!
De EOMONTH-functie in Excel wordt gebruikt om de laatste dag van een bepaalde maand weer te geven, met een zeer eenvoudige implementatie. U krijgt dan de laatste dag van een bepaalde maand op basis van de gegevens die wij hebben ingevoerd.
Wilt u repetitieve taken in Excel VBA automatiseren? Laten we dus leren hoe we een Do-While-lus kunnen gebruiken om een reeks acties te implementeren die zich herhalen totdat aan een voorwaarde is voldaan.
De standaardkolombreedte en rijhoogte in Excel komen mogelijk niet overeen met de gegevens die u invoert. In het onderstaande artikel ziet u enkele manieren waarop u de grootte van kolommen, rijen en cellen in Excel 2016 kunt wijzigen. Raadpleeg dit artikel!
Wanneer u met Excel werkt, moet u informatie (of inhoud) in cellen invoeren. Laten we met LuckyTemplates de basisconcepten van cellen en bereiken in Excel 2016 leren!
Wat is de Xlookup-functie in Excel? Hoe gebruik ik Xlookup in Excel? Laten we het uitzoeken met LuckyTemplates.com!








