Speel puzzel op Excel
MehmetSalihKoten, een Reddit-gebruiker, heeft een volledig functionele versie van Tetris in Microsoft Excel gemaakt.
Wilt u repetitieve taken in Excel VBA automatiseren? Laten we dus leren hoe we een Do-While-lus kunnen gebruiken om een reeks acties te implementeren die zich herhalen totdat aan een voorwaarde is voldaan.

Loops zijn een integraal onderdeel van elke programmeertaal en je kunt veel repetitieve taken automatiseren met behulp van verschillende loops, afhankelijk van de taal die je gebruikt. Excel VBA verschilt niet van andere VBA, omdat het een reeks lusopties biedt, die elk een ander doel dienen.
U kunt deze lussen gebruiken door begin- en eindpunten, voorwaarden en parameters op te geven. Een prominente lus in VBA is de do-while. U kunt het gebruiken om gegevens te automatiseren. Hieronder ziet u hoe u de do-while-lus van VBA in Excel kunt gebruiken, een uiterst noodzakelijke lusmethode die handmatige taken aanzienlijk kan vereenvoudigen.
Wat is een Do-While-lus in Excel VBA?
De do-while-lus in Excel is vrij eenvoudig. U kunt deze lus gebruiken om biedingen in te stellen als u de gewenste output wilt genereren op basis van een specifieke voorwaarde. De lus wordt uitgevoerd wanneer wordt vastgesteld dat de voorwaarden True zijn. Wanneer het programma een False-waarde tegenkomt, eindigt de lus en worden de resultaten in de opgegeven cellen afgedrukt.
U kunt do-while-lussen in verschillende fasen met verschillende criteria gebruiken. U kunt zelfs meerdere lussen in de buitenste hoofdlus gebruiken om de bruikbaarheid ervan te vergroten.
Formule van do-while-lus in Excel VBA
De do-while-lus heeft een vooraf gedefinieerde structuur die u moet volgen om ervoor te zorgen dat de functionaliteit soepel verloopt. Hier is de referentieformule:
Do while [condition_reference]
[Criteria statements]
LoopDe lus begint met het do-while trefwoord, gevolgd door start- en eindreferenties. Het eerste deel van de formule bestuurt de hele lus. Vervolgens moet u een opdracht definiëren die elke keer dat de lus wordt uitgevoerd, wordt geïmplementeerd.
Nadat de lusvoorwaarde uiteindelijk False retourneert, wordt het trefwoord lus uitgevoerd en wordt de lus verlaten. Dit is de algemene structuur. Je kunt het aanpassen om verschillende taken uit te voeren. Hieronder staan enkele voorbeelden om u vertrouwd te maken met hoe do-while-lussen werken.
Schrijf de code voor de eerste do-while-lus
Stel dat u in kolom A een veelvoud van twee wilt weergeven. De voorwaarde is dat u de getallen afdrukt totdat de teller op 20 staat.
Om dit te doen, navigeert u naar het tabblad Ontwikkelaars in Excel en opent u de code-editor, of drukt u op Alt + F11 om deze direct te openen. Klik in het code-editorvenster op het tabblad Invoegen en voeg een nieuwe module toe.
U moet alle code in dit modulevenster schrijven. Voeg de volgende code toe aan de module:
Sub dowhileloop()
Dim a As Integer
a = 1
Do While a <= 10="" cells(a,="" 1)="2" *="" a="" a="a" +="" 1="" loop="" end="">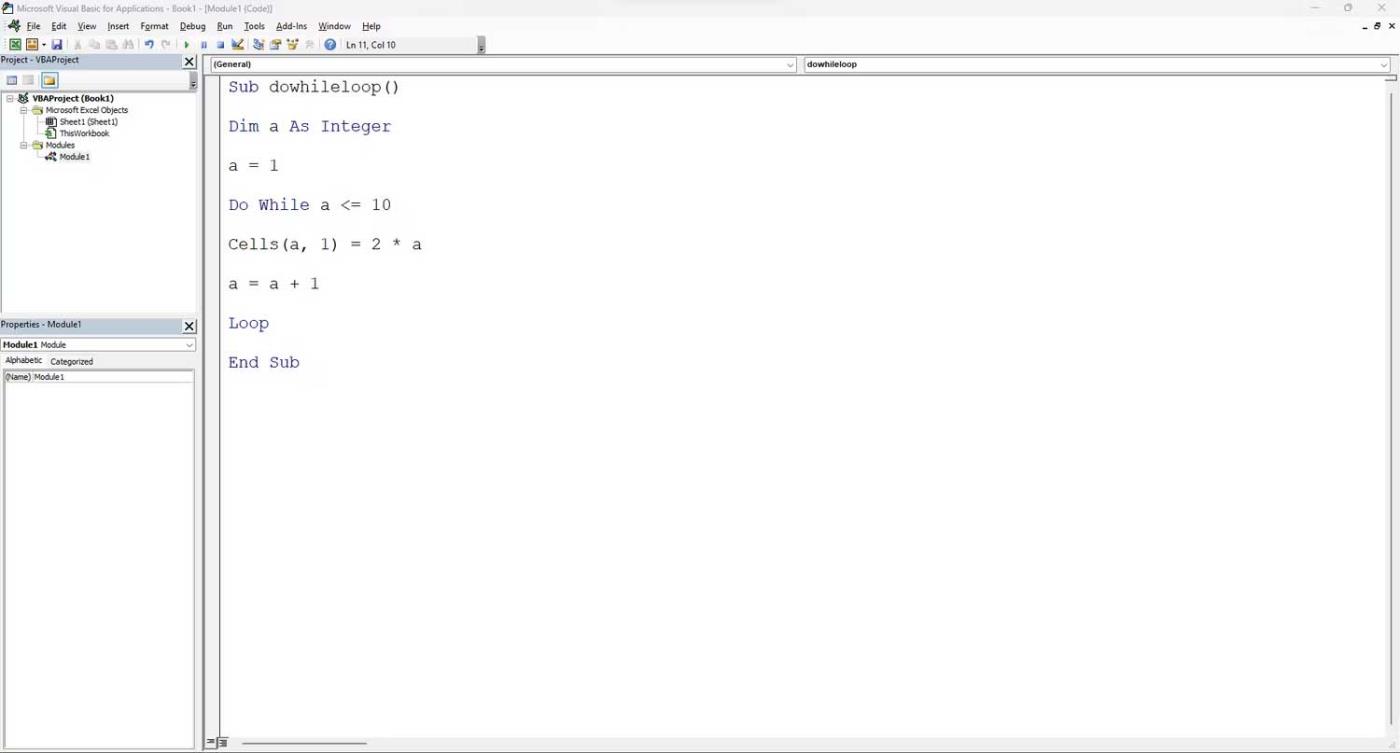
Code-analyse
Het eindresultaat toont een lijst met getallen van 2 tot en met 20 in kolom A.
Hierboven ziet u hoe u de do-while-lus in Excel VBA gebruikt. Ik hoop dat het artikel nuttig voor je is.
MehmetSalihKoten, een Reddit-gebruiker, heeft een volledig functionele versie van Tetris in Microsoft Excel gemaakt.
Om meeteenheden in Excel te converteren, gebruiken we de functie Converteren.
Wat is de functie HORIZ.ZOEKEN? Hoe gebruik ik de functie HORIZ.ZOEKEN in Excel? Laten we het ontdekken met LuckyTemplates!
De ALS-functie in Excel wordt vrij vaak gebruikt. Om het goed te kunnen gebruiken, moet u de IFERROR-formule van Microsoft Excel begrijpen.
Wat is de VALUE-functie in Excel? Wat is de waardeformule in Excel? Laten we het uitzoeken met LuckyTemplates.com!
De EOMONTH-functie in Excel wordt gebruikt om de laatste dag van een bepaalde maand weer te geven, met een zeer eenvoudige implementatie. U krijgt dan de laatste dag van een bepaalde maand op basis van de gegevens die wij hebben ingevoerd.
Wilt u repetitieve taken in Excel VBA automatiseren? Laten we dus leren hoe we een Do-While-lus kunnen gebruiken om een reeks acties te implementeren die zich herhalen totdat aan een voorwaarde is voldaan.
De standaardkolombreedte en rijhoogte in Excel komen mogelijk niet overeen met de gegevens die u invoert. In het onderstaande artikel ziet u enkele manieren waarop u de grootte van kolommen, rijen en cellen in Excel 2016 kunt wijzigen. Raadpleeg dit artikel!
Wanneer u met Excel werkt, moet u informatie (of inhoud) in cellen invoeren. Laten we met LuckyTemplates de basisconcepten van cellen en bereiken in Excel 2016 leren!
Wat is de Xlookup-functie in Excel? Hoe gebruik ik Xlookup in Excel? Laten we het uitzoeken met LuckyTemplates.com!








