Speel puzzel op Excel
MehmetSalihKoten, een Reddit-gebruiker, heeft een volledig functionele versie van Tetris in Microsoft Excel gemaakt.
De ALS-functie in Excel wordt vrij vaak gebruikt. Om het goed te kunnen gebruiken, moet u de IFERROR-formule van Microsoft Excel begrijpen .
De ALS-functie in Excel behoort tot de basisfunctie van Excel , een logische functie om de gewenste waarde terug te geven wanneer de voorwaarde van deze functie een foutresultaat oplevert. Hoewel we gegevens in Excel berekenen, zijn fouten onvermijdelijk. Excel-fouten kunnen voorkomen in elke functie, zoals de Vlookup-functie ,... en komen met veel verschillende foutcodes, zoals #VALUE datumfout in Excel .
De IFERROR-functie helpt ons fouten in de gegevenstabel te detecteren en deze fouten af te handelen. De geretourneerde waarde is afhankelijk van de gebruiker die is opgegeven wanneer de functie mislukt. In het onderstaande artikel wordt uitgelegd hoe u de IFERROR-functie in Excel gebruikt.
1. Excel ALS-functieformule
De ALS-functie heeft de formule =ALS-FOUT(waarde, waarde_als_fout) . Daarin:
2. Hoe de ALS-functie in Excel te gebruiken
U kunt de IFERROR-functieoefeningen in Excel downloaden met oplossingen door de onderstaande link te volgen.
Voorbeeld 1: Berekeningstabel gemiddelde score
We hebben het onderstaande transcript van de onderwerpen en verzoeken om het gemiddelde van 3 onderwerpen te berekenen door middel van berekeningen, zonder de functie GEMIDDELDE te gebruiken .
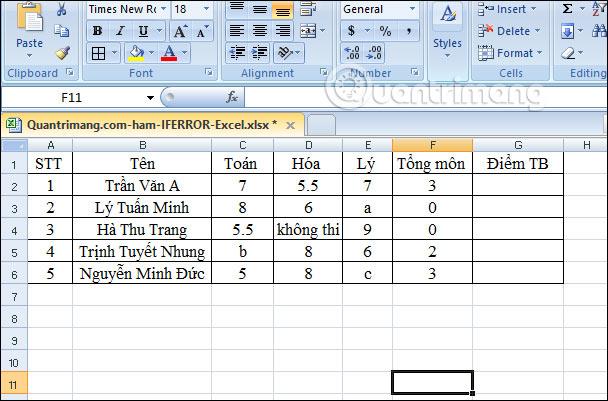
Eerst voeren we zoals gewoonlijk de gemiddelde berekening in en drukken vervolgens op Enter om het resultaat te produceren. Sleep vervolgens de eerste resultaatcel naar de overige cellen.
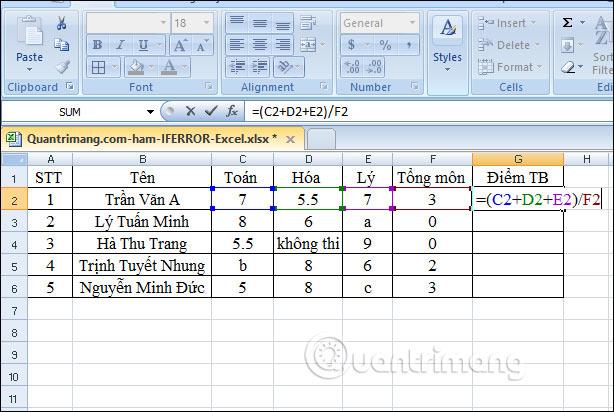
Het is te zien dat sommige gegevenscellen hieronder de verkeerde waarde hebben ingevoerd, wat resulteert in een foutmelding zoals weergegeven. Als we het zo laten, is de gegevenstabel behoorlijk lelijk. In plaats van een dergelijke fout te maken, kunt u de functie IFERROR gebruiken om deze door een andere waarde te vervangen.
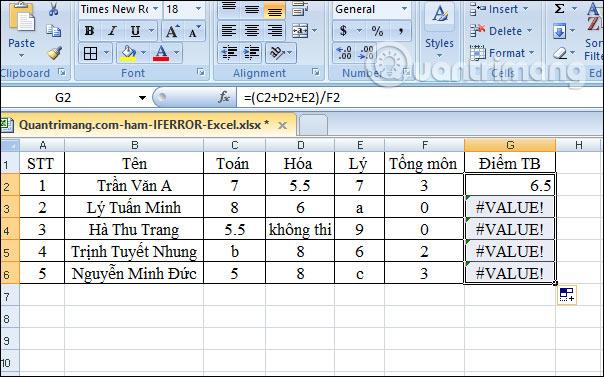
We voeren de berekeningsformule =IFERROR((C2+D2+E2)/F2,"Verkeerde berekening") in en drukken op Enter.
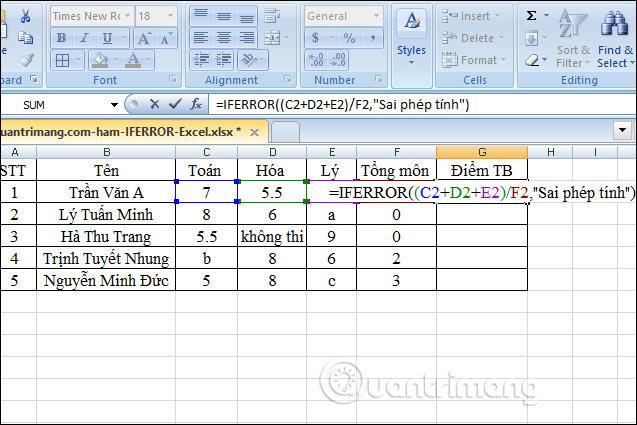
Wanneer de gegevens in elke cel correct zijn, worden de resultaten weergegeven. Je scrollt naar beneden naar de resterende vakjes om aan te vinken. In elke cel waarin het verkeerde getal is ingevoerd, is het resultaat Verkeerde berekening, zoals hieronder.
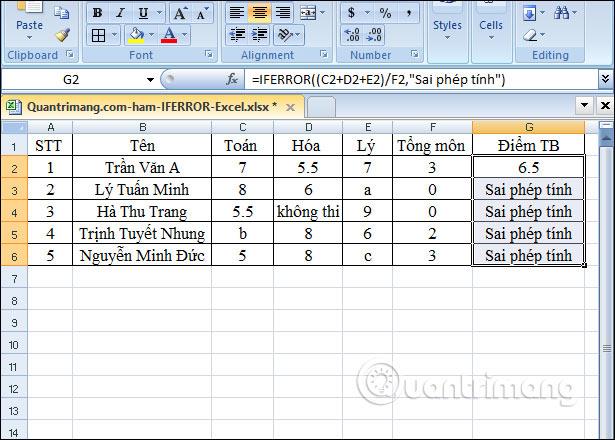
Voorbeeld 2: Bereken % van verkochte artikelen
Hieronder vindt u een overzichtstabel met het aantal verkochte producten en de inventarisatie. We berekenen het percentage in Excel door de verkochte goederen te delen door de totale voorraad om het percentage te krijgen dat we moeten vinden.
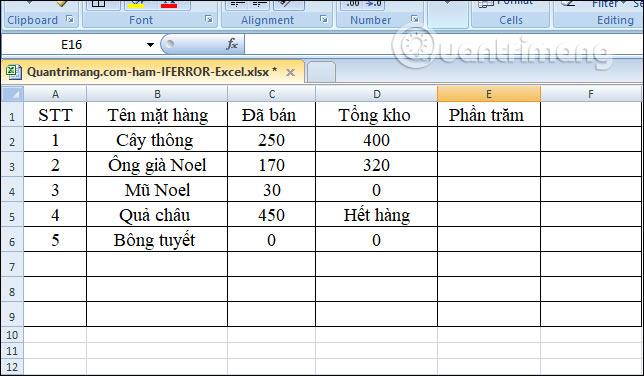
U voert de berekening =C2/D2 in en drukt vervolgens op Enter en krijgt het resultaat.
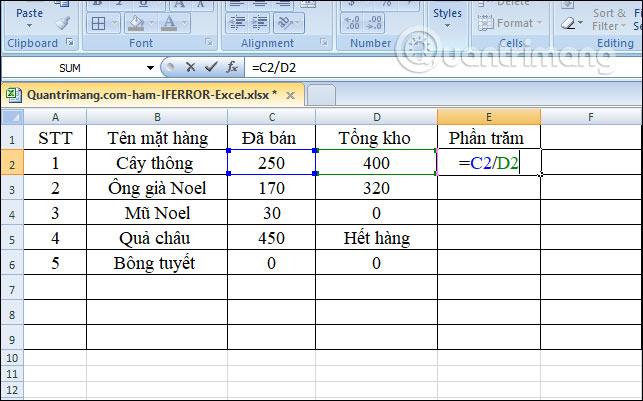
In de tabel zijn enkele waarden in de cellen voor verkochte voorraad en totale voorraad onjuist, dus bij het berekenen van het percentage wordt een foutmelding weergegeven, zoals hieronder weergegeven. We kunnen deze foutmelding ook vervangen door een andere waarde.
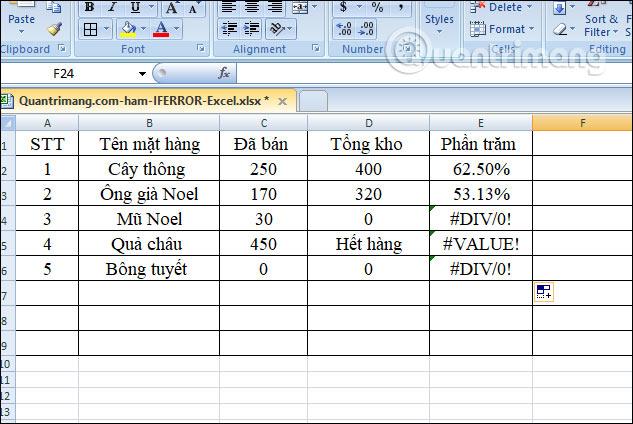
Voer in de eerste cel de formule =IFERROR(C2/D2, "Onjuiste invoerfout") in en druk op Enter.

Voor cellen waarin de juiste gegevens zijn ingevoerd, worden de resultaten nog steeds weergegeven. Wat betreft onjuist ingevoerde vakken, wordt het onderstaande bericht vervangen.
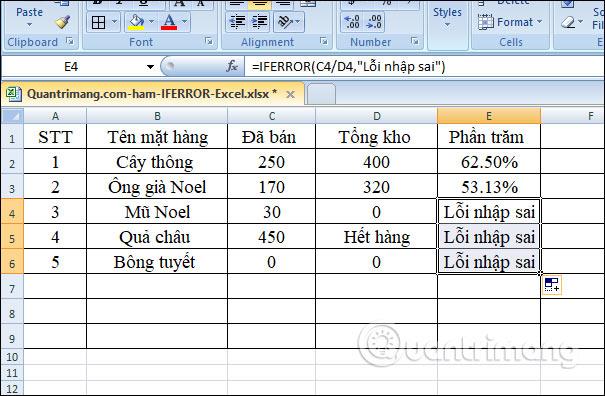
De ALS-functie in Excel is dus heel gemakkelijk te gebruiken. We hoeven alleen maar de functienaam, de berekeningsformule en de vervangingswaarde voor de foutmelding in te voeren. Gebruikers kunnen vervangingswaarden invoeren zoals ze willen. Ik wens je succes!
Let op bij gebruik van de ALS-functie in Excel
De IFERROR-functie wordt gebruikt om fouten op te sporen en een "vriendelijker" resultaat of bericht te geven wanneer een fout wordt gedetecteerd. Wanneer een formule een normaal resultaat retourneert, retourneert de functie ALS.FOUT dat resultaat. Wanneer een formule een fout retourneert, geeft IFERROR u een alternatief resultaat. IFERROR is een goede manier om fouten te beheersen. De IFERROR-functie is een moderne vervanging voor de ISERROR-functie.
Wanneer u wordt gevraagd wat de IFERROR-functie is, hoeft u in principe alleen maar te antwoorden dat deze wordt gebruikt om fouten te detecteren en af te handelen die voortkomen uit formules of andere functies. IFERROR kan controleren op de volgende fouten: #N/A, #VALUE!, #REF!, #DIV/0!, #NUM!, #NAME? of #NULL!.
IFERROR of IFNA?
De IFERROR-functie is een nuttige functie, maar het is het hulpmiddel dat het grootste aantal fouten detecteert. Als er bijvoorbeeld een typefout in de formule staat, retourneert Excel mogelijk de fout #NAAM?, maar IFERROR corrigeert de fout en retourneert in plaats daarvan het resultaat. Dit kan een belangrijke kwestie verdoezelen. In veel gevallen is het zinvoller om de IFNA-functie te gebruiken, omdat deze alleen #N/A-fouten opmerkt.
Verschil tussen IFERROR en IF ISERROR
Nu weet u wat de ALS-functie in Microsoft Excel is en hoe gemakkelijk deze te gebruiken is. Vraag je je echter af waarom mensen nog steeds IF ISERROR gebruiken? Heeft het voordelen ten opzichte van IFERROR?
Het antwoord hier is nee. Voorheen bestond de functie IFERROR niet in versie 2003 en eerder. IF ISERROR is de enige manier om fouten op te sporen. Sinds Excel 2007 geeft het gebruik van de ALS-functie, hoewel ingewikkelder, al na korte tijd dezelfde resultaten.
Om bijvoorbeeld Vlookup-functiefouten op te sporen, kunt u een van de twee onderstaande formules gebruiken:
In Excel 2007 - 2016:
IFERROR(VLOOKUP(…), "Not found")
In alle versies van Excel
IF(ISERROR(VLOOKUP(…)), "Not found", VLOOKUP(…))
Let op: in de IF ISERROR VLOOKUP-formule moet u Vlookup twee keer gebruiken. In de Engelse versie is deze formule als volgt te lezen: Als Vlookup een foutresultaat geeft, krijgt de gebruiker de melding 'Not Found' .
MehmetSalihKoten, een Reddit-gebruiker, heeft een volledig functionele versie van Tetris in Microsoft Excel gemaakt.
Om meeteenheden in Excel te converteren, gebruiken we de functie Converteren.
Wat is de functie HORIZ.ZOEKEN? Hoe gebruik ik de functie HORIZ.ZOEKEN in Excel? Laten we het ontdekken met LuckyTemplates!
De ALS-functie in Excel wordt vrij vaak gebruikt. Om het goed te kunnen gebruiken, moet u de IFERROR-formule van Microsoft Excel begrijpen.
Wat is de VALUE-functie in Excel? Wat is de waardeformule in Excel? Laten we het uitzoeken met LuckyTemplates.com!
De EOMONTH-functie in Excel wordt gebruikt om de laatste dag van een bepaalde maand weer te geven, met een zeer eenvoudige implementatie. U krijgt dan de laatste dag van een bepaalde maand op basis van de gegevens die wij hebben ingevoerd.
Wilt u repetitieve taken in Excel VBA automatiseren? Laten we dus leren hoe we een Do-While-lus kunnen gebruiken om een reeks acties te implementeren die zich herhalen totdat aan een voorwaarde is voldaan.
De standaardkolombreedte en rijhoogte in Excel komen mogelijk niet overeen met de gegevens die u invoert. In het onderstaande artikel ziet u enkele manieren waarop u de grootte van kolommen, rijen en cellen in Excel 2016 kunt wijzigen. Raadpleeg dit artikel!
Wanneer u met Excel werkt, moet u informatie (of inhoud) in cellen invoeren. Laten we met LuckyTemplates de basisconcepten van cellen en bereiken in Excel 2016 leren!
Wat is de Xlookup-functie in Excel? Hoe gebruik ik Xlookup in Excel? Laten we het uitzoeken met LuckyTemplates.com!








