Speel puzzel op Excel
MehmetSalihKoten, een Reddit-gebruiker, heeft een volledig functionele versie van Tetris in Microsoft Excel gemaakt.
De standaardkolombreedte en rijhoogte in Excel komen mogelijk niet overeen met de gegevens die u invoert. Daarom wilt u de breedte en hoogte van rijen en kolommen wijzigen, zodat de gegevens volledig in de cellen in Excel worden weergegeven.
In het onderstaande artikel ziet u enkele manieren waarop u de grootte van kolommen, rijen en cellen in Excel 2016 kunt wijzigen. Raadpleeg dit artikel!
Inhoudsopgave van het artikel
Standaard heeft elke rij en elke kolom van een nieuw spreadsheet dezelfde hoogte en breedte. Met Excel 2016 kunt u de kolombreedte en rijhoogte op verschillende manieren aanpassen, inclusief tekstterugloop en het samenvoegen van cellen .
Bekijk de onderstaande video voor meer informatie over het wijzigen van de grootte van kolommen, rijen en cellen in Excel 2016 :
In het onderstaande voorbeeld is kolom C te smal om alle inhoud in de cellen weer te geven. We kunnen al deze inhoud zichtbaar maken door de breedte van kolom C aan te passen.
1. Beweeg de muis boven de kolomrij in de kolomkop zodat de cursor een dubbele pijl wordt.
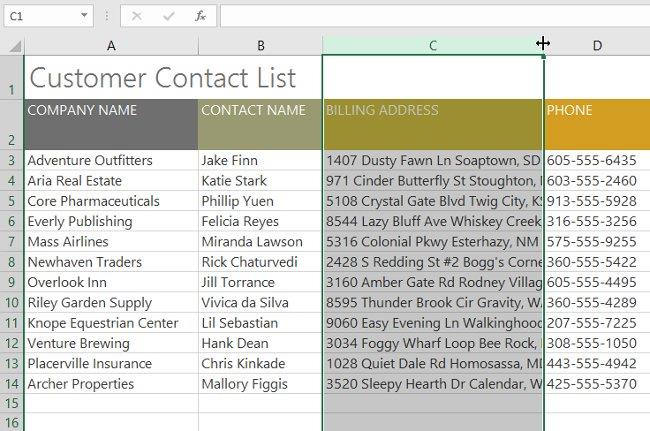
2. Klik en sleep met de muis om de kolombreedte te vergroten of verkleinen .
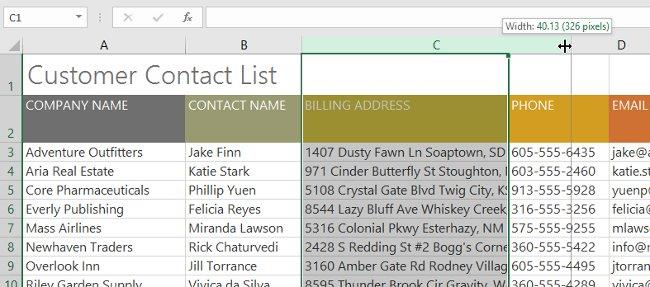
3. Laat de muis los. De kolombreedte wordt gewijzigd.
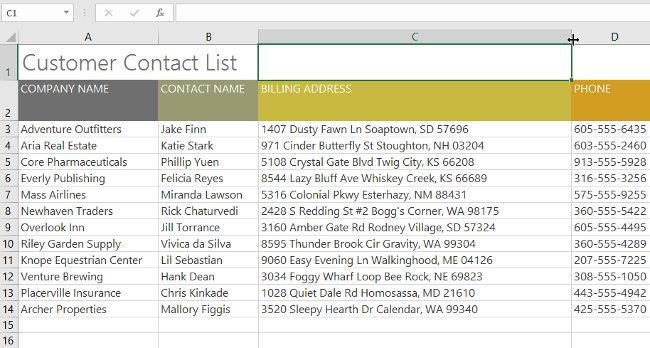
Met de AutoFit- functie kunt u de kolombreedte instellen zodat deze bij de inhoud past.
1. Verplaats de muis naar de bovenkant van de kolomrij in de kolomkop, zodat de muisaanwijzer een dubbele pijl wordt.
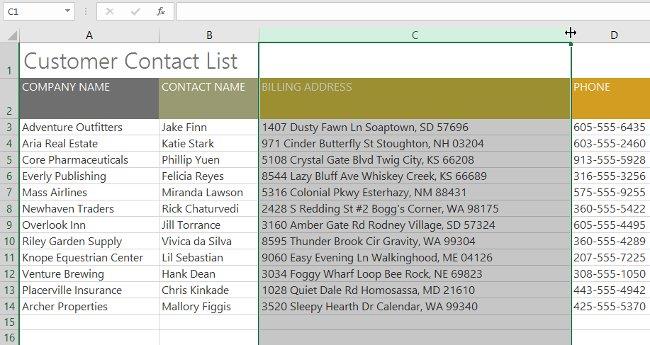
2. Dubbelklik. De kolombreedte wordt automatisch aangepast aan de inhoud.
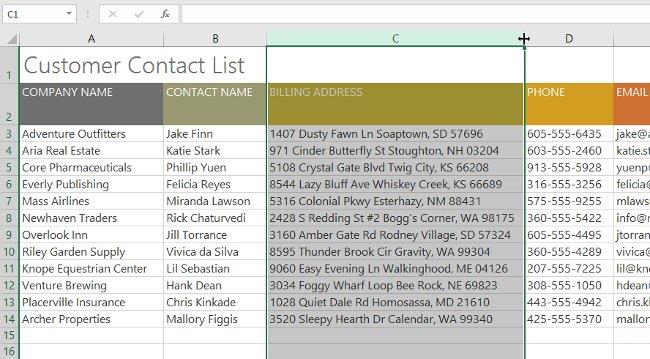

1. Beweeg de muis naar de lijn zodat de cursor een dubbele pijl wordt.
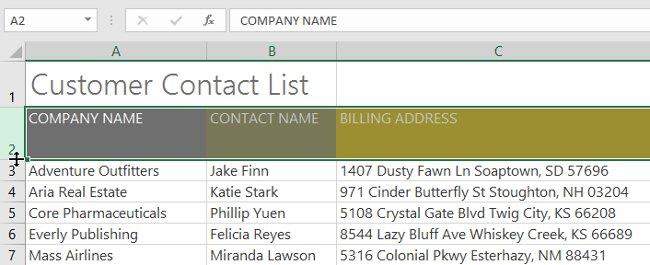
2. Klik en sleep met de muis om de rijhoogte te vergroten of verkleinen .

3. Laat de muis los. De hoogte van de geselecteerde rij wordt gewijzigd.

In plaats van het formaat van elke rij en kolom afzonderlijk te wijzigen, kunt u de hoogte en breedte van elke rij en elke kolom tegelijkertijd wijzigen. Met deze methode kunt u een uniforme grootte instellen voor elke rij en kolom in het werkblad. In het voorbeeld stellen we de rijhoogte in.
1. Zoek en klik op de knop Alles selecteren net onder het naamvak om elke cel in het werkblad te selecteren.

2. Beweeg de muis over de lijn zodat de cursor een dubbele pijl wordt.
3. Klik en sleep met de muis om de rijhoogte te vergroten of te verkleinen . Laat vervolgens de muis los als u tevreden bent. De rijhoogte wordt voor het gehele werkblad gewijzigd.
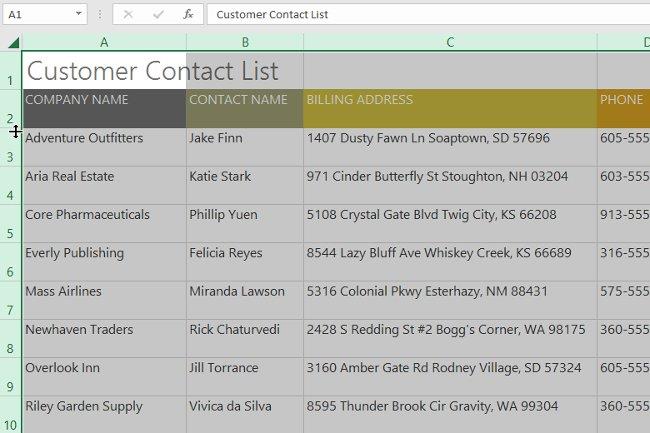
Nadat u een tijdje met een spreadsheet hebt gewerkt, komt u er misschien achter dat u nieuwe kolommen of rijen wilt invoegen, bepaalde rijen of kolommen wilt verwijderen, ze naar een andere locatie in de spreadsheet wilt verplaatsen of ze zelfs wilt verbergen.
1. Selecteer de rijkop hieronder waar u de nieuwe rij wilt laten verschijnen. In dit voorbeeld willen we een rij tussen rijen 4 en 5 invoegen , dus selecteren we rij 5 .
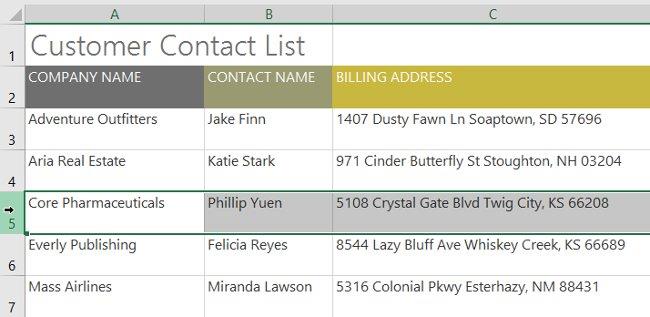
2. Klik op de opdracht Invoegen op het tabblad Start.
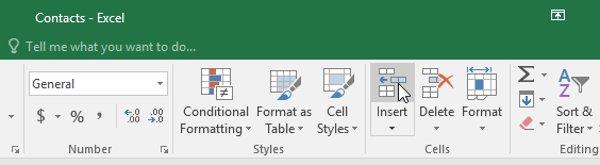
3. De nieuwe rij verschijnt boven de geselecteerde rij.

Wanneer u nieuwe rijen, kolommen of cellen invoegt, ziet u een penseelpictogram naast de ingevoegde cellen. Met dit pictogram kunt u kiezen hoe Excel deze cellen opmaakt . Standaard voegt Excel-opmaak rijen in met dezelfde opmaak als de cellen in de rij erboven. Om toegang te krijgen tot meer opties, beweegt u de muis over het pictogram en klikt u vervolgens op de vervolgkeuzepijl.
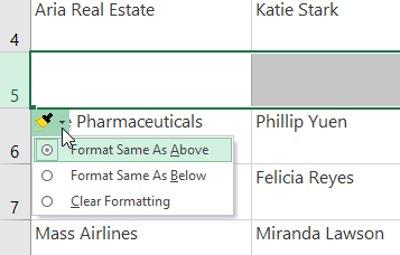
1. Selecteer de kolomkop rechts van de plaats waar u de nieuwe kolom wilt laten verschijnen. Als u bijvoorbeeld een kolom tussen de kolommen D en E wilt invoegen, selecteert u kolom E.
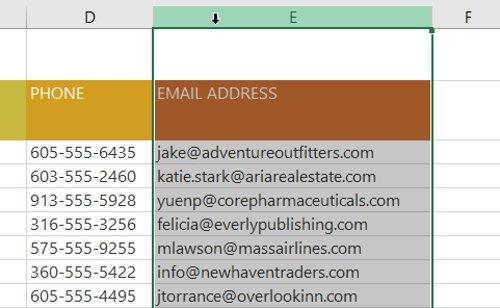
2. Klik op de opdracht Invoegen op het tabblad Start.
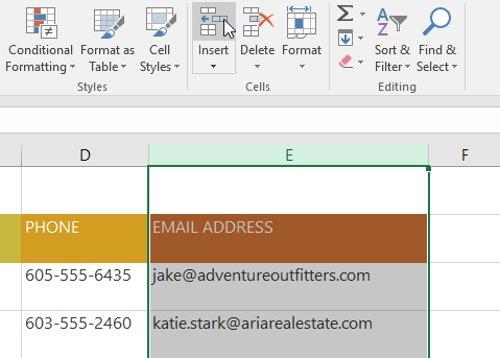
3. De nieuwe kolom verschijnt links van de geselecteerde kolom.
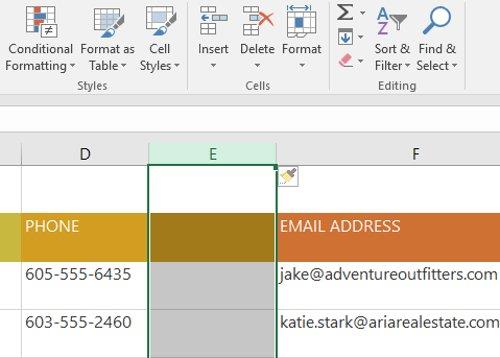
Zorg er bij het invoegen van rijen en kolommen voor dat u de hele rij of kolom selecteert door op de kop te klikken. Als u slechts één cel in een rij of kolom selecteert, voegt de opdracht Invoegen alleen een nieuwe cel in.
Het is gemakkelijk om rijen of kolommen te verwijderen die u niet langer nodig heeft. In het voorbeeld verwijderen we een rij, maar je kunt op deze manier ook een kolom verwijderen.
1. Selecteer de rij die u wilt verwijderen. In het voorbeeld selecteren we rij 9 .
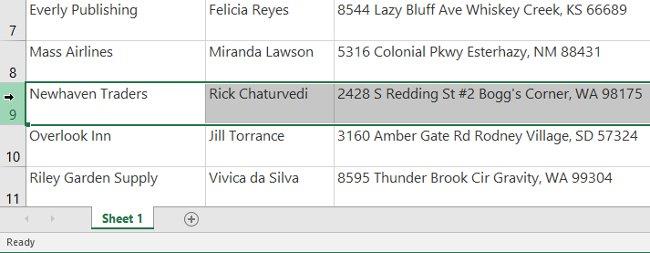
2. Klik op de opdracht Verwijderen op het tabblad Start.
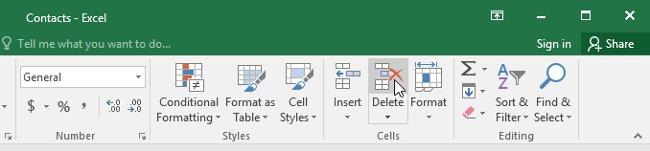
3. De geselecteerde rij wordt verwijderd en de rijen eromheen veranderen. In het voorbeeld is rij 10 omhoog gegaan en is dit rij 9 geworden.
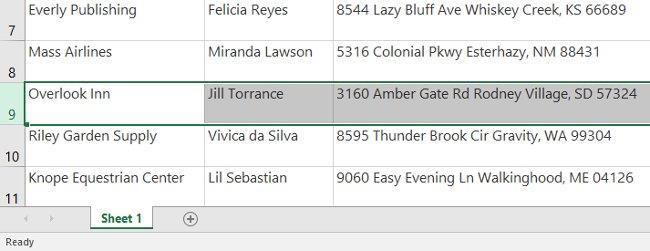
Het is belangrijk om het verschil te begrijpen tussen het verwijderen van een rij of kolom en alleen de inhoud ervan. Als u de inhoud van een rij of kolom wilt wissen zonder dat een andere rij of kolom wordt gewijzigd, klikt u met de rechtermuisknop op een koptekst en kiest u ' Inhoud wissen' in het vervolgkeuzemenu.
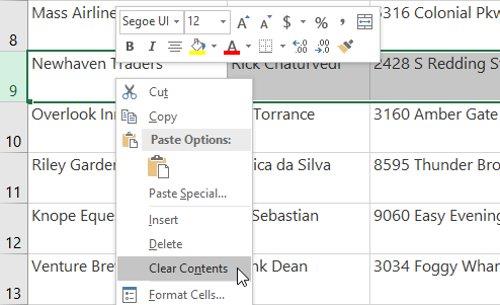
Soms wilt u misschien een kolom of rij verplaatsen om de inhoud van het werkblad opnieuw te rangschikken. In het voorbeeld verplaatsen we een kolom, maar u kunt een rij op dezelfde manier verplaatsen.
1. Selecteer de gewenste kolomkop voor de kolom die u wilt verplaatsen.
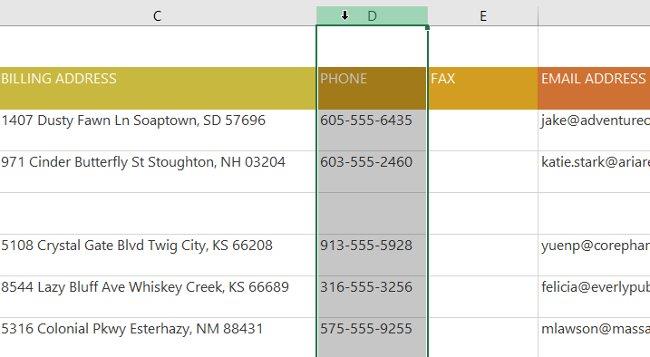
2. Klik op de opdracht Knippen op het tabblad Start of druk op Ctrl + X op het toetsenbord.
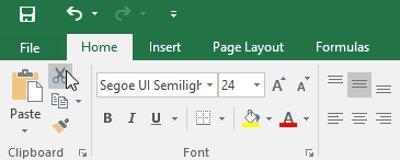
3. Selecteer de kolomkop rechts van de plek waar u de kolom wilt verplaatsen. Als u bijvoorbeeld een kolom tussen de kolommen E en F wilt verplaatsen, selecteert u kolom F .
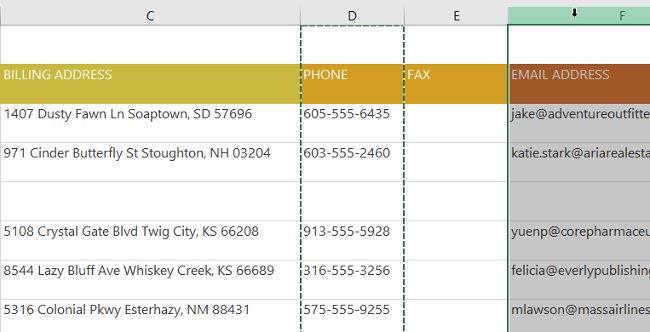
4. Klik op de opdracht Invoegen op het tabblad Start en kies vervolgens Knipcellen invoegen in het vervolgkeuzemenu.
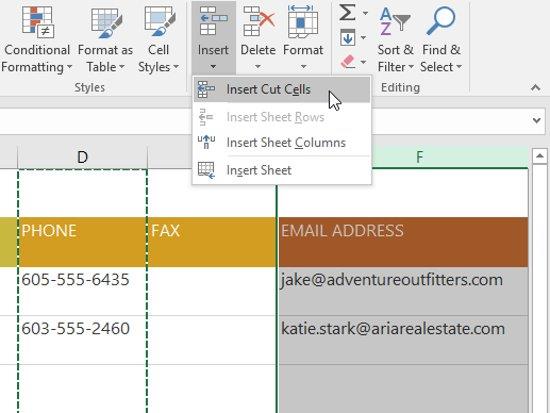
5. De kolom wordt naar de geselecteerde positie verplaatst en de kolommen eromheen veranderen.

U kunt ook toegang krijgen tot de opdrachten Knippen en Invoegen door met de rechtermuisknop te klikken en de gewenste opdrachten in het vervolgkeuzemenu te selecteren.
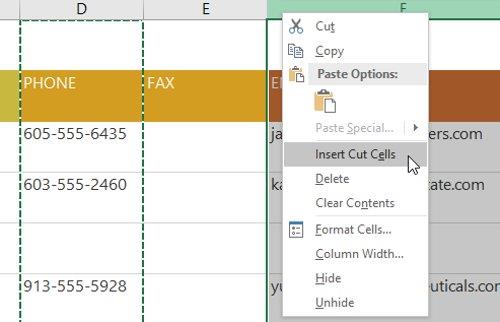
Soms wilt u misschien bepaalde rijen of kolommen vergelijken zonder de manier waarop uw spreadsheet is georganiseerd te veranderen. Om dit te doen, kunt u in Excel indien nodig rijen en kolommen verbergen . In ons voorbeeld verbergen we een paar kolommen, maar u kunt rijen op dezelfde manier verbergen.
1. Selecteer de kolom die u wilt verbergen, klik met de rechtermuisknop en kies vervolgens Verbergen in het opmaakmenu. In het voorbeeld verbergen we de kolommen C, D en E.

2. De kolommen worden verborgen. De groene kolomlijn toont de locatie van verborgen kolommen.
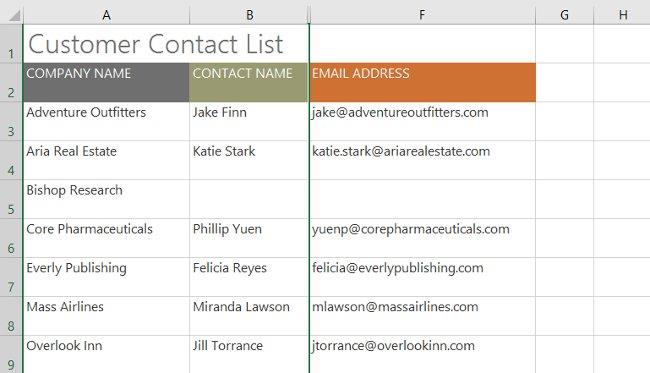
3. Om kolommen zichtbaar te maken, selecteert u de kolommen aan beide zijden van de verborgen kolom. In ons voorbeeld selecteren we de kolommen B en F. Klik vervolgens met de rechtermuisknop en selecteer Zichtbaar maken in het opmaakmenu.

4. Verborgen kolommen worden opnieuw weergegeven.
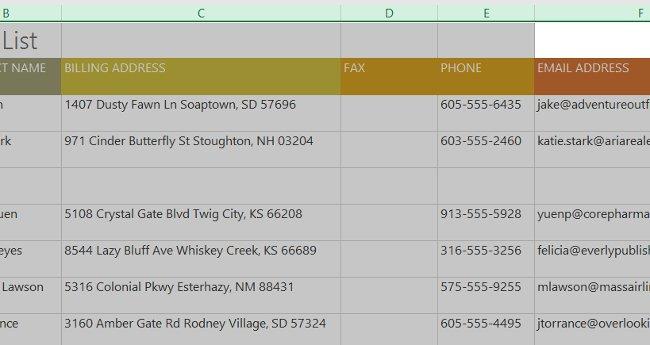
Wanneer er te veel celinhoud in een cel wordt weergegeven, kunt u besluiten de cellen om te laten lopen of samen te voegen in plaats van het formaat van een kolom te wijzigen. Door een regel terug te laten lopen, wordt automatisch de rijhoogte van de cel gewijzigd, waardoor de celinhoud op meerdere regels kan worden weergegeven. Met cellen samenvoegen kunt u een cel met lege cellen combineren om één grote cel te maken.
1. Selecteer de cellen die u wilt opsplitsen. In dit voorbeeld selecteren we cellen in kolom C.
2. Klik op de opdracht Tekstomloop op het tabblad Start.
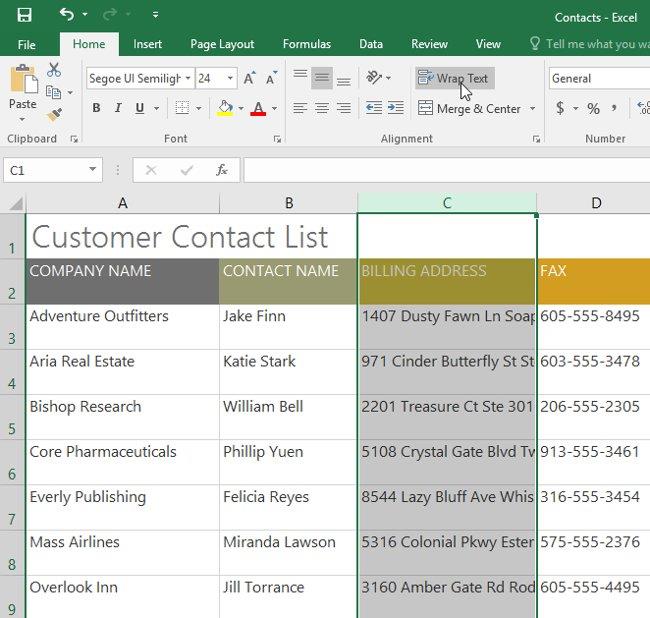
3. De tekst in de geselecteerde cellen wordt teruggelopen.
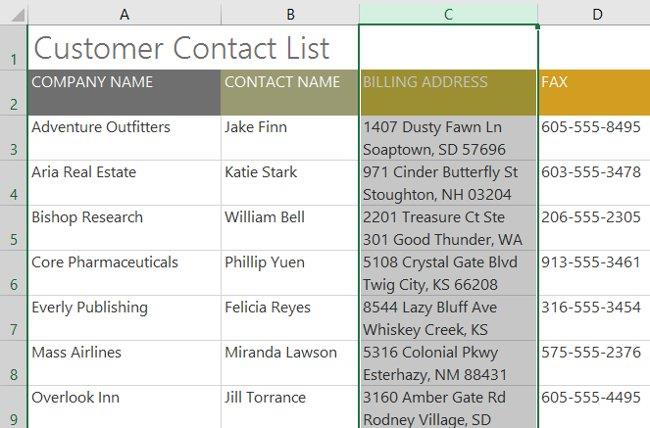
1. Selecteer het celbereik dat u wilt samenvoegen. In het voorbeeld selecteren we het celbereik A1:F1 .
2. Klik op de opdracht Samenvoegen en centreren op het tabblad Start.
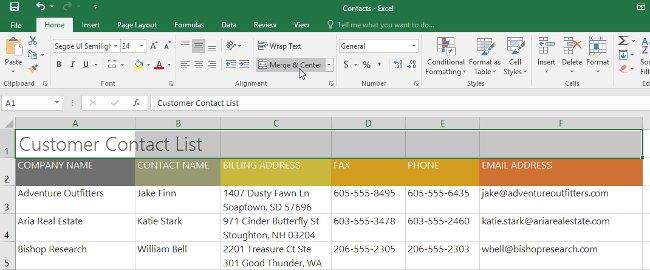
3. De geselecteerde cellen worden samengevoegd en de tekst wordt gecentreerd.
Als u op de vervolgkeuzepijl naast de opdracht Samenvoegen en centreren op het tabblad Start klikt, verschijnt het vervolgkeuzemenu Samenvoegen .
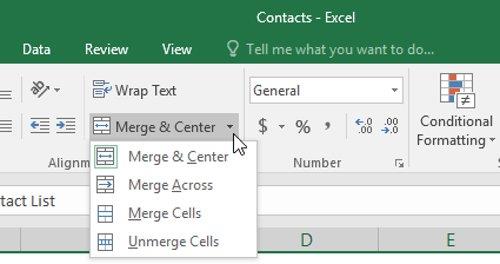
Hier kunt u kiezen:
U moet voorzichtig zijn bij het gebruik van deze functie. Als u meerdere cellen samenvoegt die gegevens bevatten, behoudt Excel alleen de inhoud van de cel linksboven en wordt de andere inhoud verwijderd.
Samenvoegen kan handig zijn voor het ordenen van uw gegevens, maar kan later ook voor problemen zorgen. Het kan bijvoorbeeld moeilijk zijn om inhoud uit samengevoegde cellen te verplaatsen, kopiëren en plakken. Een goed alternatief voor samenvoegen is Centreren over selectie , waarmee een soortgelijk effect ontstaat zonder de cellen daadwerkelijk samen te voegen.
1. Selecteer het gewenste cellenbereik. In het voorbeeld selecteren we het celbereik A1:F1.
2. Klik op de kleine pijl in de rechterbenedenhoek van de groep Uitlijning op het tabblad Start.
3. Er verschijnt een dialoogvenster. Zoek en selecteer het vervolgkeuzemenu Horizontaal , selecteer Centreren over selectie en druk vervolgens op OK .
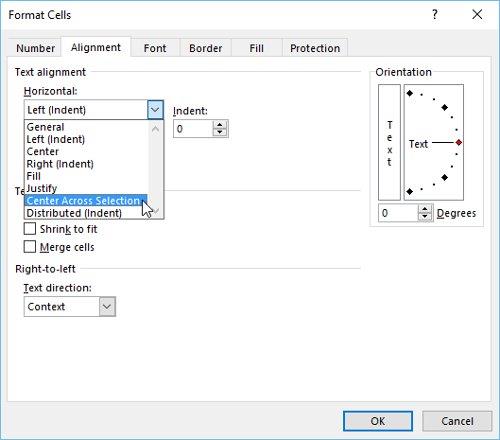
4. De inhoud wordt gecentreerd op het geselecteerde celbereik. Zoals u ziet, levert dit hetzelfde visuele resultaat op als samenvoegen en centreren, maar blijft elke cel binnen het bereik A1:F1 behouden .

Plezier hebben!
Volgende les: Excel 2016 - Les 7: Spreadsheetgegevens opmaken
MehmetSalihKoten, een Reddit-gebruiker, heeft een volledig functionele versie van Tetris in Microsoft Excel gemaakt.
Om meeteenheden in Excel te converteren, gebruiken we de functie Converteren.
Wat is de functie HORIZ.ZOEKEN? Hoe gebruik ik de functie HORIZ.ZOEKEN in Excel? Laten we het ontdekken met LuckyTemplates!
De ALS-functie in Excel wordt vrij vaak gebruikt. Om het goed te kunnen gebruiken, moet u de IFERROR-formule van Microsoft Excel begrijpen.
Wat is de VALUE-functie in Excel? Wat is de waardeformule in Excel? Laten we het uitzoeken met LuckyTemplates.com!
De EOMONTH-functie in Excel wordt gebruikt om de laatste dag van een bepaalde maand weer te geven, met een zeer eenvoudige implementatie. U krijgt dan de laatste dag van een bepaalde maand op basis van de gegevens die wij hebben ingevoerd.
Wilt u repetitieve taken in Excel VBA automatiseren? Laten we dus leren hoe we een Do-While-lus kunnen gebruiken om een reeks acties te implementeren die zich herhalen totdat aan een voorwaarde is voldaan.
De standaardkolombreedte en rijhoogte in Excel komen mogelijk niet overeen met de gegevens die u invoert. In het onderstaande artikel ziet u enkele manieren waarop u de grootte van kolommen, rijen en cellen in Excel 2016 kunt wijzigen. Raadpleeg dit artikel!
Wanneer u met Excel werkt, moet u informatie (of inhoud) in cellen invoeren. Laten we met LuckyTemplates de basisconcepten van cellen en bereiken in Excel 2016 leren!
Wat is de Xlookup-functie in Excel? Hoe gebruik ik Xlookup in Excel? Laten we het uitzoeken met LuckyTemplates.com!








