Speel puzzel op Excel
MehmetSalihKoten, een Reddit-gebruiker, heeft een volledig functionele versie van Tetris in Microsoft Excel gemaakt.
Wat is de AANTAL.ALS-functie in Excel ? Hoe gebruik ik de voorwaardelijke telfunctie AANTAL.ALS in Excel ? Laten we het uitzoeken met LuckyTemplates.com!
Microsoft Excel is een bekende spreadsheet-gegevensverwerkingssoftware met veel handige functies. Dankzij hen kunt u snel een reeks gegevens berekenen in verkooptabellen, maandsalarissen en meer. Om een bepaalde functie te kunnen gebruiken, moet u uiteraard gegevens en bijbehorende voorwaarden verstrekken.
De AANTAL.ALS-functie is een voorwaardelijke telfunctie in Excel. U kunt de functie AANTAL.ALS gebruiken om dubbele cellen te tellen en gegevens te tellen. Hieronder vindt u meer gedetailleerde informatie over AANTAL.ALS, AANTAL.ALS-functiesyntaxis en enkele illustratieve voorbeelden om u te helpen begrijpen hoe u deze standaard Excel-functie kunt gebruiken .
Inhoudsopgave van het artikel
AANTAL.ALS is een Excel-functie die cellen in een bereik telt die aan één voorwaarde voldoen. AANTAL.ALS kan worden gebruikt om cellen te tellen die datums, getallen en tekst bevatten. De criteria die worden gebruikt in AANTAL.ALS ondersteunen logische operatoren (>, <, > <>, =) en jokertekens (*,?) voor gedeeltelijke overeenkomsten.
AANTAL.ALS bevindt zich in een groep van 8 functies in Excel die logische criteria in twee delen verdelen (bereik + voorwaarde). Daarom is de syntaxis die wordt gebruikt om de criteria samen te stellen anders, en AANTAL.ALS vereist een bereik van cellen, zodat u geen array kunt gebruiken.
COUNTIF ondersteunt slechts één voorwaarde. Als u meerdere voorwaarden moet gebruiken, gebruikt u de functie AANTAL.ALS . Als u de waarden in het bereikargument moet manipuleren als onderdeel van een logische controle, raadpleeg dan de functies SOMPRODUCT en/of FILTER.
De AANTAL.ALS-functie in Excel heeft de syntaxis =AANTAL.ALS(bereik;criteria) .
Waarbij bereik het gebied is waar u de vereiste gegevens wilt tellen. Kan getallen, matrices of verwijzingen bevatten die getallen bevatten. Lege waarden worden genegeerd. Criteria zijn een vereiste voorwaarde om waarden in een bereik te tellen, dit kunnen getallen, uitdrukkingen, celverwijzingen of tekstreeksen zijn.
Opmerking voor lezers:
Vraagtekens en sterretjes kunnen worden gebruikt in criteriavoorwaarden, waarbij 1 vraagteken 1 teken is en 1 ster 1 tekenreeks. Afhankelijk van de instellingen op het apparaat is het scheidingsteken in de functie , of ; gebruiken.
We zullen leren hoe u de AANTAL.ALS-functie kunt gebruiken met de onderstaande gegevenstabel en verschillende voorbeelden van gegevenszoekopdrachten.
1. Zoek het aantal productnamen Mango in de tabel
We hebben de formule =AANTAL.ALS(B2:B8,"mango") en druk vervolgens op Enter om de functie uit te voeren.

Het resultaat is een waarde met de naam Xoai in de gegevenstabel.

2. Zoek het aantal rijen in de tabel die geen Citroenen zijn
We gebruiken de voorwaarde dat de rijnaam niet Citroen is als "<>citroen" en voeren vervolgens de formule =COUNTIF(B2:B8,"<>citroen") in . Het resultaat is vijf items die niet de naam citroen in de gegevenstabel hebben.

3. Zoek het aantal artikelen met verkoophoeveelheid >= 10 kg
Gebruik voorwaarde met de inhoud ">=10" in de kolom verkoophoeveelheid met de functieformule =AANTAL.ALS(C1:C8,">=10") en druk op Enter.
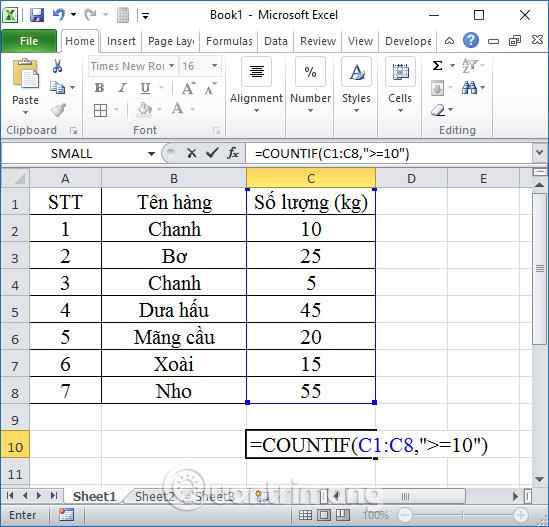
Het resultaat is 6 artikelen met een verkoophoeveelheid >= 10 kg.

4. Zoek naar bestellingen met de naam Lemon met behulp van alternatieve tekens
We kunnen het vervangen door het teken * om naar waarden te zoeken met de formule =AANTAL.ALS(B2:B8,"C*") en op Enter drukken.

Het resultaat zal zijn zoals hieronder weergegeven.
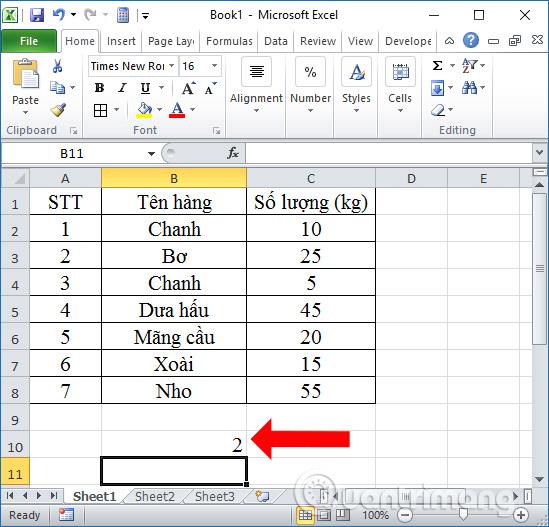
5. Zoek naar items met een andere naam dan cel B2
Hier zullen we items vinden met een andere naam dan cel B2, namelijk Lemon, door het &-teken vóór de referentiecel te gebruiken, met de functiesyntaxis =AANTAL.ALS(B2:B8,"<>"&B2) . Het resultaat toont ook het juiste aantal items: 5.

De functie RANK.EQ kan worden gebruikt in combinatie met de functie AANTAL.ALS om het overslaan van getallen te stoppen, maar negeert ook dubbele ranglijsten.
Laten we, om dit beter te begrijpen, eens kijken hoe RANK.EQ samenwerkt met COUNTIF. De formule heeft de volgende vorm:
=RANK.EQ(B2,$B$2:$B$11,0)+COUNTIF($B$2:B2,B2)-1Door deze formule te implementeren, wordt het probleem van het overslaan van getallen opgelost.

Er is geen overlap in de bovenstaande rangen. Maar James Walker en Gillian Tillman , die dezelfde ranglijst zouden hebben, staan nu anders gerangschikt.
Daarom loste het gebruik van RANK.EQ met AANTAL.ALS de helft van het probleem op, maar het leverde niet de gewenste resultaten op.
Om leerlingen in een lijst te rangschikken door dezelfde rangorde toe te kennen aan gelijkwaardige percentages zonder getallen weg te laten, kunt u de functie SOMPRODUCT gebruiken met AANTAL.ALS.
Bekijk het recept hieronder:

De formule lijkt misschien ingewikkeld, maar het is de beste manier om items nauwkeurig te rangschikken. Op deze manier kunt u het gewenste resultaat bereiken, waardoor dubbele ranglijsten mogelijk zijn en geen getallen worden overgeslagen.
Terwijl u de resultaten aan uw leerlingen presenteert, kunt u de formule SOMPRODUCT rechtstreeks gebruiken als vervanging voor de functie RANK. Om unieke rangschikkingen te berekenen, kunt u de functie RANK.EQ alleen of in combinatie met de functie AANTAL.ALS gebruiken.

Wijzig de volgorde van de eindresultaten
Klik op het tabblad Gegevens op de groep Sorteren en filteren en selecteer oplopende volgorde om de ranglijsten te sorteren.

Vergelijk de resultaten in drie rijen naast elkaar om beter te begrijpen hoe elke itemclassificatiemethode werkt.
Veelvoorkomende problemen bij het gebruik van de AANTAL.ALS-functie in Excel
| Probleem | Oplossing |
| Retourneert false voor lange tekenreeksen |
De functie AANTAL.ALS retourneert onjuiste resultaten wanneer u deze gebruikt om tekenreeksen te matchen die langer zijn dan 255 tekens. Om tekenreeksen die langer zijn dan 255 tekens te matchen, gebruikt u de CONCATENATE-functie of de |
| Er wordt geen waarde geretourneerd | Zorg ervoor dat u het criteriumargument tussen aanhalingstekens plaatst. |
| Een AANTAL.ALS-formule krijgt een #WAARDE! wanneer u naar een ander werkblad verwijst | Deze fout treedt op wanneer de formule functies bevat die verwijzen naar functies die verwijzen naar cellen of bereiken in een gesloten werkmap of berekende cellen. Om deze functie te laten werken, moet u een andere werkmap openen. |
Verschil tussen AANTAL.ALS- en AANTAL.ALS-functies in Excel
Zowel COUNTIF als COUNTIFS hebben hetzelfde gebruik. Beide worden gebruikt om het aantal cellen te tellen dat aan de voorwaarde voldoet. AANTAL.ALS is een eenvoudige functie, geschikt als u slechts een eenvoudige controle hoeft uit te voeren. Integendeel, COUNTIFS is uiterst nuttig wanneer u gegevens aan vele voorwaarden moet controleren.
Het is mogelijk om de functionaliteit van AANTAL.ALS te dupliceren met behulp van de vele EN- en OF-functies in AANTAL.ALS, maar het is moeilijk om het te lezen en samen te stellen. COUNTIFS biedt een eenvoudigere oplossing, waardoor gebruikers gegevens snel kunnen analyseren onder veel omstandigheden, zonder dat ze meerdere niveaus van IF-functies hoeven te nesten.
Het is belangrijk om te onthouden dat COUNTIFS alle voorwaarden zal controleren aan de hand van die set gegevens. Dus als die gegevens slechts aan één van de opgegeven sets voorwaarden voldoen, moet u meerdere COUNTIF-opdrachten toevoegen.
Over het algemeen zijn zowel AANTAL.ALS als AANTAL.ALS twee Excel-functies die uitblinken in het verkrijgen van de benodigde gegevens uit een grote groep gegevens. U hoeft ze alleen maar op de juiste manier te gebruiken, afhankelijk van elk geval.
Hierboven ziet u hoe u de functie AANTAL.ALS kunt gebruiken met specifieke voorbeelden van hoe u de functie kunt gebruiken en hoe u tekens kunt combineren om waarden te vinden die voldoen aan de voorwaarden in het gegevensgebied. Let op het scheidingsteken ,, anders ;is dit afhankelijk van elk apparaat. Als u een fout in de markering krijgt, moet u het scheidingsteken opnieuw controleren.
Meestal wordt de functie AANTAL.ALS gebruikt bij statistische gegevenstabellen, waarbij wordt gevraagd het aantal cellen te tellen dat waarden bevat die aan bepaalde voorwaarden voldoen. De syntaxis van de AANTAL.ALS-functie is vrij eenvoudig. Kijk er maar een keer naar, bekijk de voorbeelden hierboven van LuckyTemplates.com en u zult zeker weten hoe u het moet doen.
Ik wens je succes!
Bekijk meer:
MehmetSalihKoten, een Reddit-gebruiker, heeft een volledig functionele versie van Tetris in Microsoft Excel gemaakt.
Om meeteenheden in Excel te converteren, gebruiken we de functie Converteren.
Wat is de functie HORIZ.ZOEKEN? Hoe gebruik ik de functie HORIZ.ZOEKEN in Excel? Laten we het ontdekken met LuckyTemplates!
De ALS-functie in Excel wordt vrij vaak gebruikt. Om het goed te kunnen gebruiken, moet u de IFERROR-formule van Microsoft Excel begrijpen.
Wat is de VALUE-functie in Excel? Wat is de waardeformule in Excel? Laten we het uitzoeken met LuckyTemplates.com!
De EOMONTH-functie in Excel wordt gebruikt om de laatste dag van een bepaalde maand weer te geven, met een zeer eenvoudige implementatie. U krijgt dan de laatste dag van een bepaalde maand op basis van de gegevens die wij hebben ingevoerd.
Wilt u repetitieve taken in Excel VBA automatiseren? Laten we dus leren hoe we een Do-While-lus kunnen gebruiken om een reeks acties te implementeren die zich herhalen totdat aan een voorwaarde is voldaan.
De standaardkolombreedte en rijhoogte in Excel komen mogelijk niet overeen met de gegevens die u invoert. In het onderstaande artikel ziet u enkele manieren waarop u de grootte van kolommen, rijen en cellen in Excel 2016 kunt wijzigen. Raadpleeg dit artikel!
Wanneer u met Excel werkt, moet u informatie (of inhoud) in cellen invoeren. Laten we met LuckyTemplates de basisconcepten van cellen en bereiken in Excel 2016 leren!
Wat is de Xlookup-functie in Excel? Hoe gebruik ik Xlookup in Excel? Laten we het uitzoeken met LuckyTemplates.com!








