Speel puzzel op Excel
MehmetSalihKoten, een Reddit-gebruiker, heeft een volledig functionele versie van Tetris in Microsoft Excel gemaakt.
Microsoft Excel is een spreadsheetverwerkingsprogramma dat is ontworpen om verwerkte informatie in tabelvorm vast te leggen en te presenteren, berekeningen uit te voeren en visuele statistieken in de tabel op te bouwen.
Hoewel je misschien denkt dat Excel slechts door een paar mensen wordt gebruikt bij het omgaan met complexe gegevens, kan ieder van ons in werkelijkheid leren hoe we de handige functies van het programma kunnen gebruiken.
Inhoudsopgave van het artikel
Of u nu een budget bijhoudt, een trainingslogboek samenstelt of een factuur maakt, Microsoft Excel maakt het gemakkelijker om met verschillende soorten gegevens te werken. Laten we in dit artikel kennis maken met Microsoft Excel 2016 met LuckyTemplates !
Als u ooit Excel 2010 of Excel 2013 heeft gebruikt, dan zal het gebruik van Excel 2016 vertrouwd aanvoelen. Als u nieuw bent bij Excel of veel ervaring heeft met oudere versies, moet u eerst de tijd nemen om vertrouwd te raken met de interface van Excel.
Wanneer u Excel 2016 opent, verschijnt het Excel-startscherm . Hier kunt u een nieuwe spreadsheet maken, een sjabloon kiezen en toegang krijgen tot uw onlangs bewerkte spreadsheets.


Op de werkbalk Lint en Snelle toegang vindt u opdrachten voor het uitvoeren van algemene taken in Excel. De Backstage-weergavefunctie biedt u verschillende opties voor het opslaan, openen van bestanden, afdrukken en delen van documenten.
Excel 2016 gebruikt een Ribbon-systeem met tabbladen in plaats van traditionele menu's. De lintwerkbalk bevat veel tabbladen, elk met verschillende groepen opdrachten. U gebruikt deze tabbladen om de meest voorkomende taken in Excel uit te voeren.



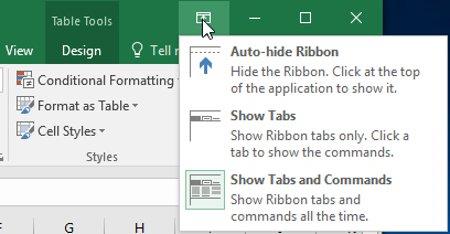
De Ribbon-werkbalk is ontworpen voor uw huidige taak, maar u kunt ervoor kiezen deze te minimaliseren als u vindt dat deze te veel schermruimte in beslag neemt. Klik op de pijl Weergaveopties lint in de rechterbovenhoek van het lint om het vervolgkeuzemenu weer te geven.
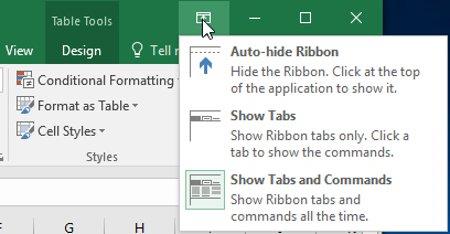
Er zijn drie modi in het menu Lintweergaveopties :
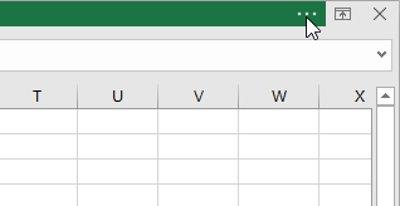
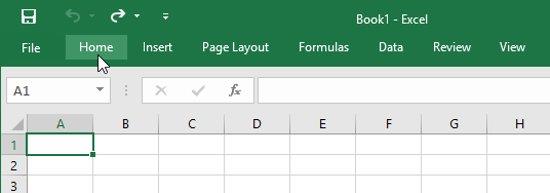
De werkbalk Snelle toegang bevindt zich net boven het lint en biedt gebruikers toegang tot algemene opdrachten, ongeacht welk tabblad u selecteert. Standaard bevat het de opdrachten Opslaan , Ongedaan maken en Herhalen . _ Afhankelijk van uw voorkeuren kunt u andere opdrachten toevoegen.
1. Klik op de vervolgkeuzepijl rechts van de werkbalk Snelle toegang .
2. Selecteer de opdracht die u wilt toevoegen in het vervolgkeuzemenu. Als u uit meer opdrachten wilt kiezen, selecteert u Meer opdrachten .
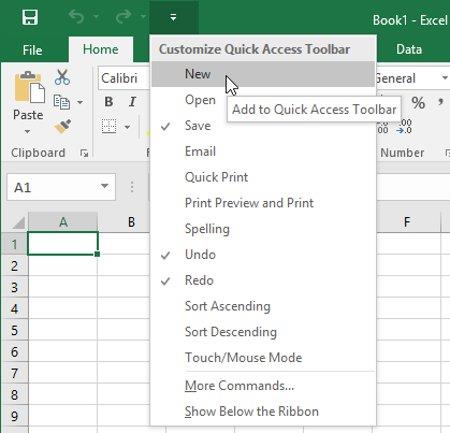
3. De opdracht wordt toegevoegd aan de werkbalk Snelle toegang .
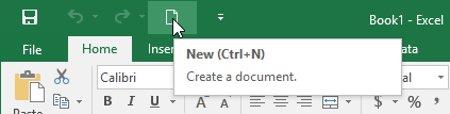
Het Vertel mij-vak fungeert als een zoekbalk waarmee u snel de tools of opdrachten kunt vinden die u wilt gebruiken.

1. Voer een zoekterm in het vak Vertel me wat u wilt doen.
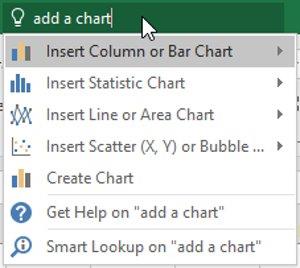
2. De resultaten geven u een paar relevante opties. Klik op een selectie om deze te gebruiken.

Excel 2016 heeft veel opties om de manier te wijzigen waarop uw spreadsheet wordt weergegeven. Deze weergaven kunnen nuttig zijn voor verschillende taken, vooral als u van plan bent spreadsheets af te drukken. Als u de werkbladweergave wilt wijzigen, zoekt u de opdrachten in de rechterbenedenhoek van het Excel-venster en kiest u Normale weergave , Pagina- indeling of Pagina - eindeweergave .

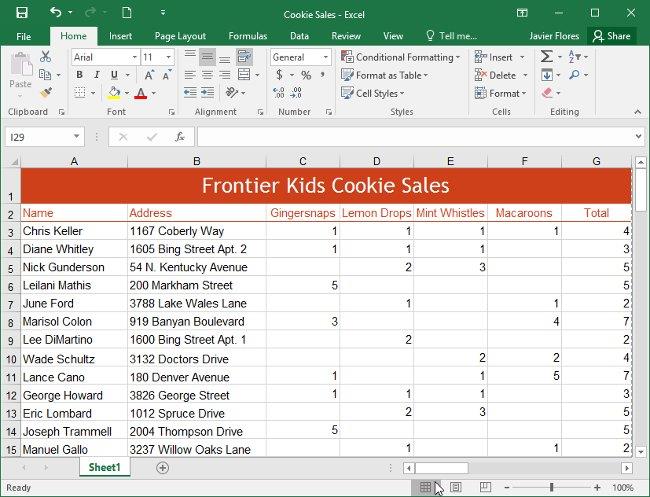
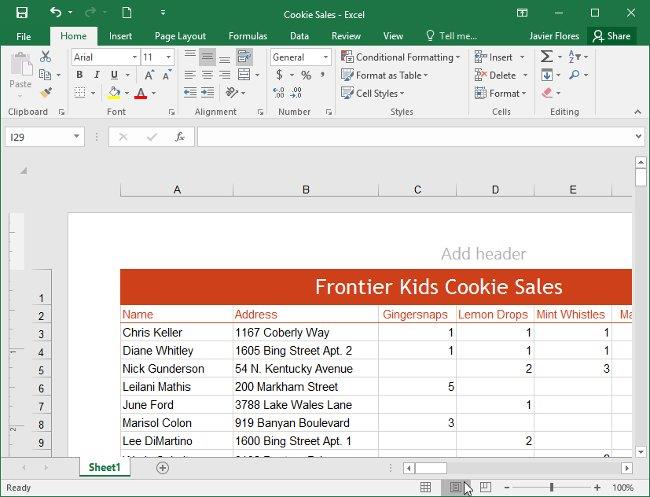
De Backstage-weergavefunctie biedt u verschillende opties om werkmapbestanden in Excel op te slaan, te openen, af te drukken en te delen.
1. Klik op het tabblad Bestand op het lint. Backstage-weergave verschijnt.
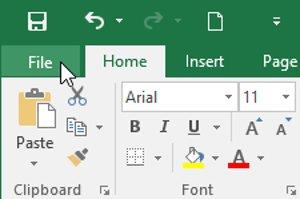
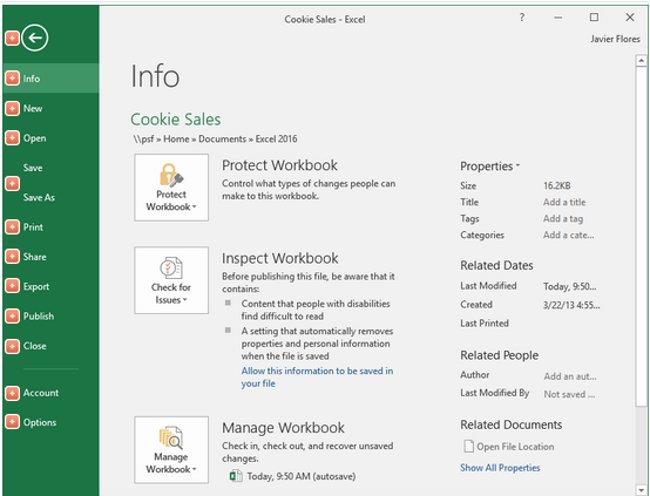
Zie meer: Volledige gids voor Excel 2016 (deel 2): Leer meer over OneDrive
Plezier hebben!
MehmetSalihKoten, een Reddit-gebruiker, heeft een volledig functionele versie van Tetris in Microsoft Excel gemaakt.
Om meeteenheden in Excel te converteren, gebruiken we de functie Converteren.
Wat is de functie HORIZ.ZOEKEN? Hoe gebruik ik de functie HORIZ.ZOEKEN in Excel? Laten we het ontdekken met LuckyTemplates!
De ALS-functie in Excel wordt vrij vaak gebruikt. Om het goed te kunnen gebruiken, moet u de IFERROR-formule van Microsoft Excel begrijpen.
Wat is de VALUE-functie in Excel? Wat is de waardeformule in Excel? Laten we het uitzoeken met LuckyTemplates.com!
De EOMONTH-functie in Excel wordt gebruikt om de laatste dag van een bepaalde maand weer te geven, met een zeer eenvoudige implementatie. U krijgt dan de laatste dag van een bepaalde maand op basis van de gegevens die wij hebben ingevoerd.
Wilt u repetitieve taken in Excel VBA automatiseren? Laten we dus leren hoe we een Do-While-lus kunnen gebruiken om een reeks acties te implementeren die zich herhalen totdat aan een voorwaarde is voldaan.
De standaardkolombreedte en rijhoogte in Excel komen mogelijk niet overeen met de gegevens die u invoert. In het onderstaande artikel ziet u enkele manieren waarop u de grootte van kolommen, rijen en cellen in Excel 2016 kunt wijzigen. Raadpleeg dit artikel!
Wanneer u met Excel werkt, moet u informatie (of inhoud) in cellen invoeren. Laten we met LuckyTemplates de basisconcepten van cellen en bereiken in Excel 2016 leren!
Wat is de Xlookup-functie in Excel? Hoe gebruik ik Xlookup in Excel? Laten we het uitzoeken met LuckyTemplates.com!








