Speel puzzel op Excel
MehmetSalihKoten, een Reddit-gebruiker, heeft een volledig functionele versie van Tetris in Microsoft Excel gemaakt.
Een van de krachtigste functies van Excel is de mogelijkheid om numerieke informatie te berekenen met behulp van formules. Net als een rekenmachine kan Excel optellen, aftrekken, vermenigvuldigen en delen. In dit artikel laat LuckyTemplates u zien hoe u celverwijzingen kunt gebruiken om eenvoudige formules te maken in Excel 2016 . Raadpleeg alstublieft!
Formules in Excel 2016
Bekijk de onderstaande video voor meer informatie over het maken van formules in Excel 2016:
Excel 2016 maakt gebruik van standaardoperatoren voor formules, zoals een plusteken voor optellen (+) , een minteken voor aftrekken (-) , een asterisk voor vermenigvuldigen (*) en een schuine streep. staat delen (/) en dakje voor exponent toe (^) .

Alle formules in Excel moeten beginnen met een gelijkteken (=) . Dit kan door de cel die het bevat of door de formule en de waarde die het berekent.
Hoewel u in Excel 2016 eenvoudige formules kunt maken met getallen (bijvoorbeeld =2+2 of =5*5 ), zult u meestal celadressen gebruiken om een formule te maken. Dit wordt het maken van een celverwijzing genoemd . Het gebruik van celverwijzingen zorgt ervoor dat uw formules altijd accuraat zijn, omdat u de waarden van cellen waarnaar wordt verwezen kunt wijzigen zonder de formule te herschrijven.
In de onderstaande formule telt cel A3 de waarden van cel A1 en cel A2 op door celverwijzingen te maken:

Wanneer u op Enter drukt , berekent de formule het antwoord en geeft het weer in cel A3 :

Als de waarden in de cellen waarnaar wordt verwezen veranderen, wordt de formule automatisch opnieuw berekend:

Door een operator met celverwijzingen te combineren, kunt u in Excel een reeks eenvoudige formules maken. Formules kunnen ook een combinatie van cel- en getalverwijzingen bevatten, zoals in de onderstaande voorbeelden:

In het onderstaande voorbeeld gebruiken we een eenvoudige formule en celverwijzingen om het budget te berekenen.
1. Selecteer de cel die de formule bevat. In het voorbeeld selecteren we cel D12 .

2. Voer het gelijkteken (=) in . Merk op hoe het verschijnt in zowel de cel als de formulebalk.

3. Voer het celadres in van de cel waarnaar u als eerste wilt verwijzen in de formule: cel D10 in het voorbeeld. Er verschijnt een blauwe rand rond de cel waarnaar wordt verwezen.

4. Typ de wiskundige operator die u wilt gebruiken. In het voorbeeld voeren we een plusteken (+) in .
5. Voer het celadres in van de tweede cel waarnaar u wilt verwijzen in de formule: cel D11 in het voorbeeld. Er verschijnt een rode rand rond de cel waarnaar wordt verwezen.

6. Druk op Enter op het toetsenbord. De formule wordt berekend en de waarde wordt in de cel weergegeven. Als u die cel opnieuw selecteert, houd er dan rekening mee dat de cel het resultaat toont, terwijl de formulebalk de formule toont.

Als het resultaat van een formule te groot is om in een cel weer te geven, kan het verschijnen als tabelmarkeringen (#######) in plaats van als waarde. Dit betekent dat de kolom niet breed genoeg is om de celinhoud weer te geven. Vergroot eenvoudig de kolombreedte om de celinhoud weer te geven.
Het echte voordeel van celverwijzingen is dat u gegevens in een spreadsheet kunt bijwerken zonder dat u formules hoeft te herschrijven. In het onderstaande voorbeeld hebben we de waarde van cel D1 gewijzigd van €1200 naar €1800. De formule in cel D3 wordt automatisch opnieuw berekend en de nieuwe waarde in cel D3 weergegeven.

Excel vertelt u niet altijd of uw formule een fout bevat, dus u moet alle formules controleren.
In plaats van de celadressen handmatig in te voeren, kunt u de cel aanwijzen en klikken die u in uw formule wilt opnemen. Deze methode kan veel tijd en moeite besparen bij het maken van recepten. In onderstaand voorbeeld maken we een formule om de kosten voor het bestellen van een aantal kunststof containers te berekenen.
1. Selecteer de cel die de formule bevat. In het voorbeeld selecteren we cel D4 .

2. Voer het gelijkteken (=) in .
3. Selecteer eerst de cel waarnaar u wilt verwijzen in de formule: cel B4 in het voorbeeld. Het celadres verschijnt in de formule.

4. Typ de berekeningsoperator die u wilt gebruiken. In het voorbeeld voeren we het vermenigvuldigingsteken (*) in .
5. Selecteer de cel waarnaar u als tweede wilt verwijzen in de formule: cel C4 in het voorbeeld. Het celadres verschijnt in de formule.
6. Druk op Enter op het toetsenbord. De formule wordt berekend en de waarde wordt in de cel weergegeven.

Formules kunnen ook naar aangrenzende cellen worden gekopieerd met de vulgreep , wat veel tijd en moeite kan besparen als u dezelfde berekening meerdere keren in een werkblad moet uitvoeren. De vulgreep is het kleine vierkantje in de rechter benedenhoek van de geselecteerde cel(len).
1. Selecteer de cel met de formule die u wilt kopiëren. Klik en sleep de vulgreep naar de cellen die u wilt vullen.

2. Nadat u de muis loslaat, wordt de formule naar de geselecteerde cellen gekopieerd.

Soms wilt u misschien een bestaand recept wijzigen. In het onderstaande voorbeeld hebben we een onjuist celadres in de formule ingevoerd, dus we moeten dit corrigeren.
1. Selecteer de cel met de formule die u wilt bewerken. In het voorbeeld selecteren we cel D12 .
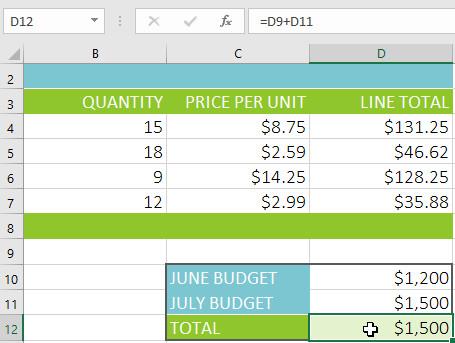
2. Klik op de formulebalk om de formule te bewerken. U kunt ook dubbelklikken op een cel om formules rechtstreeks in de cel te bekijken en te bewerken.

3. Er verschijnt een rand rond alle cellen waarnaar wordt verwezen. In het voorbeeld wijzigen we het eerste deel van de formule zodat het verwijst naar cel D10 in plaats van naar cel D9 .

4. Wanneer u klaar bent, drukt u op Enter op het toetsenbord of selecteert u de Enter -opdracht in de formulebalk.

5. De formule wordt bijgewerkt en de nieuwe waarde wordt in de cel weergegeven.


Om alle formules in een werkblad weer te geven, kunt u de Ctrl- toets ingedrukt houden en op ` (accent) drukken. De apostrof-toets bevindt zich meestal in de linkerbovenhoek van het toetsenbord. U kunt nogmaals op Ctrl+` drukken om terug te keren naar de normale weergave.
Raadpleeg nog enkele artikelen:
Plezier hebben!
MehmetSalihKoten, een Reddit-gebruiker, heeft een volledig functionele versie van Tetris in Microsoft Excel gemaakt.
Om meeteenheden in Excel te converteren, gebruiken we de functie Converteren.
Wat is de functie HORIZ.ZOEKEN? Hoe gebruik ik de functie HORIZ.ZOEKEN in Excel? Laten we het ontdekken met LuckyTemplates!
De ALS-functie in Excel wordt vrij vaak gebruikt. Om het goed te kunnen gebruiken, moet u de IFERROR-formule van Microsoft Excel begrijpen.
Wat is de VALUE-functie in Excel? Wat is de waardeformule in Excel? Laten we het uitzoeken met LuckyTemplates.com!
De EOMONTH-functie in Excel wordt gebruikt om de laatste dag van een bepaalde maand weer te geven, met een zeer eenvoudige implementatie. U krijgt dan de laatste dag van een bepaalde maand op basis van de gegevens die wij hebben ingevoerd.
Wilt u repetitieve taken in Excel VBA automatiseren? Laten we dus leren hoe we een Do-While-lus kunnen gebruiken om een reeks acties te implementeren die zich herhalen totdat aan een voorwaarde is voldaan.
De standaardkolombreedte en rijhoogte in Excel komen mogelijk niet overeen met de gegevens die u invoert. In het onderstaande artikel ziet u enkele manieren waarop u de grootte van kolommen, rijen en cellen in Excel 2016 kunt wijzigen. Raadpleeg dit artikel!
Wanneer u met Excel werkt, moet u informatie (of inhoud) in cellen invoeren. Laten we met LuckyTemplates de basisconcepten van cellen en bereiken in Excel 2016 leren!
Wat is de Xlookup-functie in Excel? Hoe gebruik ik Xlookup in Excel? Laten we het uitzoeken met LuckyTemplates.com!








