Speel puzzel op Excel
MehmetSalihKoten, een Reddit-gebruiker, heeft een volledig functionele versie van Tetris in Microsoft Excel gemaakt.
Wanneer u de gegevens in een Excel-spreadsheet importeert, wordt deze altijd standaard ingesteld op de algemene indeling , zodat Excel-indelingen de juiste indeling van de daadwerkelijke gegevens kunnen weergeven en berekenen. U moet hiervoor de indeling instellen. Laten we leren over getalformaten met LuckyTemplates in Excel 2016!
Inhoudsopgave van het artikel
Wanneer u met spreadsheets werkt, is het beter om getalnotaties te gebruiken die geschikt zijn voor uw gegevens. Getalnotaties geven het exacte gegevenstype aan dat u in de spreadsheet gebruikt, zoals percentage (%), valuta ($), tijdstempels, datums, enz.
Bekijk de onderstaande video voor meer informatie over getalnotaties in Excel:
Het opmaken van getallen in Excel maakt uw spreadsheet niet alleen gemakkelijker te lezen, maar ook gemakkelijker te gebruiken. Wanneer u een getalnotatie toepast, vertelt u het werkblad precies welk type waarde in een cel is opgeslagen. (De datumnotatie vertelt de spreadsheet bijvoorbeeld dat u een specifieke kalenderdatum invoert .) Hierdoor kan de spreadsheet de gegevens beter begrijpen, waardoor de consistentie van gegevens en formules behouden blijft. De uwe wordt correct berekend.
Als u geen specifieke getalnotatie hoeft te gebruiken, wordt in de spreadsheet doorgaans standaard de algemene getalnotatie toegepast. Het globale formaat kan echter enkele kleine wijzigingen in de opmaak van uw gegevens aanbrengen.
Net als andere soorten opmaak, zoals het wijzigen van de kleur van het lettertype, past u getalnotaties toe door cellen te selecteren en de gewenste opmaakopties te selecteren. Er zijn twee manieren om een getalnotatie te kiezen:


Als alternatief kunt u ook de gewenste cellen selecteren en op Ctrl + 1 op het toetsenbord drukken om toegang te krijgen tot andere opties voor getalopmaak.
In dit voorbeeld hebben we de notatie Valutagetal toegepast om een valutasymbool ($) toe te voegen en twee decimalen weer te geven voor elke numerieke waarde.

Als u een cel met een getalnotatie selecteert, kunt u de werkelijke waarde van de cel zien in de formulebalk. Het spreadsheet gebruikt deze waarde voor formules en andere berekeningen.

Er zijn meer manieren om getallen op te maken dan cellen te selecteren en een opmaak toe te passen. Spreadsheets kunnen automatisch verschillende getalformaten toepassen op basis van de manier waarop u de gegevens invoert. Dit betekent dat u de gegevens moet invoeren op een manier die het programma kan begrijpen, en er vervolgens voor moet zorgen dat de cellen de juiste getalnotatie gebruiken.
De onderstaande afbeelding laat bijvoorbeeld zien hoe u getalnotaties gebruikt voor dates , percentages en tijden :

Nu u meer weet over hoe getalnotaties werken, gaan we een aantal verschillende getalnotaties bekijken.
Een van de handigste getalformaten is het percentageformaat (%). Het geeft waarden weer als percentages, zoals 20% of 55%. Dit is vooral handig bij het maken van berekeningen zoals omzetbelasting of rente. Wanneer u na een getal een procentteken (%) invoert, wordt de procentuele notatie automatisch op die cel toegepast.

In de wiskundige theorie kan een percentage ook als decimaal worden geschreven. Dus 15% is gelijk aan 0,15; 7,5% is 0,075; 20% is 0,20; 55% is 0,55 en meer.
Er zijn veel momenten waarop percentageopmaak nuttig is. In de onderstaande afbeeldingen ziet u bijvoorbeeld hoe het btw-tarief voor elke spreadsheet anders is opgemaakt (5, 5% en 0,05):
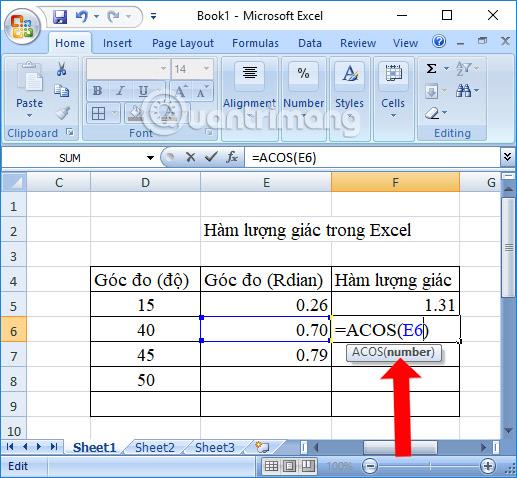
Zoals u kunt zien, werkt de berekening in het spreadsheet aan de linkerkant niet correct. Zonder het percentageformaat denkt de spreadsheet dat we €22,50 willen vermenigvuldigen met 5, en niet met 5%. En hoewel de spreadsheet aan de rechterkant nog steeds werkt zonder procentuele opmaak, is de spreadsheet in het midden gemakkelijker te lezen.
Wanneer u met datums werkt, kunt u datumnotaties gebruiken om de spreadsheet te laten weten dat u naar specifieke kalenderdatums verwijst, zoals 15 juli 2014. Met datumnotaties kunt u ook werken met een reeks datumfuncties die tijd en datum gebruiken. datuminformatie om een antwoord te berekenen.
Spreadsheets begrijpen informatie niet op dezelfde manier als mensen. Als u bijvoorbeeld oktober in een cel invoert, weet de spreadsheet niet dat u een datum invoert, zodat deze als elke andere tekst wordt behandeld. In plaats daarvan moet u bij het invoeren van een datum een specifieke notatie gebruiken die uw spreadsheet begrijpt, zoals maand/dag/jaar (of dag/maand/jaar, afhankelijk van het land waarin u zich bevindt). In het onderstaande voorbeeld voeren we 10-12-2014 in als 12 oktober 2014. De spreadsheet past dan automatisch de notatie van het datumnummer toe op die cel.

Nu we een correct opgemaakte datum hebben, kunnen we veel andere dingen met deze gegevens doen. We kunnen bijvoorbeeld een handle gebruiken om de datums door de kolom te laten lopen, zodat er in elke cel een andere datum verschijnt:
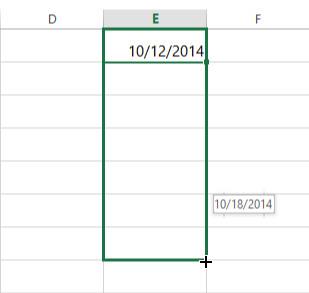
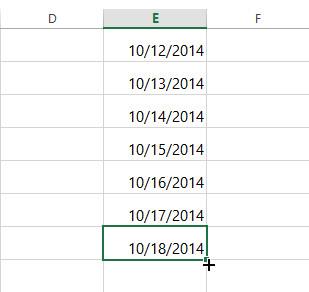
Als de datumnotatie niet automatisch wordt toegepast, betekent dit dat de spreadsheet de gegevens die u heeft ingevoerd niet begrijpt. In het onderstaande voorbeeld hebben we 15 maart ingevoerd. De spreadsheet begrijpt niet dat we naar een datum verwijzen, dus gebruikt de cel nog steeds de algemene getalnotatie.

Aan de andere kant, als we 15 maart invoeren (zonder de "th"), zal de spreadsheet dit als een datum herkennen. Omdat het jaartal niet wordt vermeld, voegt de spreadsheet automatisch het huidige jaar toe, zodat de datum alle benodigde informatie bevat. We kunnen de datum ook op een aantal andere manieren invoeren, bijvoorbeeld 15-3; 15-3-2014 of 15 juli 2014 en de spreadsheet herkent deze datum nog steeds als die datum.
Probeer de onderstaande datums in de spreadsheet in te voeren en kijk of de datumopmaak automatisch wordt toegepast:
Als u de huidige datum aan een cel wilt toevoegen, kunt u de sneltoets Ctrl +; zoals in onderstaande video:
Om toegang te krijgen tot andere datumnotatieopties, selecteert u het vervolgkeuzemenu Getalnotatie en selecteert u Meer getalnotaties . Dit zijn verschillende datumweergaveopties, zoals het opnemen van de dag van de week of het weglaten van het jaar.
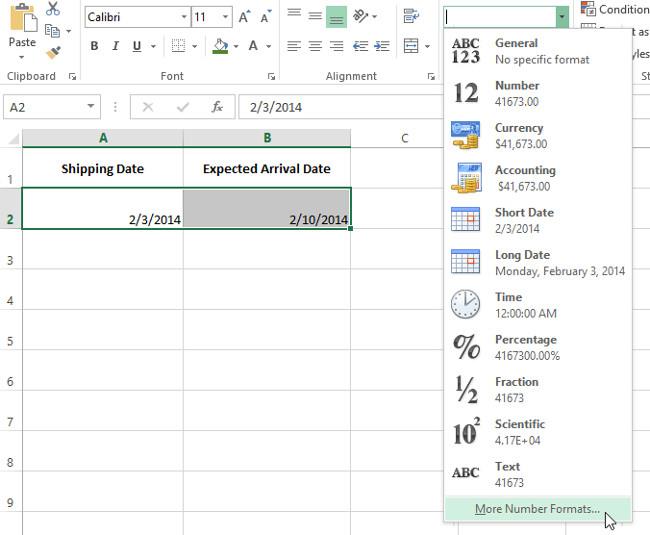
Het dialoogvenster Cellen opmaken verschijnt. Hier kunt u de gewenste optie voor datumformaat selecteren.
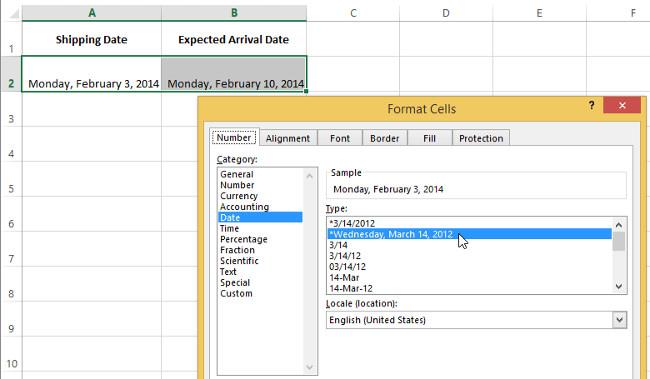
Zoals u kunt zien in de formulebalk, verandert de aangepaste datumopmaak niets aan de daadwerkelijke datum in de cel; het verandert alleen de manier waarop deze wordt weergegeven.

Hier volgen enkele tips voor het verkrijgen van de beste resultaten met getalnotatie:
Getalnotatie toepassen op hele kolommen : Als u van plan bent elke kolom te gebruiken voor een bepaald type gegevens, zoals datums of percentages, vindt u het misschien het eenvoudigst om de hele kolom te selecteren door op de kolomletters te klikken en de gewenste getalnotatie toe te passen. Op deze manier hebben alle gegevens die u in de toekomst aan die kolom toevoegt, de juiste numerieke notatie. Houd er rekening mee dat koprijen doorgaans niet worden beïnvloed door de getalnotatie.

Controleer de waarden opnieuw na het toepassen van getalnotatie : als u getalnotatie toepast op bestaande gegevens, krijgt u mogelijk onverwachte resultaten. Als u bijvoorbeeld percentageopmaak (%) toepast op een cel met een waarde van 5, krijgt u 500% en niet 5%. In dit geval moet u de waarde in elke cel opnieuw correct invoeren.
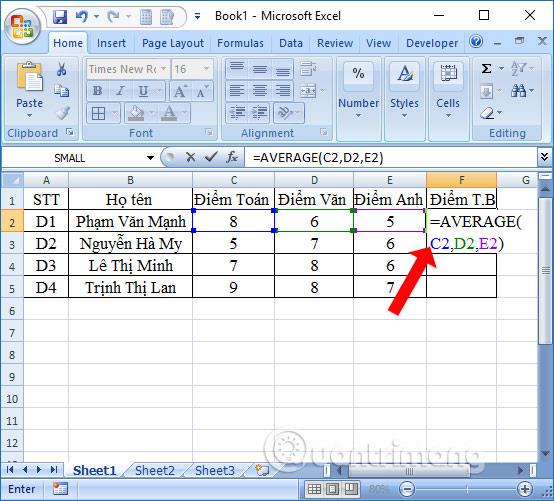
Als u in een formule naar een cel met een getalnotatie verwijst, kan het werkblad automatisch dezelfde getalnotatie op de nieuwe cel toepassen. Als u bijvoorbeeld een waarde met valutanotatie in een formule gebruikt, zal de berekende waarde ook de valutanotatie gebruiken.
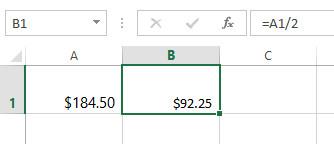
Als u wilt dat de gegevens precies zo verschijnen als ze zijn ingevoerd, moet u de opmaak van tekstnummers gebruiken. Deze notatie is vooral geschikt voor getallen waarop u geen berekeningen wilt uitvoeren, zoals telefoonnummers, postcodes of getallen die beginnen met 0, zoals 02415. Voor de beste resultaten kunt u tekstgetallen opmaken voordat u gegevens invoert in deze cellen.
Met de opdrachten Decimaal verhogen en Decimaal verlagen kunt u bepalen welke decimalen in een cel worden weergegeven. Deze opdrachten veranderen de celwaarde niet; in plaats daarvan geven ze waarden weer voor een reeks decimale getallen.
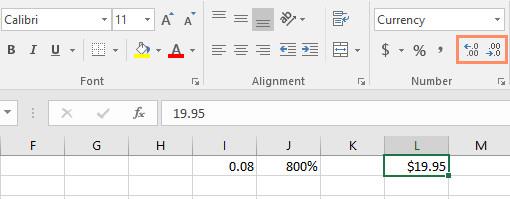
Met Decimaal verlagen wordt de waarde weergegeven, afgerond op dat decimaalteken, maar de werkelijke waarde in de cel wordt nog steeds weergegeven in de formulebalk.

De opdracht Decimaal verhogen/verlagen werkt niet met bepaalde getalnotaties, zoals Datum en Breuk.
Raadpleeg nog enkele artikelen:
Volgende Excel-les: Excel 2016 - Les 9: Werken met meerdere spreadsheets
Plezier hebben!
MehmetSalihKoten, een Reddit-gebruiker, heeft een volledig functionele versie van Tetris in Microsoft Excel gemaakt.
Om meeteenheden in Excel te converteren, gebruiken we de functie Converteren.
Wat is de functie HORIZ.ZOEKEN? Hoe gebruik ik de functie HORIZ.ZOEKEN in Excel? Laten we het ontdekken met LuckyTemplates!
De ALS-functie in Excel wordt vrij vaak gebruikt. Om het goed te kunnen gebruiken, moet u de IFERROR-formule van Microsoft Excel begrijpen.
Wat is de VALUE-functie in Excel? Wat is de waardeformule in Excel? Laten we het uitzoeken met LuckyTemplates.com!
De EOMONTH-functie in Excel wordt gebruikt om de laatste dag van een bepaalde maand weer te geven, met een zeer eenvoudige implementatie. U krijgt dan de laatste dag van een bepaalde maand op basis van de gegevens die wij hebben ingevoerd.
Wilt u repetitieve taken in Excel VBA automatiseren? Laten we dus leren hoe we een Do-While-lus kunnen gebruiken om een reeks acties te implementeren die zich herhalen totdat aan een voorwaarde is voldaan.
De standaardkolombreedte en rijhoogte in Excel komen mogelijk niet overeen met de gegevens die u invoert. In het onderstaande artikel ziet u enkele manieren waarop u de grootte van kolommen, rijen en cellen in Excel 2016 kunt wijzigen. Raadpleeg dit artikel!
Wanneer u met Excel werkt, moet u informatie (of inhoud) in cellen invoeren. Laten we met LuckyTemplates de basisconcepten van cellen en bereiken in Excel 2016 leren!
Wat is de Xlookup-functie in Excel? Hoe gebruik ik Xlookup in Excel? Laten we het uitzoeken met LuckyTemplates.com!








