Speel puzzel op Excel
MehmetSalihKoten, een Reddit-gebruiker, heeft een volledig functionele versie van Tetris in Microsoft Excel gemaakt.
In Excel zijn er twee soorten celverwijzingen: relatief en absoluut. Relatieve en absolute verwijzingen gedragen zich anders wanneer ze worden gekopieerd en in andere cellen worden ingevuld. Relatieve verwijzingen veranderen wanneer een formule naar een andere cel wordt gekopieerd. Aan de andere kant blijven absolute verwijzingen ongewijzigd, ongeacht waar ze worden gekopieerd.
Relatieve referentie
Standaard zijn alle celverwijzingen relatieve verwijzingen. Wanneer ze over meerdere cellen worden gekopieerd, veranderen ze op basis van de relatieve positie van de rijen en kolommen. Als u bijvoorbeeld de formule =A1+B1 van rij 1 naar rij 2 kopieert, wordt de formule =A2+B2. Relatieve verwijzingen zijn vooral handig wanneer u dezelfde berekening over meerdere rijen of kolommen moet herhalen.
Hoe u formules maakt en kopieert met behulp van relatieve verwijzingen
In het volgende voorbeeld wordt een formule gemaakt die de prijs van elk artikel vermenigvuldigt met de hoeveelheid. In plaats van voor elke rij een nieuwe formule te maken, kunt u één formule in cel D4 maken en deze vervolgens naar de andere rijen kopiëren. In het voorbeeld worden relatieve verwijzingen gebruikt, zodat de formule het juiste totaal voor elk item berekent.
1. Selecteer de cel die de formule zal bevatten. We selecteren bijvoorbeeld cel D4.
2. Voer de formule in om de gewenste waarde te berekenen. Voer bijvoorbeeld =B4*C4 in.
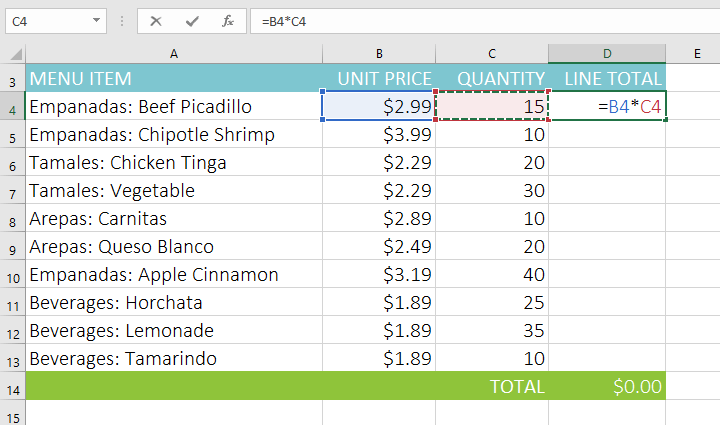
3. Druk op Enter op het toetsenbord. De formule wordt berekend en de resultaten worden in de cel weergegeven.
4. Zoek de vulgreep in de rechteronderhoek van de gewenste cel. In het voorbeeld wordt de positie van de vulgreep voor cel D4 bepaald.

5. Klik en sleep de vulgreep naar de cellen die u wilt vullen. We selecteren bijvoorbeeld de cellen D5:D13.

6. Laat de muis los. De formule wordt met relatieve verwijzingen naar de geselecteerde cellen gekopieerd, waarbij de resultaten in elke cel worden weergegeven.

U kunt dubbelklikken op gevulde cellen om de nauwkeurigheid van hun formules te controleren. Relatieve celverwijzingen moeten voor elke cel verschillend zijn, afhankelijk van hun rij.

Absolute referentie
Het kan voorkomen dat u niet wilt dat een celverwijzing verandert wanneer deze naar andere cellen wordt gekopieerd. In tegenstelling tot relatieve verwijzingen veranderen absolute verwijzingen niet wanneer ze worden gekopieerd of ingevuld. Om een rij en/of kolom constant te houden, kun je een absolute verwijzing gebruiken.
Een absolute verwijzing wordt in een formule gespecificeerd door een dollarteken ( $ ) toe te voegen. Dit symbool kan voorafgaan aan een kolomverwijzing, een rijverwijzing of beide.
Over het algemeen gebruikt u het formaat $A$2 bij het maken van formules die absolute verwijzingen bevatten. De overige twee formaten worden veel minder vaak gebruikt.
Wanneer u een formule schrijft, kunt u op de F4- toets op uw toetsenbord drukken om te schakelen tussen relatieve en absolute celverwijzingen, zoals weergegeven in de onderstaande video. Dit is een gemakkelijke manier om snel een absolute referentie in te voegen.
Hoe u formules maakt en kopieert met behulp van absolute verwijzingen
In het onderstaande voorbeeld wordt cel E2 (die het belastingtarief van 7,5% bevat) gebruikt om de omzetbelasting voor elk artikel in kolom D te berekenen. Om ervoor te zorgen dat de verwijzing naar het belastingtarief hetzelfde blijft - zelfs als de formule wordt gekopieerd en in andere cellen wordt ingevuld - moet cel $E$2 worden ingesteld als een absolute verwijzing.
1. Selecteer de cel die de formule zal bevatten. We selecteren bijvoorbeeld cel D4.

2. Voer de formule in om de gewenste waarde te berekenen. In het voorbeeld zou =(B4*C4)*$E$2 worden ingevoerd , waardoor $E$2 een absolute referentie wordt.

3. Druk op Enter op het toetsenbord. De formule wordt berekend en het resultaat wordt in de cel weergegeven.
4. Zoek de vulgreep in de rechteronderhoek van de gewenste cel. In het voorbeeld wordt de positie van de vulgreep voor cel D4 bepaald.

5. Klik en sleep de vulgreep naar de cellen die u wilt vullen (cellen D5:D13 in het voorbeeld).

6. Laat de muis los. De formule wordt met absolute verwijzingen naar de geselecteerde cellen gekopieerd en de waarden worden in elke cel berekend.

U kunt dubbelklikken op de gevulde cellen om de nauwkeurigheid van de formules te controleren. Absolute verwijzingen moeten voor elke cel hetzelfde zijn, terwijl andere verwijzingen relatief zijn ten opzichte van de rij van de cel.

Zorg ervoor dat u het dollarteken ( $ ) opneemt wanneer u een absolute verwijzing in meerdere cellen maakt. In het onderstaande voorbeeld zijn de dollartekens weggelaten. Dit zorgt ervoor dat Excel het als een relatieve verwijzing interpreteert, wat een onjuist resultaat oplevert bij het kopiëren naar andere cellen.

Gebruik celverwijzingen met meerdere werkbladen
Met Excel kunt u naar elke cel op elk werkblad verwijzen, wat vooral handig kan zijn als u naar een specifieke waarde van het ene werkblad naar het andere wilt verwijzen. Om dit te doen, begint u eenvoudigweg uw celverwijzing met de bladnaam, gevolgd door een uitroepteken ( ! ). Als u bijvoorbeeld wilt verwijzen naar cel A1 op Blad1 , is de celverwijzing Blad1!A1.
Houd er rekening mee dat als de bladnaam spaties bevat, u aanhalingstekens ( '' ) rond de naam moet plaatsen . Als u bijvoorbeeld wilt verwijzen naar cel A1 op een werkblad met de naam Juli Budget , zou de celverwijzing 'Juli Budget' zijn! A1.
Hoe te verwijzen naar cellen op werkbladen
Het onderstaande voorbeeld verwijst naar een cel met een berekende waarde tussen twee werkbladen. Hierdoor kan exact dezelfde waarde op twee verschillende werkbladen worden gebruikt zonder formules te herschrijven of gegevens te dupliceren.
1. Zoek de cel waarnaar u wilt verwijzen en noteer het blad ervan. We willen bijvoorbeeld verwijzen naar cel E14 op het werkblad Menuvolgorde .

2. Navigeer naar het gewenste werkblad. We kiezen bijvoorbeeld voor het spreadsheet Horecafacturen .

3. Zoek en selecteer de cel waarin u de waarde wilt laten verschijnen. We selecteren bijvoorbeeld cel C4.

4. Voer het isgelijkteken ( = ), de werkbladnaam gevolgd door een uitroepteken (!) en het celadres in. Voer bijvoorbeeld ='Menuvolgorde'!E14 in.

5. Druk op Enter op het toetsenbord. De waarde van de cel waarnaar wordt verwezen, verschijnt. Als de waarde van cel E14 op het werkblad Menuvolgorde verandert , wordt deze nu automatisch bijgewerkt op het werkblad Cateringfactuur.

Als u uw werkblad later een andere naam geeft, wordt de celverwijzing automatisch bijgewerkt om de nieuwe werkbladnaam weer te geven.
Als u de verkeerde bladnaam invoert, verschijnt de melding #REF! Er verschijnt een fout in de cel. In het onderstaande voorbeeld is de naam van het blad verkeerd gespeld. Als u fouten wilt bewerken, negeren of controleren op fouten, klikt u op de knop Fout naast de cel en kiest u een optie uit het menu.

MehmetSalihKoten, een Reddit-gebruiker, heeft een volledig functionele versie van Tetris in Microsoft Excel gemaakt.
Om meeteenheden in Excel te converteren, gebruiken we de functie Converteren.
Wat is de functie HORIZ.ZOEKEN? Hoe gebruik ik de functie HORIZ.ZOEKEN in Excel? Laten we het ontdekken met LuckyTemplates!
De ALS-functie in Excel wordt vrij vaak gebruikt. Om het goed te kunnen gebruiken, moet u de IFERROR-formule van Microsoft Excel begrijpen.
Wat is de VALUE-functie in Excel? Wat is de waardeformule in Excel? Laten we het uitzoeken met LuckyTemplates.com!
De EOMONTH-functie in Excel wordt gebruikt om de laatste dag van een bepaalde maand weer te geven, met een zeer eenvoudige implementatie. U krijgt dan de laatste dag van een bepaalde maand op basis van de gegevens die wij hebben ingevoerd.
Wilt u repetitieve taken in Excel VBA automatiseren? Laten we dus leren hoe we een Do-While-lus kunnen gebruiken om een reeks acties te implementeren die zich herhalen totdat aan een voorwaarde is voldaan.
De standaardkolombreedte en rijhoogte in Excel komen mogelijk niet overeen met de gegevens die u invoert. In het onderstaande artikel ziet u enkele manieren waarop u de grootte van kolommen, rijen en cellen in Excel 2016 kunt wijzigen. Raadpleeg dit artikel!
Wanneer u met Excel werkt, moet u informatie (of inhoud) in cellen invoeren. Laten we met LuckyTemplates de basisconcepten van cellen en bereiken in Excel 2016 leren!
Wat is de Xlookup-functie in Excel? Hoe gebruik ik Xlookup in Excel? Laten we het uitzoeken met LuckyTemplates.com!








