Speel puzzel op Excel
MehmetSalihKoten, een Reddit-gebruiker, heeft een volledig functionele versie van Tetris in Microsoft Excel gemaakt.
Werkbladen met veel inhoud kunnen soms overweldigend aanvoelen en zelfs moeilijk leesbaar zijn. Gelukkig kan Excel gegevens in groepen indelen, waardoor u eenvoudig verschillende delen van een werkblad kunt weergeven en verbergen. U kunt ook verschillende groepen samenvatten met de opdracht Subtotaal en een overzicht voor uw werkblad maken.
Rijen of kolommen groeperen
1. Selecteer de rijen of kolommen die u wilt groeperen. In dit voorbeeld worden de kolommen B, C en D geselecteerd.

2. Selecteer het tabblad Gegevens op het lint en klik vervolgens op de opdracht Groeperen.

3. De geselecteerde rijen of kolommen worden gegroepeerd. In het voorbeeld zijn de kolommen B, C en D gegroepeerd.
Om de groepering van gegevens op te heffen, selecteert u de gegroepeerde rijen of kolommen en klikt u vervolgens op de opdracht Groepering opheffen.

Groepen verbergen en weergeven
1. Om een groep te verbergen, klikt u op het minteken, ook wel de knop Details verbergen genoemd.

2. De groep wordt verborgen. Om een verborgen groep weer te geven, klikt u op het plusteken, ook wel de knop Details tonen genoemd.

Subtotalen maken
Met de opdracht Subtotaal kunt u automatisch groepen maken en algemene functies zoals SUM , COUNT en AVERAGE gebruiken om gegevens samen te vatten. Met de opdracht Subtotaal kunt u bijvoorbeeld de kosten van kantoorbenodigdheden per type berekenen op basis van een grote voorraadorder. Er wordt een hiërarchie van groepen gemaakt, een overzicht genoemd, om het werkblad te helpen ordenen.
Gegevens moeten correct worden gesorteerd voordat u de opdracht Subtotaal gebruikt. Raadpleeg daarom het artikel Gegevens sorteren voor meer informatie.
Subtotalen maken
In het voorbeeld wordt de opdracht Subtotaal gebruikt met een bestelformulier voor t-shirts om het aantal bestelde t-shirts in elke maat te bepalen ( Small, Medium, Large en X-Large ). Hiermee wordt een overzicht voor het werkblad gemaakt met elke t-shirtmaat als groep en wordt vervolgens het totale aantal shirts in elke groep geteld.
1. Sorteer eerst het werkblad op basis van de gegevens waarvan u een subtotaal wilt maken. In dit voorbeeld wordt voor elke t-shirtmaat een subtotaal gemaakt, zodat het werkblad al gesorteerd is op t-shirtmaat, van klein naar groot.

2. Selecteer het tabblad Gegevens en klik vervolgens op de opdracht Subtotaal.

3. Het dialoogvenster Subtotaal verschijnt. Klik op de vervolgkeuzepijl voor het veld Bij elke wijziging in: om de kolom te selecteren waarvan u een subtotaal wilt maken. We kiezen bijvoorbeeld de T-shirtmaat.
4. Klik op de vervolgkeuzepijl voor het veld Functie gebruiken: om de functie te selecteren die u wilt gebruiken. Selecteer bijvoorbeeld AANTAL om het aantal bestelde shirts per maat te tellen.

5. Selecteer in het veld Subtotaal toevoegen aan: de kolom waarin u het berekende subtotaal wilt laten verschijnen. We kiezen bijvoorbeeld de T-shirtmaat. Als u tevreden bent met uw selecties, klikt u op OK.

6. Het werkblad wordt in groepen verdeeld en de subtotalen worden onder elke groep vermeld. In het voorbeeld zijn de gegevens nu gegroepeerd op t-shirtmaat en wordt onder elke groep het aantal bestelde shirts voor die maat weergegeven.

Hoe groepen op niveau te bekijken
Wanneer u subtotalen aanmaakt, wordt het werkblad in verschillende niveaus verdeeld. U kunt tussen deze niveaus schakelen om snel de hoeveelheid informatie te bepalen die op het werkblad wordt weergegeven, door op de niveauknoppen aan de linkerkant van het werkblad te klikken. In het voorbeeld wordt tussen alle drie de niveaus in het overzicht gewisseld. Hoewel dit voorbeeld slechts 3 niveaus bevat, kan Excel in werkelijkheid maximaal 8 niveaus bevatten.
1. Klik op het laagste niveau om de minste details weer te geven. In het voorbeeld wordt niveau 1 geselecteerd, dat alleen de Grote Telling of het totale aantal bestelde t-shirts bevat.

2. Klik op het volgende niveau om de details uit te vouwen. In het voorbeeld wordt niveau 2 geselecteerd, dat elke subtotaalrij bevat, maar alle andere gegevens van het werkblad verbergt.

3. Klik op het hoogste niveau om alle werkbladgegevens te bekijken en uit te vouwen. We kiezen bijvoorbeeld voor niveau 3.

U kunt ook de knoppen Toon detail en Verberg detail gebruiken om groepen in het overzicht weer te geven of te verbergen.

Hoe subtotalen te verwijderen
Soms wilt u misschien geen subtotalen in uw werkblad bewaren, vooral als u gegevens op andere manieren wilt reorganiseren. Als u het subtotaal niet langer wilt gebruiken, moet u het uit uw werkblad verwijderen.
1. Selecteer het tabblad Gegevens en klik vervolgens op de opdracht Subtotaal.

2. Het dialoogvenster Subtotaal verschijnt. Klik op Alles verwijderen.
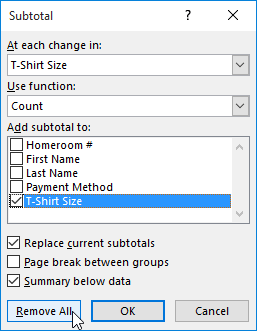
3. Alle werkbladgegevens worden gedegroepeerd en de subtotalen worden verwijderd.
Als u alle groepen wilt verwijderen zonder de subtotalen te verwijderen, klikt u op de vervolgkeuzepijl 'Groep opheffen ' en kiest u ' Omtrek wissen'.

MehmetSalihKoten, een Reddit-gebruiker, heeft een volledig functionele versie van Tetris in Microsoft Excel gemaakt.
Om meeteenheden in Excel te converteren, gebruiken we de functie Converteren.
Wat is de functie HORIZ.ZOEKEN? Hoe gebruik ik de functie HORIZ.ZOEKEN in Excel? Laten we het ontdekken met LuckyTemplates!
De ALS-functie in Excel wordt vrij vaak gebruikt. Om het goed te kunnen gebruiken, moet u de IFERROR-formule van Microsoft Excel begrijpen.
Wat is de VALUE-functie in Excel? Wat is de waardeformule in Excel? Laten we het uitzoeken met LuckyTemplates.com!
De EOMONTH-functie in Excel wordt gebruikt om de laatste dag van een bepaalde maand weer te geven, met een zeer eenvoudige implementatie. U krijgt dan de laatste dag van een bepaalde maand op basis van de gegevens die wij hebben ingevoerd.
Wilt u repetitieve taken in Excel VBA automatiseren? Laten we dus leren hoe we een Do-While-lus kunnen gebruiken om een reeks acties te implementeren die zich herhalen totdat aan een voorwaarde is voldaan.
De standaardkolombreedte en rijhoogte in Excel komen mogelijk niet overeen met de gegevens die u invoert. In het onderstaande artikel ziet u enkele manieren waarop u de grootte van kolommen, rijen en cellen in Excel 2016 kunt wijzigen. Raadpleeg dit artikel!
Wanneer u met Excel werkt, moet u informatie (of inhoud) in cellen invoeren. Laten we met LuckyTemplates de basisconcepten van cellen en bereiken in Excel 2016 leren!
Wat is de Xlookup-functie in Excel? Hoe gebruik ik Xlookup in Excel? Laten we het uitzoeken met LuckyTemplates.com!








