Speel puzzel op Excel
MehmetSalihKoten, een Reddit-gebruiker, heeft een volledig functionele versie van Tetris in Microsoft Excel gemaakt.
Het kan voorkomen dat u aan een werkmap werkt en merkt dat u de hulp van iemand anders nodig heeft. Excel biedt twee krachtige functies waarmee u met anderen aan dezelfde spreadsheet kunt werken: opmerkingen en cocreatie.
De functie Wijzigingen bijhouden kan ook nuttig zijn bij het beoordelen van wijzigingen voordat u ze permanent maakt. Het is nog steeds beschikbaar in Office 365, maar is nu standaard verborgen. U kunt hier meer leren over: Hoe u Wijzigingen bijhouden in Excel kunt gebruiken .
Deel werkmappen met anderen
Als u wilt dat anderen aan een werkmap kunnen samenwerken, moet u deze eerst met hen delen.
1. Klik op de knop Delen in de rechterbovenhoek.

2. Klik op de OneDrive- optie die aan het account is gekoppeld om de werkmap te uploaden.
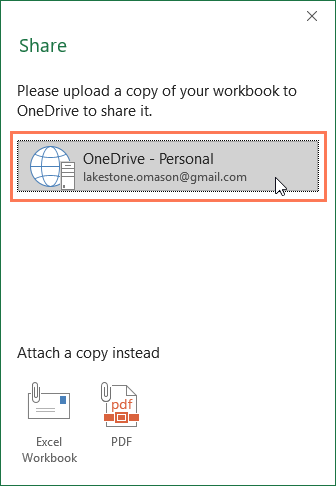
3. Het deelvenster Delen verschijnt aan de rechterkant van het scherm. Voer het e-mailadres in van de persoon met wie u de werkmap wilt delen.

4. Selecteer Mag bewerken in het vervolgkeuzemenu om deze persoon toe te staan de werkmap te bewerken.

5. Voer desgewenst een bericht in en klik vervolgens op Delen.

6. Medewerkers hebben nu toegang tot de werkmap.
Opmerking
Eén manier om samen te werken aan werkmappen is via opmerkingen. Soms wilt u misschien feedback geven of vragen stellen zonder de inhoud van de cel te bewerken. Dit kunt u doen door een opmerking toe te voegen.
Hoe u een opmerking kunt toevoegen
1. Selecteer de cel waarin u de opmerking wilt laten verschijnen. We selecteren bijvoorbeeld cel D17.

2. Klik op het tabblad Controleren op de opdracht Nieuwe opmerking.

3. Er verschijnt een opmerkingenveld. Typ uw opmerking en klik vervolgens ergens buiten het vak om deze te sluiten.
4. De opmerking wordt toegevoegd aan de cel, aangegeven door een rode driehoek in de rechterbovenhoek.
5. Selecteer de cel opnieuw om opmerkingen te zien.

Hoe u een opmerking kunt bewerken
1. Selecteer de cel met de opmerking die u wilt bewerken.
2. Klik op het tabblad Controleren op de opdracht Opmerking bewerken.

3. Het opmerkingenveld verschijnt. Bewerk de opmerking naar wens en klik vervolgens ergens buiten het vak om de opmerking te sluiten.

Hoe u opmerkingen kunt weergeven of verbergen
1. Klik op het tabblad Controleren op de opdracht Alle opmerkingen weergeven om alle opmerkingen in het werkblad in één keer te zien.
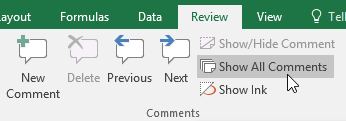
2. Alle opmerkingen in het werkblad verschijnen. Klik nogmaals op de opdracht Alle opmerkingen weergeven om ze te verbergen.
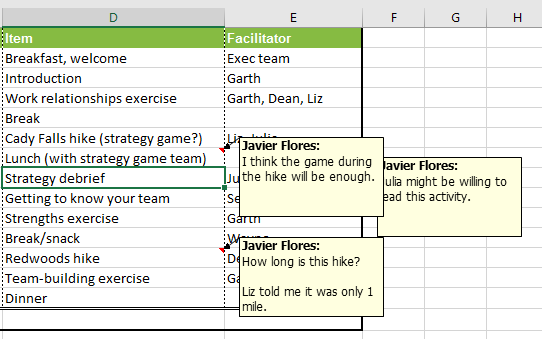
U kunt er ook voor kiezen om afzonderlijke opmerkingen weer te geven of te verbergen door de gewenste cel te selecteren en op de opdracht Opmerking tonen/verbergen te klikken .

Hoe een reactie te verwijderen
1. Selecteer de cel met de opmerking die u wilt verwijderen. We selecteren bijvoorbeeld cel E13.

2. Klik op het tabblad Controleren op de opdracht Verwijderen in de groep Opmerkingen.
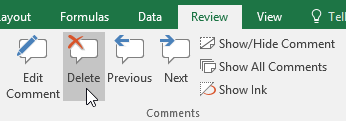
3. Reacties worden verwijderd.

Dezelfde auteur
Een andere samenwerkingstool is co-authoring, waarmee anderen uw werkmap in realtime kunnen bekijken en bewerken. Dit maakt het samenwerken aan werkmappen met uw team eenvoudiger en sneller. Nadat ze de werkmap met anderen hebben gedeeld, hebben zij co-auteurrechten.
Voor realtime cocreatie is een Office 365-abonnement vereist .
Wanneer u cocreatie toepast op een werkmap, kunt u zien waar andere mensen aan werken, omdat elke persoon zijn eigen kleur heeft. Als u wilt zien wie momenteel de werkmap bewerkt, kunt u de muisaanwijzer op het activiteitengedeelte plaatsen om hun namen te zien.

Herstel vorige versie
Wanneer u of iemand anders wijzigingen aanbrengt in de werkmap, worden de wijzigingen automatisch opgeslagen. Als u echter niet tevreden bent met de wijzigingen, kunt u altijd de vorige versie herstellen.
1. Klik op het klokpictogram naast de knop Delen.

2. Het paneel Versiegeschiedenis verschijnt aan de rechterkant van het scherm. Dubbelklik op de versie die u wilt herstellen.
3. Zodra u besloten heeft dat dit de gewenste versie is, klikt u op Herstellen.
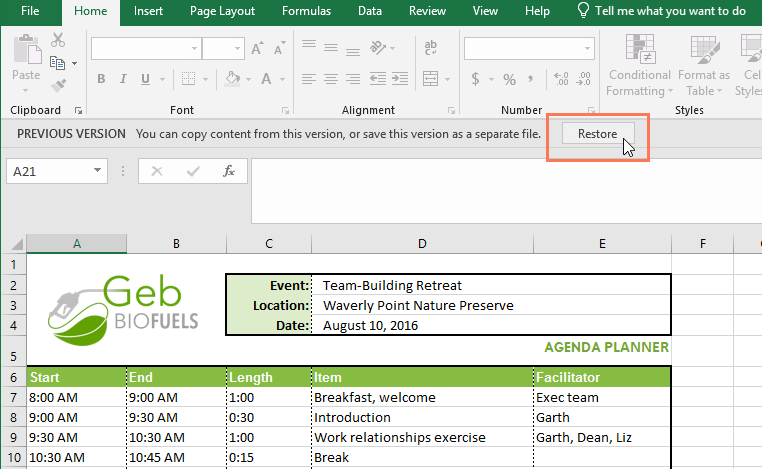
4. De vorige versie wordt hersteld.
MehmetSalihKoten, een Reddit-gebruiker, heeft een volledig functionele versie van Tetris in Microsoft Excel gemaakt.
Om meeteenheden in Excel te converteren, gebruiken we de functie Converteren.
Wat is de functie HORIZ.ZOEKEN? Hoe gebruik ik de functie HORIZ.ZOEKEN in Excel? Laten we het ontdekken met LuckyTemplates!
De ALS-functie in Excel wordt vrij vaak gebruikt. Om het goed te kunnen gebruiken, moet u de IFERROR-formule van Microsoft Excel begrijpen.
Wat is de VALUE-functie in Excel? Wat is de waardeformule in Excel? Laten we het uitzoeken met LuckyTemplates.com!
De EOMONTH-functie in Excel wordt gebruikt om de laatste dag van een bepaalde maand weer te geven, met een zeer eenvoudige implementatie. U krijgt dan de laatste dag van een bepaalde maand op basis van de gegevens die wij hebben ingevoerd.
Wilt u repetitieve taken in Excel VBA automatiseren? Laten we dus leren hoe we een Do-While-lus kunnen gebruiken om een reeks acties te implementeren die zich herhalen totdat aan een voorwaarde is voldaan.
De standaardkolombreedte en rijhoogte in Excel komen mogelijk niet overeen met de gegevens die u invoert. In het onderstaande artikel ziet u enkele manieren waarop u de grootte van kolommen, rijen en cellen in Excel 2016 kunt wijzigen. Raadpleeg dit artikel!
Wanneer u met Excel werkt, moet u informatie (of inhoud) in cellen invoeren. Laten we met LuckyTemplates de basisconcepten van cellen en bereiken in Excel 2016 leren!
Wat is de Xlookup-functie in Excel? Hoe gebruik ik Xlookup in Excel? Laten we het uitzoeken met LuckyTemplates.com!








