Speel puzzel op Excel
MehmetSalihKoten, een Reddit-gebruiker, heeft een volledig functionele versie van Tetris in Microsoft Excel gemaakt.
Voordat u uw werkmap deelt, moet u ervoor zorgen dat deze geen typefouten of informatie bevat die u privé wilt houden. Gelukkig biedt Excel een aantal hulpmiddelen om uw werkmap te perfectioneren en te beschermen, waaronder de functies Documentinspecteur en Werkmap beschermen .
Documentinspecteur
Telkens wanneer u een werkmap maakt of bewerkt, kunnen bepaalde persoonlijke gegevens automatisch aan het bestand worden toegevoegd. U kunt Document Inspector gebruiken om deze informatie te verwijderen voordat u de werkmap met anderen deelt.
Omdat sommige wijzigingen permanent kunnen zijn, moet u een extra kopie van de werkmap opslaan voordat u Document Inspector gebruikt om informatie te verwijderen.
Documentinspecteur gebruiken:
1. Klik op het tabblad Bestand om toegang te krijgen tot de Backstage-weergave.
2. Klik in het infopaneel op Controleren op problemen en selecteer vervolgens Document inspecteren in het vervolgkeuzemenu.
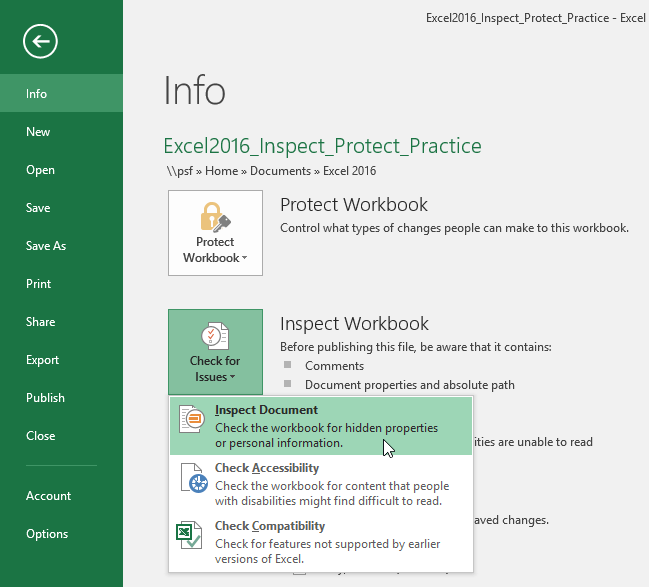
3. Mogelijk wordt u gevraagd uw bestand op te slaan voordat u Document Inspector uitvoert.

4. Documentinspecteur verschijnt. Schakel de selectievakjes in of uit, afhankelijk van wat u wilt bekijken, en klik vervolgens op Inspecteren. In het voorbeeld zou alles geselecteerd blijven.

5. Testresultaten verschijnen. In het voorbeeld is te zien dat de werkmap opmerkingen en wat persoonlijke informatie bevat. Het is dus noodzakelijk om op beide items op Alles verwijderen te klikken om deze informatie uit de werkmap te verwijderen.

6. Als u klaar bent, klikt u op Sluiten.

Bescherm werkmappen
Standaard kan iedereen met toegang tot uw werkmap de inhoud openen, kopiëren en bewerken, tenzij u deze beveiligt. Er zijn verschillende manieren om werkmappen te beschermen, afhankelijk van uw behoeften.
Werkmappen beveiligen:
1. Klik op het tabblad Bestand om toegang te krijgen tot de Backstage-weergave.
2. Klik in het infovenster op de opdracht Werkmap beveiligen.
3. Selecteer in het vervolgkeuzemenu de optie die het beste bij uw behoeften past. Kies bijvoorbeeld Markeren als definitief. Het markeren van uw werkmap als definitief is een goede manier om anderen ervan te weerhouden deze te bewerken, terwijl andere opties u indien nodig meer controle geven.

4. Er verschijnt een dialoogvenster waarin u wordt gevraagd om op te slaan. Klik OK.
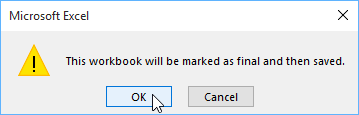
5. Er verschijnt een ander dialoogvenster. Klik OK.
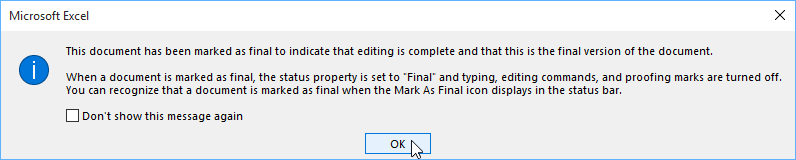
6. Werkmap wordt gemarkeerd als definitieve versie.
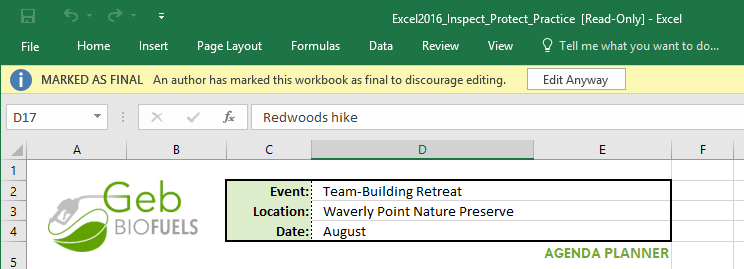
Het markeren van een werkmap als definitief zal anderen er niet van weerhouden deze te bewerken. Als u wilt voorkomen dat mensen het bewerken, kunt u in plaats daarvan de optie Toegang beperken gebruiken .
MehmetSalihKoten, een Reddit-gebruiker, heeft een volledig functionele versie van Tetris in Microsoft Excel gemaakt.
Om meeteenheden in Excel te converteren, gebruiken we de functie Converteren.
Wat is de functie HORIZ.ZOEKEN? Hoe gebruik ik de functie HORIZ.ZOEKEN in Excel? Laten we het ontdekken met LuckyTemplates!
De ALS-functie in Excel wordt vrij vaak gebruikt. Om het goed te kunnen gebruiken, moet u de IFERROR-formule van Microsoft Excel begrijpen.
Wat is de VALUE-functie in Excel? Wat is de waardeformule in Excel? Laten we het uitzoeken met LuckyTemplates.com!
De EOMONTH-functie in Excel wordt gebruikt om de laatste dag van een bepaalde maand weer te geven, met een zeer eenvoudige implementatie. U krijgt dan de laatste dag van een bepaalde maand op basis van de gegevens die wij hebben ingevoerd.
Wilt u repetitieve taken in Excel VBA automatiseren? Laten we dus leren hoe we een Do-While-lus kunnen gebruiken om een reeks acties te implementeren die zich herhalen totdat aan een voorwaarde is voldaan.
De standaardkolombreedte en rijhoogte in Excel komen mogelijk niet overeen met de gegevens die u invoert. In het onderstaande artikel ziet u enkele manieren waarop u de grootte van kolommen, rijen en cellen in Excel 2016 kunt wijzigen. Raadpleeg dit artikel!
Wanneer u met Excel werkt, moet u informatie (of inhoud) in cellen invoeren. Laten we met LuckyTemplates de basisconcepten van cellen en bereiken in Excel 2016 leren!
Wat is de Xlookup-functie in Excel? Hoe gebruik ik Xlookup in Excel? Laten we het uitzoeken met LuckyTemplates.com!








