Speel puzzel op Excel
MehmetSalihKoten, een Reddit-gebruiker, heeft een volledig functionele versie van Tetris in Microsoft Excel gemaakt.
Wanneer u veel Excel- gegevens heeft , kan het soms lastig zijn om alle informatie in het werkblad te analyseren. Draaitabellen kunnen u helpen uw werkbladen beter beheersbaar te maken door gegevens samen te vatten en u de mogelijkheid te bieden deze op verschillende manieren te manipuleren.
Gebruik draaitabellen om vragen te beantwoorden
Beschouw het onderstaande voorbeeld. Stel dat u de vraag wilt beantwoorden: Hoeveel verkoopt elke verkoper? Het vinden van het antwoord kan tijdrovend en moeilijk zijn. De naam van elke verkoper verschijnt op meerdere artikelen en u moet al hun verschillende bestellingen bij elkaar optellen. De opdracht Subtotaal kan worden gebruikt om het totaal voor elke verkoper te bepalen, maar er moeten veel gegevens worden verwerkt.

Gelukkig kunnen draaitabellen gegevens direct berekenen en samenvatten op een manier die het lezen voor u veel gemakkelijker maakt. Wanneer voltooid, ziet de draaitabel er als volgt uit:

Nadat u een draaitabel heeft gemaakt, kunt u deze gebruiken om verschillende vragen te beantwoorden door de gegevens opnieuw te rangschikken. Stel dat u bijvoorbeeld wilt antwoorden: wat is het totale omzetbedrag per maand? De draaitabel kan worden aangepast zodat deze er als volgt uitziet:
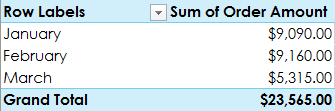
Hoe u een draaitabel maakt
1. Selecteer de tabel of cellen (inclusief kolomkoppen) die u in uw draaitabel wilt opnemen.

2. Klik op het tabblad Invoegen op de opdracht Draaitabel.
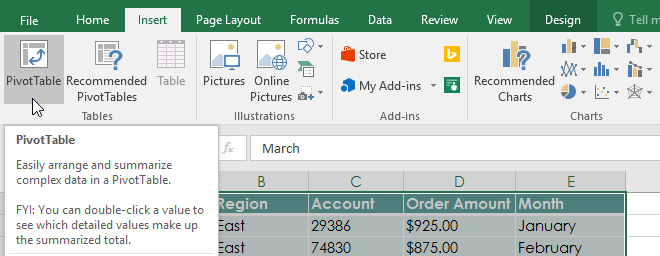
3. Het dialoogvenster Draaitabel maken verschijnt. Kies uw instellingen en klik vervolgens op OK. In het voorbeeld wordt Tabel1 als brongegevens gebruikt en wordt de draaitabel in een nieuw werkblad geplaatst.
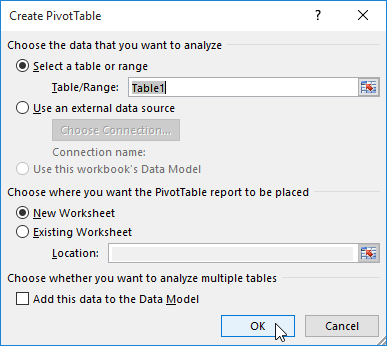
4. De lege draaitabel en veldenlijst verschijnen in een nieuw werkblad.
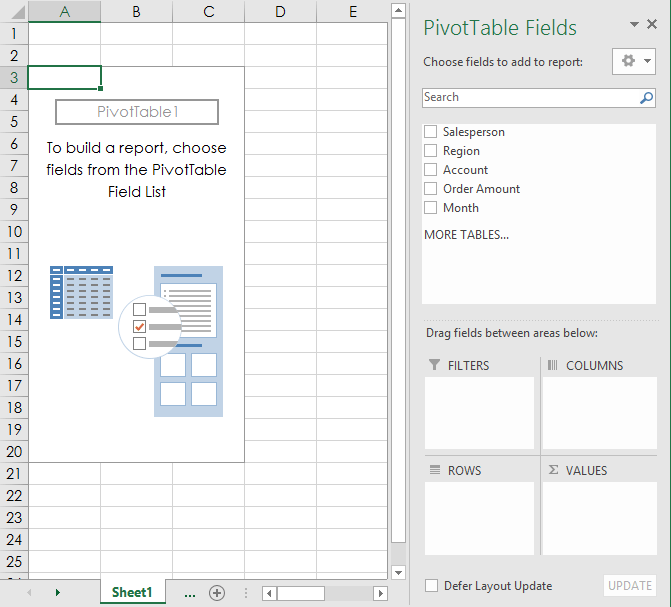
5. Nadat u de draaitabel heeft gemaakt, moet u beslissen welke velden u wilt toevoegen. Elk veld is eenvoudigweg een kolomkop uit de brongegevens. Vink in de lijst Draaitabelvelden het vakje aan voor elk veld dat u wilt toevoegen. In het voorbeeld wil men het totale bedrag weten dat door elke verkoper is verkocht, dus de velden Verkoper en Orderbedrag worden geselecteerd.

6. De geselecteerde velden worden toegevoegd aan een van de 4 onderstaande gebieden. In het voorbeeld is het veld Verkoper toegevoegd aan het gebied Rijen , terwijl Orderbedrag is toegevoegd aan Waarden. U kunt velden ook rechtstreeks naar het gewenste gebied slepen en neerzetten.
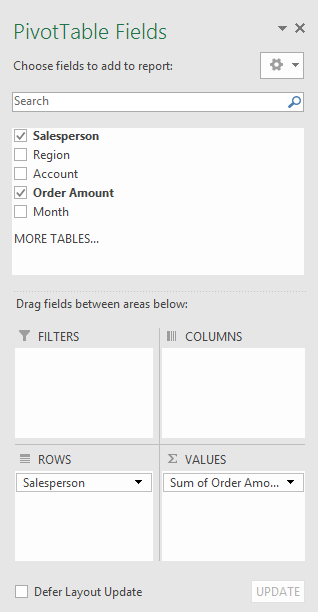
7. De draaitabel berekent en vat de geselecteerde velden samen. In het voorbeeld wordt in de draaitabel de hoeveelheid weergegeven die door elke verkoper is verkocht.

Net als bij gewone spreadsheets kunt u gegevens in een draaitabel sorteren met de opdracht Sorteren en filteren op het tabblad Start. U kunt ook elke gewenste getalopmaakstijl toepassen. Mogelijk wilt u bijvoorbeeld de getalnotatie wijzigen in Valuta. Houd er echter rekening mee dat sommige opmaakstijlen kunnen verdwijnen wanneer u de draaitabel wijzigt.
Als u gegevens in uw bronwerkblad wijzigt, wordt de draaitabel niet automatisch bijgewerkt. Als u deze handmatig wilt bijwerken, selecteert u de draaitabel en gaat u vervolgens naar Analyseren > Vernieuwen .
Gegevens roteren
Een van de beste dingen van draaitabellen is dat ze gegevens snel kunnen draaien (of reorganiseren), zodat u uw werkbladen op verschillende manieren kunt testen. Door uw gegevens te draaien, kunt u een verscheidenheid aan vragen beantwoorden en zelfs met de gegevens experimenteren om nieuwe trends en patronen te ontdekken.
Kolommen toevoegen
Tot nu toe werd in draaitabellen slechts één kolom met gegevens tegelijk weergegeven. Om meerdere kolommen weer te geven, moet u velden toevoegen aan het gebied Kolommen.
1. Sleep een veld uit de veldenlijst naar het gebied Kolommen. In het voorbeeld wordt het veld Maand gebruikt .

2. De draaitabel bevat meerdere kolommen. In het voorbeeld is er nu een kolom voor de maandelijkse verkopen van elke persoon, naast het totaal.
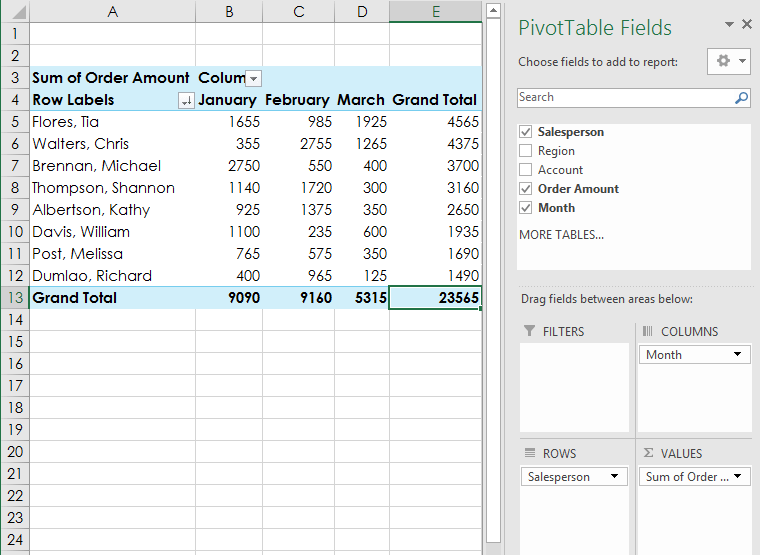
Hoe u een rij of kolom kunt wijzigen
Het wijzigen van één rij of kolom kan u een heel ander perspectief op de gegevens geven. Het enige wat u hoeft te doen is het betreffende veld verwijderen en vervolgens vervangen door een ander veld.
1. Sleep het veld dat u wilt verwijderen uit het huidige gebied. U kunt ook het betreffende vakje in de Veldenlijst uitschakelen. In dit voorbeeld worden de velden Maand en Verkoper verwijderd.

2. Sleep een nieuw veld naar het gewenste gebied. In het voorbeeld wordt het veld Regio in Rijen geplaatst .
3. De draaitabel wordt aangepast om de nieuwe gegevens weer te geven. In het voorbeeld wordt de verkochte hoeveelheid per regio weergegeven.

MehmetSalihKoten, een Reddit-gebruiker, heeft een volledig functionele versie van Tetris in Microsoft Excel gemaakt.
Om meeteenheden in Excel te converteren, gebruiken we de functie Converteren.
Wat is de functie HORIZ.ZOEKEN? Hoe gebruik ik de functie HORIZ.ZOEKEN in Excel? Laten we het ontdekken met LuckyTemplates!
De ALS-functie in Excel wordt vrij vaak gebruikt. Om het goed te kunnen gebruiken, moet u de IFERROR-formule van Microsoft Excel begrijpen.
Wat is de VALUE-functie in Excel? Wat is de waardeformule in Excel? Laten we het uitzoeken met LuckyTemplates.com!
De EOMONTH-functie in Excel wordt gebruikt om de laatste dag van een bepaalde maand weer te geven, met een zeer eenvoudige implementatie. U krijgt dan de laatste dag van een bepaalde maand op basis van de gegevens die wij hebben ingevoerd.
Wilt u repetitieve taken in Excel VBA automatiseren? Laten we dus leren hoe we een Do-While-lus kunnen gebruiken om een reeks acties te implementeren die zich herhalen totdat aan een voorwaarde is voldaan.
De standaardkolombreedte en rijhoogte in Excel komen mogelijk niet overeen met de gegevens die u invoert. In het onderstaande artikel ziet u enkele manieren waarop u de grootte van kolommen, rijen en cellen in Excel 2016 kunt wijzigen. Raadpleeg dit artikel!
Wanneer u met Excel werkt, moet u informatie (of inhoud) in cellen invoeren. Laten we met LuckyTemplates de basisconcepten van cellen en bereiken in Excel 2016 leren!
Wat is de Xlookup-functie in Excel? Hoe gebruik ik Xlookup in Excel? Laten we het uitzoeken met LuckyTemplates.com!








